2025-05-16 16:42:33 • Abgelegt unter: PDFelement How-Tos • Bewährte Lösungen
So speichern Sie Powerpoint als PDF mit Notizen
Wenn Sie PowerPoint als PDF speichern, wird in den meisten Fällen nur die Folie gespeichert. Wenn Sie die Notizen, die Sie auf jeder Folie haben, mit einbeziehen möchten, müssen Sie herausfinden, wie man PowerPoint als PDF mit Notizen speichert. Um Ihnen zu helfen, haben wir im Folgenden die zuverlässigsten Methoden zusammengestellt, mit denen Sie PowerPoint als PDF speichern können, inklusive Notizen.
 G2-Wertung: 4.5/5 |
G2-Wertung: 4.5/5 |  100 % Sicher |
100 % Sicher |- Teil 1. So speichern Sie PPT als PDF mit Notizen mit Microsoft PowerPoint
- Teil 2. Nachteile beim Speichern von PPT mit Notizen als PDF mit Microsoft PowerPoint
- Teil 3. So speichern Sie PPT als PDF mit Notizen und bearbeiten Notizen in PDF
- Teil 4. So speichern Sie PPT mit Notizen in anderen Formaten
- FAQs zum Speichern von PPT mit Notizen als PDF
Teil 1. So speichern Sie PPT als PDF mit Notizen mit Microsoft PowerPoint
PPT in PDF mit Notizen zu konvertieren ist ein sehr einfacher Prozess, wenn Sie wissen, was zu tun ist. Sie brauchen nicht einmal ein spezielles Tool für dafür zu besorgen, da alles ganz einfach über die native Anwendung erfolgt. Wenn Sie PowerPoint noch nie in PDF mit Notizen konvertiert haben, führen Sie die folgenden Schritte aus:
Schritt 1: Datei öffnen
Sie können PowerPoint nicht in PDF mit Notizen konvertieren, ohne die Datei vorher zu öffnen. Suchen Sie nun einfach Ihre Datei und doppelklicken Sie darauf, um sie zu öffnen.
Schritt 2: PPT als PDF speichern
Tippen Sie auf die Schaltfläche "Datei" und dann auf das Symbol "Exportieren". In dem sich öffnenden Fenster wählen Sie die Option "PDF/XPS-Dokument erstellen" und klicken dann auf die Schaltfläche "PDF/XPS erstellen".
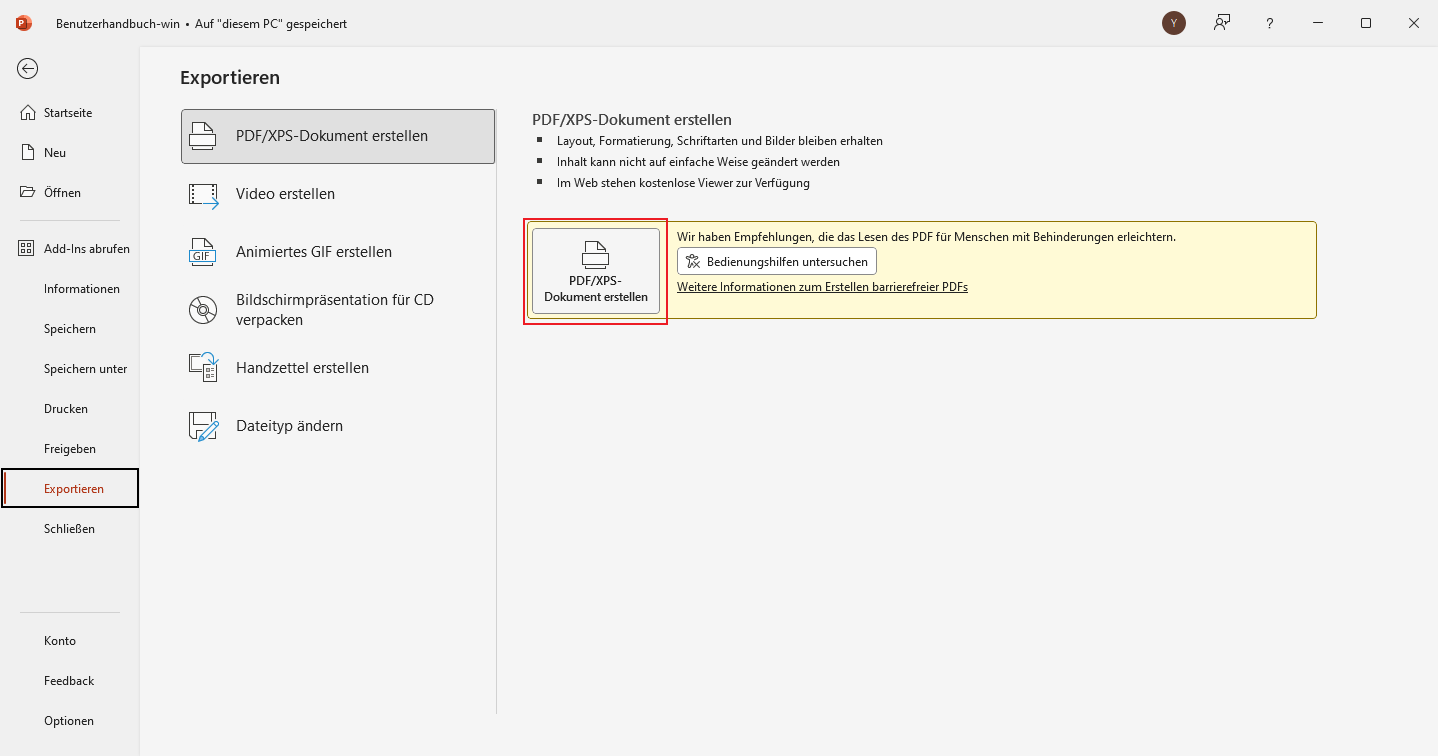
Schritt 3: PPT als PDF mit Notizen speichern
Wählen Sie "Optionen" im Dialogfeld "Als PDF oder XPS veröffentlichen".
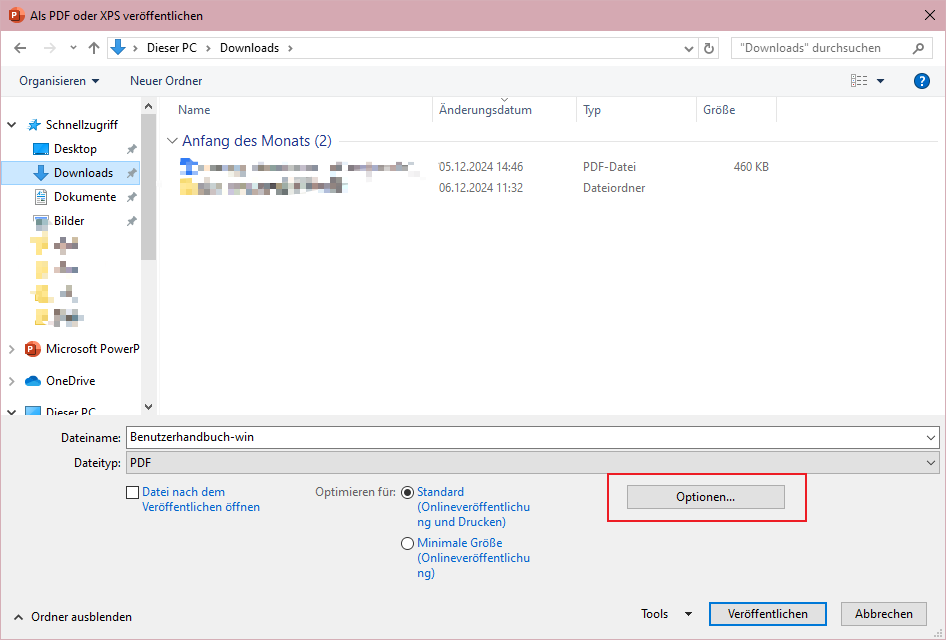
Wählen Sie im Dropdown-Menü die "Kommentare einschließen" und klicken Sie dann auf "OK".
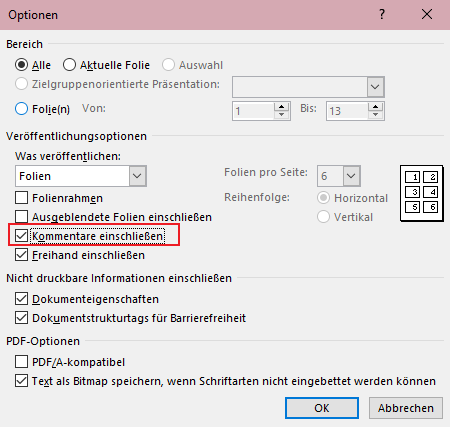
Schritt 4: Speichern Sie Ihr PowerPoint als PDF
Wählen Sie nun aus, wo die ausgegebene PDF-Datei gespeichert werden soll und klicken Sie auf das Symbol "Veröffentlichen". Der Konvertierungsprozess von PowerPoint in PDF wird gestartet. Wenn Sie fertig sind, finden Sie Ihre gespeicherte PDF-Datei mit Notizen an Ihrem bevorzugten Ausgabeort.
Teil 2. Nachteile beim Speichern von PPT mit Notizen als PDF mit Microsoft PowerPoint
Auch wenn die oben genannten Schritte einfach und effektiv sind, gibt es einige klare Einschränkungen bei der Nutzung von Microsoft PowerPoint zum Exportieren von PDFs mit Notizen:
- Bearbeitungsbeschränkungen: Die exportierte PDF-Datei kann nicht direkt bearbeitet werden. Falls Notizen korrigiert oder ergänzt werden müssen, müssten Sie dies erneut in PowerPoint tun und die Datei erneut exportieren.
- Begrenzte Anpassungsmöglichkeiten: Es gibt nur eingeschränkte Optionen für die Personalisierung des Layouts oder Designs der gedruckten Notizenseiten.
- Dateigröße: Abhängig von der Präsentation kann die Dateigröße recht groß ausfallen, was den Versand erschweren kann.
Wenn Sie mehr Kontrolle über Ihre exportierten Dateien benötigen, ist es sinnvoll, auf eine spezialisierte Software wie PDFelement zurückzugreifen. Bitte lesen Sie weiter. Im dritten Teil dieses Artikels wird Ihnen eine Methode vorgestellt, mit der Sie alle oben genannten Mängel vermeiden und PPT mit Notizen als PDF speichern können.
Teil 3. So speichern Sie PPT als PDF mit Notizen und bearbeiten Notizen in PDF
Nachdem Sie Ihre PowerPoint-Präsentation als PDF gespeichert haben, können Sie die Notizen in der PDF-Datei bearbeiten. In diesem Fall benötigen Sie ein All-in-One-PDF-Tool wie das Wondershare PDFelement - PDF Editor. Dies ist ein wunderbares Tool, mit dem Sie Ihre PowerPoint-Präsentation als PDF mit Notizen speichern können. Darüber hinaus können Sie damit PDF bearbeiten, PDF mit Anmerkungen versehen, PDF-Dateien zusammenführen, PDF-Dateien aufteilen, PDF-Dateien in allen anderen Dokumentenformaten erstellen und Ihre PDF-Dateien in verschiedene PDF-Formate konvertieren.
 G2-Wertung: 4.5/5 |
G2-Wertung: 4.5/5 |  100 % Sicher |
100 % Sicher |Gehen Sie folgendermaßen vor, um PDFelement zum Bearbeiten von Notizen in PDF zu verwenden:
Schritt 1: PDF in PDFelement öffnen
Starten Sie das Programm PDFelement auf Ihrem Computer. Navigieren Sie zu der Hauptoberfläche und öffnen Sie das Fenster "PDF erstellen". Klicken Sie auf die Schaltfläche "Von Datei" und wählen Sie dann im sich öffnenden Fenster die PDF-Datei aus, die Sie bearbeiten möchten und laden Sie sie in das Programm.

Schritt 2: Notizen in PDF bearbeiten
Nachdem der Upload abgeschlossen ist, können Sie zur Registerkarte "Kommentieren" wechseln, die viele Tools zum Kommentieren von PDFs und zum Bearbeiten von PDF-Notizen enthält, z.B. Hervorhebungen hinzufügen, Formen hinzufügen, Notizen einfügen, Textfelder hinzufügen, usw. Wenn Sie fertig sind, speichern Sie die Datei.
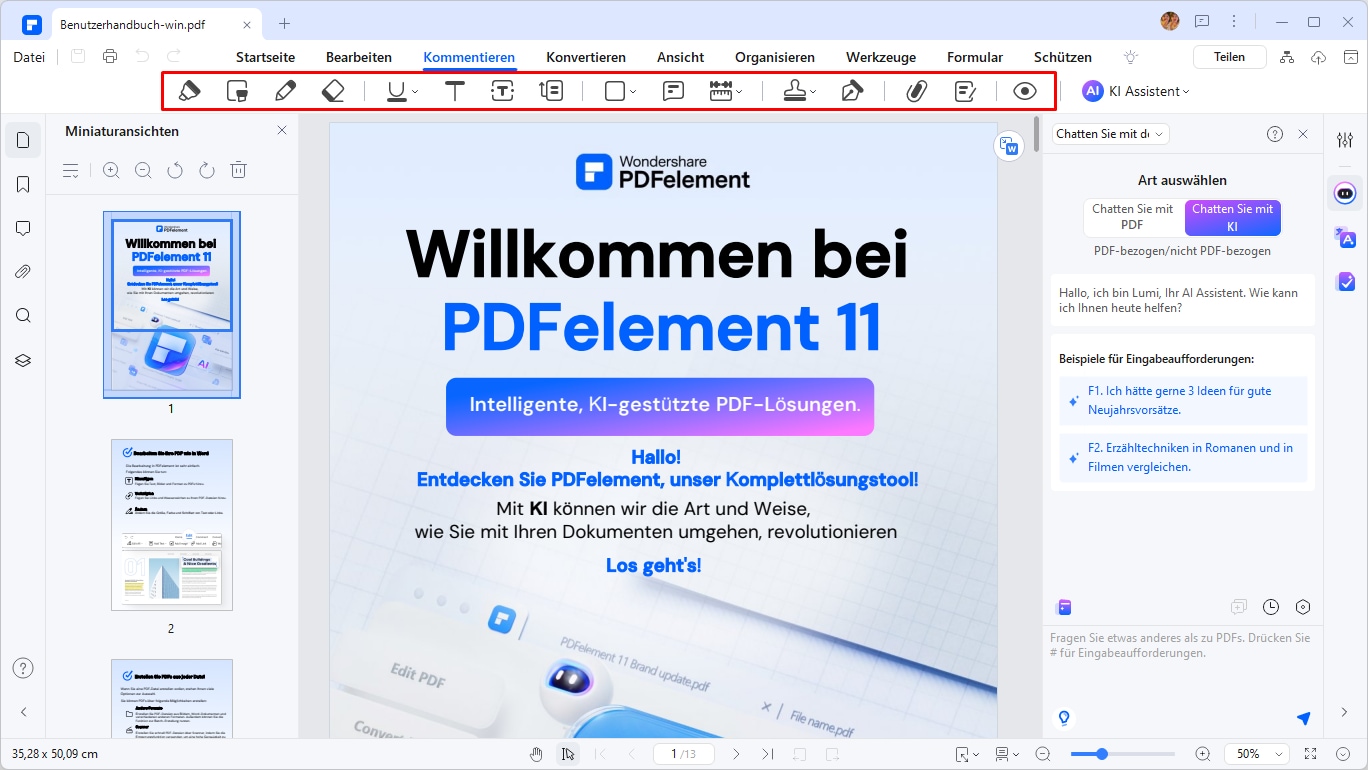
Hauptmerkmale von PDFelement
- Konvertiert PDF in andere Dateiformate
- Kompatibel mit allen aktuellen Windows- und Mac-Betriebssystemen
- Perfekt für die Erstellung hochwertiger PDF-Dateien
- Einfach zu installieren und zu verwenden
- Leistungsstarke und sekundenschnelle Konvertierung von PDF-Dateien
- Kann mehrere Dateien gleichzeitig verarbeiten
Teil 4. So speichern Sie PPT mit Notizen in anderen Formaten
Neben PDFs bietet PDFelement auch die Möglichkeit, Ihre PowerPoint-Dateien in andere Formate zu konvertieren, beispielsweise in Word, Excel oder Bilder – auch hier können Ihre Notizen berücksichtigt werden.
 G2-Wertung: 4.5/5 |
G2-Wertung: 4.5/5 |  100 % Sicher |
100 % Sicher |Schritt 1: Öffnen Sie Ihre PowerPoint-Datei in PDFelement.
Schritt 2: Wählen Sie die Option "Konvertieren" und anschließend "zu Word".
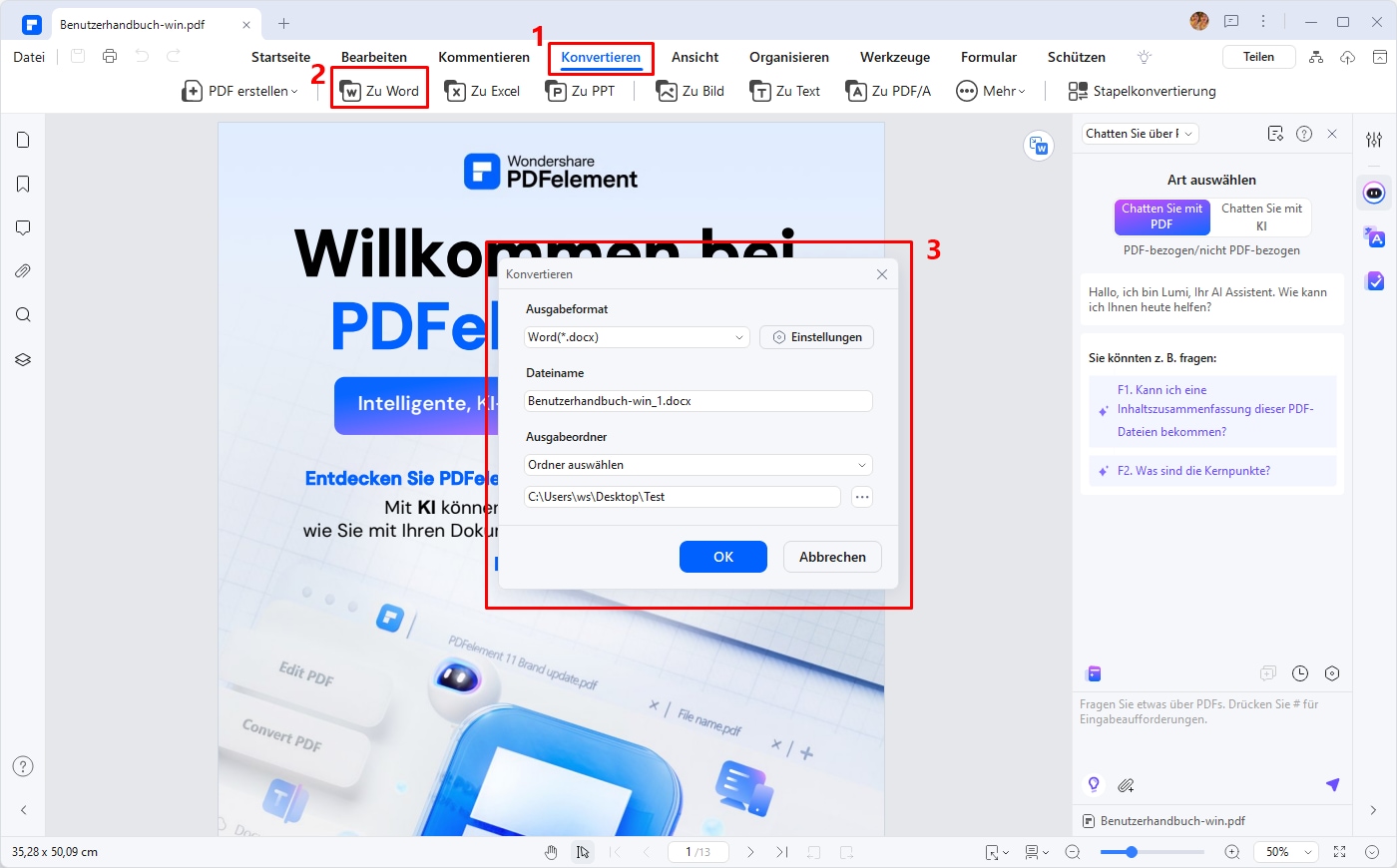
Schritt 3: Warten Sie, bis die Konvertierung abgeschlossen ist, und speichern Sie die Datei.
Das Gleiche gilt für Excel und andere unterstützte Formate. Dies eröffnet Ihnen maximale Flexibilität für unterschiedlichste Anforderungen.
FAQs zum Speichern von PPT mit Notizen als PDF
F1. Wie kann ich PowerPoint mit Notizen ausdrucken?
Um PowerPoint-Folien mit Notizen mithilfe von PDFelement auszudrucken, kannst du die folgenden Schritte befolgen:
-
PowerPoint in PDF umwandeln: Öffnen Sie Ihre PowerPoint-Präsentation mit PDFelement und speichere sie als PDF. Das können Sie tun, indem du in PowerPoint auf "Datei" > "Speichern unter" gehst und das Format "PDF" auswählst.
-
PDF in PDFelement öffnen: Starten Sie PDFelement und öffnen Sie die zuvor erstellte PDF-Datei.
-
Notizen hinzufügen (falls erforderlich): Wenn Sie zusätzliche Notizen hinzufügen möchten, können Sie dies in PDFelement tun, indem du die Anmerkungswerkzeuge verwendest.
-
Druckeinstellungen anpassen: Gehen Sie zu "Datei" > "Drucken" in PDFelement. Hier können Sie die Druckeinstellungen anpassen. Stellen Sie sicher, dass Sie die Option auswählen, die es dir ermöglicht, die Notizen zusammen mit den Folien zu drucken.
-
Drucken: Wählen Sie Ihren Drucker aus und klicke auf "Drucken", um den Druckvorgang zu starten.
Mit diesen Schritten sollten Sie in der Lage sein, Ihre PowerPoint-Präsentation mit Notizen über PDFelement auszudrucken.
F2. Wie kann ich eine PowerPoint-Präsentation als PDF speichern?
Um eine PowerPoint-Präsentation mit PDFelement als PDF zu speichern, öffnen Sie zunächst die Präsentation in PowerPoint und speichere sie als PDF-Datei. Öffnen Sie dann die gespeicherte PDF-Datei in PDFelement, um sie bei Bedarf weiter zu bearbeiten oder zu optimieren. Schließlich können Sie die Datei direkt aus PDFelement heraus speichern oder drucken.
F3. Wie kann ich eine PowerPoint-Präsentation ohne Notizen speichern?
Speichern Sie die PowerPoint-Präsentation zunächst in PowerPoint als PDF, indem Sie sicherstellen, dass Sie nur die Folien auswählen, nicht die Notizenseiten. Öffnen Sie die resultierende PDF-Datei in PDFelement, um sie bei Bedarf weiter zu bearbeiten. Speichern Sie die bearbeitete Datei in PDFelement, um die endgültige Version ohne Notizen zu erhalten.
Fazit
Die Wahl des richtigen Tools kann den Unterschied zwischen einer einfachen und einer optimalen Lösung ausmachen. Während Microsoft PowerPoint grundlegend und schnell ist, bietet PDFelement umfangreiche Funktionen, die Ihnen mehr Kontrolle und Anpassungsmöglichkeiten geben.
Probieren Sie PDFelement aus, um Ihre Präsentationen in professionelle, anpassbare PDFs zu verwandeln, die perfekt auf Ihre Anforderungen zugeschnitten sind.
Kostenlos Downloaden oder PDFelement kaufen jetzt sofort!
Kostenlos Downloaden oder PDFelement kaufen jetzt sofort!
PDFelement kaufen jetzt sofort!
PDFelement kaufen jetzt sofort!
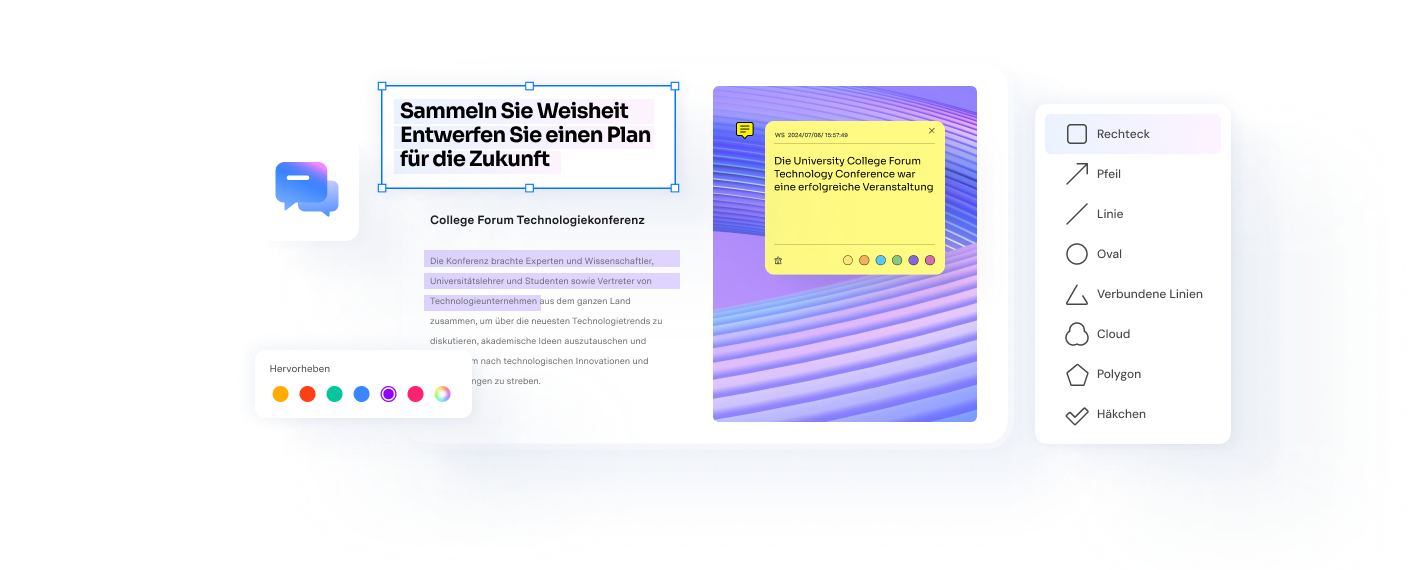




Noah Hofer
staff Editor