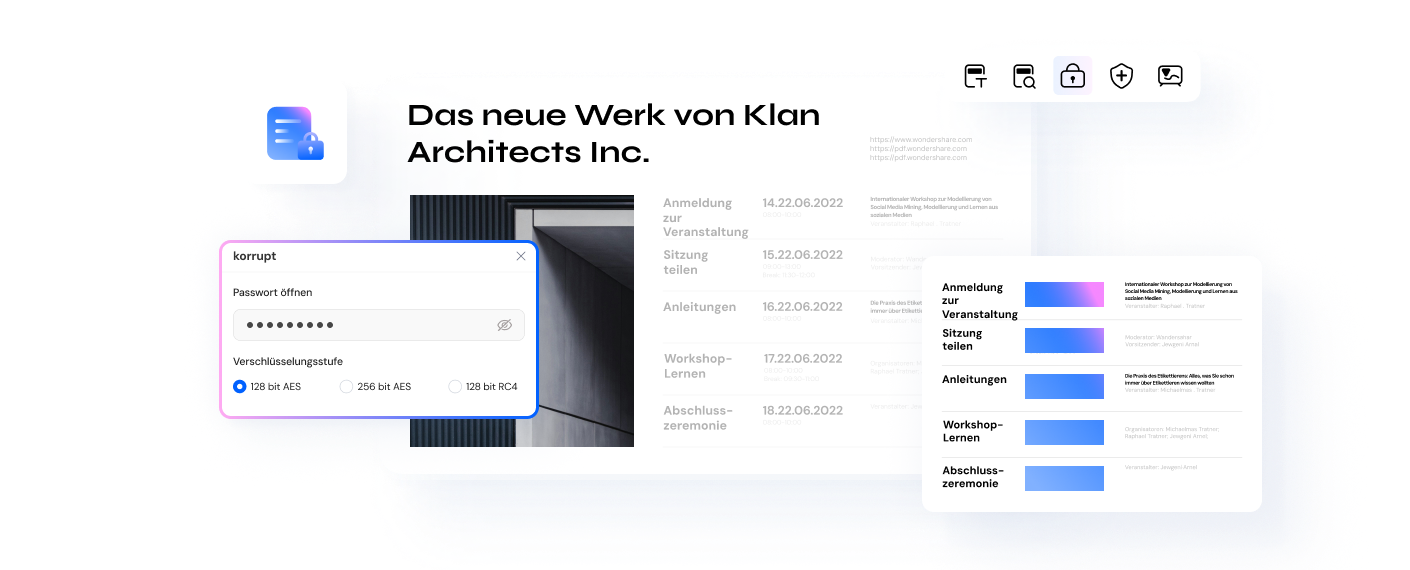Text aus geschützten PDFs kopieren-so geht's
Ich habe eine sehr wichtige PDF-Datei bei meinen Recherchen gefunden, doch sie ist durch ein Passwort geschützt. Wie kann ich Daten aus einer solchen gesicherten Datei abrufen? Kein Problem. Hier erkläre ich Ihnen, wie Sie mithilfe von vier effizienten Lösungen aus einem geschützten PDF- Dokument kopieren können. Hierbei möchte ich Ihnen Wondershare PDFelement - PDF Editor besonders empfehlen. Es ist benutzerfreundlich, leistungsstark und ermöglicht Ihnen, Text aus geschützten PDFs effektiv zu kopieren. Es unterstützt außerdem das Lesen, Bearbeiten, Kommentieren, Erstellen, Umwandeln und Signieren von PDF-Dokumenten.
 G2-Wertung: 4.5/5 |
G2-Wertung: 4.5/5 |  100 % Sicher |
100 % Sicher |- Teil 1. Warum kann ich keinen Text aus einer geschützten PDF-Datei kopieren?
- Teil 2. Methoden zum Kopieren von Texten aus geschützten PDFs
- Methode 1: Mit PDFelement
- Methode 2: Per Bildschirmaufnahme
- Methode 3: Mit PDF Password Remover
- Methode 4: Mit Google Chrome
- Methode 5: Mit Google Drive
- Teil 3. Tipps zum Kopieren von Texten aus geschützten PDFs
- FAQs zum Kopieren von Texten aus geschützter PDF
Teil 1. Warum kann ich keinen Text aus einer geschützten PDF-Datei kopieren?
Der Grund für ein Dilemma ist immer auch die Ursache für die Lösung des Problems. Die Gründe, warum Sie keinen Text aus einer PDF-Datei kopieren können, können sein:
- a) Es handelt sich um eine gescannte PDF-Datei;
- b) die Datei ist mit einem Kennwort geschützt, und jeder, der nicht über das richtige Kennwort verfügt, kann keinen Text aus der PDF-Datei kopieren
Um zu prüfen, ob die Datei geschützt ist, können Sie einen PDF-Editor wie Wondershare PDFelement verwenden. Dies ist eine vollständige und einfach zu bedienende PDF-Lösung, die nicht nur Passwörter hinzufügen kann, um Ihre PDF-Dateien vor dem Kopieren, Bearbeiten oder Drucken zu schützen, sondern auch das Passwort aus einer sicheren PDF-Datei entfernen kann. Laden Sie es kostenlos herunter und probieren Sie es aus.
 G2-Wertung: 4.5/5 |
G2-Wertung: 4.5/5 |  100 % Sicher |
100 % Sicher |Hier sind die Schritte, um die Berechtigung der Datei mit PDFelement zu überprüfen.
Schritt 1: Zuerst müssen Sie die PDF-Datei in Wondershare PDFelement öffnen.
Schritt 2: Wenn die Datei gesperrt ist, erscheint ein Fenster mit der Aufschrift "(Dateiname) ist geschützt".
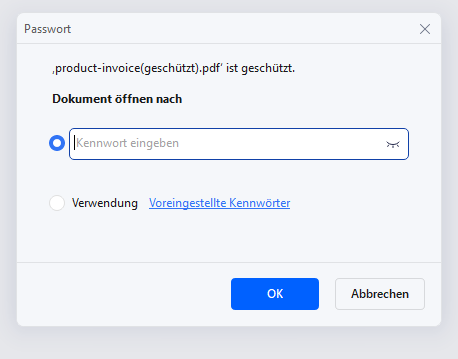
Wenn es sich um eine geschützte PDF-Datei handelt, befolgen Sie die Methoden zum Kopieren von Text aus einer geschützten PDF-Datei.
Teil 2. Methoden zum Kopieren von Texten aus geschützten PDFs
Methode 1: Text aus geschützten PDFs Kopieren mit PDFelement
Wenn Sie die Zugangspasswörter Ihres PDF-Dokuments kennen, können Sie PDFelement nutzen, um das Passwort dauerhaft zu entfernen. Sie können PDFelement oder einen anderen PDF-Betrachter verwenden, um Text direkt aus der PDF-Datei zu kopieren.
Schritt 1. Berechtigung aktivieren
Nachdem Sie das geschützte PDF-Dokument im Programm geöffnet haben, geben Sie Kennwort ein und klicken dann auf "OK", um das verschlüsselte PDF zu öffnen.
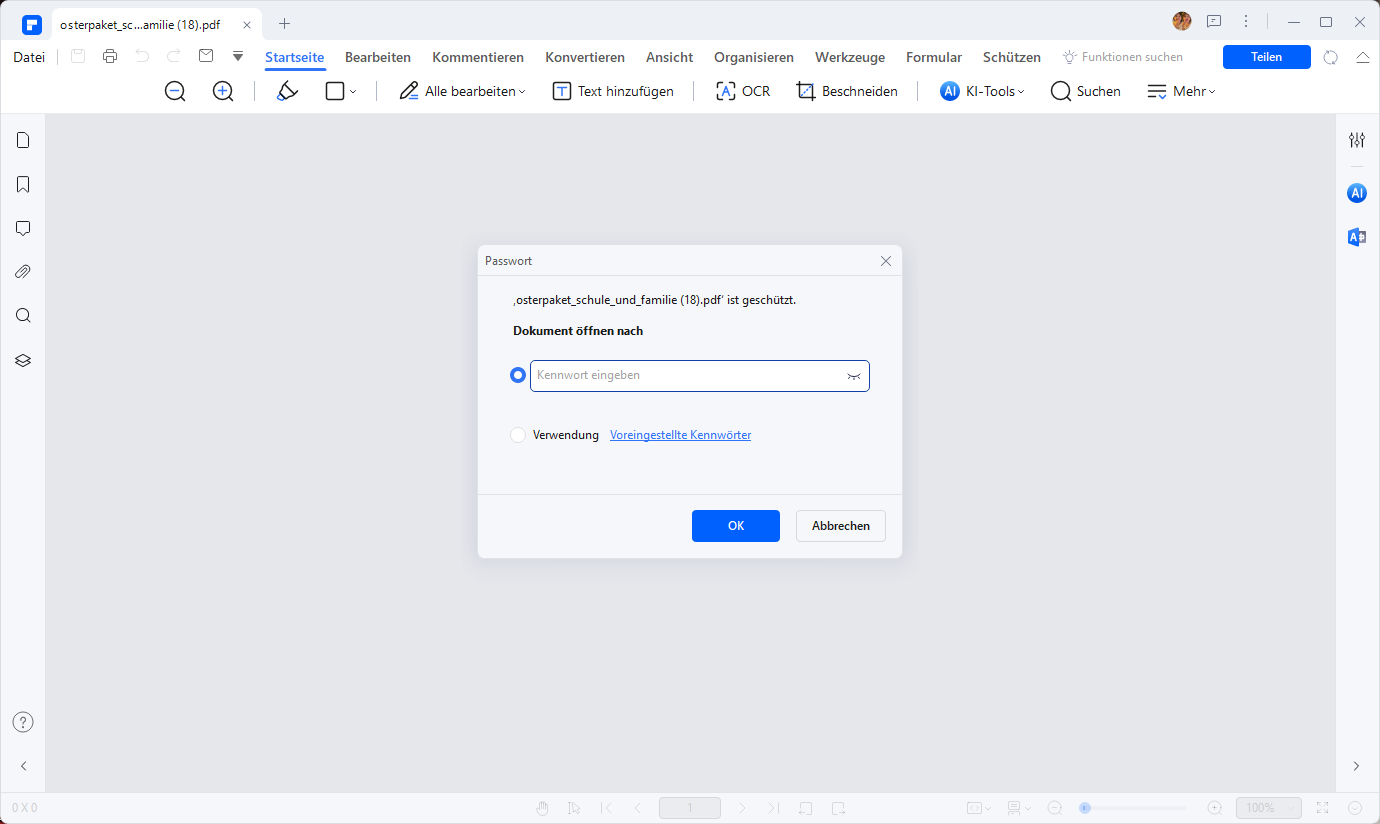
 G2-Wertung: 4.5/5 |
G2-Wertung: 4.5/5 |  100 % Sicher |
100 % Sicher |Schritt 2. Text aus geschütztem PDF kopieren
Wählen Sie nun in der Symbolleiste die Schaltfläche „Bearbeiten“. Wählen Sie den gewünschten Text aus der PDF-Datei aus und klicken Sie mit der rechten Maustaste, um die Option „Kopieren“ auszuwählen, oder drücken Sie die Tasten „Strg + C“, um den Text zu kopieren. Bei Bedarf können Sie auch PDF-Text bearbeiten.
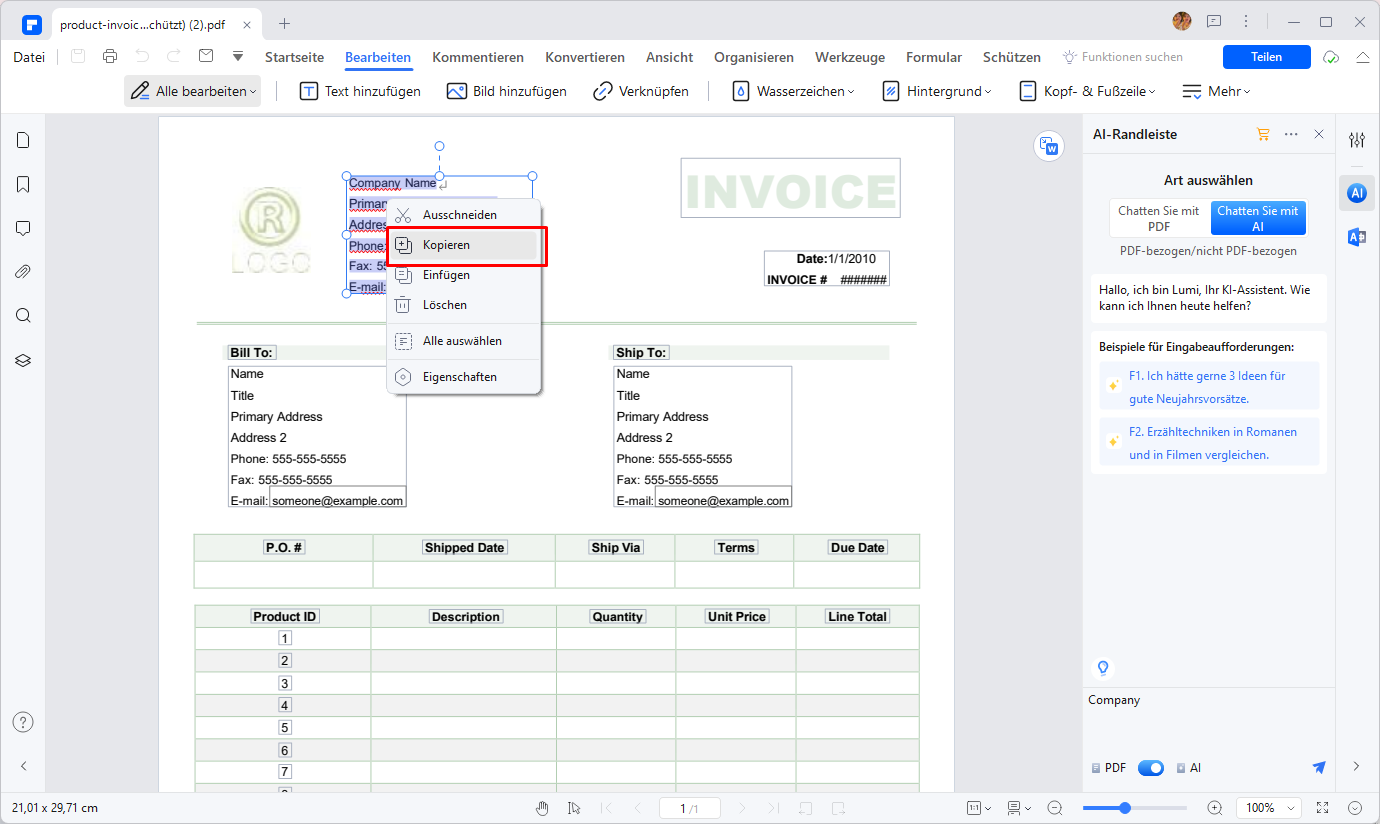
Schritt 3. Passwort entfernen
Wenn Sie der Meinung sind, dass die passwortgeschützte Datei unbequem ist, können Sie das Passwort mit PDFelement entfernen. Gehen Sie dazu auf das Symbol „Schützen“ > „Verschlüsseln“ und deaktivieren Sie dann die Berechtigungsoption zum dauerhaften Entsperren von PDF.
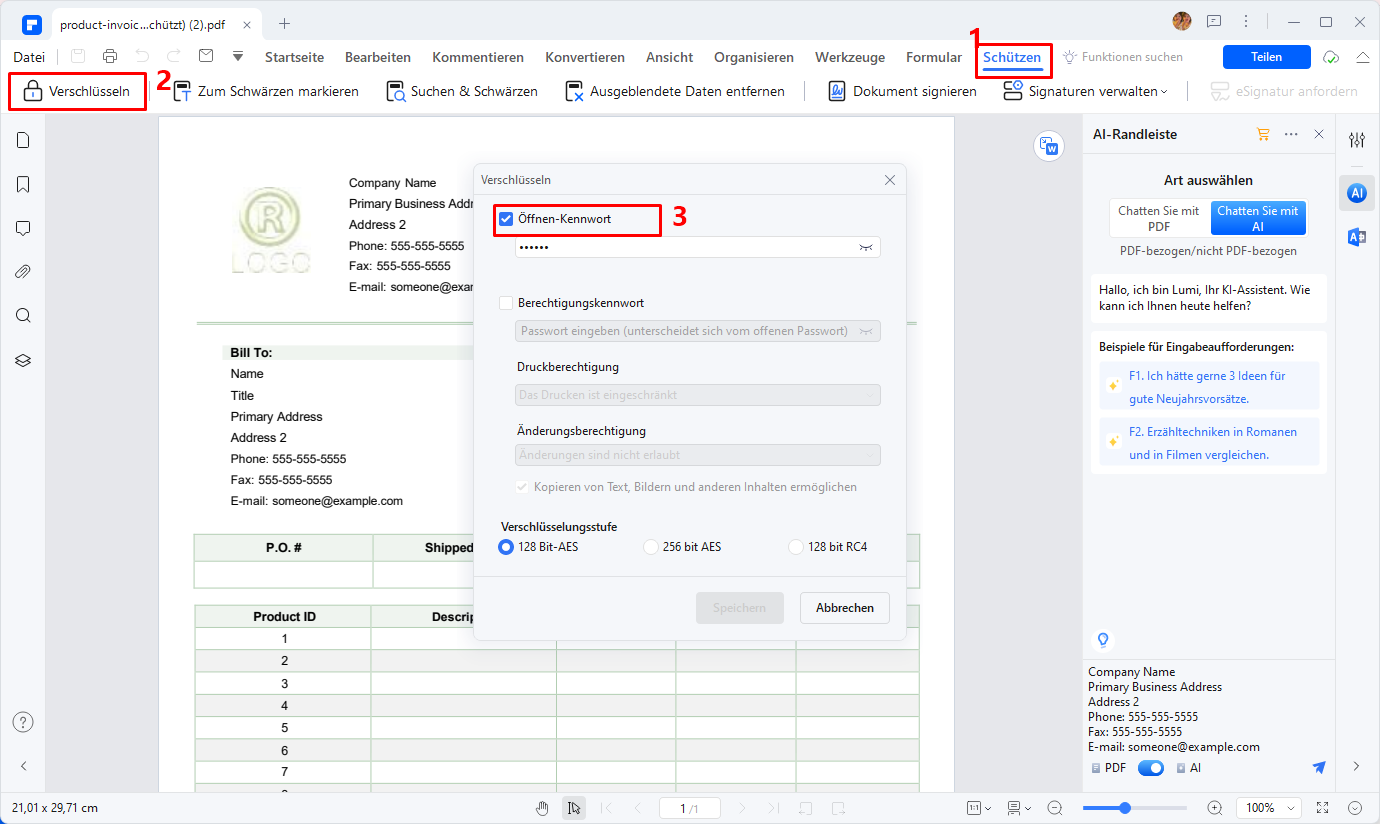
PDFelement unterstützt außerdem das Erstellen von PDF-Dateien aus leeren Dokumenten, Bildern, HTML-Dateien, bestehenden PDFs, Screenshots und Aufnahmen von Bildschirmfenstern. Sie können PDF-Dateien auch in Bilder, HTML, PowerPoint, Word, Excel, EPUB, einfache Texte, Rich Text usw. umwandeln. Hier lernen Sie die Schritte zum einfachen Bearbeiten von PDF-Text kennen.
 G2-Wertung: 4.5/5 |
G2-Wertung: 4.5/5 |  100 % Sicher |
100 % Sicher |Methode 2: Text aus geschützten PDFs Kopieren per Bildschirmaufnahme ohne Passwort
Mit PDFelement können Sie nicht nur einen Schnappschuss des Inhalts einer geschützten PDF-Datei erstellen, sondern den Schnappschuss mithilfe der integrierten OCR-Funktion direkt in bearbeitbare Textinhalte konvertieren.
 G2-Wertung: 4.5/5 |
G2-Wertung: 4.5/5 |  100 % Sicher |
100 % Sicher |Schritt 1. Einen Schnappschuss der geschützten PDF aufnehmen
Nachdem Sie das geschützte PDF-Dokument in PDFelement geöffnet haben, klicken Sie bitte auf „Bearbeiten“ > „Alle bearbeiten“ . Klicken Sie mit der rechten Maustaste und wählen Sie „kopieren“, um den zu erfassenden Bereich zu zeichnen.
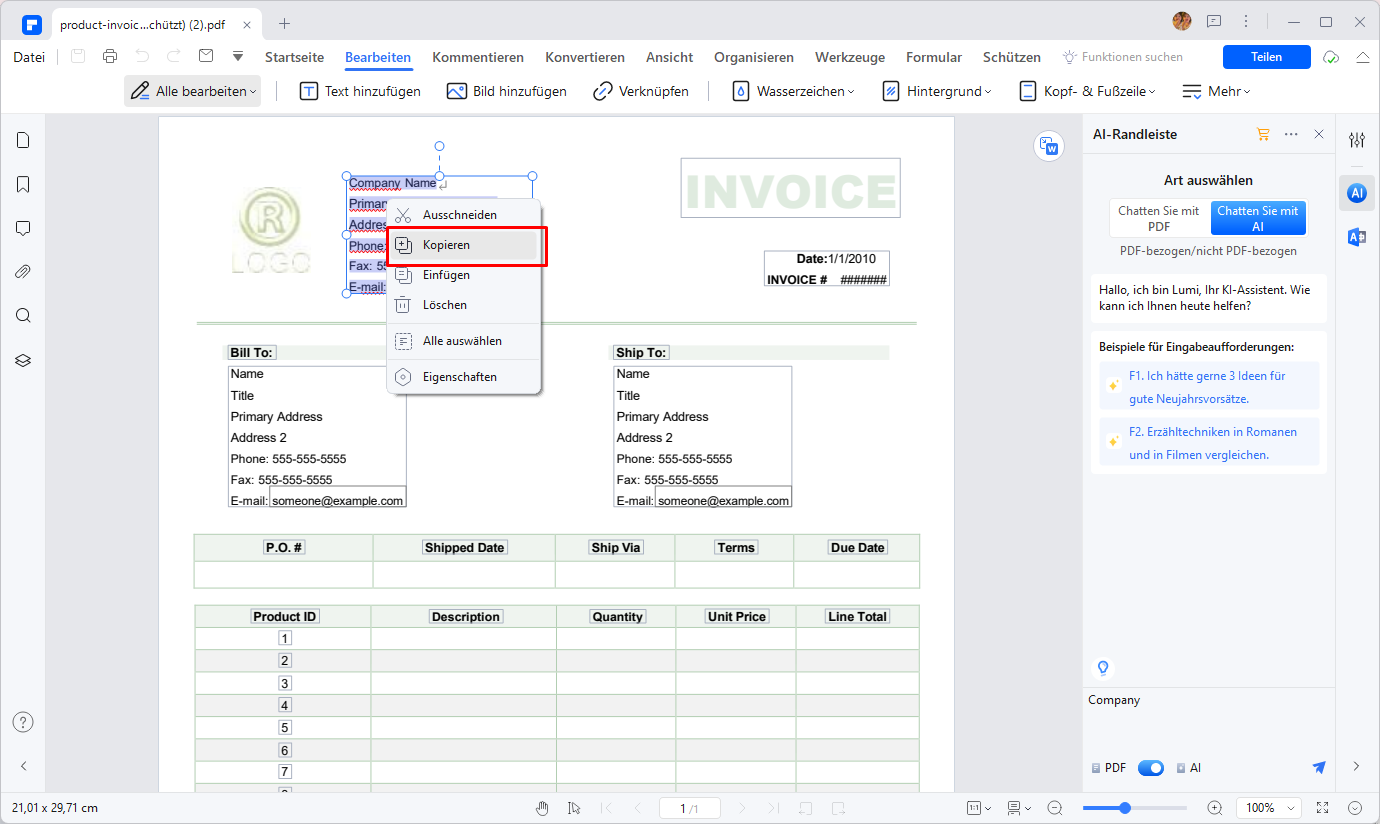
Schritt 2. Eine neue PDF-Datei erstellen und OCR durchführen
Klicken Sie mit der rechten Maustaste auf das „+“ oben in der Bedienoberfläche und wählen Sie „Leeres PDF“. Die neueste Version von PDFelememt ermöglicht die standardmäßige Bearbeitung neu erstellter leerer PDF-Dokumente.
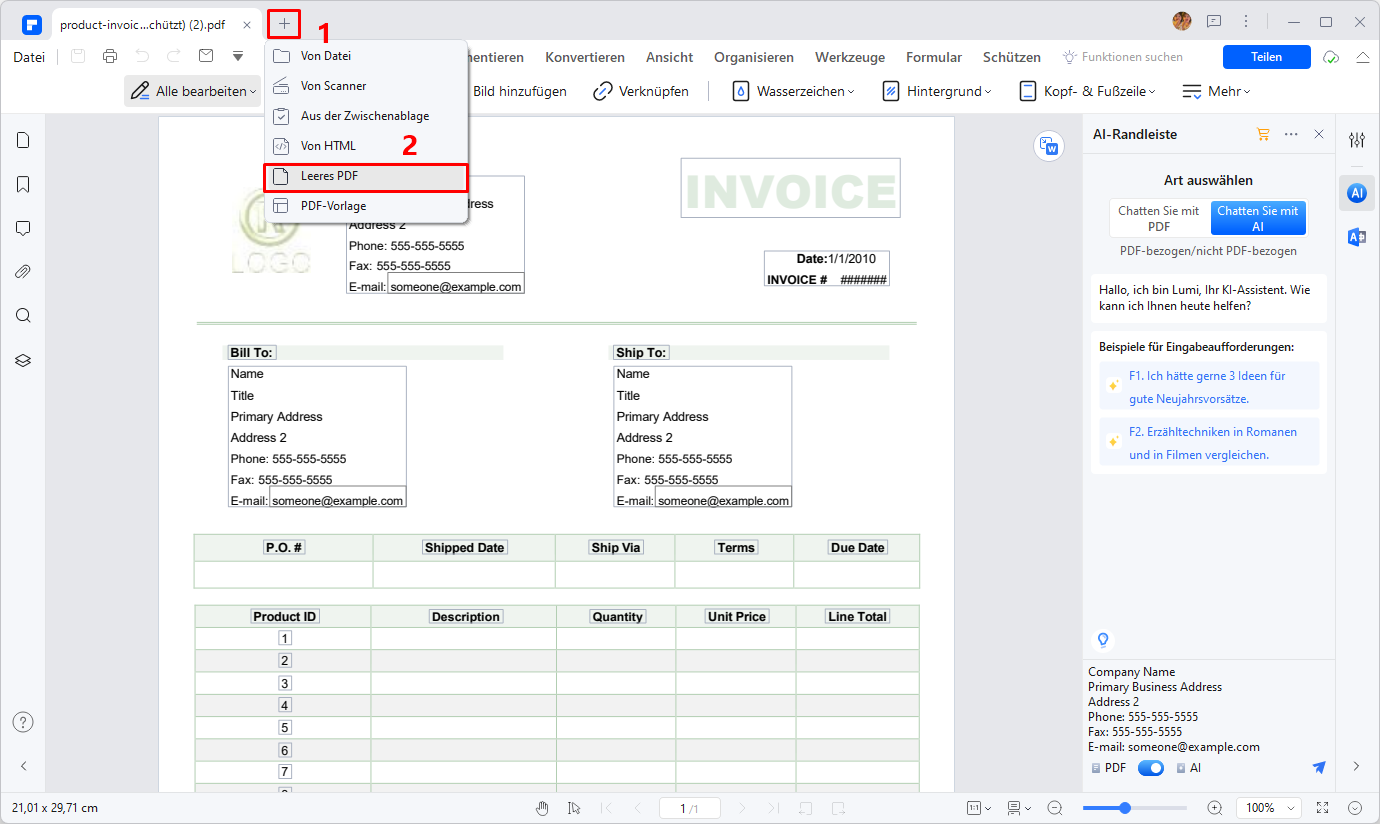
Schritt 3. Text aus geschütztem PDF ohne Passwort kopieren
Klicken Sie anschließend mit der rechten Maustaste auf die leere Stelle und wählen Sie „Kopieren“, um den Text in der verschlüsselten Datei mit Formatierung zu kopieren. Damit können Sie nun den Text aus der geschützten PDF-Datei kopieren, ohne das Dokument ohne Kennwort zu entsperren.
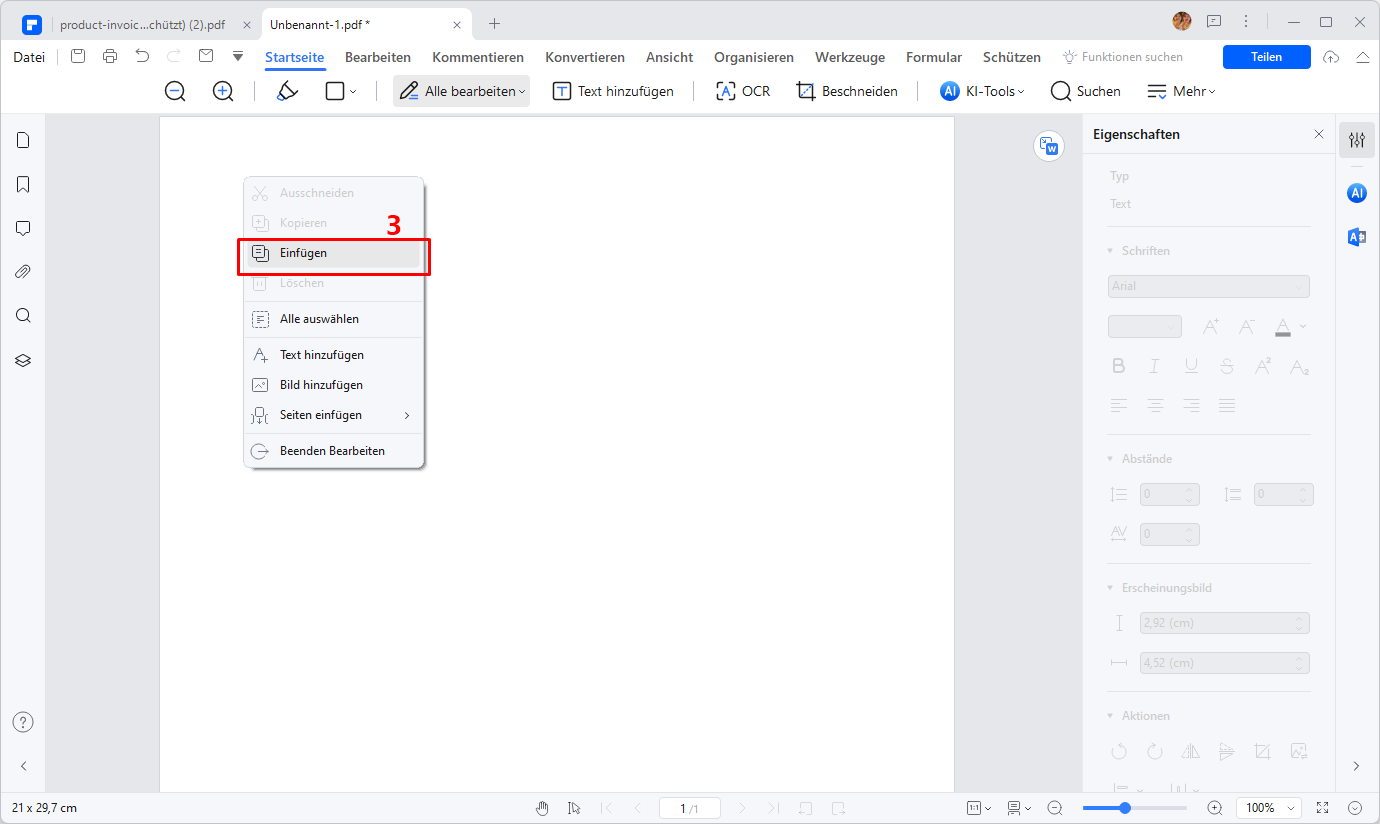
Methode 3: Text aus geschützten PDFs Kopieren mit PDF Password Remover
Wenn Ihre PDF-Dokumente durch ein Zugriffspasswort geschützt sind, um das Bearbeiten, Ändern, Kopieren oder Drucken zu verhindern, können Sie keinen Text aus der geschützten PDF-Datei kopieren. In diesem Fall ist PDF Password Remover das beste Werkzeug, um solche Passwortbeschränkungen zu umgehen und Text aus gesperrten PDF-Dokumenten zu kopieren.
➤ Möchten Sie Password Remover mal ausprobieren? Dann können Sie hier klicken.
Schritt 1. Die geschützte PDF-Datei laden
Starten Sie das Programm auf Ihrem Computer. Importieren Sie nun Ihre gewünschte Datei, indem Sie auf den „Import-Datei“-Knopf in der oberen linken Ecke klicken. Nun öffnet sich ein Dialogfenster. Wählen Sie im Dialogfenster die zu entschlüsselnde Datei aus.
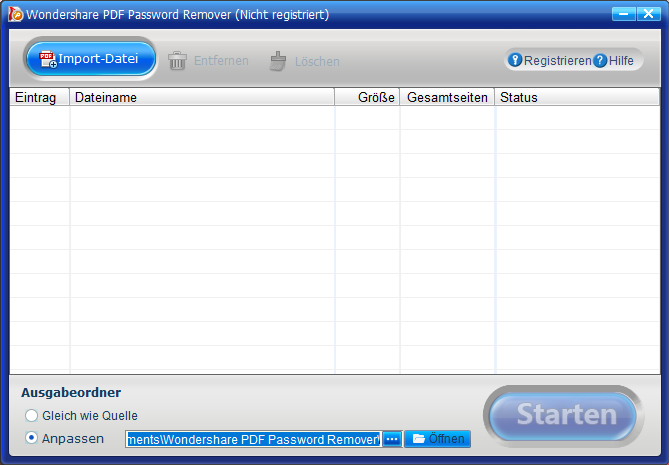
Schritt 2. Das Passwort entfernen
Nachdem Sie die PDF-Datei in das Programm importiert haben, können Sie auf den „Starten“-Knopf klicken. Ihre verschlüsselte Datei wird nun entschlüsselt und die Kopierbeschränkung wird entfernt. Verwenden Sie nun einen PDF-Betrachter, um das neue PDF-Dokument zu öffnen und Text daraus zu kopieren.
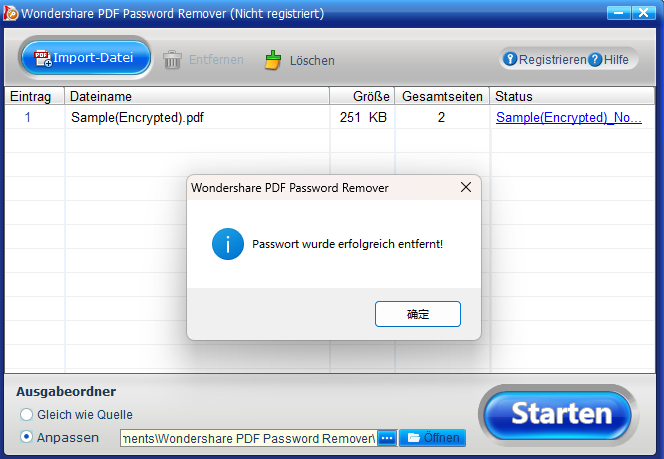
Methode 4: Text aus geschützten PDFs Kopieren mit Google Chrome
Vielleicht verhindert das Zugriffspasswort Ihres PDF-Dokuments lediglich das Kopieren, während das Bearbeiten jedoch möglich ist. In diesem Fall können Sie Ihre geschützte PDF-Datei mit dem Chrome-Browser als normale PDF-Datei drucken und Text daraus kopieren.
Schritt 1. Die geschützte PDF-Datei öffnen
Laden Sie den Google Chrome-Browser herunter, installieren und starten Sie ihn auf Ihrem Computer. Ziehen Sie die geschützte PDF-Datei von Ihrem lokalen Laufwerk in den Chrome-Browser. Nun wird sie direkt in einem Tab geöffnet.
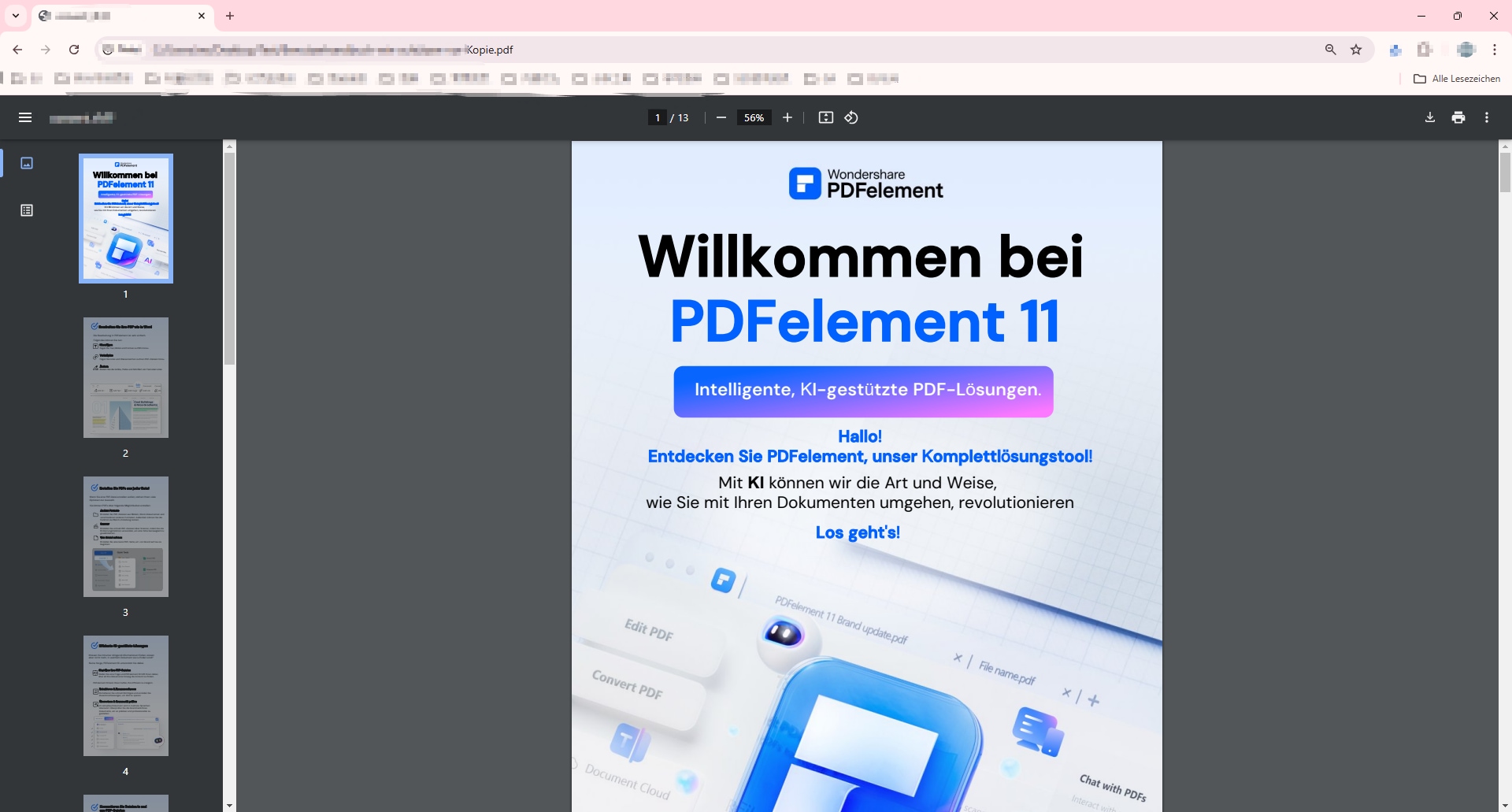
Schritt 2. Die geschützte PDF-Datei drucken
Wählen Sie die „Drucken“-Option in der oberen rechten Ecke dieses Chrome-Browsers.
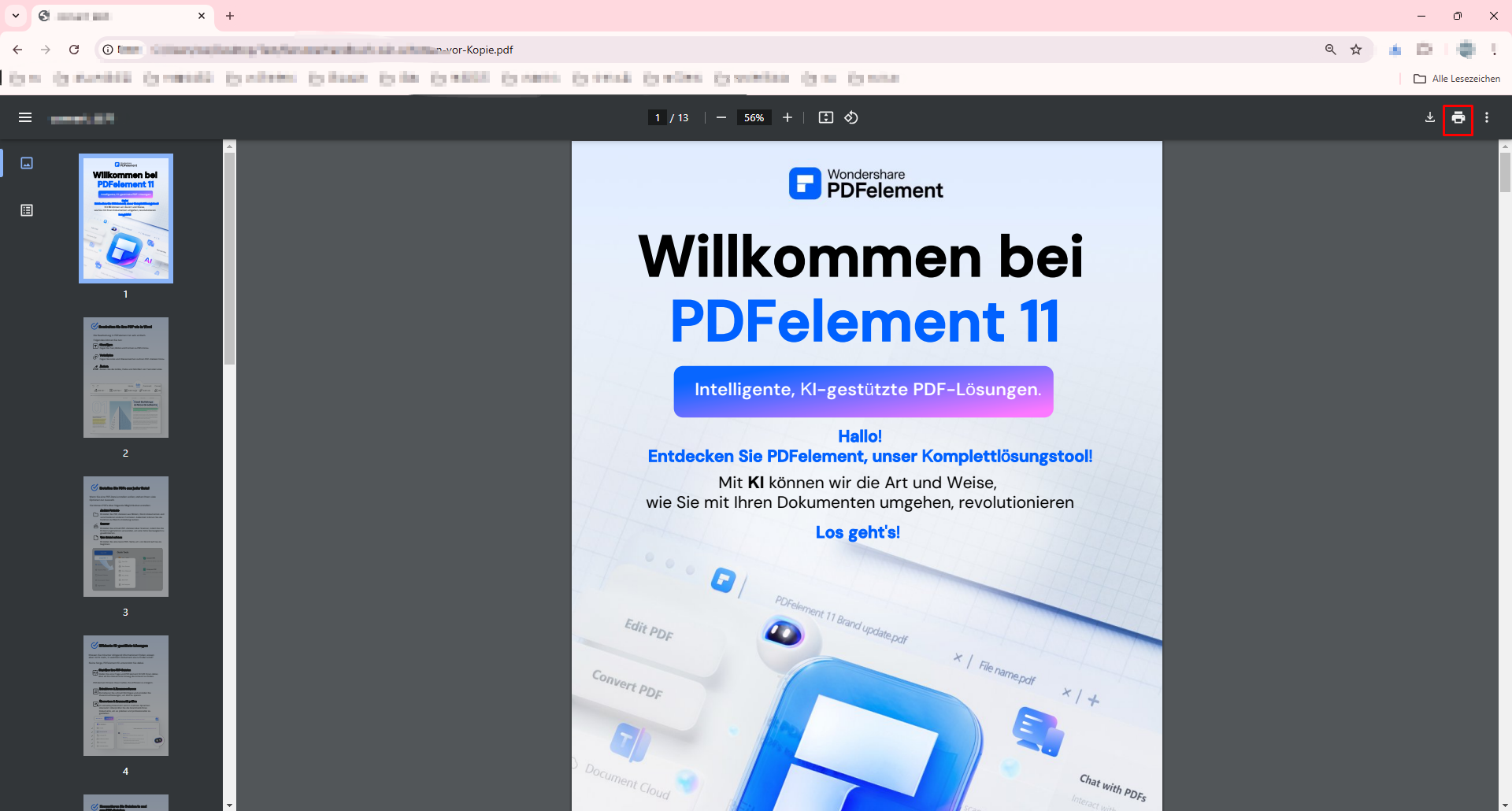
Schritt 3. Als normale PDF speichern
Klicken Sie auf den „Speichern“-Knopf, um das Dokument als PDF zu speichern. Nun können Sie das gespeicherte PDF-Dokument mit einem PDF-Betrachter öffnen, den darin enthaltenen Text markieren und „Strg + C“ drücken, um so den Text zu kopieren.
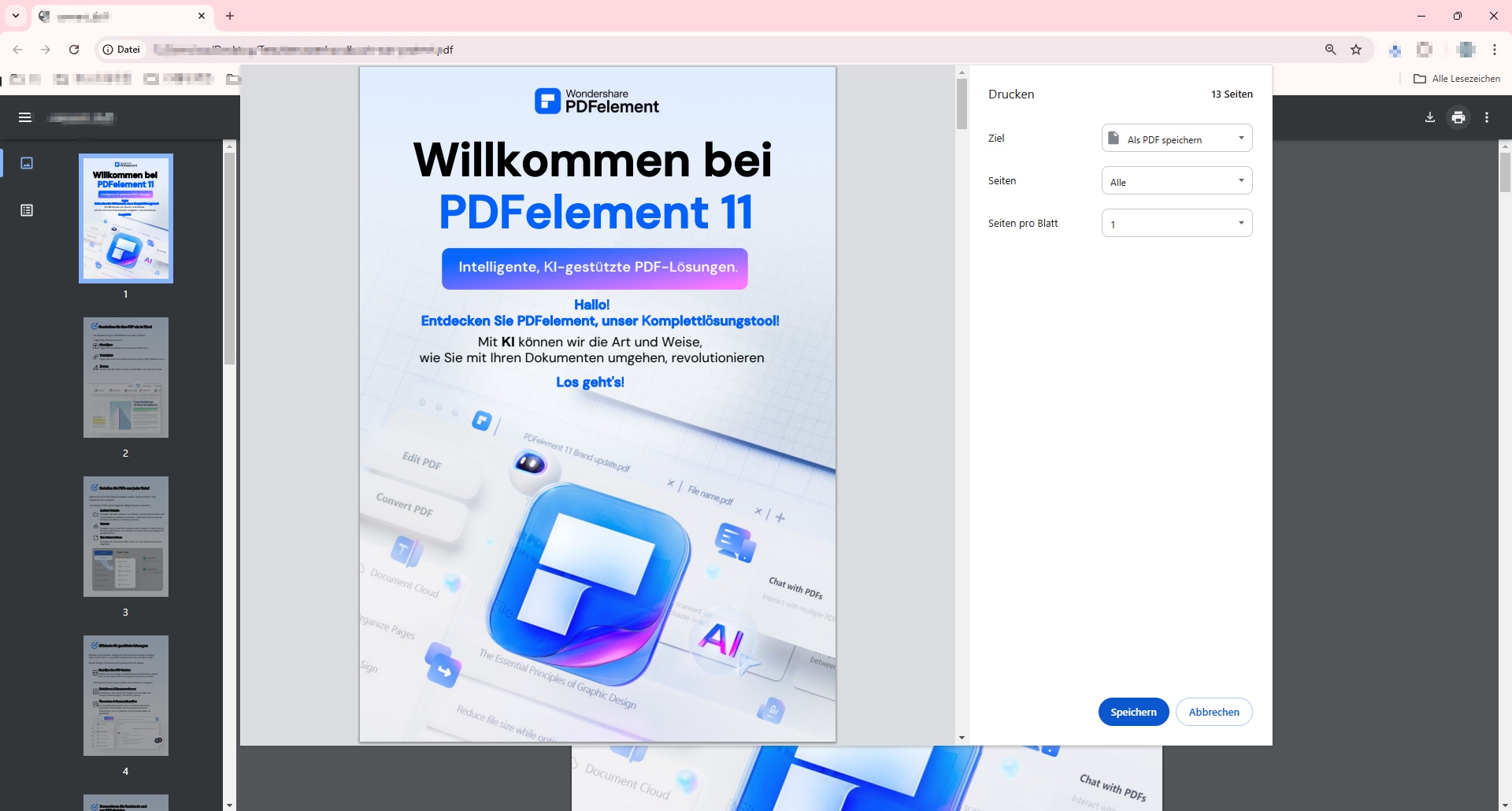
Methode 5. Kopieren aus geschütztem PDF von Google Drive
Google Drive ist ein weiteres Programm, das Ihnen beim Kopieren aus gesicherten PDF-Dateien helfen kann. Schauen wir uns die folgenden Schritte an.
Schritt 1. Gesichertes PDF hochladen
Laden Sie die gesicherte PDF-Datei zunächst in Ihr Google Drive-Konto hoch.
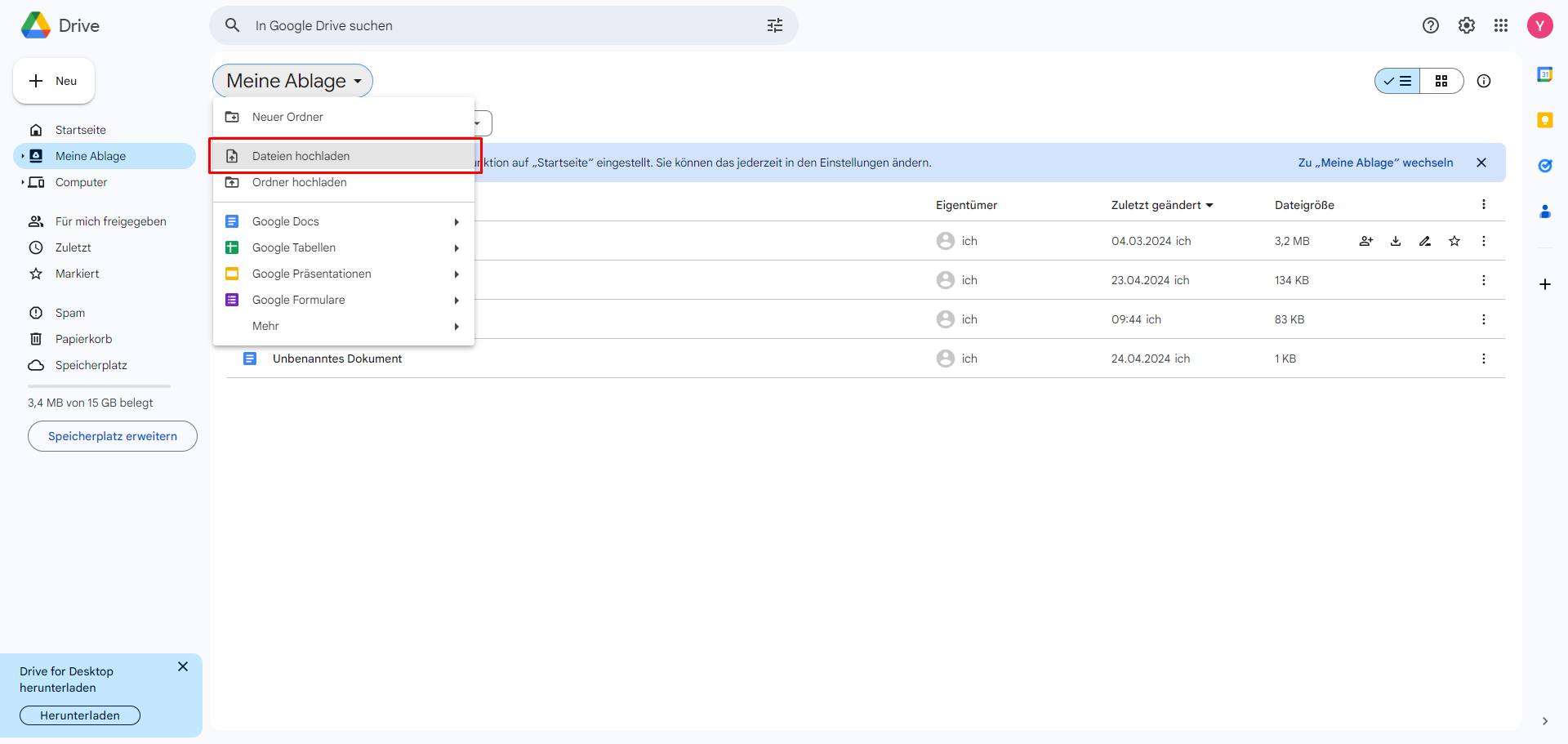
Schritt 2. In Google Docs öffnen
Klicken Sie mit der rechten Maustaste auf die gesicherte PDF-Datei und wählen Sie "Öffnen mit" > "Google Docs", um sie zu öffnen.
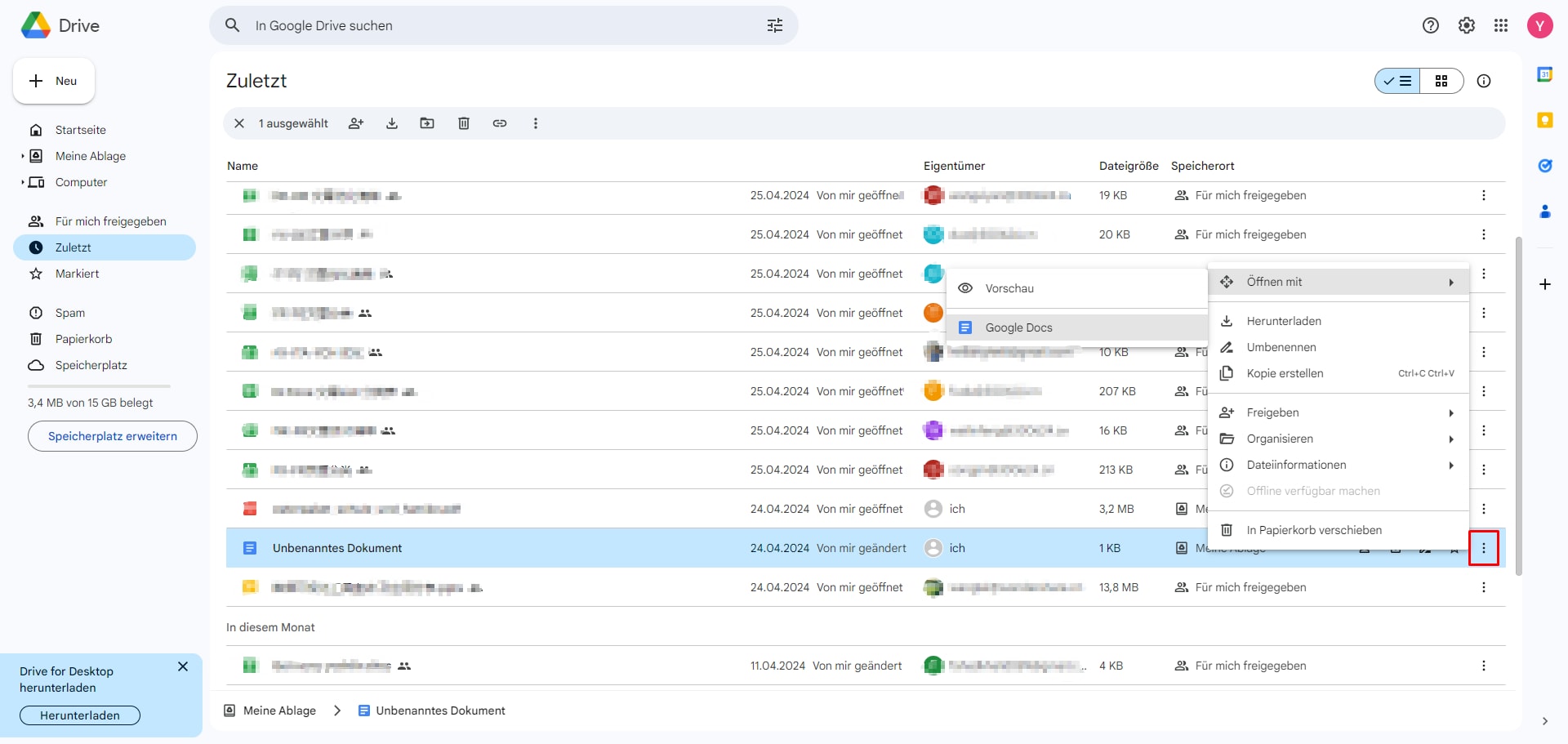
Schritt 3. Text aus geschützter PDF kopieren
Sobald die PDF-Datei geöffnet ist, ist der Text darin bereits auswählbar. Sie können den Text aus einer geschützten PDF-Datei direkt kopieren und nach Belieben in ein anderes Dokument einfügen. Dies sind die einzigen Schritte, um Text aus einer geschützten PDF-Datei zu kopieren.
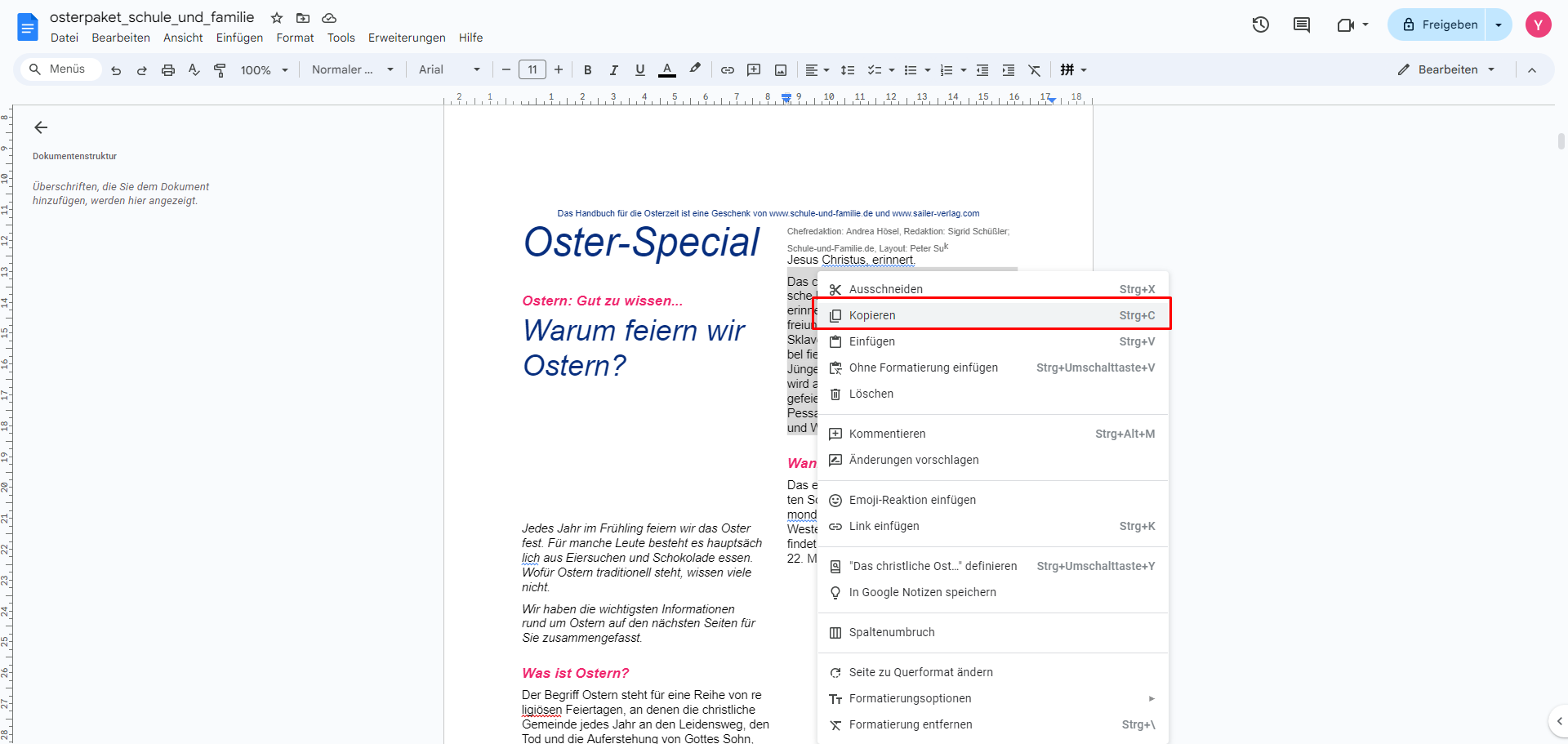
Gründe für die Aktivierung der Kopieroption in PDF-Dateien
Hier sind die Gründe für die Aktivierung der Kopieroption in einer PDF-Datei;
- Es kann jedem helfen, der das Passwort einer alten passwortgeschützten PDF-Datei vergessen hat.
- Wenn ein dringender Bedarf besteht, den Inhalt einer Datei zu kopieren, wird dies dem Benutzer untersagt.
- Man kann auch die Verschlüsselung entfernen, um Daten aus dem PDF-Format in MS Word zu speichern.
- Ein weiterer wichtiger Grund, die Option zu aktivieren, ist das Anfertigen von Kopien und das Drucken der Verlagsdaten.
- Wenn jemand eine Präsentation aus einem E-Book halten möchte, können wichtige Punkte leicht referenziert werden.
- Außerdem kann man die Sicherheitseinstellungen zurücksetzen, um als PDF gescannte Bitmap-Bilder zu kopieren und zu verwenden.
Teil 3. Tipps zum Kopieren von Texten aus geschützten PDFs
Wenn Sie Texte aus geschützten PDFs kopieren möchten, gibt es einige Tipps, die Ihnen helfen können. Zunächst sollten Sie sicherstellen, dass das PDF nicht verschlüsselt ist. Wenn es verschlüsselt ist, müssen Sie das Passwort eingeben, um es zu öffnen und den Text zu kopieren. Wenn Sie das Passwort nicht haben, können Sie versuchen, eine PDF-Entsperrungssoftware zu verwenden, um das Passwort zu entfernen.
Wenn das PDF nicht verschlüsselt ist, aber schreibgeschützt ist, können Sie versuchen, es in einem PDF-Editor zu öffnen und den Schreibschutz zu entfernen. Es gibt viele kostenlose PDF-Editoren, die Sie herunterladen und verwenden können.
Wenn Sie immer noch Probleme haben, den Text aus dem PDF zu kopieren, kann es sein, dass der Text in einer nicht kopierbaren Form vorliegt. In diesem Fall können Sie versuchen, eine OCR-Software (Optical Character Recognition) zu verwenden, um den Text zu erkennen und in eine kopierbare Form zu konvertieren.
Wenn Sie den Text aus dem PDF in Word kopieren möchten, können Sie den Text zuerst in die Zwischenablage kopieren und dann in Word einfügen. Beachten Sie jedoch, dass das Format möglicherweise nicht beibehalten wird und Sie das Dokument möglicherweise manuell formatieren müssen.
Insgesamt gibt es verschiedene Möglichkeiten, Text aus PDFs zu kopieren, und es hängt von der Art des PDFs und den verfügbaren Tools ab. Wenn Sie jedoch die oben genannten Tipps befolgen, sollten Sie in der Lage sein, den Text aus den meisten PDFs zu kopieren.
Geschützte PDF-Dateien sind so konzipiert, dass sie nicht ohne Genehmigung des Eigentümers bearbeitet oder kopiert werden können. In einigen Fällen kann es jedoch möglich sein, den Text aus einer geschützten PDF-Datei zu kopieren, indem Sie spezielle Tools oder Software verwenden, die den Schutz umgehen können. Es ist jedoch wichtig zu beachten, dass das Umgehen von Sicherheitsbeschränkungen ohne Genehmigung des Eigentümers illegal sein kann.
FAQs zum Kopieren von Texten aus geschützter PDF
F1. Wie extrahiere ich eine Seite aus einer geschützten PDF-Datei?
Nachdem Sie ein gesichertes PDF mit PDFelement entsperrt hapben, können Sie auf Seite klicken, eine Seite auswählen und auf Extrahieren klicken, um die Seite zu extrahieren.
F2. Wie konvertiere ich gesicherte PDF-Dateien in normale PDF-Dateien?
Um ein geschütztes PDF in ein normales PDF zu konvertieren, öffnen Sie das geschützte PDF in PDFelement und gehen Sie dann auf Schützen > Passwort setzen. Entfernen Sie dann das Häkchen und löschen Sie das Passwort aus der PDF-Datei.
F3. Wie entsperre ich eine geschützte PDF-Datei zur Bearbeitung?
Öffnen Sie das gesicherte PDF in PDFelement und geben Sie das Passwort für das gesicherte PDF ein. Nun können Sie die gesicherte PDF-Datei bearbeiten. PDFelement kann Text, Bilder und Links in PDFs bearbeiten.
F4. Wie kann ich eine schreibgeschützte PDF bearbeiten?
Um eine schreibgeschützte PDF zu bearbeiten, müssen Sie den Dokumentenschutz mit einem Tool wie PDFelement entfernen oder eine PDF-Editor-Software verwenden, die über eine Entsperrfunktion verfügt.
F5. Wie kann ich Text aus geschützter PDF in Word kopieren?
Um Text aus einer geschützten PDF in Word zu kopieren, können Sie die Datei in ein bearbeitbares Format konvertieren, indem Sie Online-Tools oder Software wie PDFelement verwenden, um die Sicherheitsbeschränkungen zu entfernen. Nachdem Sie die Bearbeitung mit PDFelememt abgeschlossen haben, können Sie die Datei direkt im Word-Format speichern.
Fazit
Das Kopieren von Text aus geschützten PDFs kann eine Herausforderung darstellen, ist jedoch mit den richtigen Methoden und Werkzeugen durchaus machbar. Ob Sie nun eine Software wie PDFelement nutzen oder auf simple Lösungen wie Google Drive zurückgreifen – es gibt zahlreiche Ansätze, die Ihnen helfen können. Denken Sie daran, die rechtlichen Aspekte zu berücksichtigen und nur mit Dokumenten zu arbeiten, für die Sie die entsprechenden Rechte haben. Erforschen Sie die genannten Methoden und finden Sie heraus, welche am besten für Ihre Bedürfnisse geeignet ist.
 G2-Wertung: 4.5/5 |
G2-Wertung: 4.5/5 |  100 % Sicher |
100 % Sicher |