Um unter Linux eine Signatur in PDF-Dateien einzufügen, benötigen Sie entweder ein Tool eines Drittanbieters, einen Workaround oder eine Online-Lösung. Während die erste und die zweite Option durchaus praktikabel sind, ist die Verwendung einer Online-Lösung für eine Linux-PDF-Signatur weniger mühsam. Außerdem sind die Online-Dienste heute sicherer als je zuvor.
Eine dieser Lösungen ist die, die wir heute vorstellen werden und sie heißt Wondershare PDFelement Cloud. Sie können sie für PDF-Signaturen unter Linux oder jeder anderen Plattform verwenden, da sie betriebssystemunabhängig ist, d.h. es spielt keine Rolle, welches Gerät oder welches Betriebssystem Sie verwenden. Solange Ihr Gerät mit dem Internet verbunden ist und über einen modernen Browser verfügt, können Sie den Dienst nutzen.
Unterschrift unter Linux über den Browser zu PDF hinzufügen
Im Gegensatz zu den meisten anderen Cloud-Speicherdiensten bietet Ihnen Wondershare PDFelement Cloud nicht nur Speicherplatz auf einem sicheren Cloud-Server, sondern auch eine vollwertige Anwendung für elektronische Signaturen, die ebenfalls in der Cloud gehostet wird. Sie können den kostenlosen Tarif oder die kostenpflichtige Option in Anspruch nehmen. Während der kostenpflichtige Tarif unbegrenzte Sendevorgänge für die Unterzeichnung von Dokumenten und 100 GB Cloud-Speicher bietet, ist der kostenlose Tarif mit 1 GB Speicherplatz und bis zu 5 Sendevorgängen recht großzügig. Der Prozess des Hochladens eines Dokuments und des Versendens an andere, um PDF-Signierung auf Linux und anderen Plattformen durchzuführen, ist sehr einfach, wie in den folgenden Prozessschritten gezeigt:
Premium 100GB Cloud-Speicher Hochwertige elektronische Signaturen Kollaborative Anmerkungen und Kommentare Einfache und schnelle Dateifreigabe
Wondershare PDFelement Cloud
1. Anmeldung bei PDFelement Cloud
Sie können dafür ein neues Konto einrichten oder eine bestehende Wondershare ID verwenden.

Nachdem Sie sich angemeldet haben, suchen Sie die Schaltfläche Dateien hochladen.
2. Hochladen einer PDF-Datei in die PDFelement Cloud

Wenn Sie auf die Schaltfläche klicken, können Sie durch Ihre Ordner navigieren und die richtige Datei auswählen.
Klicken Sie auf Öffnen, um die Datei in PDFelement Cloud zu importieren, wo sie unter Aktuelle Dokumentaktivitäten aufgelistet wird.
3. Starten Sie den Prozess der Signaturanforderung
Sie können auf der Registerkarte "Home" auf "Signieren starten" klicken oder direkt zur Registerkarte "Signieren" gehen und eine von zwei Optionen wählen.

Die Unterschriften anfordern Option sendet allen Unterzeichnern dieselbe Kopie des Dokuments mit vordefinierten Platzhaltern für ihre Unterschrift und andere Details. Der Massenversand ist dazu gedacht, die Unterschriften mehrerer Unterzeichner auf einzelnen Kopien des Dokuments zu erhalten.
Außerdem sehen Sie die Vorlage Option, unter der Sie eine fertige Vorlage auswählen oder eine eigene für die spätere Verwendung erstellen können.
Klicken Sie unter einer der Signaturoptionen auf Initiieren und fahren Sie mit dem nächsten Schritt fort.
4. Einrichten der PDF-Datei für die elektronische Fernsignatur
Da Ihr Dokument bereits in die Cloud hochgeladen wurde, können Sie auf Dateien hochladen klicken und PDFelement Cloud wählen, um die Datei auszuwählen, die zum Signieren gesendet werden soll.

Es gibt eine optionale Zugangsauthentifizierungsfunktion für den Fall, dass Sie ein Passwort einrichten möchten, das die Unterzeichner eingeben müssen, bevor sie Zugang zum Dokument erhalten.
Fügen Sie als Nächstes die E-Mail-IDs aller Unterzeichner hinzu und fügen Sie sich je nach Bedarf als erster oder letzter Unterzeichner ein.

Geben Sie eine Betreffzeile und eine Nachricht für die E-Mail ein, die an alle Unterzeichner gesendet werden soll. Klicken Sie auf Weiter, um fortzufahren.
5. Zur Unterschrift senden
Wählen Sie auf der letzten Seite die ID jedes Unterzeichners aus, ziehen Sie die entsprechenden Felder in die PDF-Datei und platzieren Sie sie in dem entsprechenden Bereich des Dokuments. Wenn Sie fertig sind, klicken Sie auf die Schaltfläche Zur Unterschrift senden.
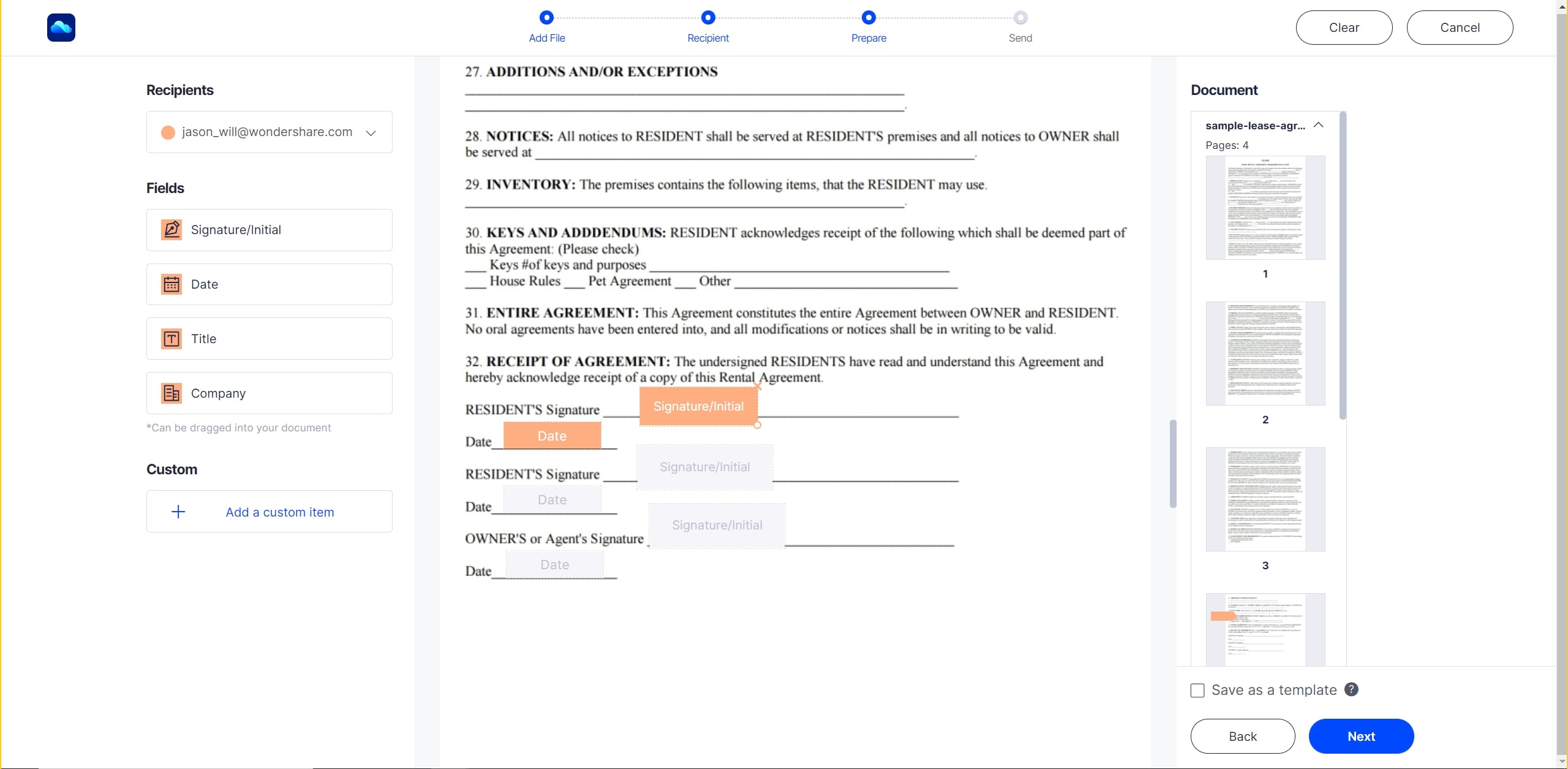
6. Wie man unterschreibt
Alle Unterzeichner, einschließlich Ihnen, wenn Sie diese Option gewählt haben, erhalten E-Mail-Benachrichtigungen mit eindeutigen Links zu dem Dokument. Wenn sie auf den Link klicken, werden sie zu der Datei weitergeleitet, wo sie möglicherweise den Sicherheitscode eingeben müssen.
Danach können sie auf das Unterschriftsfeld klicken und wählen, ob sie eine Unterschrift hochladen, zeichnen oder eintippen möchten, die dann digitalisiert und dem Dokument hinzugefügt wird. Wenn sie auf die anderen Felder klicken, können sie die entsprechenden Informationen eingeben.

Sobald sie fertig sind, können sie auf Unterschrift einreichen klicken.
Sie erhalten eine Benachrichtigung, wenn jeder Unterzeichner das Dokument einreicht und können dies auf dem Dashboard auf der Registerkarte Home der PDFelement Cloud verfolgen.
Wie man PDF auf anderen Systemen wie Windows signiert - Wondershare PDFelement Pro DC
Bisher haben wir nur den Prozess für "Linux PDF Signatur hinzufügen" gesehen. Was ist mit anderen Betriebssystemen wie Windows? Wondershare hat ein neues Produkt für Windows-Benutzer auf den Markt gebracht, das den erfolgreichen PDF-Editor PDFelement mit PDFelement Cloud integriert. Es heißt Wondershare PDFelement Pro DC und bietet die volle Bandbreite an PDF Tools sowie die Integration mit PDFelement Cloud. Schauen wir uns einige der wichtigsten Merkmale dieses einzigartigen Produkts an:
- Vollständiges PDF-Bearbeitungsprogramm
- Umfassende Dateikonvertierungsoptionen zur Erstellung von PDFs und Konvertierung von PDFs in zahlreiche andere Dateitypen
- Robuste Anmerkungstools für die Überprüfung und Kommentierung von PDF-Dateien
- Starke PDF Schutz Tools wie Zugriffs- und Änderungsbeschränkungen
- Praktische PDF-Organisations- und Optimierungs-Tools zur Verwaltung von Seiten und Dateien
- Umfassende Funktionen zur Formularverwaltung wie Erstellung, Konvertierung, Ausfüllen, Unterzeichnung, Datenextraktion und automatische Erkennung von Formularfeldern
- Texterkennung oder OCR
- Stapel-Prozess für die Verarbeitung großer Arbeitslasten
- Erweiterte Schwärzung und andere Tools für professionelle Anwender
Obwohl Wondershare PDFelement Pro DC für erfahrene Benutzer gedacht ist, die große PDF-Workflows verwalten, ist es auch für einen Anfänger sehr einfach, den Einstieg zu finden und sich schnell zurechtzufinden. Der Prozess der Bearbeitung und Speicherung einer PDF-Datei in der Cloud zeigt deutlich die Benutzerfreundlichkeit der Software.
1. Laden Sie die PDF-Datei aus dem lokalen Speicher oder der PDFelement Cloud herunter.
PDFelement Pro DC kann in wenigen Minuten heruntergeladen und installiert werden. Führen Sie nach der Installation die nachstehenden Schritte aus.

Mit der Option Datei → Öffnen können Sie Dateien von Ihrem lokalen Windows-PC abrufen, haben aber auch die Möglichkeit, Dateien direkt von der PDFelement Cloud herunterzuladen.
Klicken Sie auf die Option Aus Wondershare Cloud, um ein in der Cloud gespeichertes Dokument aus Ihrem Online-Konto zu holen.
2. Bearbeiten Sie die PDF-Datei
Die Bearbeitung ist ebenso einfach. Klicken Sie einfach auf die Registerkarte "Bearbeiten" und verwenden Sie die gewünschten Tools aus der Symbolleiste darunter, um Änderungen an der Datei vorzunehmen.

Sie können jedes Inhaltselement in der Datei problemlos hinzufügen, entfernen oder ändern, einschließlich Fuß- und Kopfzeilen, Text, Links, Bilder, Objekte, Wasserzeichen, etc.
3. Speichern Sie die Datei erneut in der PDFelement Cloud
Nachdem Sie Ihre Bearbeitung abgeschlossen haben, speichern Sie die Datei erneut in der Cloud, indem Sie im Menü Speichern die Option Wondershare Cloud wählen.

Nach dem Speichern können Sie es auf der PDFelement Cloud-Webseite unter Aktuelle Dokumentaktivitäten sehen.
4. Elektronische Unterschrift
Um ein Dokument zum Unterschreiben zu senden, können Sie auf die Registerkarte Schützen und dann auf die Schaltfläche Elektronische Signatur klicken.

Dadurch gelangen Sie zur PDFelement Cloud, wo Sie den Signiervorgang starten können, wie im Abschnitt über die Linux-PDF-Signatur oben beschrieben.
Wondershare PDFelement Pro DC
Einfaches Cloud-basiertes Dokumentenmanagement

Es ist nicht schwer, eine gute Cloud-Speicherlösung zu finden. Schwierig ist es, eines zu finden, das ein sehr notwendiges Tool wie den Versand von Dokumenten zur Erfassung elektronischer Signaturen anbietet. Wenn die Mitarbeiter Ihres Unternehmens regelmäßig mit Verkäufern, Kunden, Lieferanten, etc. zusammenarbeiten, müssen Sie auf jeden Fall eine Reihe von Unterschriften leisten, um sie rechtzeitig zu erledigen.
Mit der PDFelement Cloud können Sie genau das tun. PDF-Dateien lassen sich schnell erstellen oder vorbereiten und an andere Personen zur Unterzeichnung senden. Diese wiederum können auf einem beliebigen Gerät ihrer Wahl unterschreiben und das Dokument an Sie zurücksenden, um den Kreislauf schnell zu schließen. Sie können sich vorstellen, wie dies die Produktivität Ihres Teams enorm steigern wird, egal ob es im Außendienst, im Büro oder sogar von zu Hause aus arbeitet.
