2025-04-30 16:20:33 • Abgelegt unter: PDFs Konvertieren • Bewährte Lösungen
So wandeln Sie PPT in PDF um, ohne die Schriftart zu ändern
Während das PPT-Dateiformat für die Erstellung von Präsentationen sehr geschätzt wird, werden PDF-Dateien von vielen Organisationen aufgrund mehrerer inhärenter Vorteile verwendet. Angenommen, Sie haben eine PPT-Datei und möchten sie vielleicht mit Freunden teilen oder im PDF-Dateiformat speichern. Wie würden Sie vorgehen? Mit dem richtigen Tool können Sie PPT in PDF ohne Ändern der Schriftart mit Leichtigkeit konvertieren. Zum Glück müssen Sie sich darüber keine Gedanken mehr machen, denn dieser Artikel ist für Sie da. In diesem Artikel zeigen wir Ihnen, wie Sie PPT in PDF ohne Ändern der Schriftart konvertieren können.
 G2-Wertung: 4.5/5 |
G2-Wertung: 4.5/5 |  100 % Sicher |
100 % Sicher |- Teil 1. Warum ändert sich die Schriftart beim Konvertieren von PPT in PDF?
- Teil 2. So wandeln Sie PPT in PDF ohne Ändern der Schriftart mit PDFelement um
- Teil 3. So speichern Sie PPT in PDF, ohne die Schriftart online zu ändern
- Teil 4. So konvertieren Sie mit einem PPT-zu-PDF-Konverter ohne Änderung der Schriftart
- FAQs zum PPT-zu-PDF
Teil 1. Warum ändert sich die Schriftart beim Konvertieren von PPT in PDF?
Der Hauptgrund, warum sich die Schriftart nach der Konvertierung von PPT in PDF ändert, ist, dass die Schriftart nicht ordnungsgemäß in Ihrem System eingebettet ist. Zum Beispiel haben Sie möglicherweise die reguläre Version einer Schriftart installiert, aber nicht ihre kursiven oder fetten Varianten. Infolgedessen können beim Konvertieren der PowerPoint-Datei in PDF alle fett- und kursiv formatierten Texte verschwinden. Alternativ, wenn die verwendete Schriftart nicht einbettbar ist, kann der Ersteller deren Verwendung eingeschränkt haben, was zu Schriftänderungen während der Konvertierung führt.
Ein weiteres Szenario entsteht mit Office-Anwendungen auf MacOS, die möglicherweise bestimmte Schriftarten nicht haben, die in ihren Windows-Gegenstücken verfügbar sind. Demzufolge kann die Schriftart beim Konvertieren einer auf MacOS erstellten PowerPoint-Datei in PDF auf Windows während der Konvertierung geändert werden.
Teil 2. So wandeln Sie PPT in PDF ohne Ändern der Schriftart mit PDFelement um
Wondershare PDFelement - PDF Editor ist das unbestreitbare All-in-One-PDF-Lösungstool, das Sie von einem modernen PDF-Bastelwerkzeug verlangen würden. Es hat eine elegante und vollkommen intuitive Benutzeroberfläche. Mit PDFelement können Benutzer PDFs in beliebige Dateiformate konvertieren, Formulare erstellen und ausfüllen, ihre PDFs schützen, teilen, komprimieren, drucken, bearbeiten und kommentieren.
Schritt 1. Öffnen Sie PPT
Führen Sie PDFelement auf Ihrem Computer aus und klicken Sie auf die Registerkarte "PDF erstellen" im Hauptfenster. Wählen Sie in dem sich öffnenden Datei-Explorer-Fenster die Ziel-PPT-Datei aus und klicken Sie auf "Öffnen", um sie in PDFelement hochzuladen.

Schritt 2. Als PDF speichern
Wenn die PPT-Datei erfolgreich in PDFelement hochgeladen wurde, navigieren Sie zur Symbolleiste und klicken Sie auf das Menü "Datei". Wählen Sie im Dropdown-Untermenü "Speichern unter" aus. Dies öffnet das Ausgabefenster. Wählen Sie den Dateispeicherort und klicken Sie auf "Speichern", um dem Programm zu ermöglichen, Ihre PPT als PDF zu speichern, ohne die Schriftart zu ändern.
 G2-Wertung: 4.5/5 |
G2-Wertung: 4.5/5 |  100 % Sicher |
100 % Sicher |
Teil 3. So speichern Sie PPT in PDF, ohne die Schriftart online zu ändern
Wenn Sie kein Desktop-Programm herunterladen möchten, können Sie PDFelement Online nutzen, um Ihre PowerPoint-Präsentation online kostenlos in PDF umzuwandeln.
PDFelement Online ist ein kostenloses Tool, um PPT online in PDF umzuwandeln, ohne die Schriftarten und das Layout zu ändern. Darüber hinaus ermöglicht es Ihnen, Excel, Word, JPG in PDF und umgekehrt umzuwandeln, während Sie das Format beibehalten.
Schritt 1. Laden Sie eine PPT-Datei hoch
Navigieren Sie zu PDFelement Online PPT to PDF Converter. Wählen Sie die Option "Datei auswählen", um eine PPT hochzuladen.
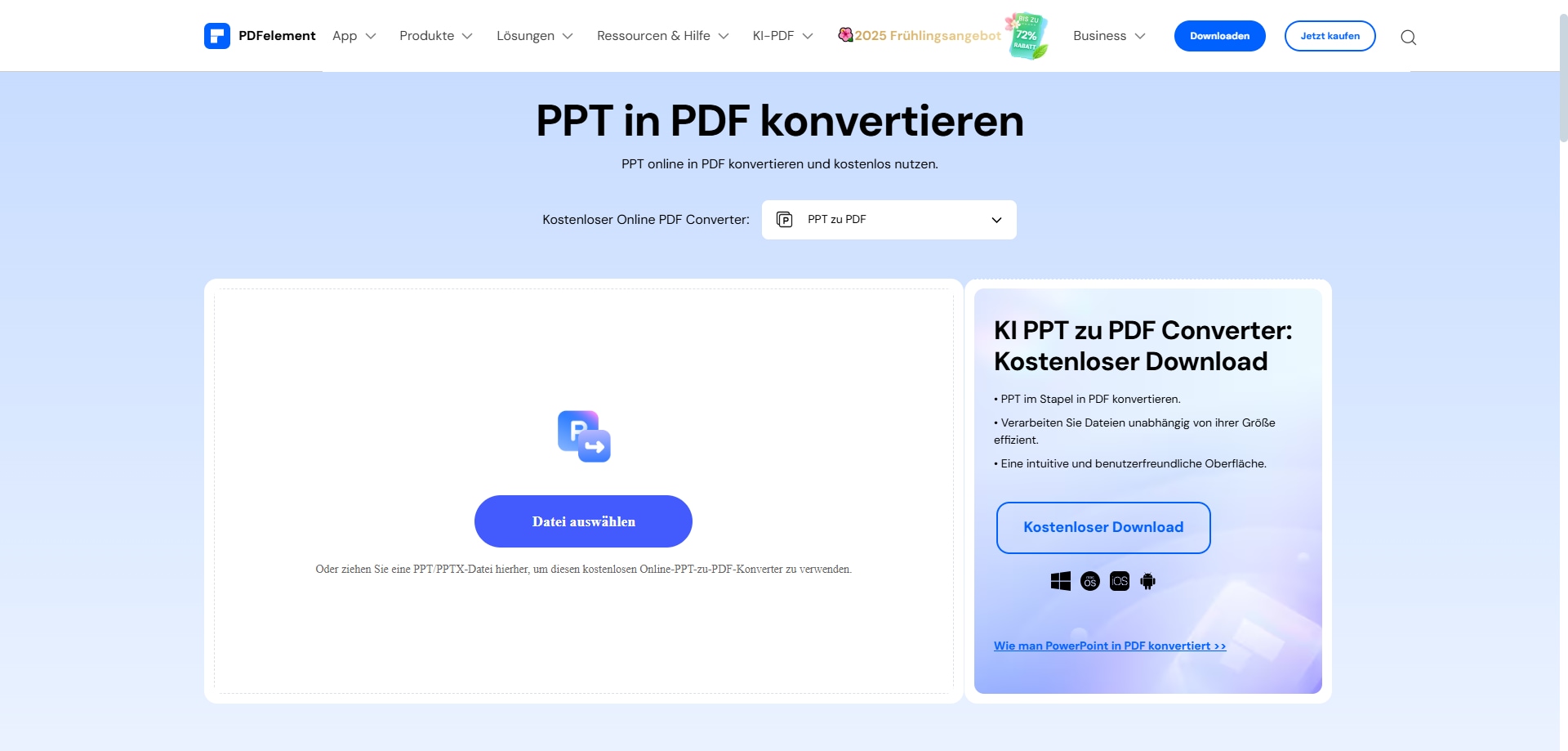
Schritt 2. Konvertieren Sie PPT zu PDF online
Sobald die PPT hochgeladen wurde, klicken Sie auf die Schaltfläche "Konvertieren", um mit der Konvertierung zu beginnen. Wenn die Konvertierung abgeschlossen ist, laden Sie das konvertierte PDF herunter und öffnen Sie es offline. Sie werden feststellen, dass die Schriftart der PPT in der Konvertierung gut erhalten bleibt.
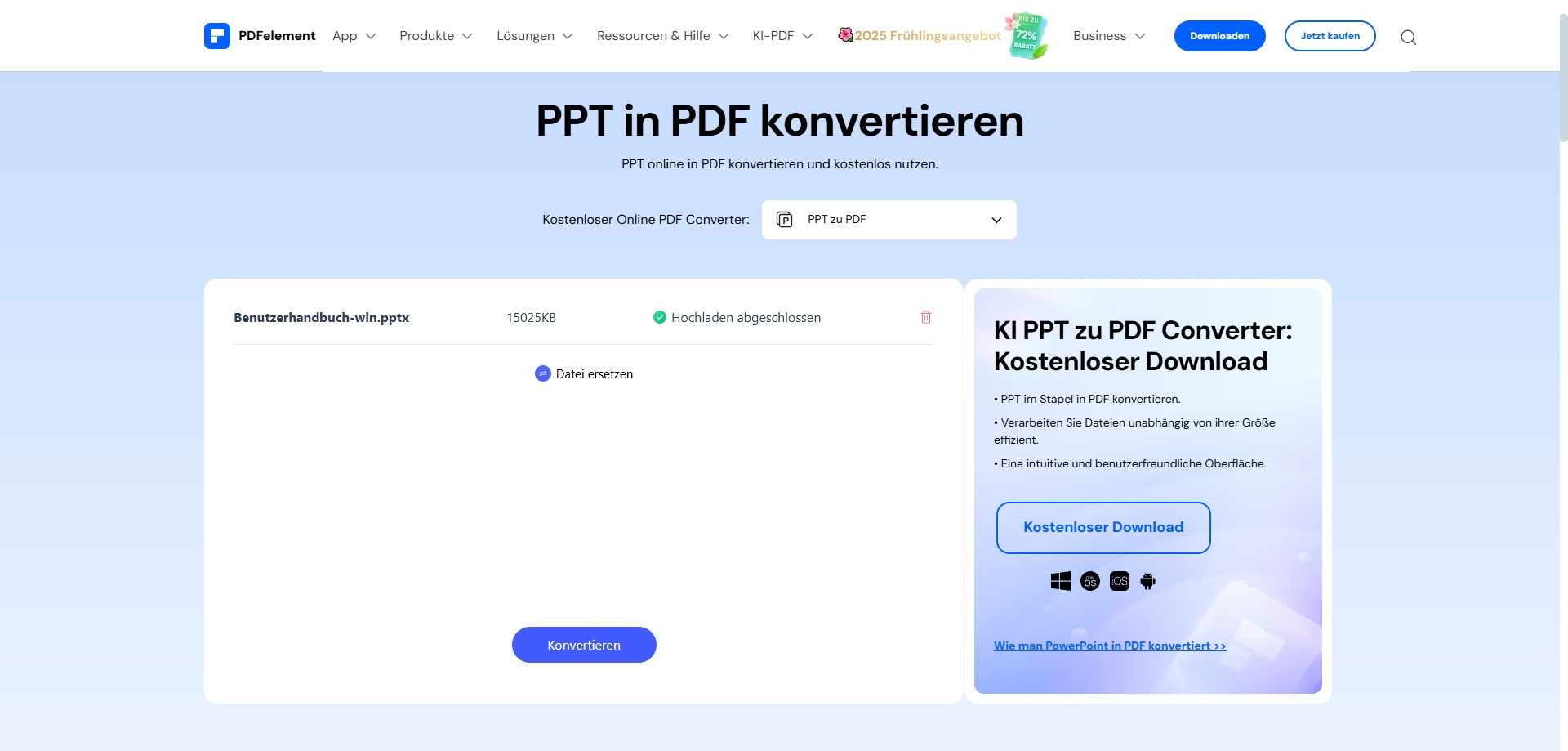
Teil 4. So konvertieren Sie mit einem PPT-zu-PDF-Konverter ohne Änderung der Schriftart
Wondershare PDF Converter Pro ist eine erschwingliche PDF-Software, die eine qualitativ hochwertige Konvertierung von PDF-Dateien ermöglicht. Es unterstützt die Konvertierung von PDFs in Formate wie Bilder, HTML und Microsoft Office, ohne die Qualität der Ausgabedatei herabzusetzen. Sie können Ihre gescannten PDF-Dateien mit der OCR-Funktion in editierbare Formate wie Word, PPT, Excel und EPUB konvertieren, unter anderem.
Schritt 1. Datei zu PDF
Starten Sie Wondershare Converter Pro auf Ihrem Gerät, um auf das Hauptfenster zuzugreifen. Wählen Sie im linken Fensterbereich die Option "Datei zu PDF". Klicken Sie oben rechts auf die Schaltfläche "Hinzufügen" und Sie sollten zum Datei-Explorerfenster geleitet werden. Wählen Sie die PPT-Datei aus, die Sie in PDF konvertieren möchten, und klicken Sie auf "Öffnen", um sie zu importieren.
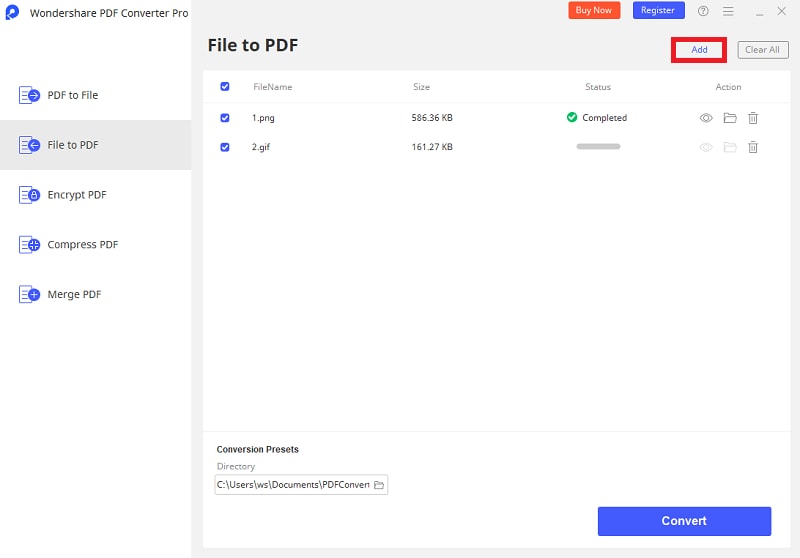
Schritt 2. Konvertieren Sie PPT in PDF, ohne die Schriftart zu ändern
Nach dem Hochladen der PPT-Datei stellen Sie sicher, dass die Option "Datei in PDF" noch aktiv ist. Klicken Sie nun auf "Konvertieren", um Ihre PPT in PDF umzuwandeln, ohne die Schriftart zu ändern.

FAQs zum PPT-zu-PDF
F1. Warum ändern sich Schriftarten beim Konvertieren von PPT in PDF?
Schriftarten ändern sich oft, wenn sie nicht korrekt eingebettet sind oder das Zielgerät nicht über die verwendete Schriftart verfügt. Ein weiterer Grund kann eine fehlende Schriftunterstützung zwischen Windows und MacOS sein.
F2. Wie bewahre ich die Schriftarten beim Konvertieren von PPT in PDF?
Um die Schriftarten beizubehalten, nutzen Sie Tools wie PDFelement. Es sorgt dafür, dass die eingebetteten Schriftarten unverändert bleiben und das Layout exakt übernommen wird.
F3. Welche ist die beste Software, um PPT in PDF ohne Schriftveränderung zu konvertieren?
PDFelement ist eine ideale Wahl, da es nicht nur Schriftarten und Layout intakt hält, sondern auch viele Zusatzfunktionen wie Bearbeitung und Konvertierungen anderer Formate bietet.
F4. Kann ich PPT in PDF online konvertieren, ohne die Schriftart zu ändern?
Ja, mit PDFelement Online können Sie PPT problemlos in PDF konvertieren, ohne dass es zu Änderungen bei Schriftart oder Layout kommt.
F5. Unterstützt PDFelement Stapelkonvertierungen von PPT zu PDF?
Ja, PDFelement erlaubt die Stapelverarbeitung, sodass Sie mehrere PPT-Dateien gleichzeitig in PDF konvertieren können, ohne die Schriftarten zu verändern.
Fazit
Die Konvertierung von PPT in PDF ohne Veränderung von Schriftarten ist mit PDFelement sicher und effizient möglich. Dieses Tool gewährleistet nicht nur die Originaltreue Ihrer Präsentation, sondern bietet auch viele weitere nützliche Funktionen wie Schriftart beibehalten, PDF-Bearbeitung und Online-Konvertierung. Dank seiner intuitiven Bedienoberfläche und der Möglichkeit, PDF-Dokumente plattformübergreifend zu erstellen, ist PDFelement die perfekte Lösung für alle, die hochwertig und professionell arbeiten möchten. Testen Sie PDFelement und erleben Sie eine mühelose Konvertierung Ihrer PPT-Dateien in makellose PDF-Dokumente!
Kostenlos Downloaden oder PDFelement kaufen jetzt sofort!
Kostenlos Downloaden oder PDFelement kaufen jetzt sofort!
PDFelement kaufen jetzt sofort!
PDFelement kaufen jetzt sofort!
Sagen Sie Ihre Meinung
Verwandte Artikel
- So konvertieren Sie PDF in JPEG/JPG
- So konvertieren Sie PDF in RTF für Windows 11/10/8/7
- Wie konvertiert man PDF in Google Docs, ohne die Formatierung zu verlieren?
- Top 10 PDF to Word Konverter online kostenlos ohne E-Mail
- Optimieren für das Web: DOCX-Dateien in HTML konvertieren




Noah Hofer
staff Editor