Wie man PDF in Pages auf Mac umwandelt: Die besten Lösungen für eine effiziente Umwandlung
Sie fragen sich, ob es ein zuverlässiges Tool zum Umwandeln von PDF in Pages gibt? Wir haben mit allen Arten von PDF-zu-Seiten-Umwandeln experimentiert und schließlich den besten ausgewählt. Wenn Sie nach einem Tool zum Umwandeln von PDF in iWork Pages auf dem Mac suchen, ist das nützlichste Tool wahrscheinlich PDFelement für Mac.
 G2-Wertung: 4.5/5 |
G2-Wertung: 4.5/5 |  100 % Sicher |
100 % Sicher |- Lösung 1. PDF in Pages schnell und effizient auf Mac umwandeln
- Lösung 2. PDF in Pages auf Mac mit PDF Converter Pro umwandeln
- Lösung 3. PDF in Pages auf Mac mit Cisdem PDF Converter umwandeln
- Lösung 4. PDF in Pages auf Mac kostenlos mit Vorschau umwandeln
- Lösung 5. Online PDF-zu-Pages-Konverter auf Mac
- Vergleich von 5 PDF-zu-Pages-Lösungen
- FAQs zum Konvertieren von PDF-zu-Pages
Lösung 1. PDF in Pages schnell und effizient auf Mac umwandeln
PDFelement ist ein robuster PDF-zu-Seiten-Converter. Damit können Sie PDFs in iWork Pages, Word, Excel, PowerPoint, JPEG, TXT, EPUB, HTML und mehr umwandeln. Sie können auch PDFs aus anderen Dateitypen erstellen und PDFs in das Pages-Format umwandeln. Außerdem können Sie PDFs aus mehreren anderen Dateitypen erstellen.
Andere Eigenschaften:
- Die benutzerfreundliche Oberfläche erleichtert Ihnen den Einstieg in PDFelement für Mac.
- Unterstützt die Stapelumwandlung, um Zeit und Energie zu sparen.
- OCR kann Ihnen helfen, gescannte PDF-Dateien in bearbeitbare Dokumente umwandeln.
- Signiert PDF-Dokumente mit benutzerdefinierten elektronischen Signaturen und wechselt zu einem papierlosen Workflow.
 G2-Wertung: 4.5/5 |
G2-Wertung: 4.5/5 |  100 % Sicher |
100 % Sicher |Schritt 1. PDF-Dateien importieren
Starten Sie PDFelement auf Ihrem Computer. Ziehen Sie eine PDF-Datei in das Programmfenster, um sie zu öffnen. Oder klicken Sie im Hauptfenster auf die Schaltfläche "PDF öffnen".

Schritt 2. Ein einzelnes PDF in Pages umwandeln
Wenn Sie unter macOS 11 ein einzelnes PDF in iWork Pages umwandeln möchten, können Sie zuerst zum Menü „Datei“ gehen. Wählen Sie dann „Exportieren nach“ > Schaltfläche "Pages".

Wenn die PDF-Datei gescannt oder eine bildbasierte PDF-Datei ist, können Sie die OCR-Option aktivieren. Klicken Sie abschließend auf „Konvertieren“, um den Vorgang zum Umwandeln von PDF in Pages zu starten.
Schritt 3. PDF-Dateien im Stapelbetrieb in Seiten umwandeln
Wenn Sie PDFs in Pages auf Mac stapelweise umwandeln möchten, können Sie auf die Schaltfläche „Werkzeuge“ klicken, in der Option „Stapelverarbeiten“ die Schaltfläche „PDF-Konverter“ auswählen und dann auf die Optionen „FORMAT“ klicken, um das Ausgabeformat als „In Pages (.pages)". Klicken Sie abschließend auf die Schaltfläche „Anwenden“.
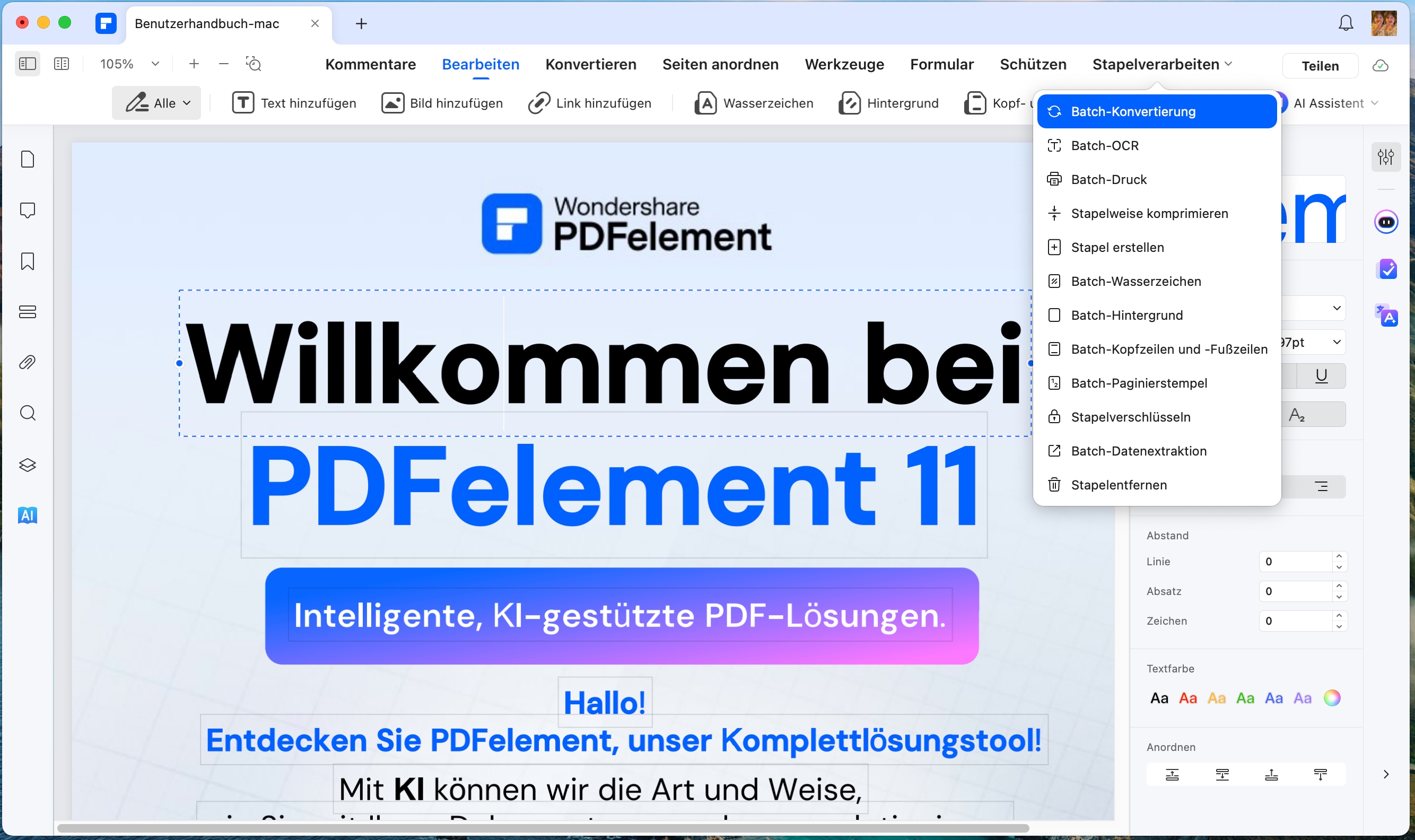

 G2-Wertung: 4.5/5 |
G2-Wertung: 4.5/5 |  100 % Sicher |
100 % Sicher |Außerdem können Sie mit diesem Tool PDFs bearbeiten, PDFs markieren, gescannte PDFs in andere Formate umwandeln, PDFs schützen und PDFs signieren.
Lösung 2. PDF in Pages auf Mac mit PDF Converter Pro umwandeln
Glücklicherweise hat Wondershare einen Tool-Namen als Wondershare PDF in Pages Converter für Mac entwickelt, damit Benutzer PDF-Dateien in Dokumente von iWork Pages umwandeln können. Mit ihm können Benutzer die Umwandlung einfach und schnell durchführen. Die umwandelten iWork Pages beinbehaltet originale Layouts und Formatierung.
 G2-Wertung: 4.5/5 |
G2-Wertung: 4.5/5 |  100 % Sicher |
100 % Sicher |Wondershare PDF Converter Pro unterstützt auch die passwortgeschützte PDF-Dateien, so dass die PDF-Datei bearbeitet werden kann. Es gibt auch mehrere Umwandlungsoptionen, Sie können den Seitenbereich auswählen und im Stapel umwandeln.
Schritt 1. Die zu konvertierenden PDF-Dateien importieren
Doppelklicken Sie auf das Schnellstart-Symbol auf dem Desktop, um den Wondershare PDF to Pages Converter für Mac zu starten. Und finden Sie die PDF-Dateien, die Sie umwandeln möchten. Ziehen Sie sie per Drag-and-Drop in PDF zu Pages für Mac.
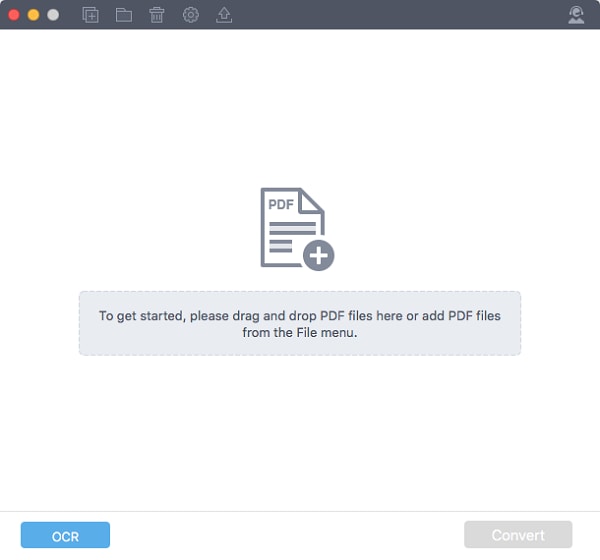
Schritt 2. Seitenbereich wählen (optional)
Bevor Sie den Umwandlungsprozess ausführen, können Sie auf das Symbol in jeder PDF leiste klicken. Wenn Sie nur einige Seiten in PDF umwandeln möchten, können Sie den Seitenbereich auswählen, indem Sie auf die Schaltfläche "Seite" klicken. Sie können alle PDF-Dateien umwandeln oder nur in einige davon die Regel anwenden.
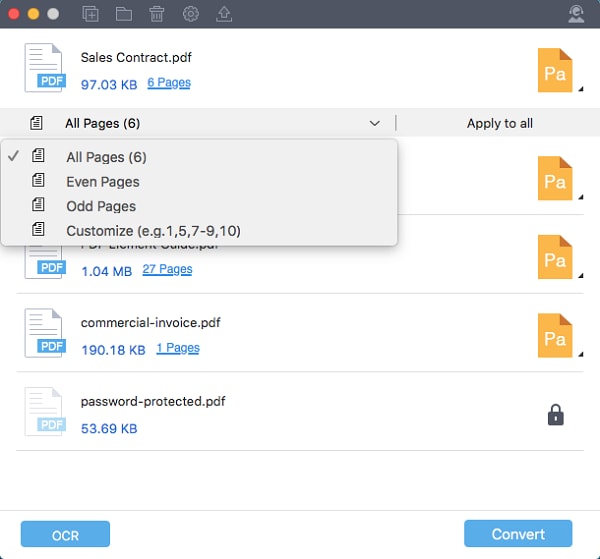
Schritt 3. PDF-Dateien in iWork Pages auf Mac umwandeln
Klicken Sie auf die Schaltfläche "Ausgabe", um "Textverarbeitung (.pages)" als Format auszuwählen. Klicken Sie dann auf die große Schaltfläche "Convert" (umwandeln) unten, um den Umwandlungsprozess von PDF zu iWork Pages auf dem Mac zu starten.
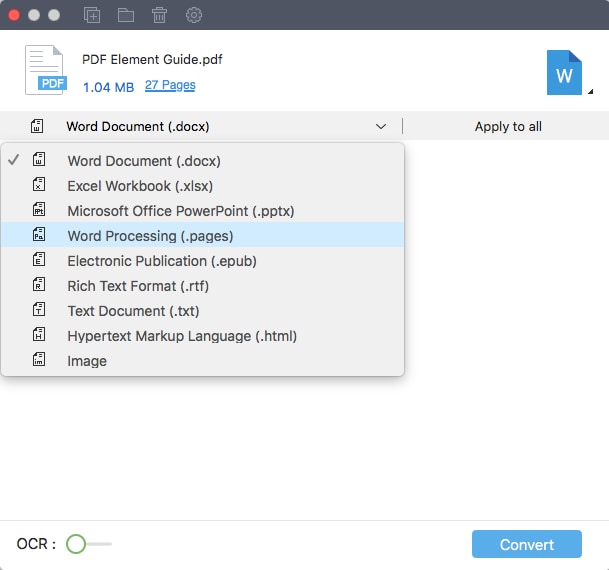
Lösung 3. PDF in Pages auf Mac mit Cisdem PDF Converter umwandeln
Cisdem PDF to Pages Converter ist ein guter PDF zu iWork Pages Converter. Es bietet eine Vielzahl von Funktionen, die für Mac-Benutzer unerlässlich sind. Es ist für die mühelose Umwandlung und Produktivitätssteigerung verschiedener Dateiformate in das PDF-Format konzipiert. Neben der Umwandlung von PDF in Seiten können Sie auch eine Teilumwandlung von PDF-Dateien durchführen. Es erlaubt Ihnen, geschützte PDF-Dateien in editierbare iWork-Seiten umzuwandeln.
Cisdem PDF zu Pages Converter ermöglicht auch die Bearbeitung und Freigabe von PDF-Dokumenten in einer sicheren Umgebung. Es hat eine einfach zu bedienende Schnittstelle und konvertiert jedes Dateiformat, einschließlich gescannter Dokumente. Es ist eine schnelle Software, die Mac OS X ältere Versionen bis 10.11 (El Capitan) unterstützt. Es ist für nur $29.99 erhältlich.
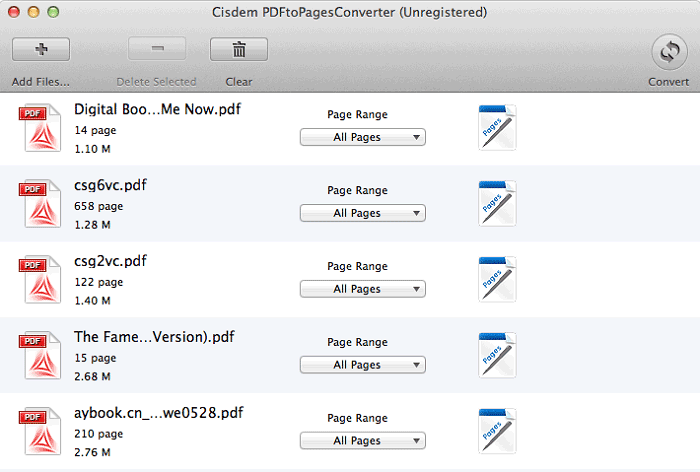
Schritt 1: Zunächst müssen Sie Cisdem PDF Converter OCR herunterladen und auf Ihrem iMac oder MacBook installieren.
Schritt 2: Importieren Sie PDF-Dateien, um Seiten aus PDF zu konvertieren. Wenn Sie dieses PDF-Programm auf Ihrem iMac oder MacBook starten und installieren, um PDF in Seiten auf Mac zu konvertieren, dann gehen Sie zu "Konverter", importieren Sie PDFs in die Datenbank per Drag & Drop, Sie können bis zu 200 Datensätze für einen Zeitraum importieren.
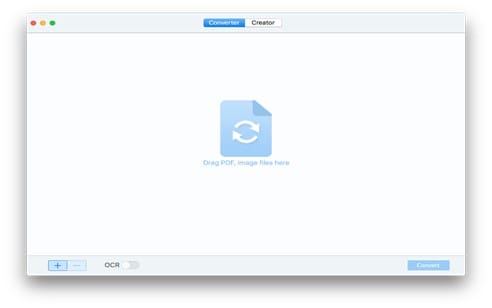
Schritt 3: Passen Sie das PDF an das Seitenlayout an (Seitenlänge, Ausgabeformat). Um eine importierte PDF-Datei auszuwählen, klicken Sie auf den leeren Bereich oder halten Sie die Umschalttaste gedrückt, während Sie mehrere Dateien für die Konvertierung auswählen. Und auch vor der Konvertierung von PDF in Seiten auf iMac und MacBook, und dann füllen Sie den Blattbereich und fixieren Sie die Ausgabeanordnung als Seiten. Wenn Sie die Datenbank öffnen möchten, um Seitenbereich zu füllen, und dann müssen Sie auf das PDF-Symbol klicken, wird die Datenbank automatisch mit der Vorschau geöffnet werden.
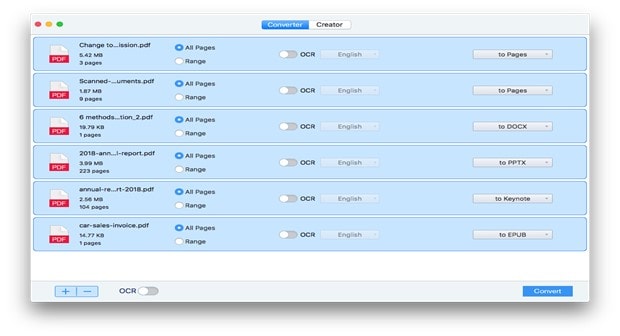
Schritt 4: Sofortige Konvertierung von nativen PDF-Dateien in Seiten auf dem Mac. Sobald alle Dateien ausgewählt sind, klicken Sie auf "Konvertieren", um die Konvertierung von Seiten aus PDF zu starten. Wählen Sie Ihren Ausgabeordner und überprüfen Sie die Seitendateien, wenn die Statusleiste das Ende der Konvertierung anzeigt.
Lösung 4. PDF in Pages auf Mac kostenlos mit Vorschau umwandeln
Schritt 1: Zuerst müssen Sie Ihre PDF-Datei mit macOS Preview öffnen;
Schritt 2: Wählen Sie dann die PDF-Datei aus und kopieren Sie sie, um sie mit Hilfe der Vorschau in Seiten auf dem MacBook oder iMac umzuwandeln.
Schritt 3: Wenn Sie ein neues Blatt- oder Seitendokument erstellen, müssen Sie anschließend auf Einfügen klicken, um einen PDF-Ordner in der Seiten- oder Blattdatei zu speichern.
Schritt 4: Gehen Sie auf Datei>Speichern, Ihr PDF-Ordner wird im Format "Blätter" oder "Seiten" gespeichert.
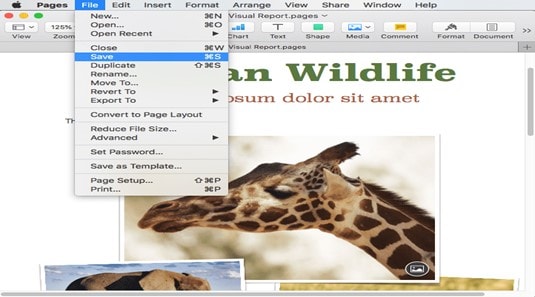
Lösung 5. Online PDF-zu-Pages-Konverter auf Mac
1. HiPDF PDF-zu-Pages-Konverter online
HiPDF verfügt über leistungsstarke Funktionen zum Bearbeiten, Konvertieren, Verschlüsseln und Signieren von PDFs und steigert so die Produktivität Ihres Dokuments. Wondershare HiPDF ist ein All-in-One-Online-PDF-Editor mit leistungsstarken Funktionen zum Bearbeiten, Überprüfen, Speichern, Signieren und Konvertieren von PDFs. Es ist ein sehr leistungsstarker Online-PDF-Editor und -Konverter für Windows und Mac. Es hilft sehr beim Lesen, Notieren und einfachen Konvertieren von PDFs.
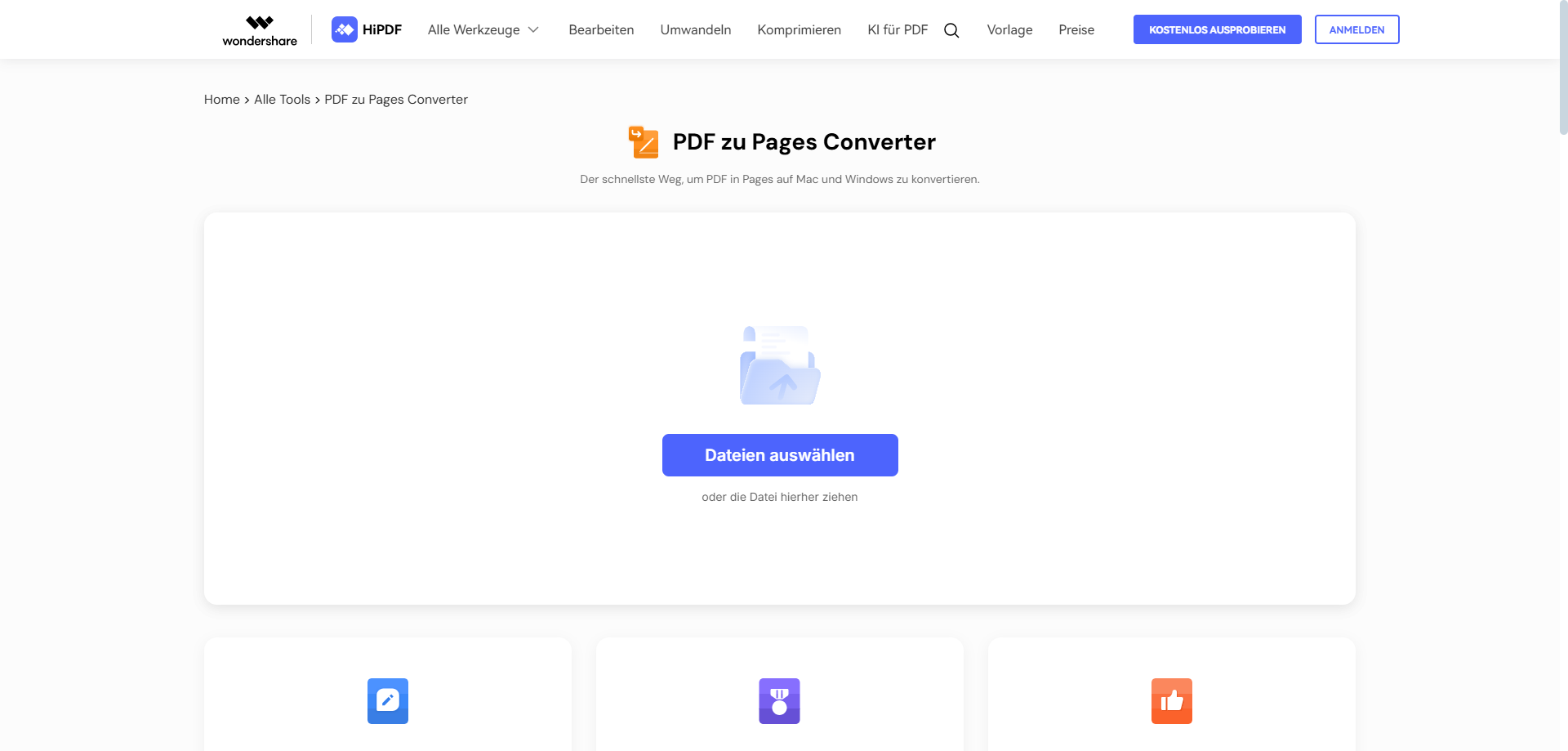
Schritt 1: Wählen Sie zunächst PDF aus oder ziehen Sie den Ordner einfach per Drag & Drop in den PDF-zu-Pages-Konverter auf dem Mac.
Schritt 2: Nachdem die PDF-Datei hochgeladen wurde, klicken Sie auf die Schaltfläche „Konvertieren“. Ein Fortschrittsbalken zeigt den Konvertierungsvorgang an.
Schritt 3: Wenn die Konvertierung vollständig abgeschlossen ist, müssen Sie die konvertierte Pages-Datei herunterladen.
Schritt 4: Die hochgeladenen PDF-Dateien werden nach 30 Minuten automatisch vom Server entfernt.
2. Clever PDF-zu-Pages-Konverter Online
Es bietet oder handelt mit kostenlosen Online-Diensten zum Erstellen, Konvertieren, Schützen, Entsperren, Komprimieren und Verwalten von PDF-Dateien. Weil sein PDF-Konverter dabei hilft, lokale PDF-Dateien in die Formate Pages, Numbers, Keynotes, Word, Excel, PowerPoint und Bild zu konvertieren. Dieser Stapel unterstützt auch die Konvertierung von PDF in das Seitenformat.
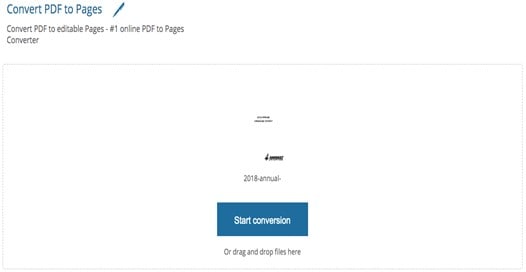
Schritt 1: Öffnen Sie einen PDF-zu-Pages-Konverter und klicken Sie auf „Datei auswählen“, um eine PDF-Datei auszuwählen.
Schritt 2: Klicken Sie auf die Schaltfläche „Konvertierung starten“ und warten Sie, bis der Fortschrittsbalken vollständig ist.
Schritt 3: Laden Sie die konvertierte Pages-Datei herunter.
Vergleich von 5 PDF-zu-Pages-Lösungen
Das Umwandeln von PDF-Dateien in Pages-Dateien ist ein häufiges Anliegen, insbesondere wenn es um die Bearbeitung von PDF-Dokumenten im Arbeits- oder Bildungskontext geht. Hier sind fünf Methoden, die Ihnen helfen können, diese Aufgabe zu erledigen:
1. Umwandlungsgeschwindigkeit
Aus der Sicht der Umwandlungsgeschwindigkeit unterscheiden sich die fünf Methoden voneinander. PDFelement und PDF Converter Pro bieten eine sehr schnelle Umwandlung, die in wenigen Sekunden abgeschlossen ist. Cisdem PDF Converter ist etwas langsamer, aber immer noch innerhalb weniger Minuten fertig. Die Online-Umwandlungs-Tools HiPDF und Clever PDF sind abhängig von der Netzwerkgeschwindigkeit und können daher langsamer sein als die anderen Methoden. Die Vorschau ist am langsamsten, da sie eine manuelle Kopie und Einfügung des Inhalts erfordert.
2. Umwandlungsqualität
Aus der Sicht der Umwandlungsqualität unterscheiden sich die fünf Methoden auch voneinander. PDFelement und PDF Converter Pro können das ursprüngliche Layout und die Formatierung der PDF-Datei beibehalten, während Cisdem PDF Converter möglicherweise einige Formatierungsprobleme aufweist. Die Online-Umwandlungs-Tools HiPDF und Clever PDF sind abhängig von der Komplexität der ursprünglichen PDF-Datei und können daher einige Probleme aufweisen. Die Vorschau bietet die schlechteste Umwandlungsqualität, da sie das ursprüngliche Layout und die Formatierung nicht beibehalten kann.
3. Benutzerfreundlichkeit
Aus der Sicht der Benutzerfreundlichkeit unterscheiden sich die fünf Methoden auch voneinander. PDFelement und PDF Converter Pro bieten eine sehr benutzerfreundliche Oberfläche, die eine einfache Umwandlung ermöglicht. Cisdem PDF Converter ist etwas komplexer, aber immer noch einfach zu bedienen. Die Online-Umwandlungs-Tools HiPDF und Clever PDF bieten eine sehr einfache Oberfläche, die nur das Hochladen der PDF-Datei erfordert. Die Vorschau ist die komplexeste Methode, da sie eine manuelle Kopie und Einfügung des Inhalts erfordert.
4. Unterstützte Dateiformate
Aus der Sicht der unterstützten Dateiformate unterscheiden sich die fünf Methoden auch voneinander. PDFelement unterstützt mehrere Dateiformate, einschließlich Word, Excel und PowerPoint. PDF Converter Pro unterstützt Pages, Word, Excel und andere Dateiformate. Cisdem PDF Converter unterstützt mehrere Dateiformate, einschließlich Word, Excel und PowerPoint. Die Online-Umwandlungs-Tools HiPDF und Clever PDF unterstützen mehrere Dateiformate, einschließlich Word, Excel und PowerPoint. Die Vorschau unterstützt nur Pages-Dateien.
Zusammenfassung
Insgesamt haben die fünf Methoden ihre Vor- und Nachteile. Aus der Sicht der Umwandlungsgeschwindigkeit, Umwandlungsqualität, Benutzerfreundlichkeit und unterstützten Dateiformate ist PDFelement die beste Wahl. Es bietet eine sehr schnelle Umwandlung, beibehält das ursprüngliche Layout und die Formatierung, bietet eine sehr benutzerfreundliche Oberfläche und unterstützt mehrere Dateiformate. Daher empfehlen wir die Verwendung von PDFelement, um PDF-Dateien in Pages-Dateien umzuwandeln.
 G2-Wertung: 4.5/5 |
G2-Wertung: 4.5/5 |  100 % Sicher |
100 % Sicher |FAQs zum Konvertieren von PDF-zu-Pages
F1. Kann ich geschützte PDFs in Pages auf meinem Mac umwandeln?
Ja, einige der vorgestellten Tools, wie PDFelement für Mac und Wondershare PDF Converter Pro, unterstützen die Umwandlung von geschützten PDFs in Pages auf Ihrem Mac. Sie müssen jedoch möglicherweise das Passwort für die geschützte PDF-Datei eingeben, um die Umwandlung durchzuführen.
F2. Kann ich mehrere PDFs gleichzeitig in Pages auf meinem Mac umwandeln?
Ja, die meisten der vorgestellten Tools unterstützen die Stapelumwandlung, mit der Sie mehrere PDFs gleichzeitig in Pages auf Ihrem Mac umwandeln können. Dies spart Zeit und Aufwand bei der Umwandlung großer Dateimengen.
F3. Kann ich die Formatierung und das Layout meiner PDFs beibehalten, wenn ich sie in Pages auf meinem Mac umwandeln?
Ja, die vorgestellten Tools sind darauf ausgelegt, die Formatierung und das Layout Ihrer PDFs beizubehalten, wenn Sie sie in Pages auf Ihrem Mac umwandeln. Dies stellt sicher, dass Ihre umgewandelten Seiten genauso aussehen wie das Original-PDF.
F4. Kann ich PDFs in Pages bearbeiten und kommentieren?
Ja, du kannst PDFs in Pages auf deinem Mac oder iOS-Gerät bearbeiten und kommentieren, aber dabei gibt es Einschränkungen bei der Layout- und Formatierungstreue, da Pages die PDF-Datei in ein bearbeitbares Dokument umwandelt und die ursprüngliche Struktur und Gestaltung dabei verloren gehen kann. Es ist jedoch zu beachten, dass Pages nicht speziell für die Bearbeitung von PDFs entwickelt wurde. Wenn du komplexere PDF-Bearbeitungen oder -Kommentierungen durchführen möchtest, empfehle ich die Verwendung eines speziellen PDF-Editors wie PDFelement.
Fazit
Zusammenfassend lässt sich sagen, dass es verschiedene zuverlässige Tools gibt, um PDF in Pages auf dem Mac umzuwandeln. PDFelement für Mac ist eine der besten Optionen, da es eine breite Palette von Funktionen bietet und einfach zu bedienen ist. Es ermöglicht Ihnen, PDFs in iWork Pages, Word, Excel, PowerPoint und andere Formate umzuwandeln. Darüber hinaus bietet es Stapelumwandlungsfunktionen und OCR-Unterstützung für gescannte PDFs. Andere Optionen wie Wondershare PDF Converter Pro, Cisdem PDF Converter und Preview sind ebenfalls gute Möglichkeiten, um PDF in Pages auf dem Mac umzuwandeln. Sie bieten ähnliche Funktionen und ermöglichen Ihnen die Umwandlung von PDFs in iWork Pages mit hoher Genauigkeit. Wählen Sie das Tool, das am besten zu Ihren Bedürfnissen passt, und erleichtern Sie sich die Arbeit mit PDF-Dateien auf Ihrem Mac.
 G2-Wertung: 4.5/5 |
G2-Wertung: 4.5/5 |  100 % Sicher |
100 % Sicher |




Noah Hofer
staff Editor
Comment(s)