2025-04-09 16:05:47 • Abgelegt unter: Mac How-Tos • Bewährte Lösungen
Haben Sie schon einmal versucht, Text aus einer PDF-Datei in eine Word-Datei auf dem Mac zu extrahieren? Einfach kopieren und einfügen? Ja, Sie können die PDF-Datei wahrscheinlich mit Preview öffnen und Text in Word kopieren und einfügen. Aber Sie werden die Formatierung verlieren. Was können Sie stattdessen tun? Kann man PDF in Word auf Mac öffnen? Nun, natürlich können Sie das. Wir zeigen Ihnen eine detaillierte Vorgehensweise, wie Sie PDF als Word auf dem Mac öffnen können.
Teil 1. So öffnen Sie PDF in Word kostenlos auf dem Mac
Wenn Sie auf Ihrem Mac ein PDF in Word kostenlos öffnen möchten, haben Sie verschiedene Möglichkeiten. Der direkteste Weg ist die Verwendung von Microsoft Word. Bitte überprüfen Sie die Schritte weiterhin.
Schritt 1. Öffnen Sie Microsoft Word auf Ihrem Mac, klicken Sie auf „Öffnen“ und wählen Sie den Speicherort der Datei aus.
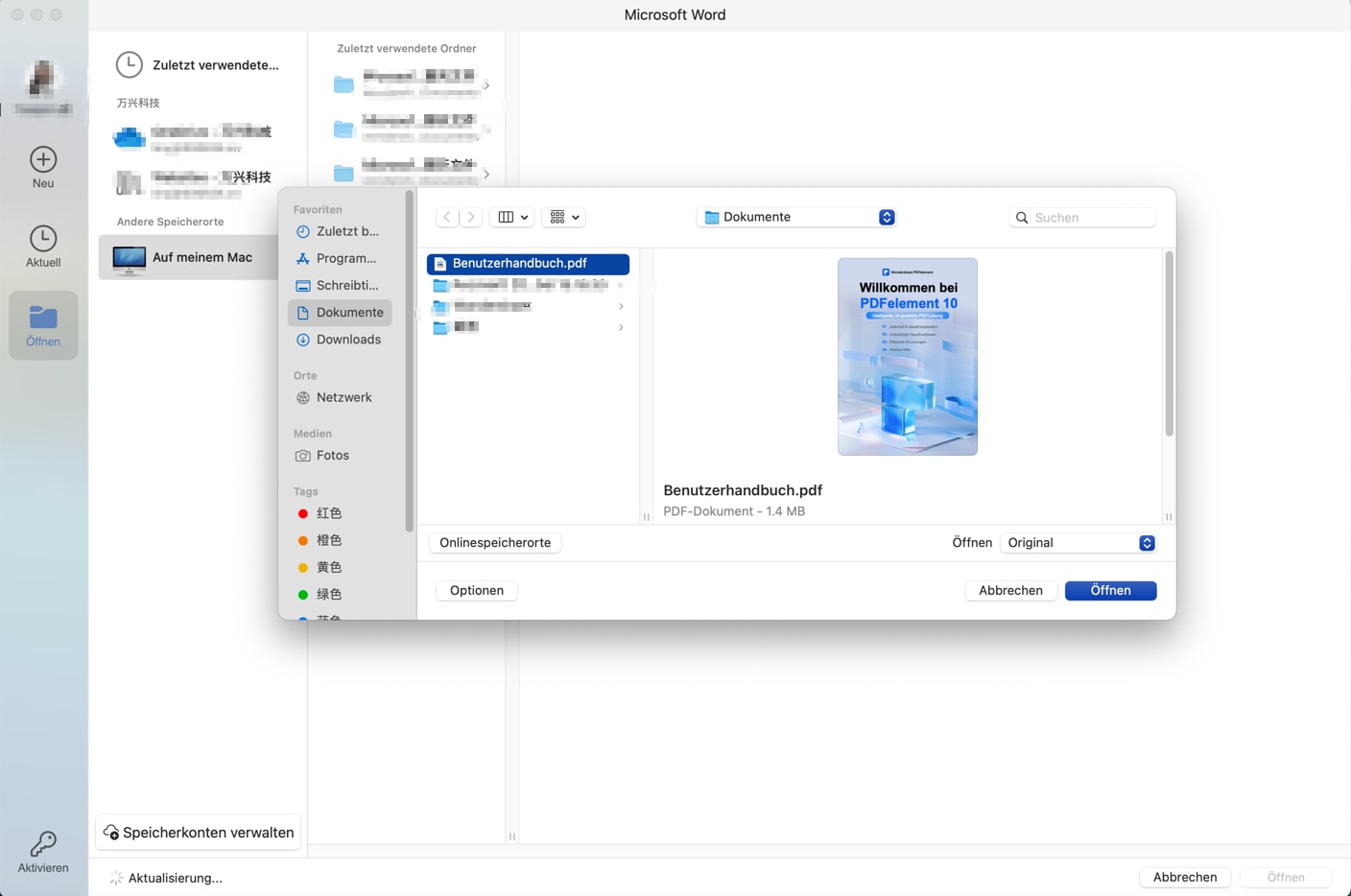
Schritt 2. An dieser Stelle werden Sie vom System aufgefordert, mit der Konvertierung Ihrer PDF-Datei zu beginnen. Wenn Sie damit einverstanden sind, klicken Sie bitte auf „Zulassen“.
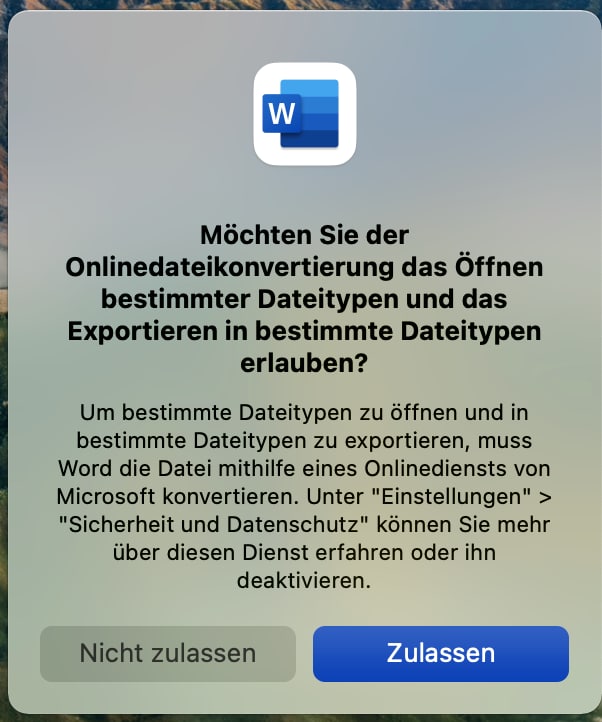
Hinweis: Bitte beachten Sie, dass die Konvertierungsfunktion von Microsoft Word eine Weile ausgeführt werden muss und nur auf Ihre PDF-Datei anwendbar ist, die nur im Textformat vorliegt. Wenn die Originaldatei Bilder, Animationen, Diagramme usw. enthält, kann diese Konvertierungsfunktion dazu führen, dass konvertiert Das Word-Dateiformat ist verstümmelt. Daher empfehlen wir Ihnen eine Möglichkeit, PDF-Dateien in Word zu öffnen, ohne das Format zu beeinträchtigen. Bitte lesen Sie weiter.
Teil 2. So öffnen Sie PDF in Word auf dem Mac ohne Formatierungsverlust
Der beste Weg, eine PDF-Datei in Word auf dem Mac zu öffnen und zu bearbeiten, ist, sie zu konvertieren. Es gibt eine Vielzahl von Convertern, die Sie finden können. Mac hat seine eigene eingebaute Preview. Die Konvertierung in Word wird jedoch nicht unterstützt. Daher empfehlen wir eine bessere Option, nämlich Wondershare PDFelement - PDF Editor, einen robusten und leistungsfähigen PDF-Editor.
Es gibt viele Vorteile beim Konvertieren und anschließenden Öffnen von PDF in Word auf Mac einschließlich macOS 11. Zunächst einmal wird das PDF editierbar. Sie erhalten den bearbeitbaren Text mit einem ordentlichen Format und zeigen ihn in einer Word-Datei an. Mit PDFelement können Sie sicher sein, dass das Format gleich bleibt, einschließlich der Schriften und Tabellen.
Ein weiterer Vorteil ist, dass Sie mehrseitige PDFs mit Konvertierung einfügen können. Ohne Konvertierung können Sie nur einseitige PDF-Dateien als Bilder einfügen. Und sie sind nicht editierbar oder durchsuchbar. Am Ende des Tages, wenn Sie die Bearbeitung in Word beendet haben, können Sie die Datei immer mühelos als PDF exportieren. In diesem Sinne finden Sie hier detaillierte Schritte zum Öffnen von PDF-Dateien in Word Mac.
Schritt 1. Importieren der PDF-Datei
Zunächst müssen Sie PDFelement starten und die Datei, die Sie in Word einfügen möchten, importieren. Sie können die Datei öffnen, indem Sie in der Startansicht auf die Schaltfläche "PDF öffnen" oder auf "Datei" > "Öffnen" klicken. Bei beiden Methoden müssen Sie die Datei auf Ihrem lokalen Speicher suchen und öffnen.

Schritt 2. Bearbeiten des PDF-Dokuments (optional)
Wenn Sie das Dokument bearbeiten müssen, können Sie diesen Vorgang direkt in der PDF-Datei durchführen. Mit PDFelement können Sie Text, Bild, Link, Wasserzeichen, Hintergrund und so weiter bearbeiten.
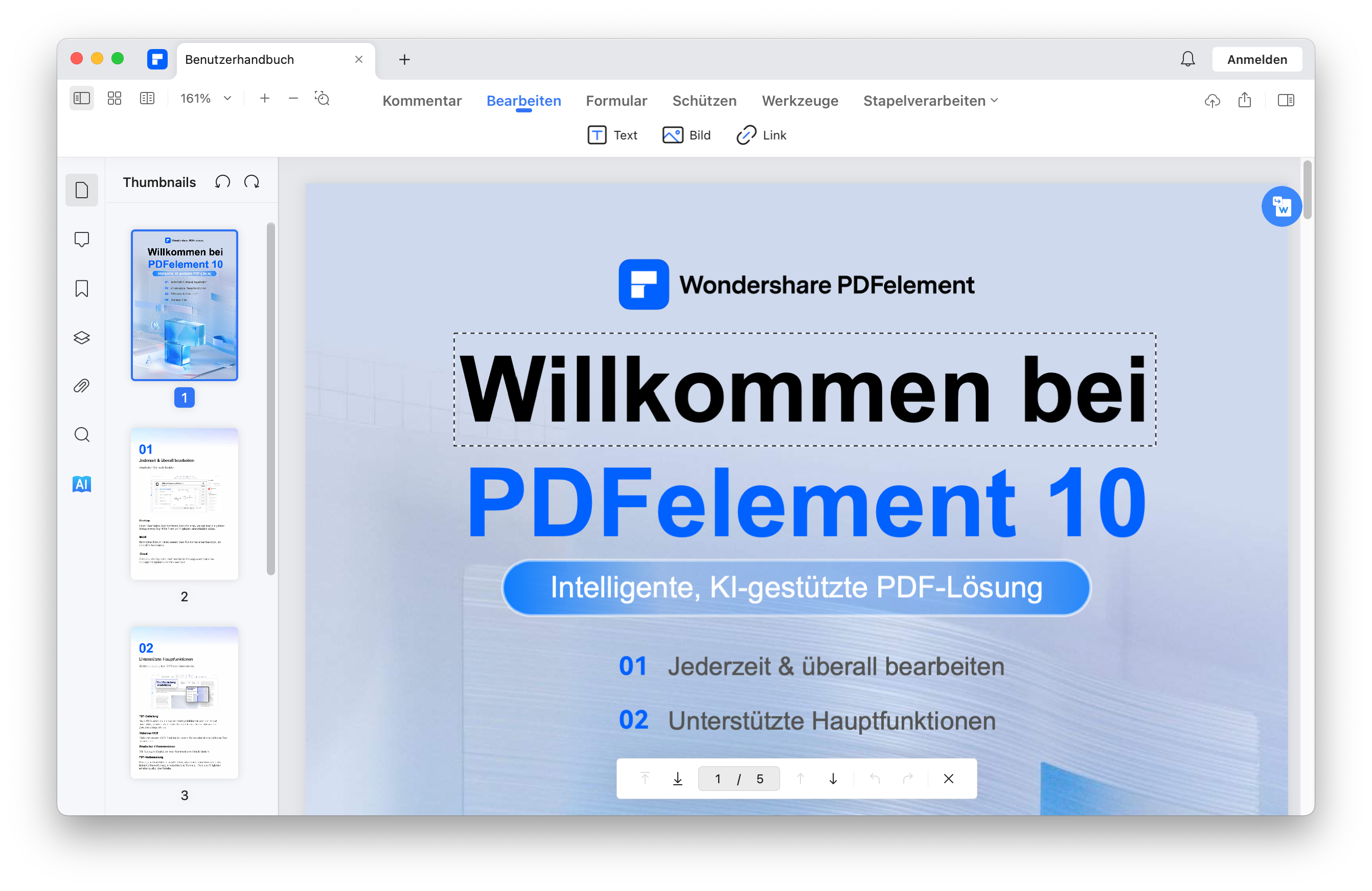
Schritt 3. PDF in Word konvertieren auf Mac
Um die Datei zu konvertieren, klicken Sie auf das "Datei" Dropdown-Menü. Gehen Sie auf "Exportieren nach" > "Word". Wählen Sie im neuen Fenster den Ausgabeordner und klicken Sie auf "Speichern". Warten Sie einige Augenblicke, die Konvertierung ist dann abgeschlossen.

Schritt 4. PDF nach der Konvertierung in Word auf dem Mac öffnen
Wechseln Sie in den Ausgabeordner und öffnen Sie Ihr Dokument mit der Anwendung Microsoft Word.
Schritt 5. PDF in Word auf dem Mac bearbeiten
Sie können das Word-Dokument nun beliebig bearbeiten.
Wie Sie sehen können, ist PDFelement recht einfach zu bedienen. Mit nur wenigen Klicks können Sie alles erreichen, was Sie möchten, z.B. Dokumente konvertieren, Dokumente bearbeiten, die Dateigröße optimieren und vieles mehr. Der Hauptvorteil ist die Einfachheit. Das intuitive Design macht es leicht und einfach, von einem Ort zum anderen zu navigieren. Hier sind einige der Funktionen:
- PDF-Dokumente öffnen, anzeigen, drucken, weitergeben und speichern;
- Bearbeiten Sie Text, Bilder und beliebige grafische Elemente in PDF-Dokumenten ganz einfach;
- Hinzufügen von Anmerkungen und Markierungstools, einschließlich verschiedener Formen und Haftnotizen;
- Konvertieren Sie PDF-Dokumente in andere Dateiformate und umgekehrt;
- Schützen Sie Ihre Dokumente mit einem Kennwort, einer Berechtigungsverschlüsselung und einer Schwärzung;
- Erstellen Sie eine digitale Signatur und versehen Sie Ihr Dokument mit einer solchen;
- Erstellen Sie interaktive Formularfelder und erkennen Sie Formularfelder automatisch;
- Wandeln Sie gescannte Dokumente und Bilder mit OCR in bearbeitbaren und durchsuchbaren Text um;
- Stapelverarbeitung von Dateien zum Konvertieren, OCR, Hinzufügen von Wasserzeichen und mehr.
Teil 3. So öffnen Sie PDF in Word auf dem Mac mit Vorschau
Schritt 1. Öffnen Sie die PDF-Datei, die Sie in Word öffnen möchten, mit der Vorschau-App auf Ihrem Mac.
Schritt 2. Klicken Sie auf "Datei" in der Menüleiste oben links. Wählen Sie "Exportieren" aus dem Dropdown-Menü.
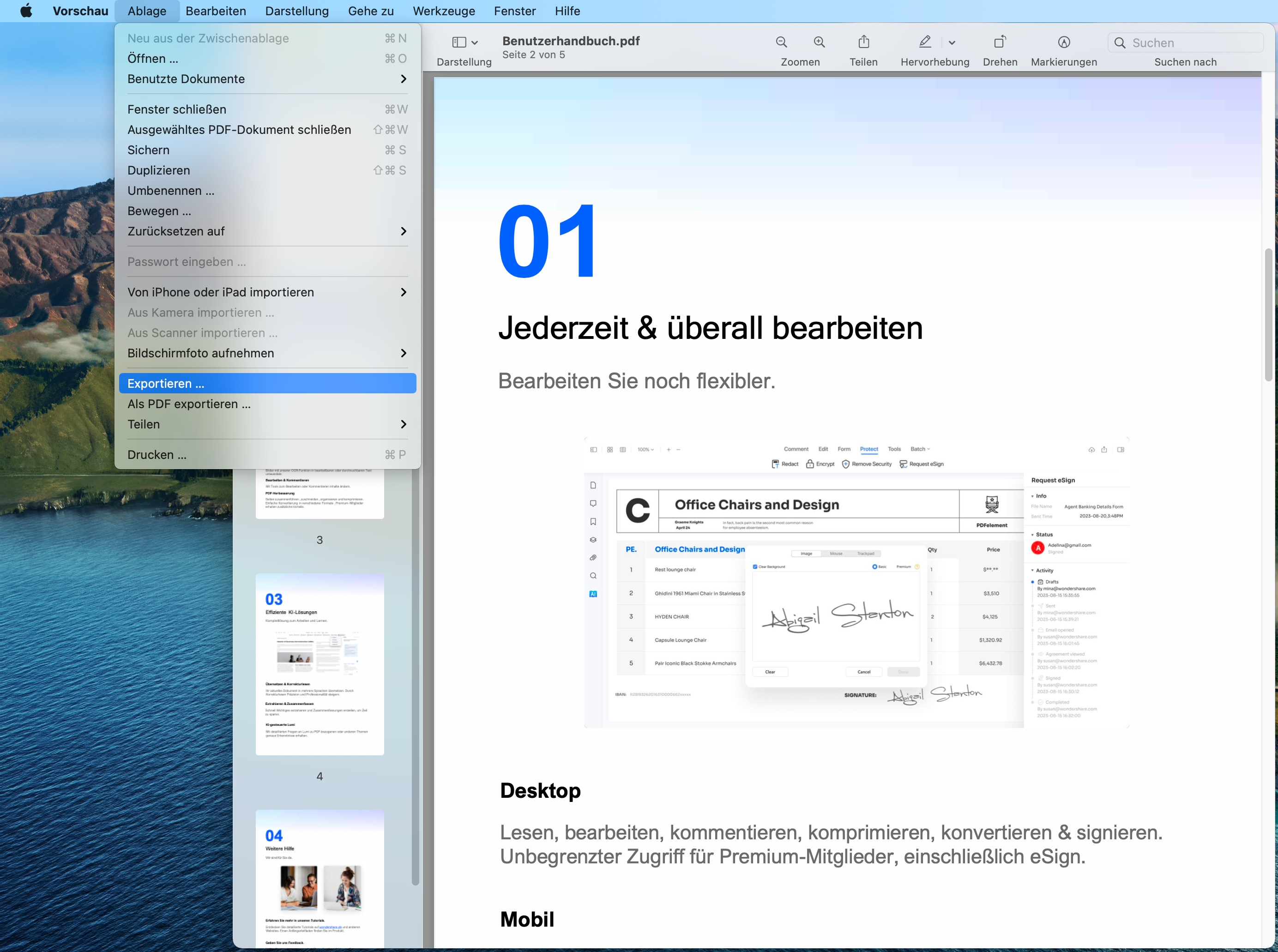
Schritt 3. Wählen Sie im Exportfenster das Format "Microsoft Word" aus. Geben Sie einen Dateinamen für das Word-Dokument ein und wählen Sie den Speicherort aus. Klicken Sie auf "Sichern", um die PDF-Datei als Word-Dokument zu speichern.
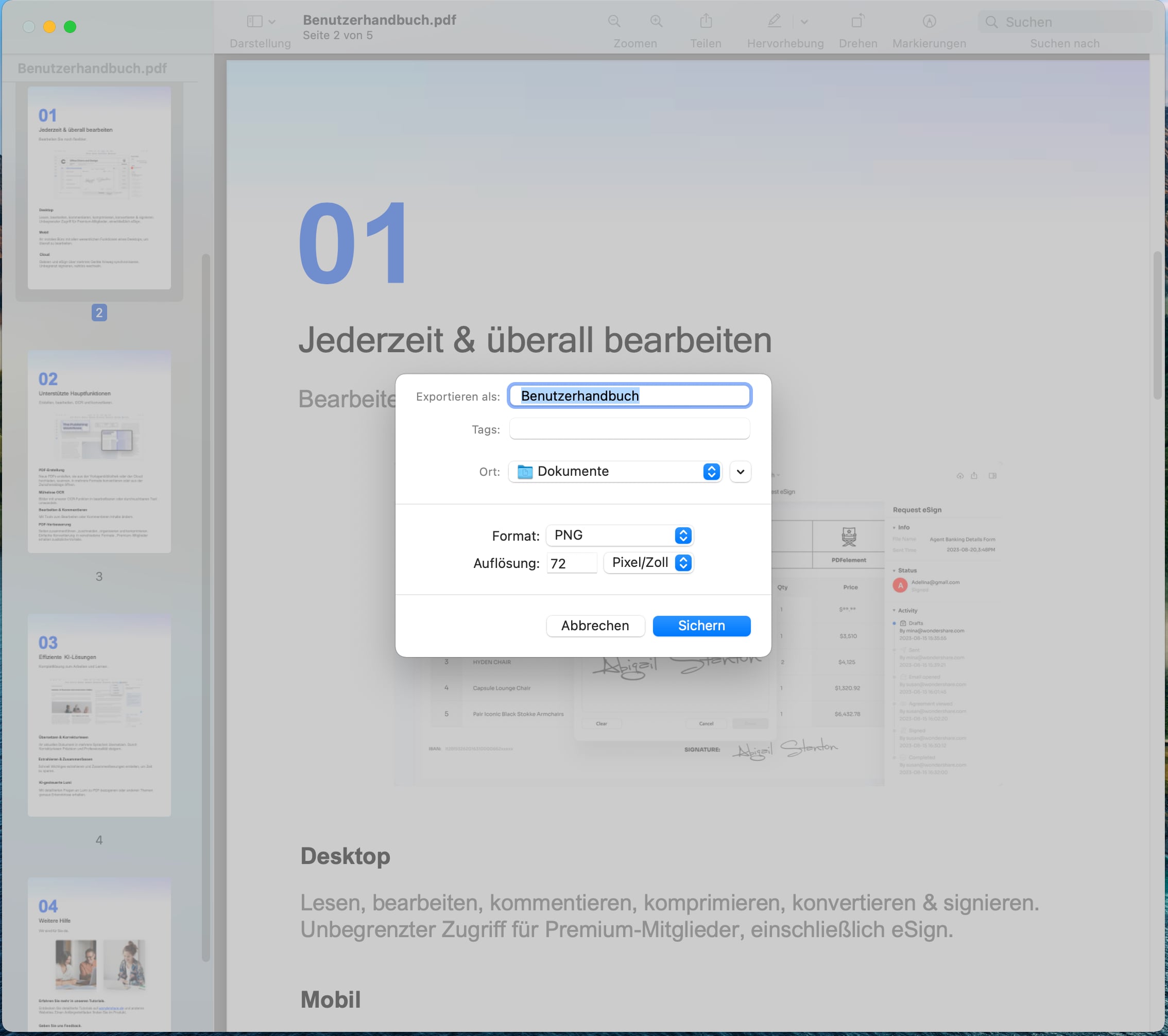
Hinweis:
Obwohl App-Preview, das mit dem Mac geliefert wird, eine leistungsstarke Anwendung ist, weist es auch einige Mängel auf. Hier sind einige häufige Nachteile:
- Eingeschränkte Bearbeitungsfunktionen: Obwohl App-Preview grundlegende Bild- und PDF-Bearbeitungen durchführen kann, sind seine Bearbeitungsfunktionen relativ eingeschränkt. Es entspricht möglicherweise nicht den Anforderungen professioneller Benutzer an erweiterte Bearbeitungswerkzeuge und -funktionen.
- Mangel an erweiterter Dateiformatunterstützung: App-Preview bietet nur begrenzte Unterstützung für einige spezifische Dateiformate. Einige spezielle Dateitypen können möglicherweise nicht geöffnet oder bearbeitet werden, oder es treten Probleme bei der Verarbeitung einiger komplexer Dateiformate auf.
- Fehlende Stapelverarbeitungsfunktion: App-Preview ist möglicherweise nicht effizient genug, wenn große Dateimengen verarbeitet werden. Es fehlen Stapelverarbeitungsfunktionen, was bedeutet, dass Sie jede Datei einzeln öffnen und bearbeiten müssen, anstatt an mehreren Dateien gleichzeitig zu arbeiten.
- Die Benutzeroberfläche ist nicht intuitiv: Für unerfahrene Benutzer kann die Benutzeroberfläche von App-Preview etwas kompliziert und unintuitiv sein. Seine Funktionen und Optionen können über verschiedene Menüs und Symbolleisten verstreut sein und es kann einige Zeit dauern, bis man sich damit vertraut macht und sie beherrscht.
- Mangel an erweiterten Sicherheitsfunktionen: App-Preview verfügt über relativ begrenzte Möglichkeiten zum Schutz und zur Verschlüsselung von Dateien. Wenn Sie erweiterte Sicherheitsfunktionen wie Passwortschutz oder digitale Signaturen benötigen, sollten Sie sich nach anderen spezialisierten Apps umsehen.
Insgesamt ist App-Preview zwar eine native Mac-Anwendung, erfüllt jedoch möglicherweise nicht die erweiterten Bearbeitungs- und Verarbeitungsanforderungen einiger professioneller Benutzer. In diesem Fall möchten Sie möglicherweise die Verwendung anderer Anwendungen von Drittanbietern in Betracht ziehen, um Ihren Anforderungen gerecht zu werden. Bitte lesen Sie den zweiten Teil dieses Artikels.
Teil 4. Anhängen von PDF an Word-Dokument auf Mac
Wenn Sie ein Mac-Betriebssystem verwenden, sind die Schritte zum Öffnen einer PDF-Datei in Word auf dem Mac ein wenig anders. Und es gibt Unterschiede, wenn Sie PDF in Word einfügen. Mit Mac können Sie zum Beispiel eine Vorschau anzeigen und Seiten aus einer PDF-Datei auswählen, die Sie einfügen möchten. Windows hingegen fügt nur die erste Seite der PDF-Datei ein. Wie Sie in der Anleitung sehen werden, müssen Sie beim Anhängen von PDF an ein Word-Dokument Mac nicht "Aus Datei erstellen" wählen. Sie müssen einen anderen Pfad anklicken, "Objekt einfügen" > "Aus Datei". Aus diesem Grund finden Sie hier eine Kurzanleitung zum Hinzufügen und Bearbeiten von PDF in Word auf dem Mac.
- 1. Öffnen Sie ein Word-Dokument in der Mac-Version von Office.
- 2. Klicken Sie auf "Einfügen" und wählen Sie dann "Objekt".
- 3. Ein Dialogfeld wird geöffnet. Klicken Sie auf "Aus Datei" und wählen Sie dann die PDF-Datei aus, die Sie hinzufügen möchten.
- 4. Klicken Sie auf "Öffnen", um die gesamte Datei in Word einzufügen.
- 5. Zu guter Letzt, wenn Sie nur den Text aus der PDF-Datei benötigen, können Sie das eingebaute Preview-Tool verwenden. Öffnen Sie das PDF in Preview, klicken Sie auf "Texttool", markieren Sie den Text und fügen Sie ihn in Word ein. Erwarten Sie aber nicht, dass Sie ein perfektes Format behalten.
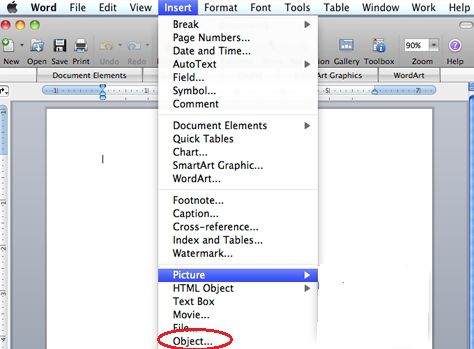
Hinweis: Der größte Nachteil von Word-Dokumenten besteht darin, dass das Format instabil ist und verstümmelte Zeichen angezeigt werden. Daher empfehlen wir, dass Sie die Datei zunächst mit einer PDF-Software einfügen und sie dann beim Exportieren im Word-Format speichern.
So hängen Sie PDF an Word-Dokument ohne Formatierungsverlust auf Mac an
Da wir die Nachteile des Word-Formats bereits erwähnt haben, empfehlen wir Ihnen, das sichere und effiziente Wondershare PDFelement zu verwenden, um die Arbeit des Anhängens von PDF-Dateien an Word-Dokumente abzuschließen.
Schritt 1. Öffnen Sie PDFelement und klicken Sie auf das „+“-Zeichen in der oberen linken Ecke, um Ihr Word-Dokument zu öffnen.

Schritt 2. Wählen Sie im oberen Menü „Bearbeiten“ und klicken Sie auf das „Link“-Symbol, um die gewünschte Datei einzufügen. Oder klicken Sie links auf das „Link“-Symbol, um die PDF-Datei auszuwählen, die Sie hinzufügen möchten. In der Originaldatei müssen Sie zunächst den Speicherort auswählen, an dem die Datei eingefügt werden soll.
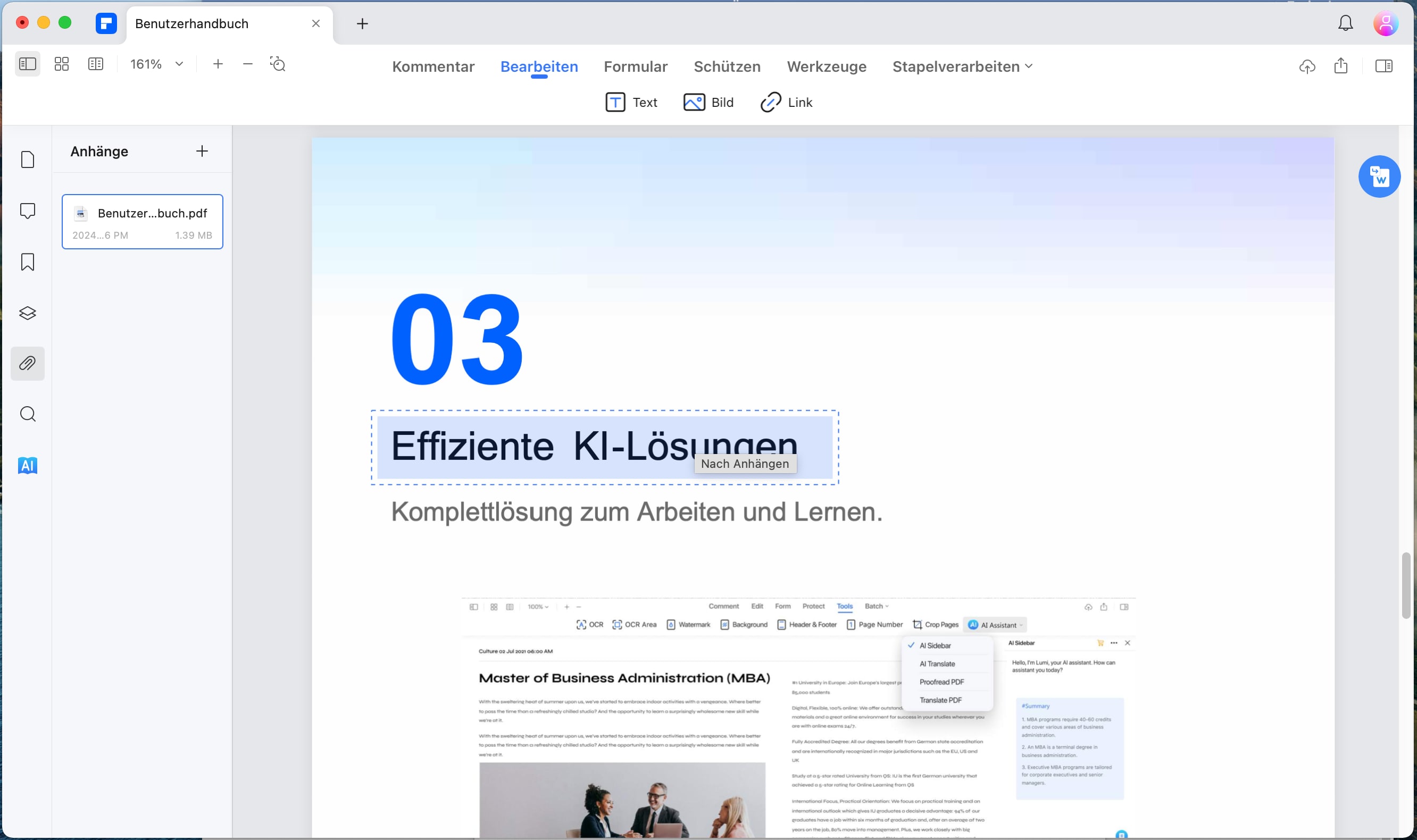
Schritt 3. Klicken Sie abschließend auf „Datei“, wählen Sie „Exportieren nach“ > "Word" und speichern Sie die angehängte PDF-Datei im Word-Format.

Teil 5. Häufig gestellte Fragen zum Öffnen von PDF in Word
F1: Kann ich eine PDF in Word öffnen?
Ja, Sie können eine PDF-Datei in Microsoft Word öffnen. Word bietet eine Funktion zum Öffnen von PDF-Dateien und konvertiert sie automatisch in ein Word-Dokument. Allerdings dauert die Konvertierungsfunktion von Microsoft Word sehr lange und manchmal schlägt die Konvertierung fehl. Was noch schlimmer ist: Wenn Ihre Originaldatei andere Inhalte als Text enthält, wie zum Beispiel Bilder, Diagramme usw., wird das Format der konvertierten Datei verstümmelt. Daher empfehlen wir Ihnen, Wondershare PDFelement zu verwenden, um das Öffnen von PDF-Dateien in Word abzuschließen.
F2: Wie kann ich eine gescannte PDF-Datei in Word umwandeln?
Öffnen Sie die gescannte PDF-Datei in PDFelement, wählen Sie in der Menüleiste die OCR-Funktion aus, wählen Sie in den Einstellungen „Bearbeitbarer Text“ und schon können Sie das Dokument frei bearbeiten. Wählen Sie nach der Bearbeitung „Datei“ > „Exportieren nach“ > „Word“. (Für die Windows-Version wählen Sie nach Abschluss der Bearbeitung in der Menüleiste „Konvertieren“ > „zu Word“ und wählen Sie den Speicherort der Datei aus.)
Fazit
Zusammenfassend lässt sich sagen, dass das Öffnen von PDF-Dateien in Word auf dem Mac eine nützliche Funktion ist, um den Text zu bearbeiten und das Dokument anzupassen. Während Microsoft Word eine Möglichkeit bietet, PDFs zu öffnen und zu konvertieren, kann dies zu Formatierungsverlusten führen. Eine bessere Option ist die Verwendung von PDFelement, einem leistungsstarken PDF-Editor für Mac. Mit PDFelement können Sie PDFs in Word konvertieren, ohne das Format zu beeinträchtigen, und eine Vielzahl von Bearbeitungsfunktionen nutzen. Probieren Sie PDFelement noch heute aus und erleben Sie die Vorteile einer effizienten PDF-Software! Klicken Sie auf den untenstehenden Link, um PDFelement herunterzuladen und zu installieren.
Gratis Testen oder PDFelement kaufen!
Gratis Testen or PDFelement kaufen!
PDFelement kaufen jetzt!
Buy PDFelement jetzt!

 100% sicher | Werbefrei | Keine Malware
100% sicher | Werbefrei | Keine Malware
Noah Hofer
staff Editor
Comment(s)