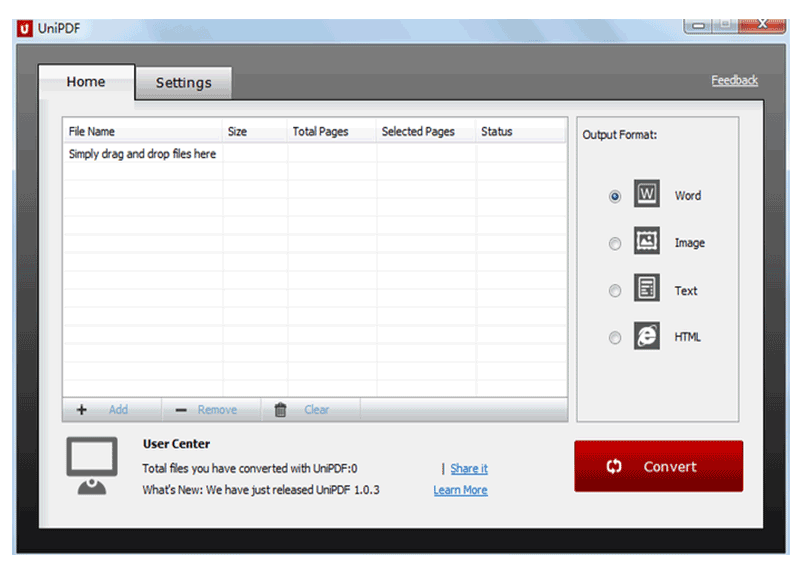Eine PDF-Datei besteht aus Texten und Bildern. Mit einem geeigneten Tool können Sie PDF in Text umwandeln. Ein solches Tool extrahiert den gesamten Text aus einer PDF-Datei und erstellt anschließend eine separate Datei für den Text. Ein gutes Konvertierungsprogramm sollte die Fähigkeit mitbringen, mehrere Dateien oder alle Seiten auf einmal zu konvertieren und es sollte zusätzlich eine OCR-Funktion besitzen und die Textformatierung der PDF-Datei beibehalten. Hier ist das perfekte Tool dafür - PDFelement, mit dem Sie PDF zu Text konvertieren können.
 100% sicher | Werbefrei | Keine Malware
100% sicher | Werbefrei | Keine MalwareSie benötigen eine Software zum Lesen, Bearbeiten, Konvertieren, Kommentieren, Ausfüllen oder Zusammenführen von PDF-Dateien? PDFelement ist ein einfach zu bedienendes Programm, das all diese Aufgaben innerhalb von Sekunden erledigt, ohne die Qualität Ihrer PDF-Datei zu beeinträchtigen. Sie können vorhandenen Text in der PDF-Datei bearbeiten, ein neues Bild hinzufügen oder bereits vorhandene Bilder entfernen, die Größe des Bildes verändern oder das Bild ohne eine zusätzliche Software in eine beliebige Richtung drehen.
Video zum Konvertieren von PDF zu Text mit PDFelement
Sie benötigen eine Software zum Lesen, Bearbeiten, Konvertieren, Kommentieren, Ausfüllen oder Zusammenführen von PDF-Dateien? PDFelement, der beste PDF-zu-Text-Konverter, stellt ein einfach zu bedienendes Programm dar, das all diese Aufgaben innerhalb weniger Sekunden erledigt, ohne die Qualität Ihrer PDF-Datei zu beeinträchtigen. Sie können vorhandenen Text in der PDF-Datei bearbeiten, ein neues Bild hinzufügen oder bereits vorhandene Bilder entfernen, die Größe des Bildes verändern oder das Bild ohne eine zusätzliche Software in eine beliebige Richtung drehen.
Darüber hinaus können Sie mit PDFelement neue Formulare aus verschiedenen Vorlagen oder leeren Seiten erstellen oder PDF-Formulare unter Windows als auch Mac OS X ausfüllen. PDFelement bietet außerdem viele praktische Funktionen, um PDF-Dateien in Text umzuwandeln. Sie können entweder die „OCR“-Option verwenden, um zunächst bildbasierte Inhalte einer gescannten PDF-Datei in Text umzuwandeln, der später in eine separate Textdatei konvertiert werden kann. Darüber hinaus können Sie auch gerade oder ungerade Seiten zum Konvertieren auswählen oder einen Wert eingeben, um mehrere Seiten gleichzeitig zu konvertieren.
 100% sicher | Werbefrei | Keine Malware
100% sicher | Werbefrei | Keine MalwareSchritt-für-Schritt Anleitung zum Konvertieren von PDF zu Text
Schritt 1: Eine PDF-Datei mit PDFelement öffnen
Laden Sie PDFelement auf Ihrem Computer herunter und installieren Sie es, um PDF in reinen Text zu konvertieren. Starten Sie es nach der Installation als Administrator. Starten Sie nun das Programm und klicken Sie auf „Datei öffnen“, um die PDF-Dateien auszuwählen, die Sie in Text umwandeln möchten.

Schritt 2: PDF-Dokument bearbeiten (optional)
Nach dem Laden der PDF-Datei in PDFelement können Sie Text, Bilder und Seiten der Datei bearbeiten. Um den Text zu bearbeiten, klicken Sie auf den „Bearbeiten“-Tab und wählen Sie im Hauptmenü „Bearbeiten“. Wechseln Sie nun zur PDF-Datei und doppelklicken Sie auf den Text. Ein blauer Rahmen um den Text erscheint. Sie können diesen Text nun entfernen oder durch neuen Text ersetzen.
Um ein Bild zu bearbeiten, klicken Sie auf den entsprechenden „Bearbeiten“-Tab und wählen Sie dann die Option „Bearbeiten“. Doppelklicken Sie nun auf das Bild, um Änderungen daran vorzunehmen. Um die Seiten der PDF-Datei zu bearbeiten, klicken Sie abschließend auf den „Seite“-Tab. Hier können Sie verschiedene Optionen zum Ersetzen, Löschen oder Verschieben der PDF-Seiten an einer bestimmten Stelle wählen.
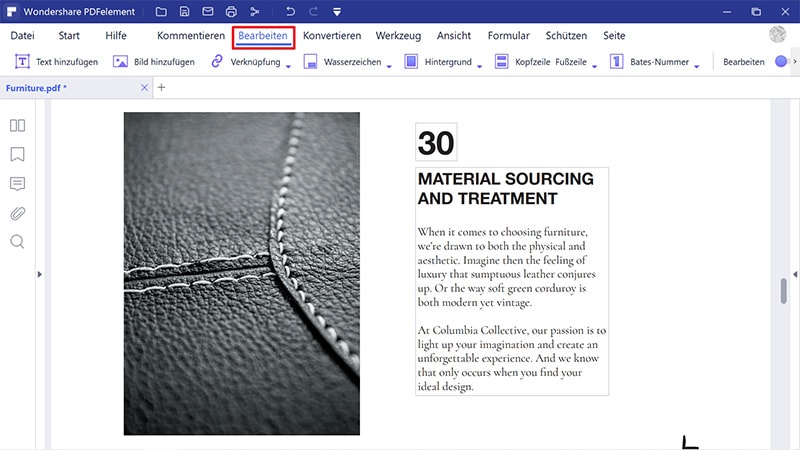
Schritt 3: PDF zu Text konvertieren
Um Ihre PDF-Datei in Text umzuwandeln, wechseln Sie zurück zum „Start“-Tab in der oberen Symbolleiste. Klicken Sie im selben Tab nun auf den Knopf „Zu Sonstigen > Zu Text“, um das Konvertierungsfenster zu öffnen.
Im nächsten Fenster können Sie nun die gewünschten Seiten auswählen, OCR aktivieren und den Ort für die Ausgabetextdatei ändern. Nachdem Sie alle Optionen eingestellt haben, klicken Sie auf den „Speichern“-Knopf, um den Vorgang zu starten. Ein Dialog mit der Erfolgsmeldung öffnet sich nach der Konvertierung auf dem Bildschirm.
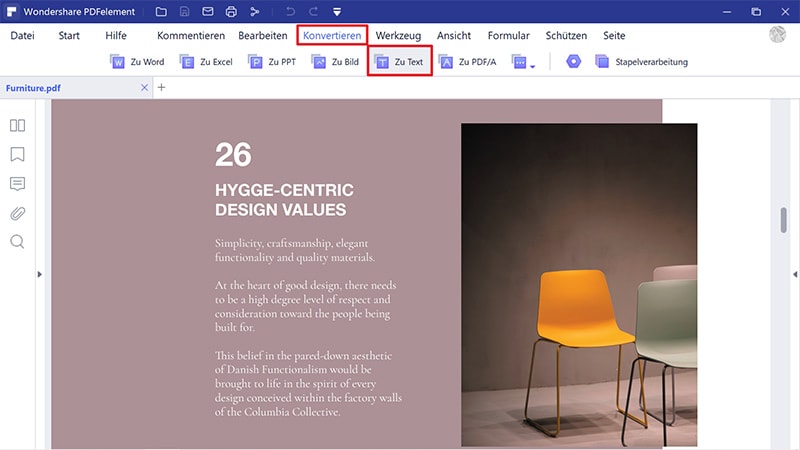
Empfehlungen für kostenlose PDF zu Text-Konverter
1. Foxyutils
Foxyutils ist ein PDF-Konverter, der sich durch seine Fähigkeit auszeichnet, eine Vielzahl von Schriftarten und Dokumentstrukturen in PDF-Dokumenten verarbeiten zu können. Die riesige Schriftart-Datenbank dieser Anwendung ermöglicht Ihnen die Verwendung selbst ungewöhnlicher Schriftarten und ihre Einbindung in die Ausgabetextdatei. Diese Anwendung extrahiert außerdem Bilder aus dem Originaldokument und behandelt sie unabhängig voneinander. Dies führt zu einer übersichtlichen Folge von Bildern im resultierenden Textdokument.
Allerdings bietet Foxyutils kein OCR. Wenn Sie also Dokumente gescannt haben und diese konvertieren möchten, ist Foxyutils keine Hilfe. Die Anwendung ist außerdem webbasiert, Sie benötigen also eine aktive Internetverbindung, um Dateien hoch- und herunterzuladen.
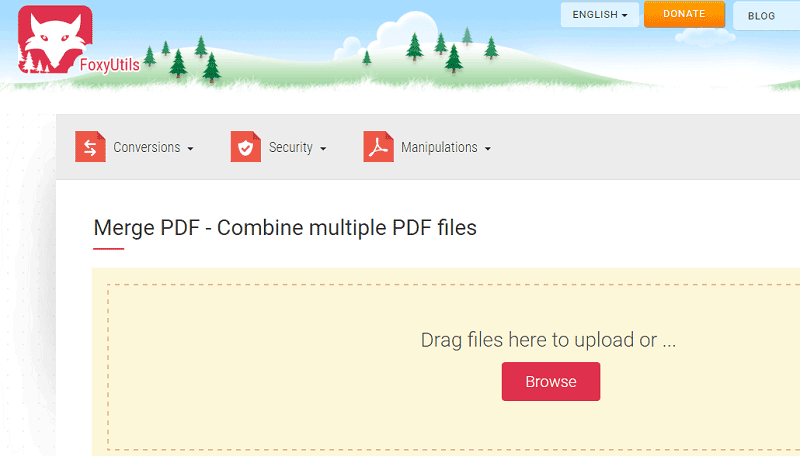
2. Nitro PDF zu Txt-Konverter
Nitro PDF ist eine der ältesten Adobe-Alternativen zum Bearbeiten von PDF-Dokumenten. Die Online-Version des Programms ist normalerweise kostenlos, für die Desktop-Version müssen Sie allerdings bezahlen. Mit Nitro PDF können Sie die zu konvertierende Datei einfach hochladen. Geben Sie dazu eine E-Mail-Adresse an, an die die Ausgabedatei gesendet werden soll, und warten Sie. Die Software kann PDF-Dokumente in Excel, PowerPoint und Word konvertieren (und umgekehrt), die Excel-Funktion könnte jedoch manchmal für Enttäuschung sorgen, seien Sie also vorsichtig.
Im Hinblick auf die Qualität erstellt Nitro PDF gute Textdateien mit übersichtlich angeordneten Bildern und einem insgesamt guten Aufbau. Benutzer müssen jedoch ohne OCR auskommen. Suchen Sie also nach Alternativen, falls Sie ein gescanntes Dokument konvertieren müssen.
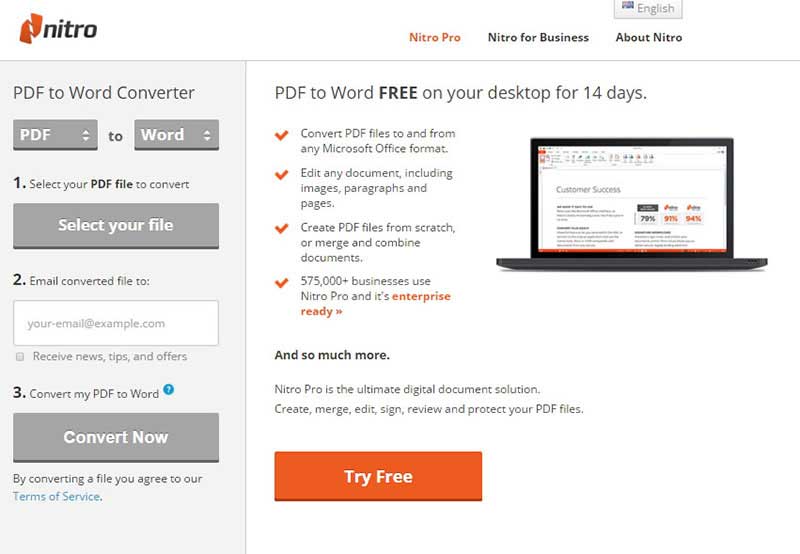
3. Free File Converter
Free File Converter ist eine der simpelsten und einfachsten PDF zu Text-Freeware-Konverter auf unserer Liste. Sie können Ihre PDF-Dateien damit in verschiedene Formate konvertieren, einschließlich Doc, MOBI und EPUB. Sobald die Dateien hochgeladen sind, wird automatisch ein Download-Link erstellt, damit Sie die Dateien direkt herunterladen können. Abgesehen von PDF-Dateien ermöglicht Free File Converter auch das Hochladen anderer Dateiformate zur Konvertierung. Ein weiteres cooles Feature ist die Unterstützung großer Dateien. Free File Converter akzeptiert PDF-Dateien mit einer Größe von bis zu 300 MB. Das ist ideal, wenn Sie große, unkomplizierte Dokumente konvertieren möchten.
Abgesehen von ihrer schnellen und einfachen Nutzung ist die Software in allen anderen Punkten eher unterdurchschnittlich für Benutzer, die nach außergewöhnlichen Ergebnissen suchen. Texte werden im Ausgabedokument oft falsch platziert oder falsch ausgerichtet und die Anwendung bietet keine OCR-Funktion für gescannte Dokumente. Bilder werden normalerweise umgewandelt und als Teil einer Hintergrundgrafik eingefügt.
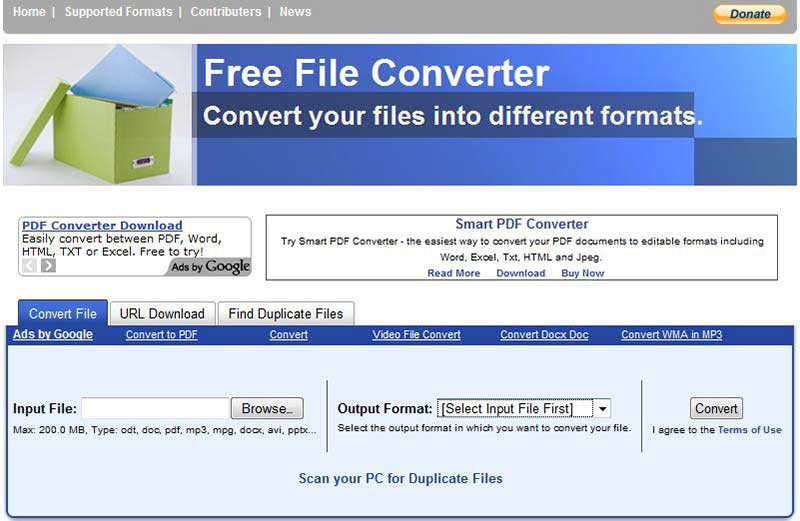
4. UniPDF
UniPDF ist eine der besseren Optionen für das Konvertieren mehrerer PDF-Dateien in Textdateien. Hierbei handelt es sich um einen kostenlosen PDF zu TXT-Konverter für Windows-Desktops, der PDF-Dateien in eine Reihe anderer Formate konvertiert, z.B. Word, PNG oder HTML. Wie auch Foxyutils kann UniPDF Schriften erkennen und sie mit den am besten passenden Alternativen vergleichen, falls die Schriftart der PDF-Datei nicht in der UniPDF-Datenbank zu finden ist. UniPDF bietet jedoch kein OCR zum Konvertieren gescannter Dokumente.
Eines der Hauptmerkmale dieser Anwendung ist ihre Fähigkeit, mehrere PDF-Dateien auf einmal in Textdateien zu konvertieren. Laden Sie einfach einen Ordner mit mehreren PDF-Dateien hoch und wählen Sie „Konvertieren“. Nun sehen Sie, das jede Datei automatisch konvertiert wird.