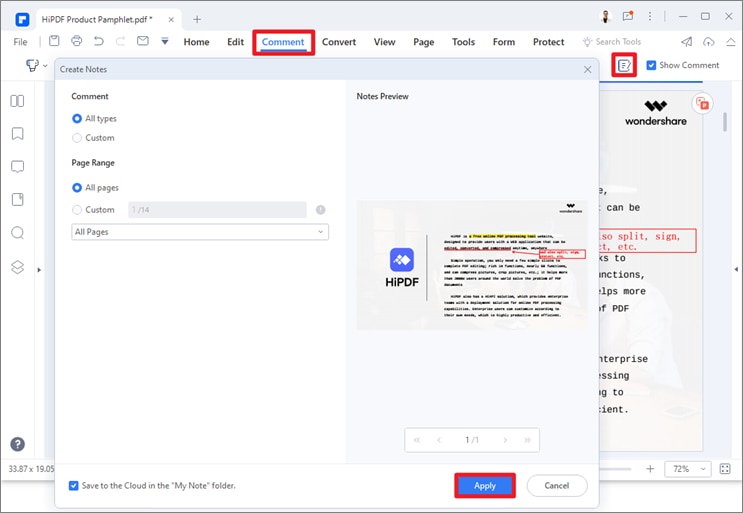PDFelement - Leistungsstarker und einfacher PDF-Editor
Starten Sie mit der einfachsten Art, PDFs zu verwalten - mit PDFelement!
Das Speichern oder Extrahieren bestimmter Seiten aus einer mehrseitigen PDF-Datei ist der beste Weg, um das Dateidurcheinander zu reduzieren und nur die wesentlichen Informationen zu behalten. Aber haben Sie eine Idee, wie man bestimmte Seiten eines PDFs speichern kann? Wenn nein, dann flippen Sie nicht aus, denn wir sind hier, um Ihnen zu helfen.
Es ist wirklich schwierig, eine PDF-Datei mit ein paar Seiten zu erhalten, die wirklich interessant sind. Manche Dokumente werden zu lang, was wiederum dazu führt, dass Sie nur einige wenige Seiten mit den erforderlichen Informationen aufbewahren müssen.
Es gibt zwar mehrere Methoden zum Speichern einer Seite eines PDF-Dokuments, aber wir stellen Ihnen hier die großzügigsten und einfachsten Optionen vor, damit Sie dies mit möglichst wenig Aufwand tun können. Diese Methoden sind erprobt und können unabhängig von dem Gerät, das Sie verwenden, eingesetzt werden. Blättern Sie also weiter und erfahren Sie, wie Sie eine einzelne Seite einer PDF-Datei speichern können.
In diesem Artikel
Teil 1: Tipps, wie Sie bestimmte Seiten einer PDF-Datei mühelos speichern können
Bevor wir uns mit den Methoden zum Speichern bestimmter Seiten einer PDF-Datei befassen, lassen Sie uns über einige effektive Tipps sprechen, mit denen Sie diese Aufgabe mühelos bewältigen können.
Tipp 1: Entsperren Sie Ihre geschützte PDF-Datei
Denken Sie daran, dass das Aufteilen einer PDF-Datei den Passwortschutz nicht umgeht. Daher sollten Sie die Datei erst entsperren, bevor Sie fortfahren. Wenn Sie solche Einschränkungen reduzieren oder deaktivieren, können Sie die Datei entsprechend speichern und bearbeiten.
Tipp 2: Deaktivieren Sie die Schreibschutzeinstellung für Ihr PDF
Bevor Sie danach suchen, wie Sie bestimmte Seiten einer PDF-Datei speichern können, stellen Sie sicher, dass Sie die Schreibschutzeinstellungen in Ihrer PDF-Datei deaktivieren, da die Aufteilungsmethoden mit solchen Einschränkungen nicht funktionieren werden. Holen Sie die Erlaubnis des Eigentümers ein, wenn Sie nicht derjenige sind und bearbeiten Sie sie anschließend. Sie können in keinem Fall Seiten aus einem schreibgeschützten PDF-Dokument extrahieren. Sie müssen die Einschränkung also entweder selbst bearbeiten oder den Ersteller/Eigentümer der Datei bitten, sie zu ändern.
Tipp 3: Bewahren Sie eine Sicherungskopie Ihrer Original-PDF-Datei auf
Auch wenn das Aufteilen einer PDF-Datei in mehrere Seiten ein sicheres Verfahren ist und die Qualität Ihrer Datei nicht beeinträchtigt, sollten Sie dennoch zunächst eine Sicherungskopie Ihrer ursprünglichen PDF-Datei erstellen, um spätere Pannen zu vermeiden. Mit einer Sicherungsdatei haben Sie die Freiheit zu entscheiden, ob eine neue Kopie sinnvoll ist oder nicht.
Wenn Sie zufällig mit der neuen Version der Datei nicht zufrieden sind, können Sie die Originaldatei erneut bearbeiten, um das gewünschte Ergebnis zu erzielen. Darüber hinaus bietet eine Sicherungsdatei auch Sicherheit, falls eine Datei beschädigt wird.
Tipp 4: Wählen Sie die richtige Methode
Sobald Sie die Suche nach dem Speichern von nur einer Seite eines PDFs starten, erhalten Sie eine endlose Liste von Methoden zur Auswahl. Es empfiehlt sich jedoch, diejenige auszuwählen, die Ihren Anforderungen entspricht. Entscheiden Sie, ob Sie mehrere Seiten oder nur eine einzige Seite speichern möchten und ob Sie bereit sind, Geld für eine Software auszugeben, oder ob Sie nach einem kostenlosen Dienst suchen. Die Wahl der richtigen PDF-Splitting-Methode gewährleistet die Qualität der resultierenden Datei und schont gleichzeitig Ihren Geldbeutel.
Tipp 5: Geben Sie der neuen PDF-Datei immer einen anderen Namen, um Verwechslungen zu vermeiden.
Zu guter Letzt sollten Sie, bevor Sie eine Datei tatsächlich aufteilen, der neuen PDF-Datei immer einen anderen Namen geben, damit Sie das neue Dokument leicht vom Original unterscheiden können. Es macht ein neues Dokument handlich und erspart Ihnen das lästige Überprüfen des Inhalts, bevor Sie es weitergeben.
Teil 2: Wie speichert man einzelne Seiten einer PDF-Datei mit Adobe Acrobat?
Möchten Sie wissen, wie Sie bestimmte Seiten einer PDF-Datei speichern können? Der erste und effektivste Weg, um auszuwählen, welche Seiten Sie behalten und welche Sie verwerfen möchten, ist die Verwendung von Adobe Acrobat, mit dem Sie die Arbeit ganz einfach erledigen können. Es ist eine der bekanntesten PDF-Lösungen auf dem Markt, die eine Vielzahl von PDF-bezogenen Funktionen bietet.
Mit diesem leistungsstarken Tool können Sie PDF-Seiten bequem aufteilen, wobei die Seiten, die Sie wirklich interessieren, erhalten bleiben. Wenn Sie häufig mit portablen Dokumenten arbeiten, sollten Sie den Kauf dieser Software in Erwägung ziehen, um in den Genuss aller erweiterten Funktionen zu kommen. Wenn Sie jedoch ein Anfänger sind oder nicht allzu oft mit PDFs arbeiten, reicht eine Testversion von Adobe Acrobat aus, um den Prozess durchzuführen.
Folgen Sie den nachstehenden Anweisungen und speichern Sie einzelne Seiten einer PDF-Datei mit Adobe Acrobat.
- Um den Prozess zu beginnen, starten Sie das Tool auf Ihrem PC und gehen Sie zu Tools > Seiten organisieren. Sie können auch die Tastenkombination auf der rechten Seite der Software verwenden, um das Tool "Seiten organisieren" in Adobe Acrobat zu öffnen.
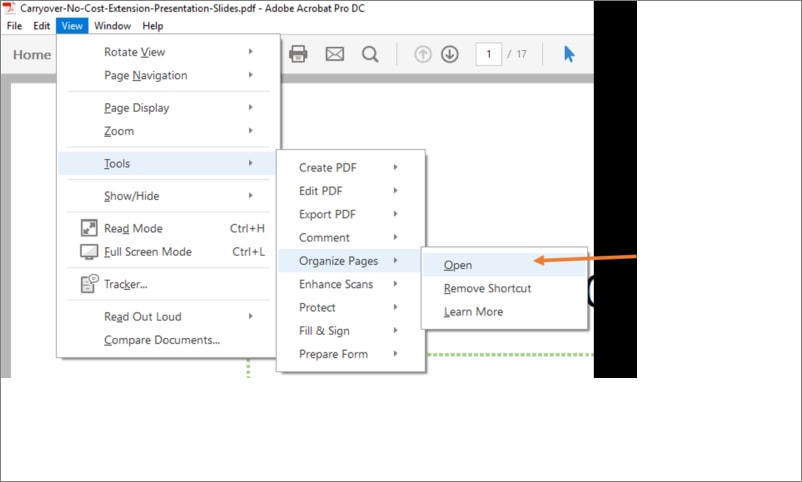
- Klicken Sie dann auf die Option "Datei auswählen". Sie werden dann zum Fenster "Lokale Suche" weitergeleitet, um das gewünschte PDF-Dokument zu finden. Sobald Sie die Datei gefunden haben, klicken Sie auf "Öffnen", um sie in die Oberfläche zu importieren.
- Bewegen Sie den Cursor auf die "Menü" Leiste und tippen Sie auf "Extrahieren".
- Danach müssen Sie die Seite, die Sie extrahieren oder speichern möchten, markieren und die Option "Extrahieren" wählen.
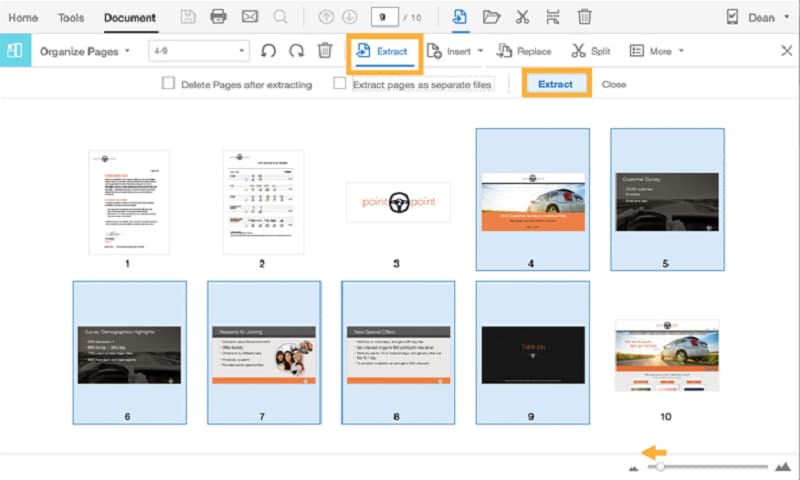
- Sie können die neue PDF-Datei nun speichern, indem Sie auf Datei > Speichern unter klicken und einen neuen Namen und Speicherort hinzufügen, um den Vorgang abzuschließen.
Teil 3: Wie man eine einzelne Seite einer PDF-Datei mit HiPDF speichert - PDF teilen
Suchen Sie immer noch nach einer Möglichkeit, Seiten eines PDFs separat zu speichern? Dann sollten Sie das HiPDF Online-Tool ausprobieren und eine einzelne Seite aus einem PDF-Dokument extrahieren und als neue Datei speichern. Es ist eine All-in-One Online-PDF-Lösung, mit der Sie Ihre PDF-Dateien mühelos bearbeiten können. Mit dem Tool können Sie PDFs mit nur wenigen Klicks konvertieren, zusammenführen, komprimieren und aufteilen.
HiPDF ist eine webbasierte Anwendung, d.h. Sie müssen die Anwendung nicht installieren und sich auch nicht mit diesen Problemen herumschlagen. Rufen Sie einfach die offizielle URL auf und beginnen Sie sofort mit der Bearbeitung Ihrer PDF-Dateien. Dieses Tool ist mit einigen der besten Funktionen ausgestattet und ermöglicht es Ihnen, die Dokumente ohne Komplikationen zu bearbeiten.
Das Tool ist mit einer benutzerfreundlichen Oberfläche ausgestattet, so dass Sie das Tool auch ohne Tutorials und Schulungen problemlos nutzen können. Es ist eine Komplettlösung für alle Ihre PDF-Bedürfnisse und kann auf mehreren Plattformen genutzt werden.
Hier haben wir die vollständige Schritt-für-Schritt-Anleitung zum Extrahieren einzelner Seiten mit HiPDF aufgeführt.
- Öffnen Sie den Webbrowser Ihrer Wahl und rufen Sie die offizielle URL von HiPDF auf, um die Homepage zu öffnen.
- Suchen Sie die Option "PDF teilen" und klicken Sie darauf, um fortzufahren.
- Laden Sie nun eine PDF-Datei hoch, aus der Sie die Seiten extrahieren müssen. Hierfür können Sie entweder die Methode des Ziehens und Ablegens verwenden oder auf die Option "Datei auswählen" klicken. Sie gelangen dann zu einem lokalen Fenster, in dem Sie die gewünschte PDF-Datei durchsuchen können. Außerdem können Sie Dateien aus Dropbox, OneDrive und Box hinzufügen.
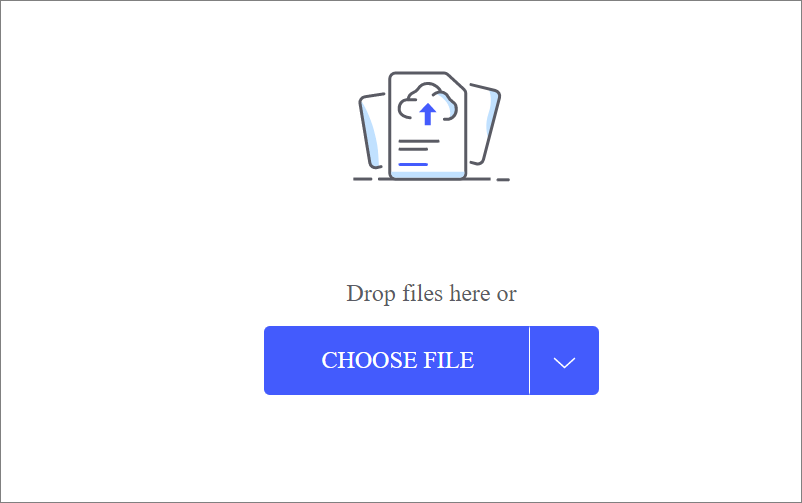
- Sobald die Datei auf die Oberfläche hochgeladen wurde, können Sie den Seitenbereich auswählen und die Anzahl der Teile hinzufügen, in die Sie die Datei aufteilen möchten.
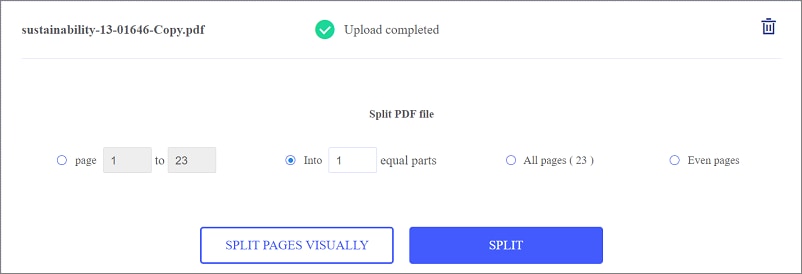
- Klicken Sie nun auf die "Aufteilen" Option und das Tool startet automatisch den Aufteilungsprozess und Sie können den Fortschritt auf dem Bildschirm überprüfen.
- Sobald das Tool mit der Aufteilung einer PDF-Datei fertig ist, finden Sie die "Download" Option, um die Datei auf Ihrem System zu speichern. Klicken Sie darauf und eine Kopie einer neuen Datei wird im ZIP-Format gespeichert.
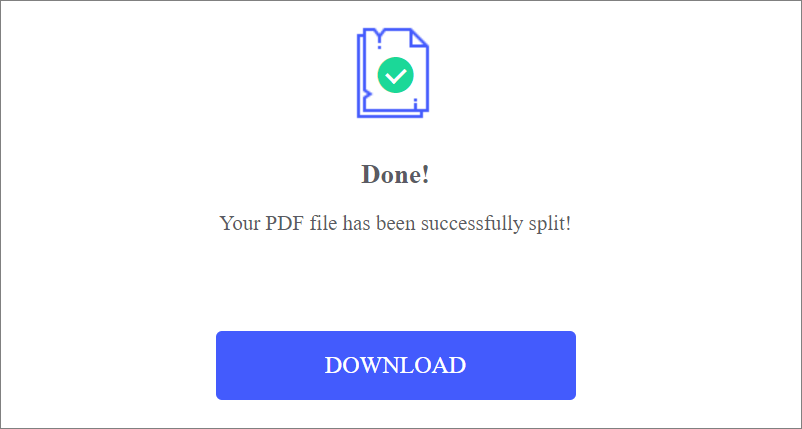
- Außerdem können Sie die neue Version der Datei freigeben, indem Sie auf die Option "Dokument freigeben" tippen, die auf der Oberfläche verfügbar ist.
Teil 4: Wie speichert man bestimmte Seiten einer PDF-Datei über Google Chrome?
Wenn Sie immer noch auf der Suche danach sind, wie Sie ausgewählte Seiten aus einem PDF-Dokument speichern können und keine Lust haben, Geld für Software von Drittanbietern auszugeben, dann extrahieren Sie die gewünschten Seiten aus dem Dokument über den Webbrowser und erledigen Sie es einfach.
Die Verwendung eines Internet-Browsers zum Aufteilen der PDF-Datei oder zum Speichern eines Teils des Dokuments ist die bequemste und kostengünstigste Methode, um die PDF-Datei mit den gewünschten Seiten zu erhalten, die Sie interessieren. Außerdem ist dieser Vorgang recht einfach durchzuführen, da Sie keine Software herunterladen oder für ein Abonnement bezahlen müssen.
Befolgen Sie die unten aufgeführten Richtlinien und speichern Sie bestimmte Seiten aus einem PDF-Dokument in Sekundenschnelle.
- Sie können einen Internet-Browser wie Google Chrome verwenden, um eine PDF-Datei zu öffnen und dann die Seite auszuwählen, die Sie in dieser Datei speichern möchten.
- Klicken Sie auf die Drucken Option in der oberen rechten Ecke der Seite und wählen Sie das Dropdown-Menü neben dem Druckersymbol.
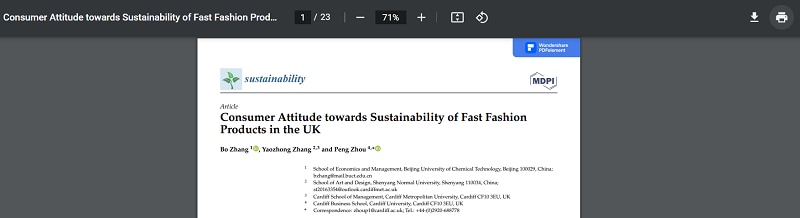
- Wählen Sie dort die Option "Als PDF speichern" und gehen Sie dann zum Abschnitt "Seiten".
- Wählen Sie "Benutzerdefiniert" anstelle der Standardeinstellung "Alle" und fahren Sie mit dem nächsten Schritt fort.
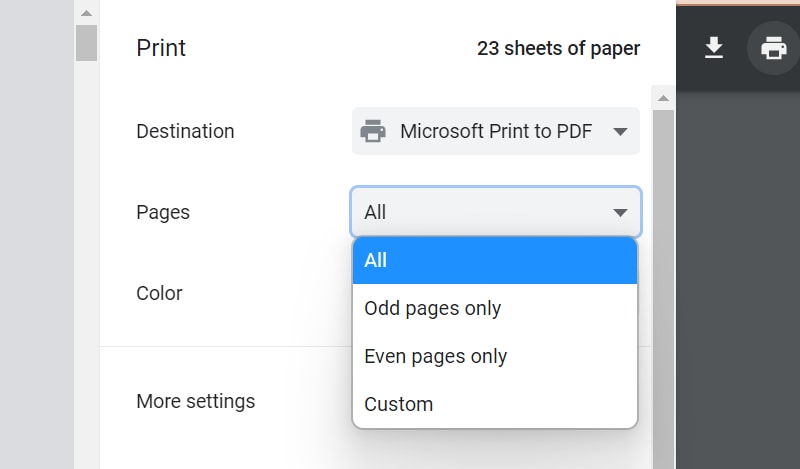
- Geben Sie die Seitenzahl der Seiten ein, die Sie extrahieren und speichern möchten.
- Wählen Sie schließlich "Als PDF speichern", um bestimmte Seiten zu speichern und Sie sind fertig.
Teil 5: Wie man Seiten eines PDFs mit PDFelement speichert [Auch organisieren und teilen Sie Ihr PDF ganz einfach]
Möchten Sie herausfinden, wie Sie mit minimalem Aufwand nur bestimmte Seiten eines PDFs speichern können? Wählen Sie Wondershare PDFelement - PDF Editor und führen Sie den Vorgang in der kürzest möglichen Zeit aus. Diese One-Stop-Plattform bietet alle PDF-bezogenen Funktionen unter einem Dach und lässt Sie die Seiten aus dem PDF-Dokument im Handumdrehen extrahieren.
Mit einer intuitiven Oberfläche und fortschrittlichen Funktionen ist PDFelement so konzipiert, dass es Anfänger und Profis gleichermaßen unterhält. Es ist eine einfache und schnelle Möglichkeit, PDF-Seiten ohne großen Aufwand so zu organisieren, wie Sie es wünschen. Sie benötigen zwar ein Premium-Abonnement, um auf einige der fortgeschrittenen Funktionen zugreifen zu können, aber das Programm kann kostenlos heruntergeladen werden und funktioniert auf einer Reihe von Plattformen.
Wenn Sie immer noch darüber nachdenken, wie Sie nur 1 Seite einer PDF-Datei speichern können, dann scrollen Sie auf der Seite nach unten und finden Sie die Schritt-für-Schritt-Anleitung, um die Aufgabe zu erledigen.
 G2-Wertung: 4.5/5 |
G2-Wertung: 4.5/5 |  100 % Sicher |
100 % Sicher |Schritt 1 Eine PDF-Datei hinzufügen
Starten Sie Wondershare PDFelement und klicken Sie auf die Schaltfläche "PDF öffnen" im linken Fenster, um das gewünschte PDF-Dokument hochzuladen.
Schritt 2 Klicken Sie auf "Seite"
Gehen Sie zur Menüleiste oben und klicken Sie auf die Option "Seite". Die in Ihrem PDF-Dokument enthaltenen Seiten werden dann auf dem Bildschirm angezeigt.

Sie können dann die Seiten auswählen, die Sie extrahieren möchten und mit dem nächsten Schritt fortfahren.
Schritt 3 Klicken Sie auf "Extrahieren"
Geben Sie nun den Seitenbereich ein und tippen Sie auf "OK". Das Tool extrahiert dann die ausgewählten Seiten.
 G2-Wertung: 4.5/5 |
G2-Wertung: 4.5/5 |  100 % Sicher |
100 % Sicher |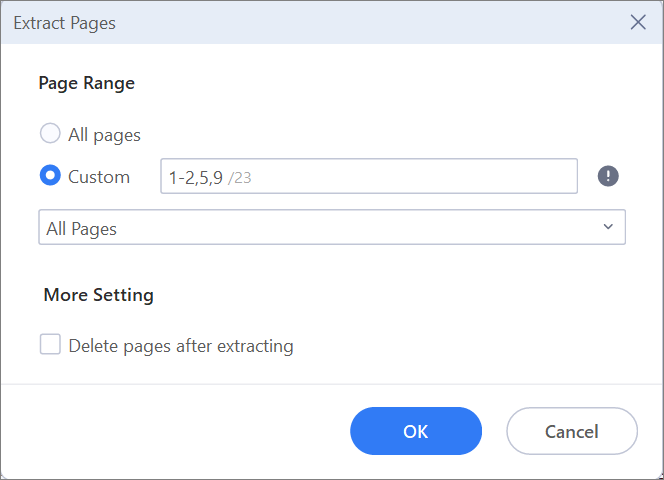
Klicken Sie auf die Speichern Schaltfläche, die Sie oben finden und Sie sind fertig.
Neben dem Extrahieren von Seiten aus der PDF-Datei können Sie auch andere Funktionen ausführen, wie z.B. PDF teilen, Seiten aus dem Dokument löschen, Seiten einfügen und die PDF-Datei mit nur wenigen Klicks drehen.
Bonus: Wie man nur kommentierte Seiten einer PDF-Datei mit schnellen Klicks speichert
Die obigen Abschnitte haben gezeigt, wie Sie bestimmte PDF-Seiten effizient speichern können. Was aber, wenn Sie eine PDF-Datei kommentiert oder mit Anmerkungen versehen haben und nur die mit Anmerkungen versehenen Seiten behalten möchten? Anstatt Zeit damit zu verschwenden, jede mit Anmerkungen versehene Seite zu suchen und auszuwählen, können Sie mit PDFelement notierte Seiten mit einem Klick erstellen.
 G2-Wertung: 4.5/5 |
G2-Wertung: 4.5/5 |  100 % Sicher |
100 % Sicher |Schritt 1 Kommentieren Sie Ihr PDF
Nachdem Sie Ihre PDF-Datei geöffnet haben, wechseln Sie in den "Kommentar" Modus und beginnen Sie mit den Tools wie Hervorheben, Bereich hervorheben, Bleistift, Unterstreichen, Schreibmaschine, etc. Anmerkungen zu machen.
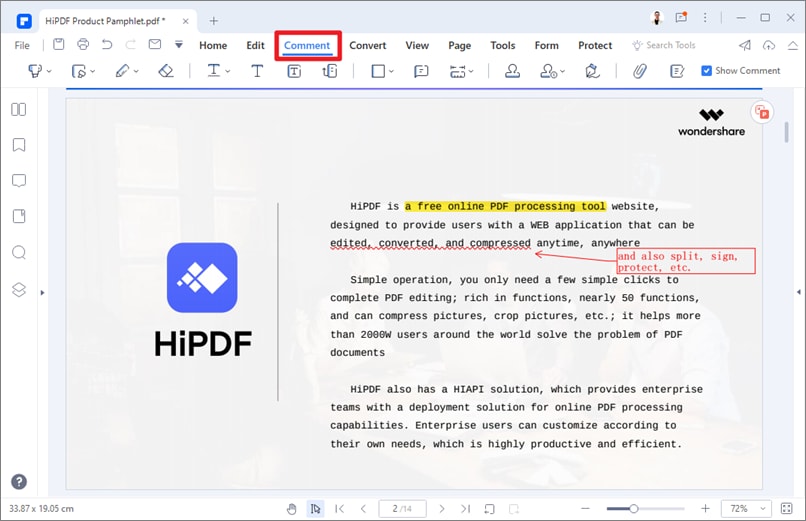
Schritt 2 Erstellen einer PDF-Datei aus kommentierten Seiten
Klicken Sie dann auf "Notizen erstellen" . Jetzt können Sie eine neue PDF-Datei erstellen, die nur die mit Anmerkungen versehenen Seiten des aktuellen Dokuments enthält.