Finden Sie einige Informationen in der PDF-Datei unnötig und möchten Sie PDF-Seiten online löschen? Dann sind Sie sicher auf der Suche nach den besten Tools, um den Prozess schnell und sicher durchzuführen. Die Auswahl eines Online Tools ist jedoch nicht so einfach, wie es scheinen mag, denn es gibt unzählige Optionen im Internet. Aber es gibt keinen Grund zur Panik, denn wir sind hier, um Ihnen zu helfen.
Unsere Experten haben die besten Online-Tools überprüft und fünf herausragende Optionen für Sie zusammengestellt. Diese Online-PDF-Lösungen sind erprobt und mit vielen Funktionen ausgestattet, die einen Versuch wert sind. Außerdem enthält der Leitfaden Informationen über eine Desktop-Anwendung, Wondershare PDFelement - PDF Editor, um PDF-Seiten kostenlos von Ihrem System zu löschen.
Sind Sie also bereit, loszulegen? Denken Sie nicht weiter nach und scrollen Sie auf der Seite nach unten, um alle relevanten Informationen zu finden.
In diesem Artikel
Teil 1: Die 5 besten Tools zum kostenlosen Löschen von PDF-Seiten online
Hier haben wir fünf praktische und leistungsstarke Online-Tools vorgestellt, mit denen Sie PDF-Seiten schnell und effizient online löschen können. Informieren Sie sich hier über diese Tools und wählen Sie sie entsprechend aus.
# 1. HiPDF – Über 30 kostenlose Online-Lösungen für PDF und Bilder
Als Komplettlösung für alle PDF-bezogenen Funktionen ist HiPDF die vielseitigste webbasierte Anwendung, die in mehreren Browsern läuft und verschiedene Geräte unterstützt. Hier haben wir alles über HiPDF und eine Schritt-für-Schritt-Anleitung für die Verwendung von HiPDF aufgeführt.
1. Über HiPDF
Bei HiPDF finden Sie 39 kostenlose Online-Tools zur Bearbeitung Ihrer PDF-Dateien. Damit können Sie die Datei bearbeiten, in andere Formate konvertieren, das PDF drehen, Seiten teilen und löschen, die Datei sperren und entsperren und vieles mehr an einem Ort mit wenigen Klicks. Das Beste an diesem Tool ist, dass es in mehreren Sprachen verfügbar ist, so dass Sie es ohne Probleme oder Sprachbarrieren nutzen können.
Außerdem ist das Tool 100% sicher und gewährleistet, dass Sie Ihre Datei innerhalb von 60 Minuten nach der Verarbeitung löschen. Verwenden Sie diese webbasierte Anwendung auf jedem Gerät und verwalten Sie Ihre PDF-Dateien so zugänglich wie nie zuvor.

2. Wie löscht man PDF-Seiten online mit HiPDF?
Nun, da Sie HiPDF kennen, ist es an der Zeit zu verstehen, wie Sie PDF-Seiten online mit der HiPDF-Anwendung löschen können. Befolgen Sie die Schritte sorgfältig, um Schluckauf in letzter Minute zu vermeiden.
Schritt 1 Starten Sie HiPDF in Ihrem Webbrowser und suchen Sie das Tool "PDF-Seiten löschen". Klicken Sie darauf und eine neue Seite wird auf dem Bildschirm angezeigt.
Schritt 2 Tippen Sie nun auf die Option "Datei auswählen" und laden Sie die PDF-Datei hoch, aus der Sie Seiten löschen möchten. Sie können das Dokument aus Ihrem System importieren oder auf den Cloud-Speicher zugreifen. Sie können die Datei auch von ihrem Speicherort auf die Oberfläche ziehen, um einen schnelleren Zugriff zu erhalten.
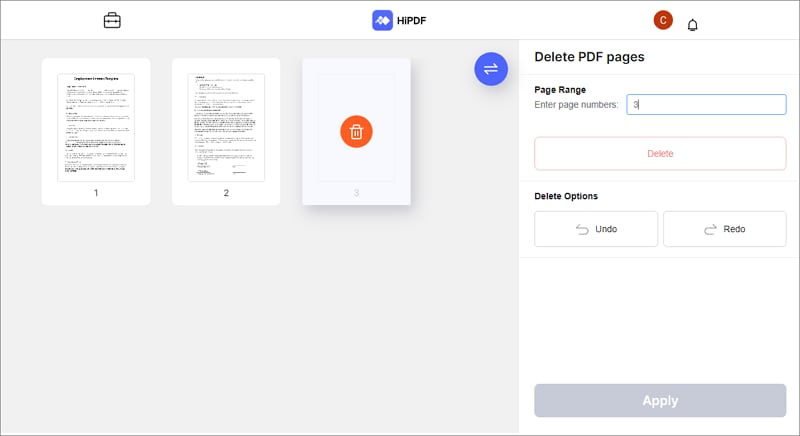
Schritt 3 Sobald Sie die Datei hochgeladen haben, können Sie die Seiten auswählen, die Sie entfernen möchten und auf die Löschen Schaltfläche tippen.
Schritt 4 Warten Sie ein paar Sekunden, bis der Vorgang abgeschlossen ist. Drücken Sie nun auf die Bestätigen Schaltfläche, um die Änderungen zu speichern.
Schritt 5 Wählen Sie schließlich die Download Option, um die PDF-Datei mit den gewünschten Seiten auf Ihrem System zu speichern. Öffnen Sie diesen Ordner und greifen Sie sofort auf die Datei zu.
# 2. iLovePDF – PDF-Seiten entfernen
1. Über iLovePDF
Das zweite Tool zum Online-Löschen von PDF-Seiten ist iLovePDF. Mit diesem Tool können Sie in Sekundenschnelle Seiten auswählen und entfernen, die Sie nicht benötigen. Neben dem Löschen von Seiten kann dieses Tool PDFs zusammenführen, Dateien aufteilen, Seiten drehen, Dokumente kombinieren, komprimieren und vieles mehr.
Das Tool gewährleistet den Datenschutz und die Datensicherheit und löscht alle hochgeladenen Dateien innerhalb weniger Stunden nach der Verarbeitung. Außerdem bleibt die Qualität des Dokuments nach der Entfernung der unerwünschten Seiten aus der Datei erhalten. Diese webbasierte Anwendung läuft auf allen Browsern und unterstützt verschiedene Betriebssysteme, so dass Sie sie ohne Bedenken nutzen können.

Vorteile
Einfach und nützlich
Unterstützt mehrere Sprachen
Sicher und zuverlässig
Einfaches Layout
Nachteile
Die kostenlose Version ist mit Werbung versehen, die Sie sehr oft unterbrechen kann.
2. Wie löscht man PDF-Seiten online kostenlos mit iLovePDF?
Schritt 1 Rufen Sie die offizielle Webseite von iLovePDF in Ihrem Webbrowser auf und klicken Sie auf das Tool "PDF organisieren".
Schritt 2 Klicken Sie auf die Schaltfläche "PDF-Datei auswählen", um Ihr Gerät nach der Datei zu durchsuchen oder importieren Sie sie aus Ihren Cloud-Speicher-Konten wie Google Drive oder Dropbox. Außerdem können Sie die Datei direkt auf die Oberfläche ziehen und ablegen.
Schritt 3 Wählen Sie die, die Sie löschen möchten, und klicken Sie auf die Löschen Schaltfläche in der rechten Spalte.
Schritt 4 Klicken Sie auf die "Organisieren" Schaltfläche, um die geänderte PDF-Datei auf Ihrem Gerät zu speichern.
# 3. Adobe Acrobat - Seiten aus PDF-Dateien löschen
1. Über Adobe Acrobat
Sind Sie immer noch auf der Suche nach der Methode zum Löschen von Seiten aus PDF-Dateien? Nutzen Sie Adobe Acrobat und entfernen Sie in wenigen Schritten überflüssige Seiten aus der PDF-Datei. Adobe Acrobat erfreut sich bereits großer Beliebtheit bei den Anwendern; daher können Sie sich bei der Arbeit mit portablen Dokumenten problemlos auf dieses Tool verlassen. Sie können sicher sein, dass diese Anwendung Ihre Datei sicher verwaltet und sie löscht, sobald Sie sie bearbeitet haben.
Das Beste an Adobe Acrobat ist seine Benutzerfreundlichkeit. Sie können PDF-Seiten in drei einfachen Schritten löschen. Laden Sie die Datei hoch, wählen Sie die zu löschenden Seiten aus, laden Sie das endgültige Ergebnis herunter und schon sind Sie fertig. Außerdem können Sie die geänderte Version des Dokuments direkt mit Ihren Kollegen oder Teammitgliedern teilen. Aber dafür müssen Sie sich bei dem Tool anmelden, um Ihre Authentizität zu beweisen.
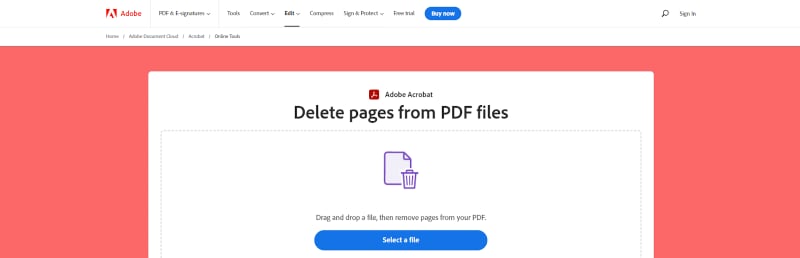
Vorteile
Einfach und kostenlos zu verwenden
Zur Ausführung der Funktion ist keine Anmeldung oder Einrichtung erforderlich.
Benutzerfreundliche Oberfläche
Das Tool läuft auf allen Browsern und Betriebssystemen.
Nachteile
Für den Zugriff auf einige erweiterte PDF-Funktionen müssen Sie bezahlen.
2. Wie kann man mit Adobe Acrobat kostenlos Seiten aus PDF-Dateien löschen?
Schritt 1 Öffnen Sie die Webseite von Adobe Acrobat online. Suchen Sie die Schaltfläche "PDF-Seiten löschen" und klicken Sie darauf, um eine neue Seite zu öffnen.
Schritt 2 Klicken Sie auf die Schaltfläche "Datei auswählen", um die Datei hochzuladen oder ziehen Sie die PDF-Datei per Drag & Drop direkt in die Ablagezone.
Schritt 3 Markieren Sie die Thumbnails der Seiten, die Sie löschen möchten und wählen Sie das Symbol für den Mülleimer, um die Seiten zu löschen.
Schritt 4 Klicken Sie auf "Speichern" in der oberen rechten Ecke des Bildschirms und benennen Sie die neue Datei um.
Schritt 5 Laden Sie die Datei herunter oder erhalten Sie einen Link, um sie zu teilen.
# 4. Smallpdf - Seiten aus PDF löschen
1. Über SmallPDF
Sie möchten den Prozess zum Löschen von PDF-Seiten online starten und suchen ein Tool mit vielen Funktionen für diesen Vorgang? Nun, dann endet Ihre Suche mit Smallpdf. Es ermöglicht Ihnen die Entfernung von PDF-Seiten unter Beibehaltung der Gesamtqualität und des Layouts des Dokuments.
Es handelt sich um einen sicheren Seiten Remover, der Ihnen zusichert, Ihre PDF-Datei innerhalb von 60 Minuten nach der Verarbeitung zu löschen. Er garantiert, dass niemand auf Ihre Daten zugreifen kann. Mit Smallpdf können Sie PDF-Seiten online mit einem beliebigen Browser auf mehreren Betriebssystemen löschen, darunter Mac, Windows und Linux, je nachdem, was Sie bevorzugen.
Das Beste daran ist, dass das Tool einzelne oder mehrere Seiten aus dem PDF-Dokument entfernen kann und dass es keine Begrenzung der Dateigröße gibt. Sie können Ihre PDF-Datei einfach hochladen, unabhängig von der Gesamtgröße und den Vorgang problemlos durchführen.
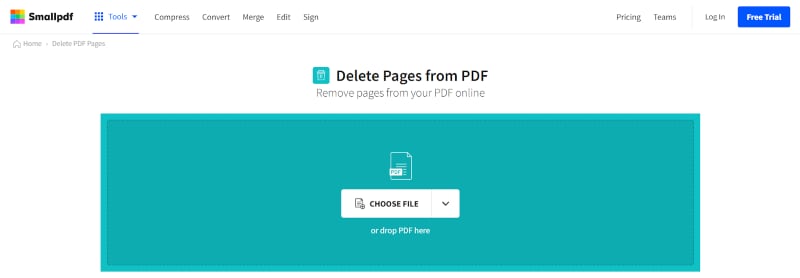
Vorteile
Das Tool ist sowohl in einer kostenpflichtigen als auch in einer kostenlosen Version erhältlich.
Funktioniert auf allen Plattformen
Keine Begrenzung der Dateigröße
Kann mehrere PDF-Seiten gleichzeitig löschen, um Ihnen Zeit und Mühe zu sparen
Sie müssen sich nicht anmelden oder einrichten.
Nachteile
Einige erweiterte Funktionen sind nur in der kostenpflichtigen Version verfügbar.
2. Wie kann man mit SmallPDF kostenlos PDF-Seiten online entfernen?
Schritt 1 Öffnen Sie die Webseite von SmallPDF und klicken Sie auf die Schaltfläche "PDF-Seiten löschen", um eine neue Seite aufzurufen.
Schritt 2 Klicken Sie auf "DATEI WÄHLEN", um Ihre PDF-Datei hochzuladen oder ziehen Sie sie einfach per Drag & Drop in das dafür vorgesehene Feld.
Schritt 3 Bewegen Sie den Mauszeiger über die Thumbnails der einzelnen Seiten und klicken Sie auf das Symbol für den Papierkorb, um sie zu löschen.
Schritt 4 Falls erforderlich, können Sie die Seiten auch neu anordnen und drehen.
Schritt 5 Um den Vorgang abzuschließen, laden Sie Ihre Datei herunter oder exportieren Sie sie.
# 5. PDF2GO - Seiten aus PDF löschen
1. Über PDF2GO
Ein weiteres Tool zum Online-Löschen von PDF-Seiten ist PDF2GO. Genau wie die oben aufgeführten Optionen ist es eine webbasierte Anwendung, die auf allen Browsern läuft und mehrere Betriebssysteme unterstützt. Das Tool verfügt jedoch über ein grundlegendes Layout, das es dem Benutzer erleichtert, es zu benutzen, ohne dass er eine Anleitung benötigt. Außerdem können Sie die Datei über die URL hochladen, um den gesamten Prozess zu vereinfachen.
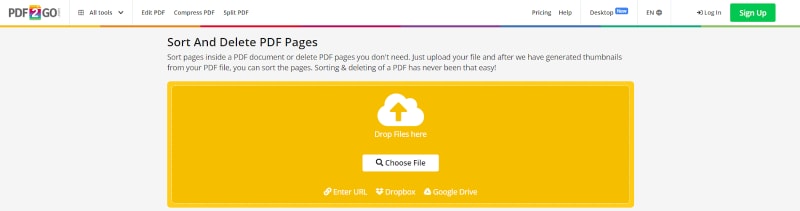
Um eine PDF-Seite mit PDF2Go zu löschen, können Sie einfach eine PDF-Datei hochladen, mehrere Seiten zum Löschen auswählen und auf das Symbol für den Papierkorb klicken, um den Vorgang auszuführen. Das Tool ist sicher und frei von allen Arten von Viren und Malware.
Außerdem können Sie die PDF-Seiten bei Bedarf neu anordnen. Machen Sie sich keine Sorgen um die sensiblen Daten, denn das Tool löscht Ihre hochgeladene Datei innerhalb weniger Stunden nach der Verarbeitung vom Server und schützt Ihre Datei so vor unbefugtem Zugriff.
Vorteile
Es kann PDF-Seiten einfach sortieren und löschen.
Sicher und vertrauenswürdig
Vielseitige Anwendung
Es ist keine Kontoeinrichtung erforderlich
Kompatibel mit mehreren Browsern und Betriebssystemen
Nachteile
Die kostenlose Version ist voll mit Werbung.
2. Wie löscht man PDF-Seiten online mit PDF2Go?
Schritt 1 Gehen Sie auf die Webseite von PDF2Go und klicken Sie auf die Schaltfläche "PDF-Seiten sortieren und löschen", um die Seite aufzurufen.
Schritt 2 Tippen Sie auf die Option "Datei auswählen" und laden Sie die PDF-Datei von Ihrem Gerät, Dropbox, Google Drive oder über eine URL hoch. Alternativ können Sie die Datei per Drag & Drop auf die Oberfläche ziehen, um schneller darauf zuzugreifen.
Schritt 3 Klicken Sie auf das Thumbnail der Seite, die Sie löschen möchten und tippen Sie dann auf das Löschen Symbol, um sie zu löschen.
Schritt 4 Klicken Sie auf "Speichern unter". Sobald Sie fertig sind, benennen Sie die Datei um und speichern Sie sie auf Ihrem Gerät.
Teil 2: Wie löscht man PDF-Seiten offline mit hoher Sicherheit?
Es ist zwar praktisch, PDF-Seiten online zu löschen, aber der Vorgang ist nicht immer sicher und zuverlässig. Wenn Sie sich also um die Sicherheit Ihrer Daten sorgen, sollten Sie auf Offline- und Desktop-basierte Anwendungen wie Wondershare PDFelement zurückgreifen, um den Prozess durchzuführen. Das Tool hat ein einfaches Layout und wird hauptsächlich für PDF-bezogene Funktionen wie das Löschen von Seiten, Teilen, Drehen, Zusammenführen von Dateien, Sperren und Entsperren von Dokumenten und vieles mehr gestartet.
Das Tool verfügt über eine intuitive Oberfläche und bietet leistungsstarke Funktionen zu einem Bruchteil des Preises. Darüber hinaus ist die Verwendung von Wondershare PDFelement kein Hexenwerk und Sie können es ohne Probleme benutzen. Da es sich jedoch um eine Desktop-Anwendung handelt, müssen Sie sie herunterladen und auf Ihrem System installieren, bevor Sie mit dem Prozess beginnen.
Wenn Sie dieses Tool also bereits auf Ihrem Desktop installiert haben, folgen Sie den unten aufgeführten Schritten und löschen Sie unerwünschte PDF-Seiten endgültig aus Ihrer Datei. Verpassen Sie keine der Anweisungen, um Ärger zu vermeiden.
 G2-Wertung: 4.5/5 |
G2-Wertung: 4.5/5 |  100 % Sicher |
100 % Sicher |Schritt 1 Importieren Sie die Datei
Öffnen Sie das Tool und gehen Sie zum linken Fensterbereich. Klicken Sie auf die Schaltfläche "PDF öffnen" und suchen Sie die Datei, die Sie hochladen möchten. Wenn Sie den genauen Speicherort der Datei kennen, fügen Sie die PDF-Datei einfach per Drag & Drop zur Oberfläche hinzu.

Schritt 2 Beginnen Sie den Prozess
Sobald Sie die Datei hochgeladen haben, klicken Sie auf die Schaltfläche "Seite" in der Symbolleiste, um die Liste der in der PDF-Datei enthaltenen Seiten zu erweitern. Jetzt können Sie die ausgewählten Seiten auf zwei einfache Arten aus dem Dokument löschen. Zunächst bewegen Sie den Cursor über die ausgewählte Seite und tippen auf das "Löschen" Symbol, um den Vorgang abzuschließen. Zweitens können Sie mit der rechten Maustaste auf die Seite klicken und die Löschen Schaltfläche wählen, um die Aufgabe zu erledigen.
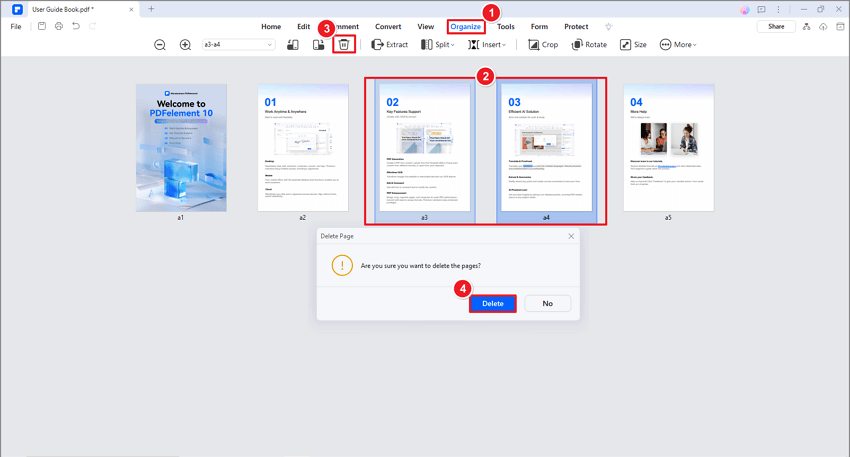
Schritt 2 Speichern Sie die Änderungen
Gehen Sie abschließend auf das "Speichern" Symbol in der Symbolleiste, um die Änderungen, die Sie an Ihrer Datei vorgenommen haben, zu speichern. Alternativ können Sie auch das "Datei" Menü erweitern und auf die "Speichern" oder "Speichern unter" Schaltfläche klicken, um die geänderte Version Ihrer Datei in einen bestimmten Ordner zu exportieren.
Teil 3: Bearbeiten, konvertieren und übersetzen Sie PDFs, nachdem Sie unerwünschte Seiten gelöscht haben
Was, wenn Sie die PDF-Datei nach dem Löschen der unerwünschten Seiten bearbeiten möchten? Nun, in diesem Fall müssen Sie sich nicht auf eine andere Anwendung stürzen, denn Wondershare PDFelement ist für Sie da. Neben dem Löschen der Seite kann dieses Tool verschiedene andere PDF-bezogene Funktionen ausführen, z.B. eine Datei bearbeiten, PDFs zusammenführen, das Dokument sichern, das PDF entsperren, einen bestimmten Text markieren und vieles mehr.
Daher haben wir die erweiterten Funktionen von PDFelement zusammengestellt, die es wert sind, dass Sie diese Anwendung zu Ihrem System hinzufügen. Stöbern Sie durch die Angebote und treffen Sie eine entsprechende Auswahl.
 G2-Wertung: 4.5/5 |
G2-Wertung: 4.5/5 |  100 % Sicher |
100 % Sicher |
Eine PDF-Datei bearbeiten: Sobald Sie die unerwünschten Seiten gelöscht und die geänderte Version der Datei gespeichert haben, können Sie sie einfach nach Bedarf bearbeiten. So können Sie beispielsweise Text und Bilder hinzufügen oder Hyperlinks und Wasserzeichen in die PDF-Datei einfügen, falls erforderlich. Außerdem können Sie die integrierte Rechtschreibprüfung verwenden, um die Fehler zu korrigieren.
Konvertieren Sie das PDF in andere Formate: Sind Sie mit dem PDF-Format nicht zufrieden oder wollen Sie es aus anderen Gründen konvertieren? Machen Sie sich keine Sorgen, denn mit Wondershare PDFelement können Sie diese Konvertierung schnell und effizient durchführen. Es unterstützt verschiedene Formate, darunter MS Word, Excel, Bilder und viele andere. So können Sie Ihre PDF-Datei mit wenigen Klicks in andere Formate konvertieren und umgekehrt.
Übersetzen Sie Ihre Datei: Das Tool ermöglicht es Ihnen auch, die PDF-Datei in wenigen Sekunden in mehrere Sprachen zu übersetzen. Wählen Sie den Inhalt, den Sie übersetzen möchten, wählen Sie die Sprache und schon sind Sie fertig.
Annotieren: Wenn Sie einen bestimmten Text durchstreichen oder einen Kommentar in der PDF-Datei anbringen möchten, dann verwenden Sie die Anmerkungsfunktion des Tools und erledigen Sie dies ganz einfach.



