PDF ist allgegenwärtig, wenn es darum geht, Dokumente zu bearbeiten. Ein idealer PDF-Editor erhöht die Effizienz und verbessert Ihre Arbeitserfahrung. LibreOffice hat als Anwendung für die Bearbeitung von PDFs große Popularität erlangt. Allerdings führt dies auch zu einigen Unannehmlichkeiten. Dieser Artikel zeigt sowohl die Vor- und Nachteile von LibreOffice als auch die Schritte zum Ändern von PDF-Dateien mit LibreOffice. Außerdem empfiehlt Ihnen der Artikel eine bessere Alternative.

In diesem Artikel
Was ist LibreOffice
LibreOffice ist eine Open-Source-Software, die Sie kostenlos herunterladen und verwenden können. Sie wurde als Alternative zu kostenpflichtigen Office-Suiten entwickelt. Sie unterstützt Windows, Mac und Linux und benötigt keine Verbindung zum Internet. Wenn Sie die Anwendung starten, können Sie Textverarbeitungs-, Tabellenkalkulations- und Präsentationsfunktionen ohne Gebühr nutzen.
Wichtigste Funktionen
Was die Funktionen betrifft, so können die meisten von ihnen Office-Produkte ersetzen. Hier sind die wichtigsten Funktionen von LibreOffice:
Writer (Dokument) - Es bietet ein Tool zur Textverarbeitung, um Ihre Texte zu bearbeiten.
Calc (Tabellenkalkulation) - Ähnlich wie Microsoft Excel und Google Sheets können Sie damit Ihre Tabellenkalkulation erstellen.
Impress (Präsentation) - Sie können damit Folien erstellen und Ihre Ideen präsentieren.
Draw (Vektorgrafiken und Flussdiagramme) - Dieses Grafikbearbeitungstool ist nützlich für die Erstellung von Diagrammen, Flussdiagrammen oder anderen Designs. Außerdem können Sie PDFs oder Bilder bearbeiten.
Math (Formelbearbeitung) - Damit können Sie mathematische und wissenschaftliche Formeln bearbeiten.
Base (Datenbank) - Sie können mit diesem System eine Datenbank erstellen und verwalten. Außerdem können Sie damit Daten verfolgen und Formulare und Berichte erstellen.
Preise
Das Herunterladen und die Nutzung von LibreOffice ist kostenlos. Auch für neue Versionen können Sie das neueste Update kostenlos herunterladen. Daher bietet LibreOffice keinen Kundendienst an. Es wird empfohlen, einige Ökosystempartner für Unterstützungsdienste oder Hilfe zu bezahlen und zu nutzen. Die Bezahlung ist unterschiedlich, je nachdem, für welche Variante Sie sich entscheiden.
Bewertung
Im Allgemeinen liegt die Gesamtbewertung von LibreOffice bei 4,2. Es ist einfach zu bedienen, kostet nichts und hat viele Funktionen, die Office ersetzen. Es gibt jedoch keine Unterstützung und kein separates PDF-Programm, was zu inkompatiblen Problemen, unordentlichen Formaten und technischen Problemen führen kann, die nicht sofort gelöst werden können.
Wie man LibreOffice als PDF-Editor verwendet
Obwohl LibreOffice keinen PDF-Bereich enthält, können Sie es als PDF-Editor verwenden. Im Folgenden werden die einzelnen Schritte beschrieben:
Schritt 1 LibreOffice herunterladen
Wenn Sie LibreOffice nicht auf Ihrem Computer haben, laden Sie es zuerst herunter. Öffnen Sie dann die Anwendung auf Ihrem Desktop.
Schritt 2 Öffnen Sie die Datei in LibreOffice
Da es in LibreOffice keine PDF-Kategorie gibt, können Sie Ihre Dokumente nur im Bereich Zeichnen bearbeiten. Klicken Sie im Menü auf der linken Seite auf Zeichnen und dann auf die Schaltfläche "Datei öffnen", um die PDF-Datei aus Ihrem lokalen Speicher auszuwählen. Alternativ können Sie auf der Startseite von LibreOffice auch direkt auf "Datei öffnen" klicken und das gewünschte Dokument auswählen. Dann öffnet Liberoffice die Datei automatisch in Draw Drawing.
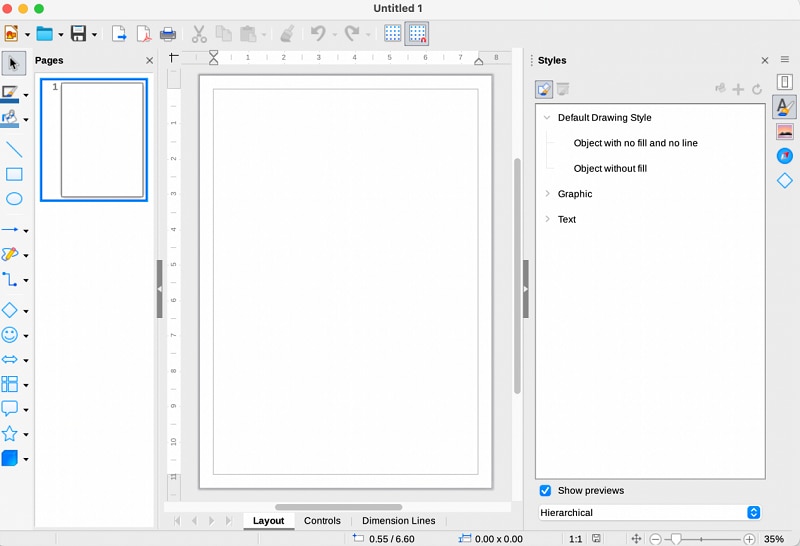
Schritt 3 Bearbeiten Sie Ihr Dokument
Sie können einen beliebigen Text oder ein Bild zum Anpassen auswählen. Wie auf dem Bild zu sehen ist, erscheint ein Kasten mit dem von Ihnen ausgewählten Teil. Sie können Text hinzufügen, löschen und verschieben oder das Format ändern. Im Bereich Stile auf der rechten Seite der Oberfläche können Sie die Einstellungen für Grafik, Formen und Text ändern. Um zu einer anderen Seite zu wechseln, klicken Sie im Seiten Menü auf der linken Seite auf diese Seite.
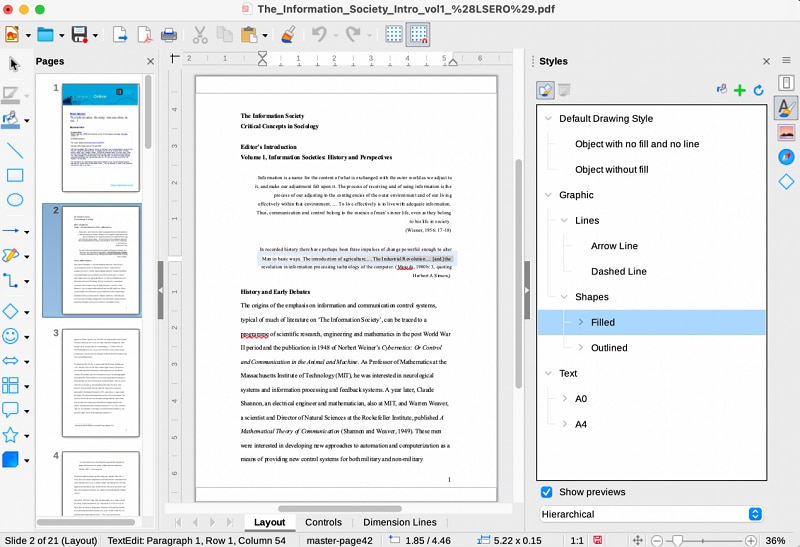
Schritt 4 Speichern und exportieren
Wenn Sie die Anpassungen abgeschlossen haben, bleibt die Datei, wenn Sie sie normal speichern, im Draw OFT-Format. Um das Dokument als PDF zu exportieren, müssen Sie auf die Speichern Schaltfläche klicken, Exportieren... wählen und den Dateityp in PDF - Portable Document Format (.pdf) ändern. Klicken Sie dann auf Speichern, nachdem Sie den Namen der Datei und den Ort, an dem Sie sie speichern möchten, überprüft haben.
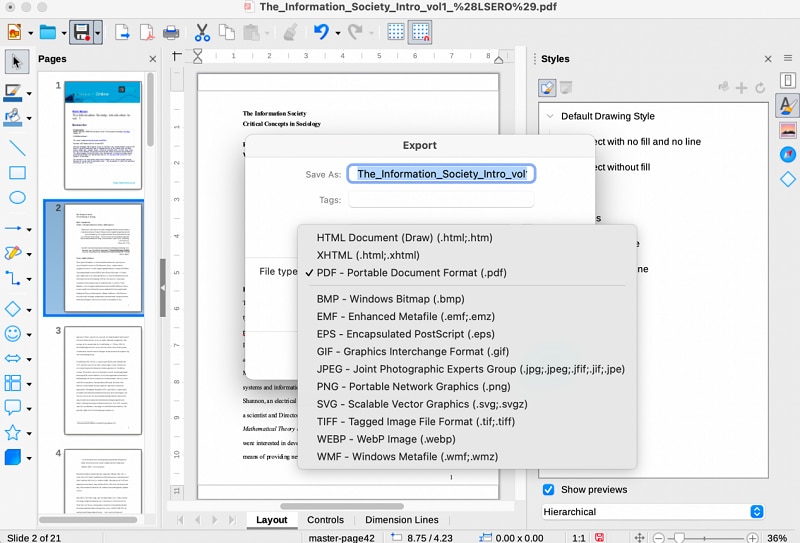
Vor- und Nachteile des LibreOffice PDF Editor
Im Folgenden finden Sie die wichtigsten Vor- und Nachteile von LibreOffice.
Vorteile
Sie brauchen sich keine Sorgen über den Ablauf Ihres Kontos zu machen. Die neueste Version ist immer verfügbar. Das Tool wird häufig aktualisiert und seine Funktionen ständig verbessert.
Sie müssen keine Verbindung zum Internet herstellen. Sie können es überall offline verwenden.
Als Open-Source Tool erlaubt es Entwicklern, den Code zu konfigurieren, um die Funktionen anzupassen. Sie können die Software an Ihre speziellen Bedürfnisse anpassen.
Nachteile
LibreOffice hat manchmal Formatierungsprobleme. Wenn Sie ein Word-Dokument in LibreOffice öffnen, können Formatierungsfehler oder nicht kompatible Schriftarten auftreten.
LibreOffice bietet keine direkte Unterstützung. Es bietet keinen Kundenservice per Telefon, E-Mail oder Live-Chat. Wenn Sie mit einem Problem konfrontiert werden, ist der einzige Weg zu ihnen, die LibreOffice Webseite zu besuchen und eine Anfrage an das Message Board zu stellen.
Es gibt keine Version für Mobiltelefone. Dies führt zu Schwierigkeiten, wenn Sie eine mit LibreOffice bearbeitete Datei auf Ihrem Telefon öffnen möchten.
Obwohl es den Vorteil hat, dass es kein Internet benötigt, hat es keinen Online-Zugang. Sie können es nicht im Cloud-Speicher speichern, keine Online-Tools aktivieren oder das Dokument gemeinsam mit Ihren Teamkollegen online erstellen.
Review & Kommentare zu LibreOffice
Einige Benutzer verwenden LibreOffice eher für ihre persönlichen Dateien. LibreOffice ist für Einzelanwender und tägliche Nutzer oder Mitarbeiter in einigen Unternehmen konzipiert. Es ist besser, ein leichtes und einfaches Arbeitspensum zu bewältigen. Wenn Sie auf der Suche nach einer professionellen Lösung sind, sollten Sie andere Optionen in Betracht ziehen.
Beste Libreoffice Alternative: PDFelement
Wondershare PDFelement - PDF Editor Es ist ein großartiges All-in-One PDF Tool, wenn Sie auf der Suche nach professionellen Anwendungen sind. Es ist ein PDF-Editor für Privatpersonen und auch Unternehmen. Das Tool unterstützt nicht nur Windows und macOS, sondern ist auch als Handy-Anwendung verfügbar, die mit iOS und Android kompatibel ist.
Wenn Sie an der Funktionalität der App zweifeln, laden Sie sie kostenlos herunter, um sie auszuprobieren. Verschiedene Funktionen warten darauf, von Ihnen entdeckt zu werden.
 G2-Wertung: 4.5/5 |
G2-Wertung: 4.5/5 |  100 % Sicher |
100 % Sicher |Wichtigste Funktionen & Preisgestaltung
Als Experte für PDF-Editoren denkt PDFelement sorgfältig über Ihre Bedürfnisse nach und bietet eine Vielzahl von Tools. Hier finden Sie einige wichtige Funktionen von PDFelement:
 G2-Wertung: 4.5/5 |
G2-Wertung: 4.5/5 |  100 % Sicher |
100 % Sicher |OCR PDF - Sie können Texte aus einem gescannten Dokument extrahieren und bearbeiten.
PDF konvertieren - Mit diesem Programm können Sie PDF in Word, PPT, Bilder oder jedes andere Format konvertieren, das Sie wünschen.
Passwort festlegen - Sie können damit die Vertraulichkeit und Sicherheit des Dokuments erhöhen.
Dokument signieren - Sowohl digitale Signaturen als auch elektronische Signaturen sind verfügbar. Sie können Ihre Datei in mehreren einfachen Schritten signieren.
Übersetzen - Das PDFelement-System bietet mehr als 20 Sprachen und Sie können Ihre Datei frei übersetzen.
Stapel-PDF - PDFelement ist ein Profi für die Verarbeitung großer Dateien mit mehreren Seiten. Sie können eine sofortige Ausgabe erhalten, ohne lange warten zu müssen.
PDFelement Cloud – Die Anwendung bietet 1 GB kostenlosen Cloud-Speicher. Hier können Sie Ihre Dateien sicher und dauerhaft speichern.
Wie man PDFs mit PDFelement bearbeitet
PDFelement ist speziell für die Bearbeitung von PDFs entwickelt worden. Die intuitive Oberfläche und die übersichtlichen Anleitungen bieten Ihnen ein zufriedenstellendes Benutzererlebnis. Im Folgenden erfahren Sie, wie Sie PDF-Dateien in vier einfachen Schritten bearbeiten können.
Schritt 1 PDFelement herunterladen
Wenn Sie die Anwendung zum ersten Mal verwenden, laden Sie sie von der offiziellen Webseite auf den Computer oder das Telefon herunter, wo Sie sie benötigen. Öffnen Sie dann die Anwendung.
Schritt 2 Öffnen Sie die Datei
Um die gewünschte Datei zu öffnen, klicken Sie auf Öffnen in Tools oder auf die blaue Schaltfläche "Datei öffnen" am unteren Rand des Bildschirms. Alternativ können Sie Ihre Datei auch direkt in den unteren Notizen Bereich ziehen oder ablegen. Wenn Sie mehrere Dateien verarbeiten möchten, klicken Sie auf Stapel-PDF und wählen Sie alle benötigten Dokumente auf einmal aus.
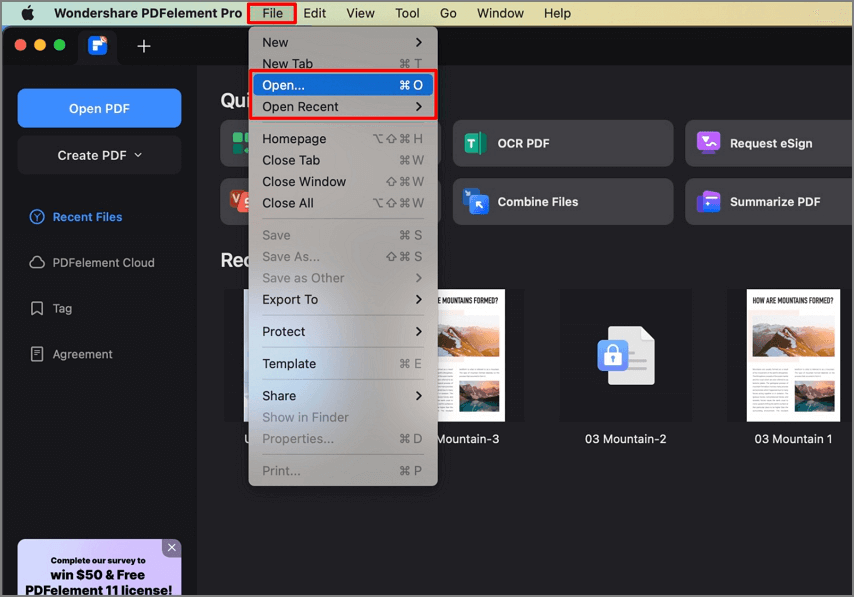
Schritt 3 Bearbeiten Sie die PDF-Datei
Jetzt können Sie die Datei nach Belieben anpassen. Sie können verschiedene Tools in der Symbolleiste erkunden und entdecken, z.B. Bearbeiten, Markieren, Formular, Sicherheit, Tool und Stapel. Auf der rechten Seite der Oberfläche befinden sich vier Schaltflächen für die schnelle Konvertierung, mit denen Sie das PDF in Word, Excel, Bild oder PPT konvertieren können.
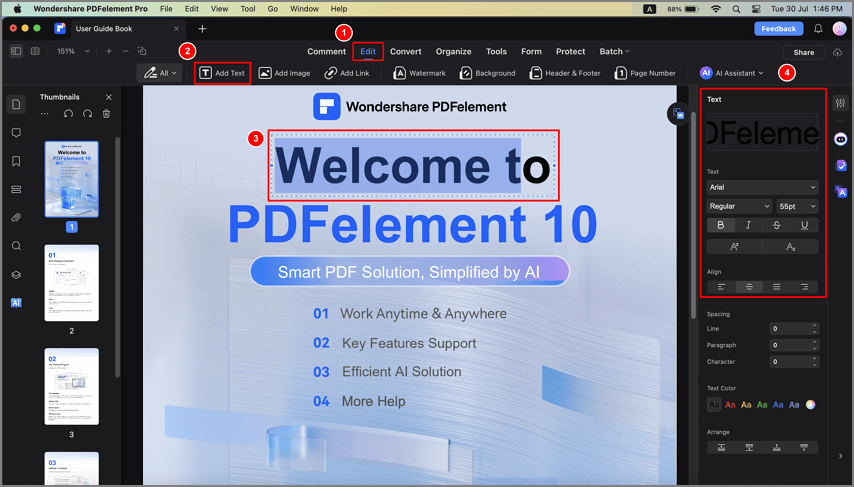
Schritt 4 Speichern Sie die Bearbeitung
Wenn Sie mit den Änderungen zufrieden sind, klicken Sie auf Datei > Speichern unter..., um Ihr Dokument zu exportieren. Sie können festlegen, wo Sie die Datei speichern möchten und in welchem Format die Datei exportiert werden soll.
Tipp: Sie können Ihr Konto auf einen kostenpflichtigen Tarif upgraden, um Ihre Dokumente direkt im Cloud-Speicher von PDFelement zu speichern. Auch wenn Sie vergessen haben, es zu speichern, brauchen Sie sich keine Sorgen zu machen, dass es verloren geht!
PDFelement vs. LibreOffice, welche Wahl treffen?
Da jede Funktion von PDFelement und LibreOffice oben besprochen wurde, kennen Sie vielleicht deren Vor- und Nachteile. Hier finden Sie eine Vergleichstabelle, falls Sie sich immer noch fragen, welches Produkt für Sie besser ist.
 G2-Wertung: 4.5/5 |
G2-Wertung: 4.5/5 |  100 % Sicher |
100 % Sicher |
PDFelement |
LibreOffice |
|
| Vorteile |
Offline-Verfügbarkeit. Unterstützung aller Systeme und Geräte - Windows, macOS, iOS, Android und Linux. Sowohl für Privatpersonen als auch für Profis konzipiert. |
Es ist keine Internetverbindung erforderlich. Keine Bezahlung. Open-Source-Software zur Konfiguration von Codes. |
| Nachteile | Für erweiterte Funktionen ist eine Zahlung erforderlich. |
Sie können Ihre Dateien nicht direkt online mit anderen teilen. Keine Anwendungen für Mobiltelefone. |
| Wichtigste Funktionen für PDF | Spezialisiert auf die PDF-Bearbeitung, bietet alle PDF-Tools. | Kein spezieller PDF-Editor-Bereich. |
| Preise |
Kostengünstig. Vier Lösungen für unterschiedliche Bedürfnisse. |
Kostenlos. Aber es kostet viel, einen Partner für Hilfe und Unterstützung zu haben. |
| Support | 24/7 Technischer Support - Direkter Kundensupport. | Kein direkter Kundenservice oder -support. |
Fazit
PDFelement ist ein funktioneller PDF-Editor und wird Sie mit seinen vielfältigen Leistungen überraschen. Ähnlich wie bei LibreOffice können Sie damit nicht nur PDFs bearbeiten, sondern auch Word, PPT oder Bilder anpassen. Im Vergleich dazu schneidet PDFelement besser ab, da es mehr auf Unternehmen zugeschnittene Funktionen, sofortigen Kundendienst, kompatible Systeme und keine Formatprobleme bietet. Laden Sie PDFelement jetzt herunter und erleben Sie eine aufregende Reise durch die PDF-Bearbeitung!



