So bearbeiten Sie den PDF-Kontrast für eine bessere Darstellung
Die Lesbarkeit eines PDF-Dokuments und das Leseerlebnis insgesamt können durch die Anpassung des Kontrasts des Textes erheblich verbessert werden. Die Anpassung des Kontrasts kann dazu beitragen, dass der Text und die Grafiken in einer PDF-Datei klarer und deutlicher erscheinen, unabhängig davon, ob Sie die PDF-Datei auf einem Computerbildschirm betrachten oder ausdrucken.
In diesem Lernprogramm werden wir viele verschiedene Methoden zur Änderung des Kontrasts einer PDF-Datei vorstellen. Zu diesen Ansätzen gehört die Verwendung von Tools, die auf PDF-Readern und Bearbeitungssoftware vorinstalliert sind, sowie von Webressourcen und mobilen Anwendungen. Legen wir los!
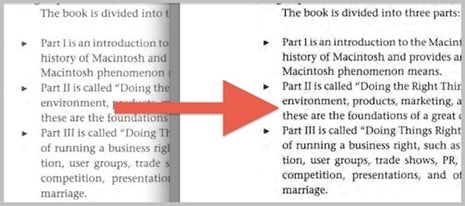
In diesem Artikel
Warum braucht man einen PDF Kontrast-Editor?
Benutzer können den Kontrast einer PDF-Datei mithilfe eines Softwareprogramms oder einer Anwendung, die als PDF-Kontrast-Editor bekannt ist, ändern. Der Zweck dieser Tools ist es, die Helligkeit und Dunkelheit von Text und Bildern in einem PDF-Dokument so einfach wie möglich zu ändern.
Ein PDF-Kontrast-Editor ist aus einer Reihe von Gründen unerlässlich. Hier sind ein paar von ihnen:
-
Anpassbare Einstellungen - Die Änderung des Kontrasts einer PDF-Datei kann die Lesbarkeit des Dokuments erheblich verbessern, so dass es einfacher zu lesen ist und die Belastung für die Augen minimiert wird.
-
Bessere Lesbarkeit - Durch Änderung des Kontrasts kann eine PDF-Datei für Menschen mit Sehschwäche zugänglicher und einfacher zu lesen gemacht werden.
-
Verbessern des Gesamterlebnisses - Der PDF-Kontrast-Editor ermöglicht es Ihnen, die Einstellungen an Ihre Bedürfnisse anzupassen.
-
Text und Bilder zugänglicher machen - Eine Änderung des Kontrasts kann auch das Seherlebnis insgesamt verbessern, indem der Eindruck entsteht, dass Text und Bilder klarer und besser unterscheidbar sind.
-
Verbessern der Druckqualität - Die Druckqualität einer PDF-Datei kann auch durch Anpassen des Kontrasts verbessert werden, was dazu führt, dass der gedruckte Text und die Bilder klarer und deutlicher erscheinen.
Wie man den PDF-Kontrast unter Windows erhöht
Auf einem Windows-Computer gibt es verschiedene Möglichkeiten, den Kontrast einer PDF-Datei zu erhöhen. Auf einem Computer mit Windows haben Sie die folgenden Möglichkeiten, den Kontrast einer PDF-Datei zu ändern:
- Helle PDFs mit Adobe Acrobat abdunkeln
- Helle PDFs mit Adobe Reader abdunkeln
- PDF in Word konvertieren und den Kontrast in Microsoft Word ändern
- So passen Sie den Kontrast in einem mit Word erstellten Dokument an
Helle PDFs mit Adobe Acrobat abdunkeln
Mit den in Adobe Acrobat integrierten Funktionen zur Kontrastanpassung können Sie den Kontrast heller PDFs erhöhen, um sie dunkler erscheinen zu lassen. Nachfolgend finden Sie die notwendigen Schritte, um eine helle PDF-Datei mit Adobe Acrobat zu verdunkeln:
Schritt 1 Starten Sie Adobe Acrobat und öffnen Sie die PDF-Datei, die Sie schwärzen möchten. Es sollte recht leicht sein.
Schritt 2 Wählen Sie "Zoom" aus dem Menü der "Ansicht", um die Ansicht zu vergrößern oder zu verkleinern.
Schritt 3 Suchen Sie die Bearbeiten Option in der Symbolleiste und wählen Sie dann im angezeigten Menü "Bearbeiten > Einstellungen". Wenn Sie den Bildschirm der Einstellungen erreicht haben, gehen Sie in der Seitenleiste auf die Option der Barrierefreiheit.
Schritt 4 Sie können den Kontrast weiter verändern, indem Sie im Menü "Ansicht" die Option "Scans verbessern" und dann "Farbe anpassen" wählen. Dadurch erhalten Sie Zugriff auf umfangreichere Möglichkeiten zur Anpassung der Farben im Bild.
Schritt 5 Nachdem Sie den Kontrast nach Ihren Wünschen eingestellt haben, können Sie die PDF-Datei speichern, indem Sie in der Menüleiste "Datei" und "Speichern" wählen.
Hinweis:
Bestimmte Versionen von Adobe Acrobat verfügen nicht über die Funktion "Scans verbessern", sondern nur über die Funktion "Farbe anpassen".
Es ist wichtig, daran zu denken, dass der beste Kontrast für eine PDF-Datei nicht nur vom Inhalt des Dokuments abhängt, sondern auch von den Vorlieben der Person, die das Dokument betrachtet. Möglicherweise wissen Sie nicht, welche Kontraststufe für Ihr PDF optimal ist, bis Sie einige verschiedene Varianten ausprobiert haben.
Helle PDFs mit Adobe Reader abdunkeln
Um PDFs abzudunkeln, können Sie auch die Funktionen für Barrierefreiheit nutzen, die im Adobe Reader enthalten sind. Mit dieser Methode wird Ihre Dokumentkopie jedoch abgedunkelt, so dass Sie sie sehen können. Dokumente, die Sie per E-Mail versenden oder mit anderen teilen, werden nicht dauerhaft abgedunkelt. Hier sind die Schritte, die Sie dazu benötigen:
Schritt 1 Öffnen Sie den Adobe Reader auf Ihrem Windows-System.
Schritt 2 Wählen Sie in der oberen Menüleiste Bearbeiten und klicken Sie auf die Option der Voreinstellungen.
Schritt 3 Wählen Sie Barrierefreiheit aus dem Dropdown-Menü unter Kategorien.
Schritt 4 Markieren Sie das Kästchen "Dokumentfarben ersetzen" und klicken Sie auf die Schaltfläche.
Schritt 5 Wählen Sie eine dunklere Farbkombination aus dem Dropdown-Feld neben Farbkombinationen mit hohem Kontrast oder gehen Sie zum Abschnitt "Benutzerdefinierte Farbe" und wählen Sie eine dunklere Farbe für den Seitenhintergrund und den Dokumenttext.
Schritt 6 Wenn Sie fertig sind, wählen Sie die Schaltfläche OK.
Hinweis: Sie sollten nun in der Lage sein, Ihre Anpassungen zu überprüfen, um festzustellen, ob sie das PDF-Dokument angemessen abgedunkelt haben oder ob Sie eine dunklere Farbkombination wählen müssen.
PDF in Word konvertieren und den Kontrast in Microsoft Word ändern
Um dies mit Microsoft Word zu tun, müssen Sie das PDF zunächst in ein Word-Dokument konvertieren. Im Folgenden finden Sie eine umfassende Anleitung, die Sie durch das Ändern des Kontrasts in Microsoft Word sowie das Konvertieren einer PDF-Datei in ein Word-Dokument führt:
Schritt 1 Starten Sie das Textverarbeitungsprogramm, höchstwahrscheinlich Microsoft Word.
Schritt 2 Am oberen Rand des Bildschirms sehen Sie ein Menü mit der Beschriftung "Datei". Wählen Sie von dort aus "Öffnen".
Schritt 3 Suchen Sie den Speicherort der PDF-Datei, die Sie konvertieren möchten und holen Sie sie ab, sobald Sie dort angekommen sind.
Schritt 4 Wählen Sie "PDF" aus der Dropdown-Liste der Dateiformate, die in der Dialogbox mit der Beschriftung "Öffnen" erscheint.
Schritt 5 Um die PDF-Datei in Word zu öffnen, klicken Sie im Datei Menü auf die Option "Öffnen".
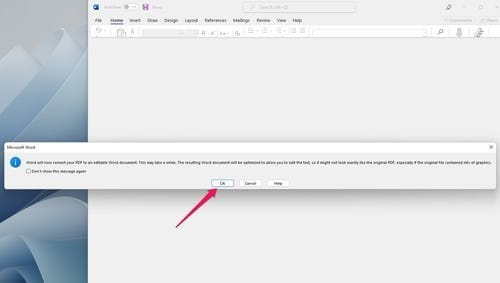
Schritt 6 Sobald Sie die PDF-Datei geöffnet haben, können Sie alle gewünschten Änderungen am Dokument vornehmen.
Schritt 7 Um das Dokument unter einem anderen Namen zu speichern, gehen Sie zum "Datei" Menü am oberen Rand des Bildschirms und klicken Sie auf "Speichern unter".
Schritt 8 Wählen Sie "Word-Dokument" aus der Dropdown-Liste der Dateiformate, die im Dialogfeld "Speichern unter" erscheint.
Schritt 9 Wählen Sie einen Ort auf Ihrem Computer, an dem Sie das Word-Dokument speichern möchten und klicken Sie dann auf die "Speichern" Schaltfläche.
So passen Sie den Kontrast in einem mit Word erstellten Dokument an
Schritt 1 Starten Sie Microsoft Word und wechseln Sie zu der Datei, für die Sie Kontrastanpassungen vornehmen möchten.
Schritt 2 Die Leseansicht können Sie aufrufen, indem Sie das "Ansicht" Menü am oberen Rand des Bildschirms aufrufen und die entsprechende Auswahl treffen.
Hinweis: Dadurch wird das Dokument in einer Ansicht geöffnet, die den Bildschirm mit einem höheren Kontrast füllt.
Schritt 3 Sie können den Kontrast der Seite erhöhen und die Farbe des Dokumentenhintergrunds ändern, indem Sie im "Ansicht" Menü auf "Seitenhintergrund" klicken und dann "Seitenfarbe" auswählen.
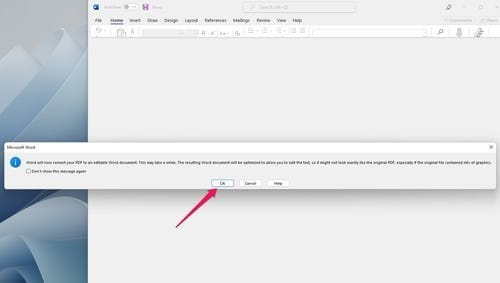
Schritt 4 Wählen Sie einen Farbton aus dem Farbwähler, um den Hintergrund der Seite zu ändern.
Hinweis: Alternativ können Sie auch Software von Drittanbietern verwenden, um das PDF in ein Word-Dokument zu konvertieren. Mit diesem Programm können Sie auch den Kontrast des Dokuments anpassen.
PDF mit Adobe Alternative abdunkeln - PDFelement
Wondershare PDFelement - PDF Editor Es ist ein leistungsfähiger PDF-Editor, der Ihnen hilft, den Text aus einer PDF-Datei verständlich und druckbar zu machen. Wenn Sie den Kontrast des PDF-Textes erhöhen oder die PDF-Datei dunkler machen möchten, können Sie mit PDFelement beides erreichen. Darüber hinaus steht eine Fülle von Bearbeitungsfunktionen zur Verfügung, um die Qualität der PDF-Dateien zu verbessern und gleichzeitig eine intuitive Oberfläche zu erhalten.
 G2-Wertung: 4.5/5 |
G2-Wertung: 4.5/5 |  100 % Sicher |
100 % Sicher |Mit einer OCR-Methode können Sie den Text in einem PDF-Dokument dunkler machen, sobald er aus dem Dokument extrahiert wurde. Um eine PDF-Datei mühelos zu verdunkeln, müssen Sie nur den Hintergrund der PDF-Datei transparent machen. Es ist möglich, PDF-Dateien in verschiedene Formate zu konvertieren, darunter Word, Excel und PowerPoint. Sie können die Qualität der PDF-Datei so verbessern, dass sie gedruckt und gelesen werden kann.
- Schritt 1:Herunterladen, Installieren und Öffnen von PDF
- Schritt 2:Bearbeiten von PDF-Hintergrund und Kontrast
- Schritt 3:Speichern der bearbeiteten PDF
Schritt 1 Nachdem Sie PDFelement heruntergeladen und auf Ihrem Computer installiert haben, können Sie die PDFs, die Sie schwärzen möchten, auswählen, indem Sie mit der rechten Maustaste darauf klicken und die Option "PDF Öffnen" wählen.

Hinweis: Sie können die gescannte PDF-Datei, die Sie bearbeiten möchten, auch durch Ziehen und Ablegen in die Anwendung importieren.
Schritt 2 Navigieren Sie zum Menüpunkt Bearbeiten in der Symbolleiste und klicken Sie dann auf Hintergrund>Hintergrund hinzufügen. Nachdem Sie die richtige Farbe für den Hintergrund ausgewählt haben, können Sie auch die Deckkraft des Hintergrunds mit dem Schieberegler anpassen, damit der Text deutlicher erscheint. Klicken Sie auf Übernehmen, um den Vorgang abzuschließen.
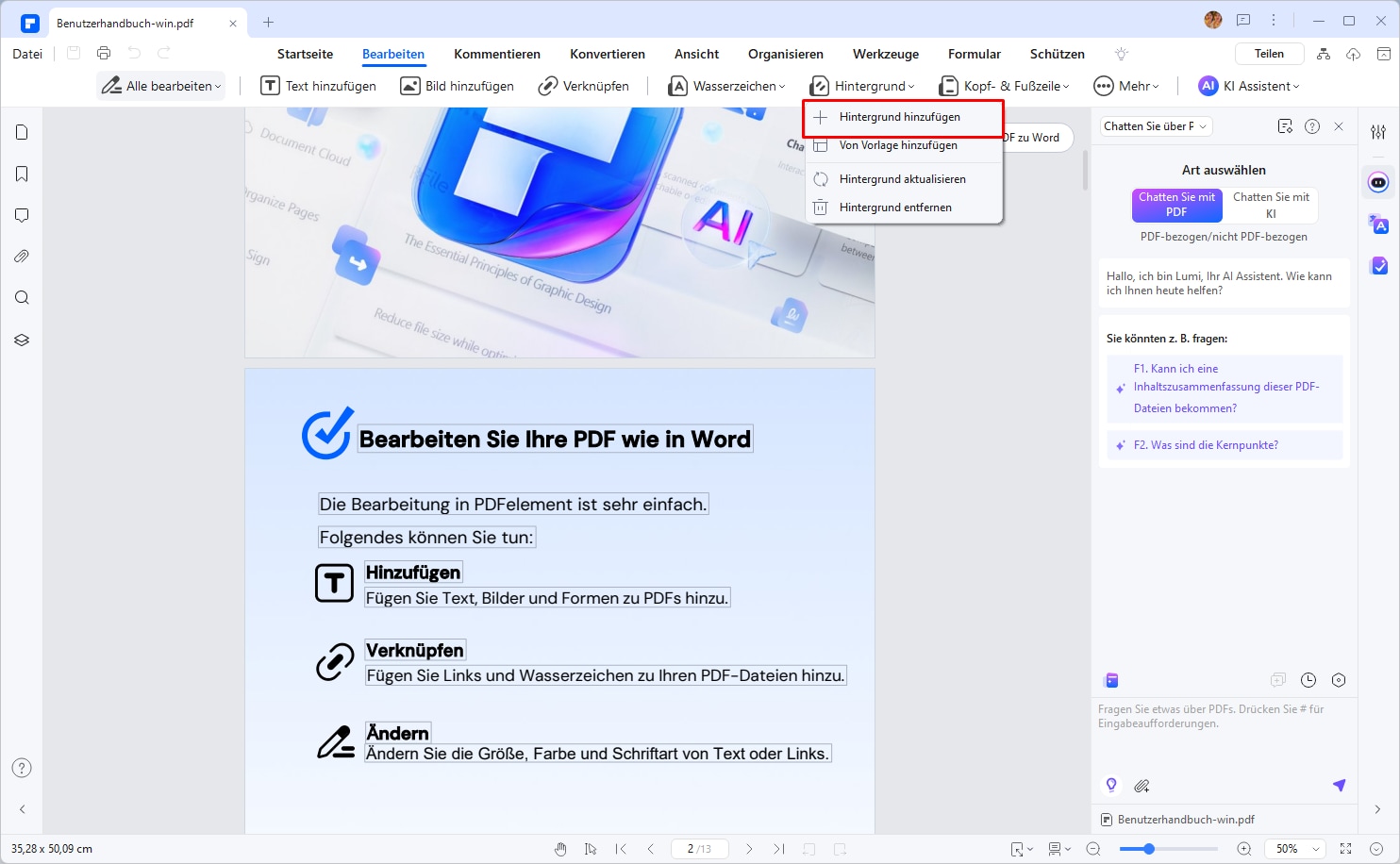
Hinweis: Sie haben auch die Möglichkeit, den Hintergrund zu aktualisieren, wodurch der ältere ersetzt wird.
Schritt 3 Klicken Sie nach der Anpassung auf die Option Speichern oder "Speichern unter" im Datei Menü.
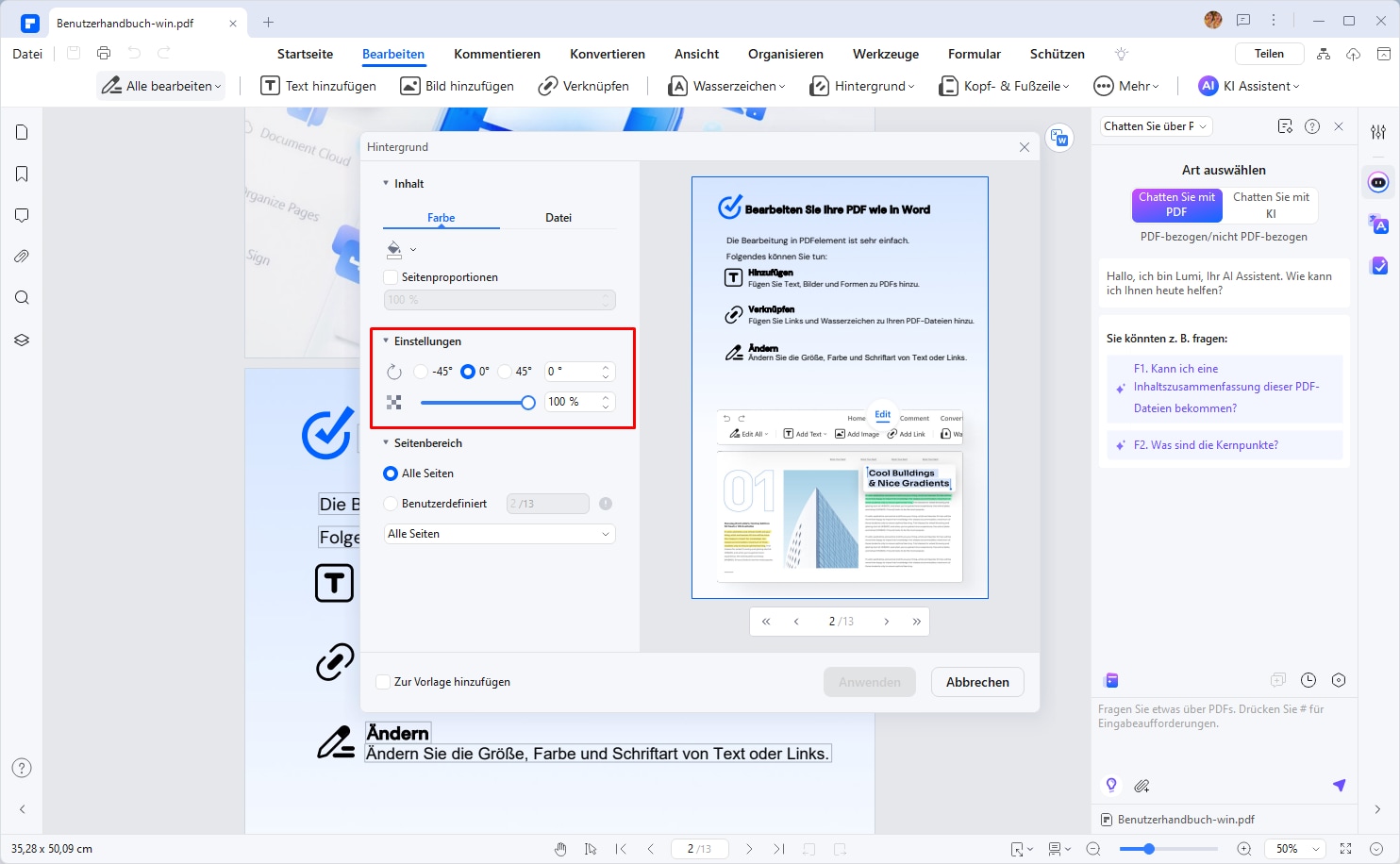
 G2-Wertung: 4.5/5 |
G2-Wertung: 4.5/5 |  100 % Sicher |
100 % Sicher |Wie man den Kontrast von PDF-Dateien mit Preview auf einem Mac erhöht
Wenn Sie eine PDF-Datei auf einem Mac bearbeiten möchten, können Sie den Kontrast in einer PDF-Datei erhöhen und das Preview-Programm verwenden, das auf jedem Mac vorinstalliert ist. Dies ist mit allen Versionen von Preview sowie mit allen Versionen des Mac-Betriebssystems kompatibel.
Schritt 1 Starten Sie Preview und öffnen Sie dann die PDF-Datei.
Schritt 2 Wählen Sie "Exportieren" aus dem "Datei" Menü, um die Datei zu exportieren.
Schritt 3 Wählen Sie "Helligkeit reduzieren" aus dem Untermenü, nachdem Sie auf den Dropdown-Pfeil neben "Quarzfilter" geklickt haben.
Schritt 4 Wählen Sie die "Speichern" Option.
Wichtig: Da Preview auf jede Seite der PDF-Datei, die Sie speichern, einen Filter anwendet, kann das erneute Speichern und Exportieren der Datei einige Zeit dauern. Das liegt daran, dass Preview den Filter auf jede Seite anwendet. Dieser Vorgang ist bei kürzeren PDF-Dateien schnell erledigt, kann aber bei größeren PDF-Dateien einige Zeit in Anspruch nehmen. Lassen Sie sich einfach etwas Zeit, bevor Sie sich die aktualisierte Zeitung ansehen.
Wie man den PDF Kontrast online bearbeitet
Es ist nicht besonders viel Glück dabei, eine webbasierte Lösung zu finden, die den Kontrast der PDF-Datei verbessert. Das PDF kann jedoch von seiner ursprünglichen Farbe in Schwarzweiß konvertiert werden. Mit Sedja können Sie den Farbton ändern, aber den Kontrast nicht verbessern.
Gehen Sie folgendermaßen vor, um den Kontrast Ihrer PDF-Datei zu ändern:
Schritt 1 Starten Sie den webbasierten Editor und speichern Sie die Datei dort.
Schritt 2 Um ein Farb-PDF in ein Graustufen-PDF zu konvertieren, klicken Sie auf die "Konvertieren" Schaltfläche.
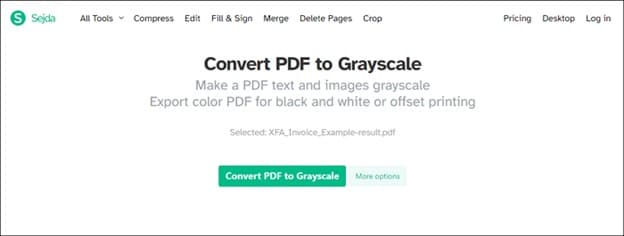
Schritt 3 Wenn die Konvertierung abgeschlossen ist, können Sie die Datei in der Vorschau ansehen und erhalten einen Download-Link.
Schritt 4 Wenn Ihnen gefällt, was Sie sehen, klicken Sie auf die "Herunterladen" Schaltfläche. Alternativ können Sie zur Bearbeitung zurückkehren, indem Sie das Toolset oberhalb der Vorschau verwenden.
Effektive Scan-Tipps mit PDFelement für gestochen scharfe Dokument
Die Qualität eines gescannten Dokuments spielt eine entscheidende Rolle für die Lesbarkeit und die anschließende Bearbeitung. Mit den richtigen Einstellungen und Tools, wie PDFelement, können Sie Ihre gescannten Dateien schärfer und ansprechender gestalten. Hier sind einige praktische Tipps, wie Sie mithilfe von PDFelement optimale Ergebnisse erzielen können:
- Verwenden Sie die OCR-Funktion (Optische Zeichenerkennung)
Mit der OCR-Funktion von PDFelement können Sie Texte aus gescannten Dokumenten extrahieren, die ansonsten nur als Bilder gespeichert werden. Dadurch wird der Text editierbar und klarer dargestellt.
- Passen Sie den Kontrast und die Helligkeit an
Durch das Anpassen des Kontrasts und der Helligkeit in Ihrer Datei können Texte und Bilder besser sichtbar werden.
- Optimieren Sie die Scan-Einstellungen
Bereits vor dem Scannen können Sie die Qualität Ihrer Dokumente verbessern. Legen Sie dabei besonderen Fokus auf die DPI-Einstellungen (Dots per Inch).
- Entfernen von Rauschen (Noise Reduction)
Rauschen in gescannten Dokumenten kann die Qualität deutlich beeinträchtigen. Mit PDFelement können Sie solche Unregelmäßigkeiten beseitigen und die Lesbarkeit erhöhen.
- Automatische Kantenkorrektur
Schiefe Seitenränder oder ungleichmäßige Ausrichtungen wirken unprofessionell. Mit PDFelement ist die Korrektur solcher Fehler kinderleicht.
Mit diesen Scan-Hacks und den Funktionen von PDFelement können Sie Ihre gescannten Dokumente schärfer und professioneller gestalten. Dadurch wird sowohl die Bearbeitung als auch die Lesbarkeit Ihrer PDFs erheblich verbessert.
 G2-Wertung: 4.5/5 |
G2-Wertung: 4.5/5 |  100 % Sicher |
100 % Sicher |FAQs zur Verbesserung des PDF-Kontrasts
F1. Wie kann ich die Lesbarkeit meines PDFs verbessern?
Die Lesbarkeit eines PDFs kann erheblich verbessert werden, indem Sie den Kontrast anpassen. Sie können Tools wie Adobe Acrobat, Adobe Reader oder Programme wie PDFelement nutzen, um Helligkeit und Dunkelheit von Text und Hintergrund optimal abzustimmen.
F2. Gibt es eine einfache Möglichkeit, den PDF-Kontrast online zu ändern?
Ja, Online-Tools wie Sedja ermöglichen es, den Kontrast Ihres PDFs unkompliziert zu bearbeiten, beispielsweise durch die Umwandlung in Graustufen. Diese Methode eignet sich gut, wenn Sie schnell und ohne zusätzliche Software Anpassungen vornehmen möchten.
F3. Welche Software ist am besten, um PDF-Kontrast auf einem Mac anzupassen?
Mac-Benutzer können das vorinstallierte Programm Vorschau (Preview) verwenden, um den Kontrast in PDFs zu erhöhen. Es bietet die Möglichkeit, Helligkeitsfilter anzuwenden und Dateien zu exportieren.
F4. Kann ich mit Microsoft Word den PDF-Kontrast bearbeiten?
Ja, indem Sie Ihre PDF-Datei in ein Word-Dokument konvertieren, können Sie den Kontrast des Hintergrunds und des Textes in Microsoft Word anpassen. Nach den Änderungen können Sie das Dokument wieder in ein PDF umwandeln.
F5. Warum ist die Anpassung des PDF-Kontrasts so wichtig?
Die Anpassung des Kontrasts erleichtert das Lesen für Personen mit Sehschwächen und verbessert die Druckqualität. Zudem reduziert sie die Belastung der Augen, besonders bei längeren Texten oder unter schwierigen Lichtverhältnissen.
Fazit
Die Bearbeitung des Kontrasts einer PDF-Datei kann das Seherlebnis des Lesers verbessern. Unabhängig davon, ob Sie PDFelement, Acrobat Reader oder andere Tools verwenden, stehen Ihnen viele Optionen zur Anpassung des Kontrasts in einer PDF-Datei zur Verfügung.
Außerdem kann OCR auch zur Verbesserung der Lesbarkeit eingesetzt werden. Die Erhöhung der Klarheit der PDF-Datei kann zwar zu einer größeren Dateigröße führen, aber das verbesserte Anzeigeerlebnis ist diesen Kompromiss wert. Insgesamt kann die Bearbeitung des Kontrasts eines PDF-Dokuments das Dokument lesbarer und leichter lesbar machen, was es zu einem wertvollen Tool für jeden macht, der mit PDFs arbeitet.
 G2-Wertung: 4.5/5 |
G2-Wertung: 4.5/5 |  100 % Sicher |
100 % Sicher |



