PDFelement - Leistungsstarker und einfacher PDF-Editor
Starten Sie mit der einfachsten Art, PDFs zu verwalten - mit PDFelement!
Bilder sind in jedem schriftlichen Dokument unverzichtbar, auch in PDFs. Mit dem richtigen Bild können Sie Inhalte erstellen, die leicht zu lesen und zu verstehen sind. Eine Frage muss jedoch erlaubt sein: Ist es möglich, Bilder in eine PDF-Datei einzufügen?
Nun, eine solche Frage stellt sich zwangsläufig, denn PDF-Dokumente gelten als besonders sicher und schwer zu verändern. Aber das ist jetzt Geschichte, da wir jetzt PDF-Editoren haben. Mit den PDF-Bearbeitungstools können Sie Ihre PDF-Dateien mit minimalem Aufwand direkt aus Ihrer Komfortzone heraus manipulieren. In diesem Artikel stellen wir Ihnen die 3 besten Möglichkeiten vor, um Fotos online und offline in ein PDF-Dokument einzufügen.
Teil 1. PNG/JPG in PDF einfügen mit Wondershare PDFelement
Es gibt über tausend PDF-Editoren, aber nicht alle können Fotos in ein PDF-Dokument einfügen. Die Mehrheit hilft Ihnen, Bilder hinzuzufügen und das Layout Ihres geschriebenen Inhalts zu verzerren. Um dies zu vermeiden, wurde Wondershare PDFelement entwickelt.
Wondershare PDFelement - PDF Editor ist eine hervorragende Lösung zur PDF-Bearbeitung, mit der Sie PDF-Dateien ganz einfach manipulieren können. Diese Software wird aufgrund ihrer leistungsstarken Funktionen oft als branchenführender PDF-Editor eingestuft. Mit der Software können Sie fehlerfrei Fotos in PDFs einfügen oder hinzufügen.
 G2-Wertung: 4.5/5 |
G2-Wertung: 4.5/5 |  100 % Sicher |
100 % Sicher |Fügen Sie mit Wondershare PDFelememt Bilder in Ihre PDFs ein, indem Sie die unten stehenden Anweisungen befolgen:
Schritt 1 Laden Sie über die offizielle Webseite von Wondershare PDFelement die neueste Version der Software herunter und installieren Sie sie auf Ihrem Computersystem. Nach Abschluss der Installation öffnen Sie eine PDF-Datei mit der Software.

Schritt 2 Oben auf der Wondershare PDFelement Seite finden Sie einige Tools zur PDF-Bearbeitung. Suchen Sie und klicken Sie auf "Bearbeiten". Wählen Sie dann "Bild hinzufügen" aus den Unteroptionen unter der Bearbeitungsleiste.
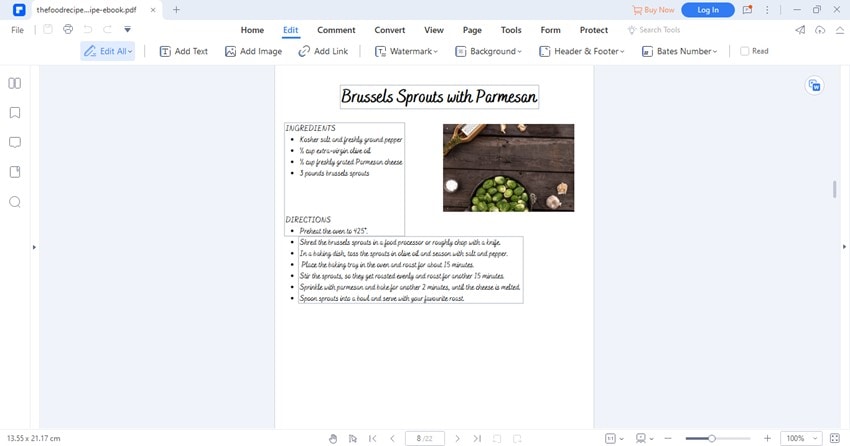
Schritt 3 Durchsuchen Sie die verfügbaren Fotos, wählen Sie eines aus und klicken Sie auf "Öffnen". Ziehen Sie das Bild an eine beliebige Stelle in der PDF-Datei, die Sie einfügen möchten. Sobald Sie fertig sind, suchen Sie das "Datei" Symbol in der oberen linken Ecke Ihres Bildschirms, tippen darauf und wählen "Speichern", um das bearbeitete Dokument auf Ihr lokales Laufwerk zu exportieren.
 G2-Wertung: 4.5/5 |
G2-Wertung: 4.5/5 |  100 % Sicher |
100 % Sicher |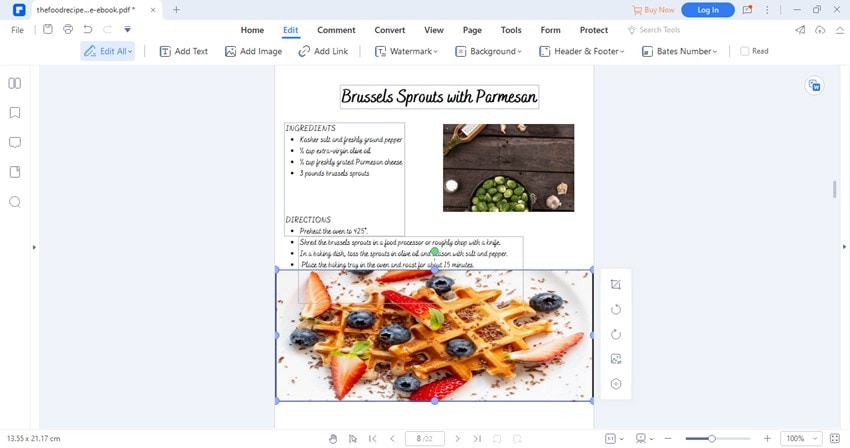
Teil 2. Bilder in PDF mit Preview hinzufügen
Neben Wondershare PDFelement gibt es noch andere Optionen, die Sie für ähnliche Aufgaben verwenden können. Eine davon ist die Preview.
Preview ist eine Systemanwendung, die in das Mac-Betriebssystem integriert wurde, um Endanwendern das Lesen und Anzeigen von PDF-Dokumenten zu erleichtern. Diese App ist auch für die PDF-Bearbeitung aktiv. Mit Preview können Sie PDF-Inhalte ohne Stress bearbeiten. Fügen Sie Bilder zu PDFs über Preview hinzu, indem Sie wie folgt vorgehen:
Schritt 1 Starten Sie über den Finder den Ordner mit dem Bild, das Sie in Ihre PDF-Datei einfügen möchten. Klicken Sie mit der rechten Maustaste auf das Bild und ein Dropdown-Menü wird angezeigt. Wählen Sie Öffnen mit > Vorschau.
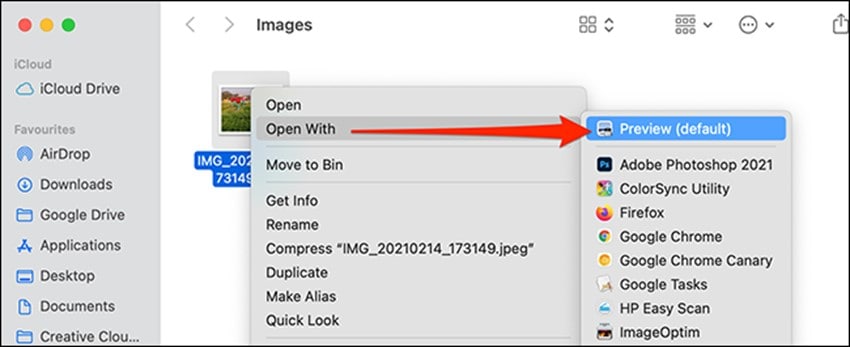
Preview öffnet automatisch das ausgewählte Foto. Drücken Sie die Hotkeys; Cmd+ A, um das Bild zu markieren. Verwenden Sie die Tasten Cmd + C, um das Bild in die Zwischenablage Ihres Mac zu kopieren.
Schritt 2 Immer noch auf derselben Seite drücken Sie die Tasten Cmd + V, um das Bild einzufügen. Das Bild verdeckt das vorherige, wie unten zu sehen:
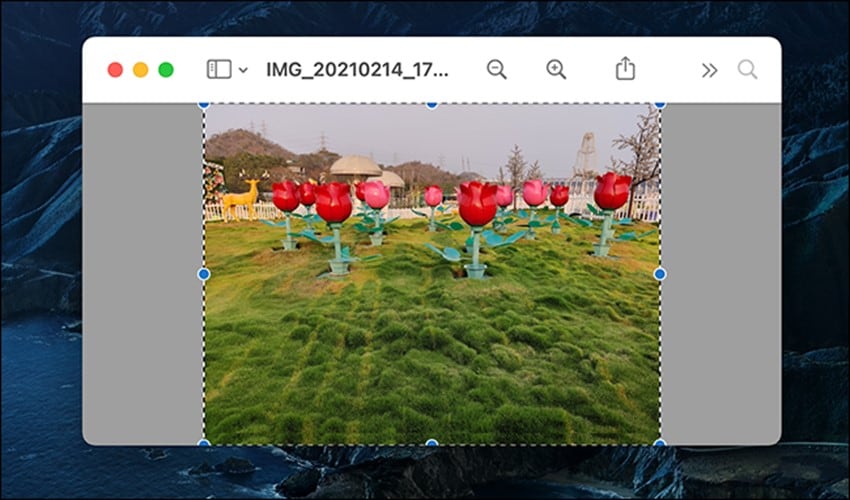
Tippen Sie erneut auf Cmd + C, um das Bild zu kopieren und fahren Sie mit dem nächsten Schritt fort.
Schritt 3 Gehen Sie zu der PDF-Datei, die Sie bearbeiten möchten, klicken Sie sie mit der rechten Maustaste an und wählen Sie Öffnen mit > Preview. Die PDF-Datei wird sofort in Preview geöffnet.
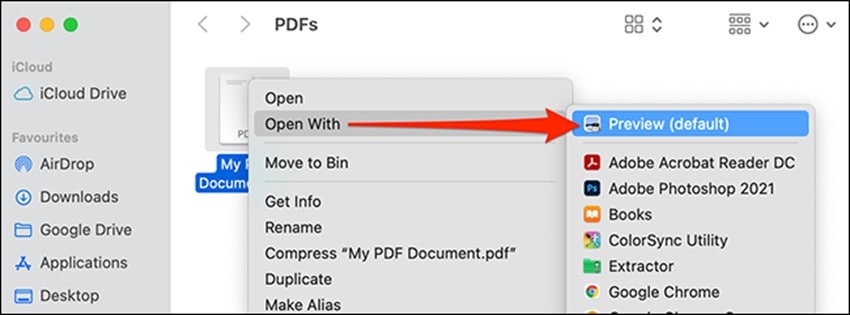
Scrollen Sie nach unten zu dem Teil der PDF-Datei, in den Sie ein Bild einfügen möchten. Verwenden Sie nun die Tastenkombination Cmd + V, um das Bild einzufügen. Verwenden Sie die Handler um das Bild herum, um die Größe zu ändern und es in der PDF-Datei neu zu positionieren. Vergewissern Sie sich, dass das Bild in Ihre PDF-Datei passt und schließen Sie dann Preview.
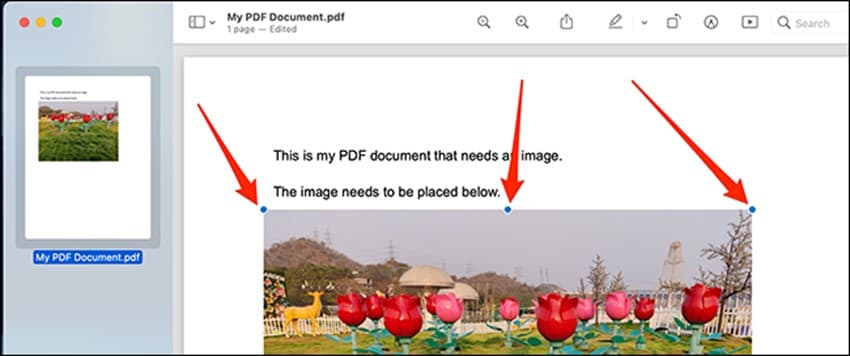
Teil 3. Bilder online in PDF einfügen
Mit den oben genannten Techniken können Sie ein Bild offline in Ihre PDF-Datei einfügen. Ähnliche Aufgaben können Sie auch mit einem Cloud-basierten PDF-Editor wie HiPDF erledigen.
HiPDF ist eines der effizientesten PDF-Bearbeitungsprogramme, das hochwertige Bilder in PDF-Dokumente einfügen kann. Es verfügt über verschiedene Tools, mit denen Sie PDFs mühelos bearbeiten können. Da es cloudbasiert ist, funktioniert es ohne Einschränkungen des Betriebssystems. Egal, ob Sie ein mobiles Gerät oder ein Computersystem verwenden, Sie können auf HiPDF zugreifen.
Konvertieren, komprimieren und fügen Sie Ihre PDF-Dateien ganz einfach mit dem HiPDF Online-PDF-Editor zusammen. Technische Kenntnisse sind kein Kriterium für die Verwendung dieses Tools. Es verfügt über eine hervorragende Oberfläche, die von jedem leicht zu bedienen ist.
Mit der folgenden Anleitung können Sie mit HiPDF Bilder in Ihre PDFs einfügen:
Schritt 1 Rufen Sie die "HiPDF PDF bearbeiten Seite" auf Ihrem Computer oder mobilen Gerät auf. Bitte beachten Sie: Für die Nutzung dieses Dienstes ist eine Datenverbindung erforderlich. Sobald HiPDF geöffnet ist, tippen Sie auf das Symbol "DATEI WÄHLEN". HiPDF leitet Sie automatisch zu Ihrem lokalen Laufwerk. Wählen Sie eine PDF-Datei aus und klicken Sie auf "Öffnen", um sie zu importieren.
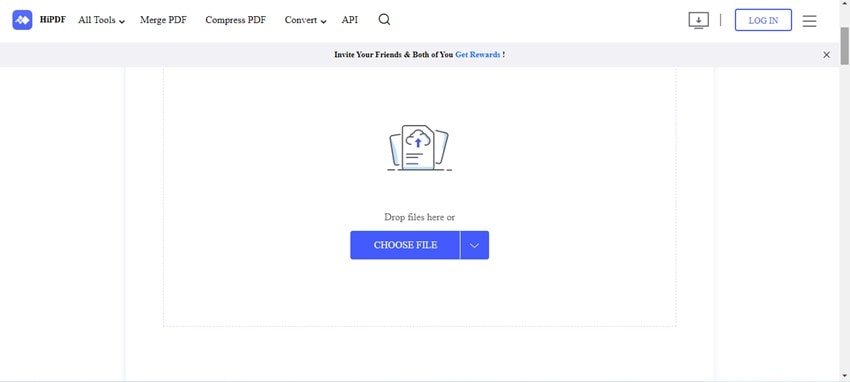
Alternativ können Sie auch Bilder aus einem Cloud-Speicherdienst importieren. Klicken Sie dazu auf das Dropdown-Menü neben "DATEI WÄHLEN". Wählen Sie Ihren bevorzugten Cloud-Speicherdienst aus und laden Sie eine PDF-Datei hoch.
Schritt 2 Als nächstes klicken Sie in der oberen Menüleiste auf "Bild hinzufügen". Eine Oberfläche mit allen Ihren Bilddateien wird sofort auf Ihrem Bildschirm angezeigt. Wählen Sie ein Foto aus und klicken Sie auf die "Öffnen" Schaltfläche, um es hinzuzufügen.
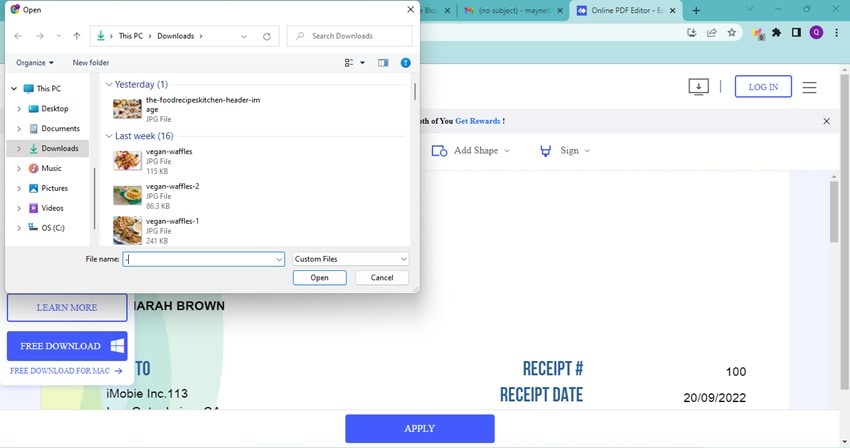
Schritt 3 Positionieren Sie das Bild so, dass es in die PDF-Datei passt und klicken Sie auf "ÜBERNEHMEN". Sobald das eingestellt ist, leitet HiPDF Sie auf eine neue Seite weiter, auf der Sie mit "DOWNLOAD" die bearbeitete Datei in Ihren lokalen Speicher exportieren können.
Teil 4. Vergleich der 3 oben genannten Methoden
Hier ist ein Diagramm, in dem die 3 oben genannten Methoden zum Einfügen von Bildern in PDF-Dateien verglichen werden:
 G2-Wertung: 4.5/5 |
G2-Wertung: 4.5/5 |  100 % Sicher |
100 % Sicher |
Funktionen |
Wondershare PDFelement |
Preview |
HiPDF |
| Betriebssystem | Windows/Mac | Nur Mac | Windows/Mac/Android/iOS |
| Online/Offline | Offline | Offline | Online |
| Preise |
Unbefristet: $129,99 Jährlich: Abo: $79,99 |
Kostenlos |
Kostenlos HiPDF Pro Plus: $5,99 |
| Erforderliche Installation | Ja | Nein | Nein |
| Technischer Support | 24/7 technischer Support | Nein | 24/7 technischer Support |
In erster Linie ist Wondershare PDFelement ein Offline- und All-in-One-PDF-Editor, d.h. Sie können ein PDF-Dokument, das sich auf Ihrem lokalen Laufwerk befindet, direkt auswählen und bearbeiten. Es ermöglicht Ihnen das einfache Einfügen von Bildern in Ihre PDF-Dateien. Da für den Vorgang keine Datenverbindung erforderlich ist, können Sie vertrauliche Dokumente und sensible Informationen schnell, sicher und zuverlässig bearbeiten.
Ohne hohe Preise bietet es einige fortgeschrittene Optionen für Benutzer, die komplizierte PDF-Aufgaben erledigen möchten, wie z.B. das Anhängen von Signaturen, das Extrahieren von Daten, die Durchführung von OCR, etc. Wenn Sie auf der Suche nach einem langfristigen Abonnement für einen gut gestalteten PDF-Editor sind, wird PDFelement Sie nicht enttäuschen.
Wenn Sie ein Mac-Benutzer sind, müssen Sie nicht lange nach einem anderen PDF-Editor suchen. Die Preview App, ein Programm, das in jede Version von macOS integriert ist, bietet Ihnen eine ganze Reihe von PDF-Auszeichnungsfunktionen. Neben dem Hinzufügen von Bildern zu PDF-Dateien können Sie damit auch PDF-Dateien kombinieren, PDF-Formulare ausfüllen und PDF-Seiten organisieren. Vorschau erfüllt alle Ihre Bedürfnisse für grundlegende PDF-Bearbeitungsaufgaben.
HiPDF, ein Online-PDF-Editor, ermöglicht Ihnen den Zugriff auf alle seine Funktionen nur, wenn Sie mit dem Internet verbunden sind. Mit HiPDF können Sie Bilder in PDF-Dateien einfügen oder andere PDF-Arbeiten erledigen, ohne ein Add-In installieren zu müssen. Außerdem ist dieses webbasierte Programm in erster Linie kostenlos und mit allen Geräten und Betriebssystemen kompatibel.
[Bonus] GIF zu PDF hinzufügen
Neben dem Einfügen von JPG/PNG in PDF-Dateien müssen Sie Ihren Dokumenten manchmal auch ein GIF hinzufügen. Die Operationsmethoden sind unterschiedlich. Lesen Sie also weiter!
Wenn Sie versuchen, ein GIF mit der oben vorgestellten Methode zum Hinzufügen von Bildern in eine PDF-Datei einzufügen, werden Sie feststellen, dass das hinzugefügte GIF zu einem statischen Bild wird. Das liegt daran, dass PDF ein flaches Dokument mit festem Layout ist, bei dem alles mit "Punkten" gemessen wird. Daher unterstützt dieses Dokumentenformat animierte GIFs nicht direkt.
Wenn Sie ein animiertes GIF in eine PDF-Datei einfügen möchten, stellen wir Ihnen eine andere Methode vor.
Schritt 1 Importieren Sie die gewünschte PDF-Datei von Ihrem lokalen Laufwerk in Wondershare PDFelement.
Schritt 2 Klicken Sie auf "Bearbeiten" > "Link hinzufügen" und klicken Sie mit der rechten Maustaste auf den Bereich, dem Sie dieses GIF hinzufügen möchten. Geben Sie im "Link" Popup-Fenster den Speicherpfad der GIF-Datei oder den Weblink ein, wenn das GIF online gespeichert ist. Klicken Sie auf "Übernehmen", sobald Sie die Einstellungen vorgenommen haben.
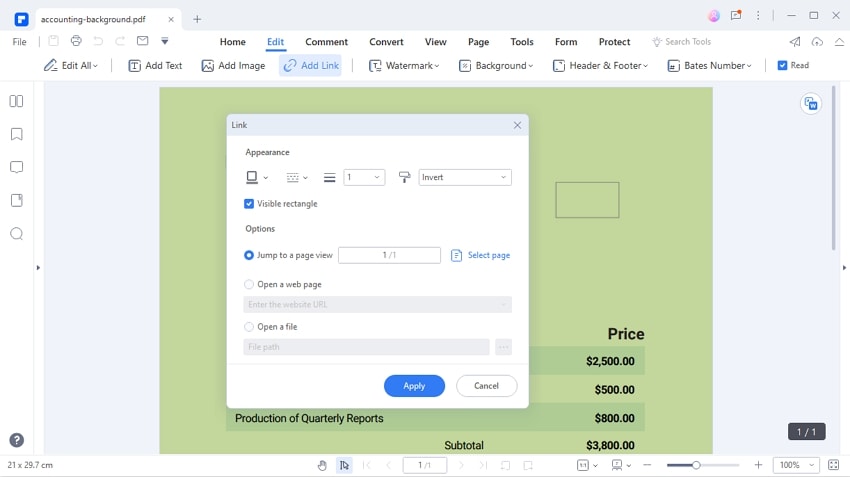
Schritt 3 Nachdem Sie die obigen Schritte ausgeführt haben, können Sie auf den Link klicken, um die Animationen anzusehen.
Fazit
Das Einfügen von Bildern in PDFs war noch nie so einfach wie heute. Jetzt, wo Sie unsere Anleitung zur Hand haben, können Sie das ganz leicht tun. Wir haben in diesem Leitfaden 3 leistungsstarke Tools zur Verfügung gestellt; welches finden Sie hilfreich? Achten Sie bei Ihrer Entscheidung auf Kompatibilität, Benutzerfreundlichkeit und die Möglichkeit, ohne Internet zu arbeiten.



