2025-04-30 16:20:33 • Abgelegt unter: PDF und Bilder • Bewährte Lösungen
Wenn es um die Konvertierung von Bildern in PDF geht, finden Sie eine Reihe von Online-Tools; aber wenn Sie mehrere JPGs in PDFs konvertieren wollen, werden Sie feststellen, dass nur wenige Tools herausstechen. Die Konvertierung mehrerer JPGs in PDF ist nur mit einem robusten Konvertierungstool oder einer Software möglich. Hier in diesem Artikel erfahren Sie, wie Sie aus mehreren Bildern schnell eine PDF-Datei erstellen können. Lesen Sie weiter und lernen Sie alle Details kennen.
 G2-Wertung: 4.5/5 |
G2-Wertung: 4.5/5 |  100 % Sicher |
100 % Sicher |Teil1: Mehrere Bilder in PDF konvertieren
Methode 1.
Um mehrere Bilder in PDF zu konvertieren, können Sie auf Wondershare PDFelement - PDF Editor zurückgreifen. PDFelement ist die beste und allumfassendste PDF-Software, die viele Funktionen hat. Mit diesen Funktionen kann der Benutzer jedes Format mühelos in PDF konvertieren. Mit diesem Tool können Sie PDFs bearbeiten, mit Anmerkungen versehen, drucken, OCR, erstellen und konvertieren. Die Bedienung dieser Software ist sehr einfach, und die Oberfläche ist benutzerfreundlich. In nur wenigen Schritten können Sie aus mehreren JPGs ein PDF erstellen.
Hier finden Sie eine Schritt-für-Schritt-Anleitung, um mehrere JPGs in ein PDF zu konvertieren.
Schritt 1: Hochladen mehrerer JPG-Dateien
Starten Sie PDFelement, klicken Sie auf die Option "Stapelmodus", und ein Popup-Fenster wird angezeigt. Klicken Sie auf die Option "Konvertieren" und wählen Sie die Bilder aus, die Sie konvertieren möchten, um alle Bilder hinzuzufügen. Auf diese Weise beginnt der Prozess für die Konvertierung von mehreren PNG in PDF.
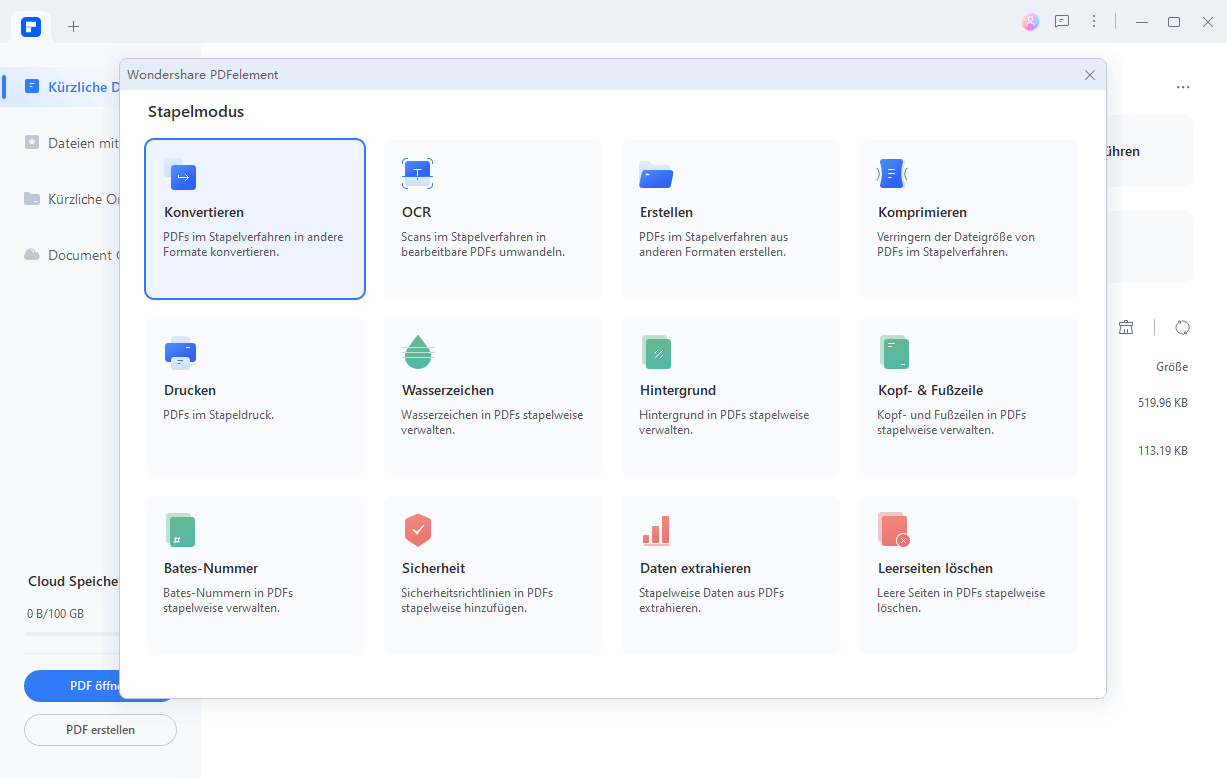
Schritt 2: PDF aus mehreren Bildern erstellen
Nachdem Sie die Bilddatei hinzugefügt haben, sehen Sie unter "Ausgabeordner" zwei Optionen, Sie können die konvertierten PDF-Dateien in dem von Ihnen gewählten Ordner speichern. Klicken Sie dann auf die Schaltfläche "Anwenden", um die Konvertierung mehrerer JPG in PDF zu beginnen.
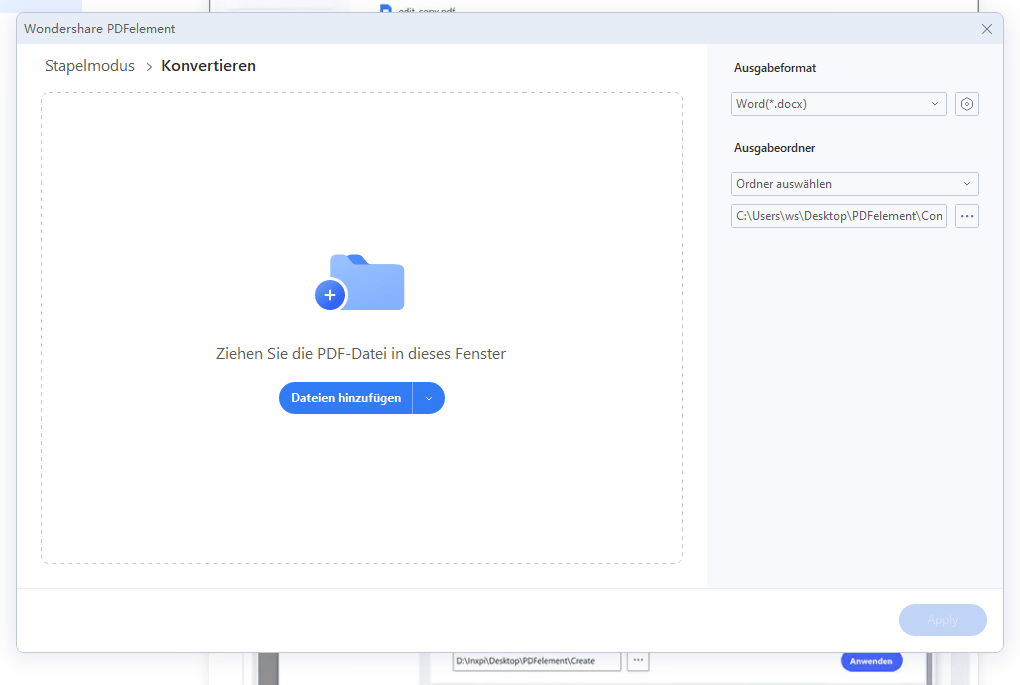
Methode 2.
Es gibt eine weitere einfache Möglichkeit, mehrere JPGs in ein PDF mit PDFelement zu konvertieren. Folgen Sie dieser Schritt-für-Schritt-Anleitung, um den Konvertierungsprozess zu beginnen.
 G2-Wertung: 4.5/5 |
G2-Wertung: 4.5/5 |  100 % Sicher |
100 % Sicher |Schritt 1: Hochladen mehrerer Bilddateien
Starten Sie PDFelement und klicken Sie auf dem Startbildschirm auf die Option "PDF erstellen". Da es mehrere PNGs zu konvertieren gibt, drücken Sie die Strg-Taste und beginnen Sie, alle Bilder auszuwählen, die Sie konvertieren möchten.
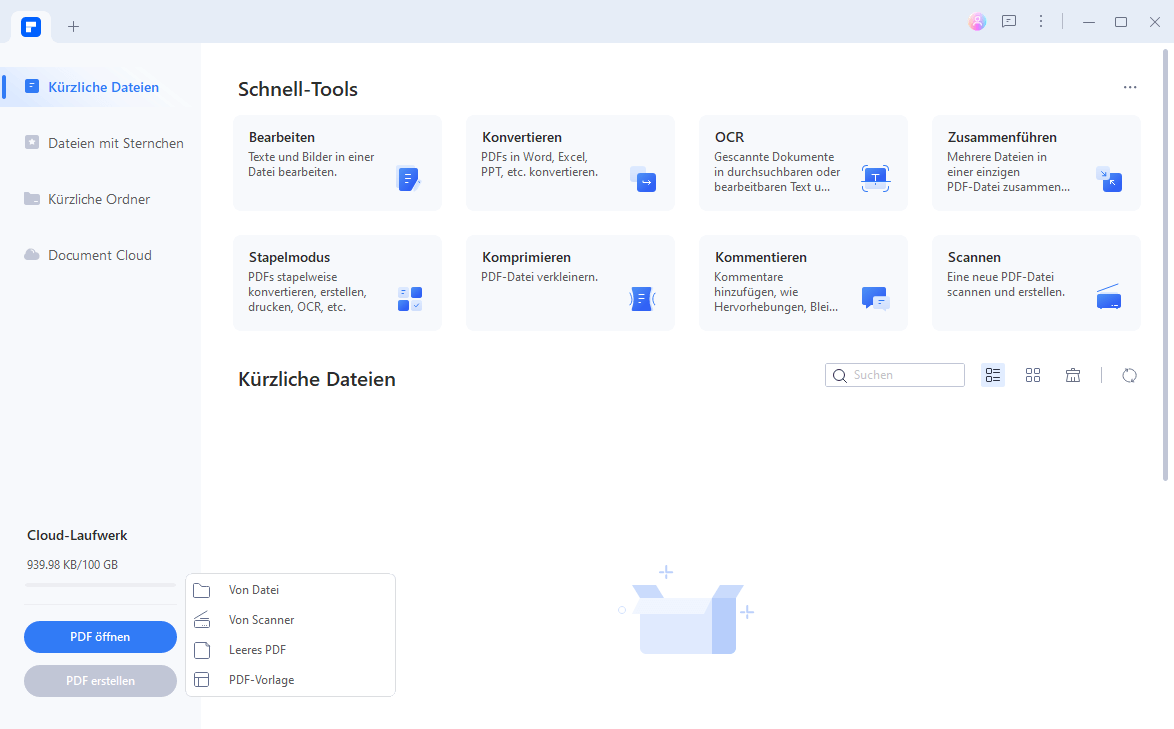
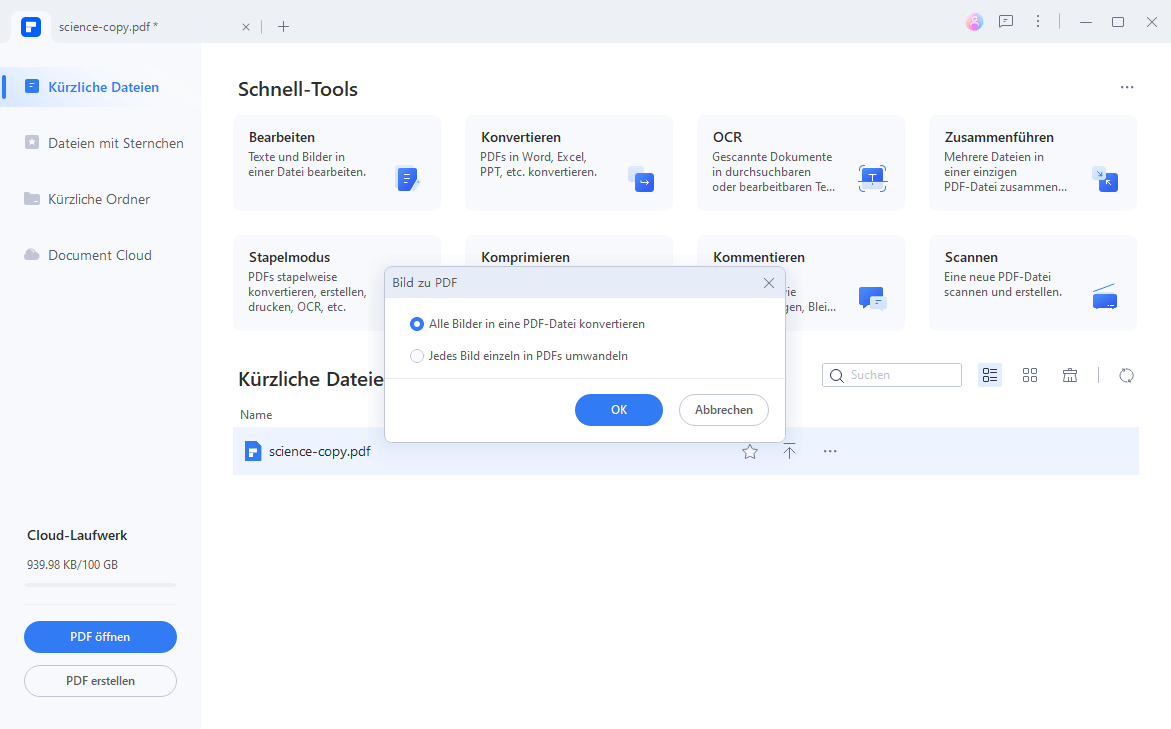
Schritt 2: Mehrere Bilder in PDF konvertieren
Nachdem Sie alle zu konvertierenden Bilder ausgewählt haben, klicken Sie auf die Option "Speichern unter". Wählen Sie im neuen Fenster einen Ordner zum Speichern aus und wählen Sie dann PDF-Dateien (*pdf). Wenn Sie auf "Speichern" klicken, werden alle Bilder in ein PDF konvertiert. Mit dem Tool können Sie die Dateien auch per Drag & Drop verschieben. Wenn Sie die Dateien manuell auswählen möchten, können Sie auch das tun.
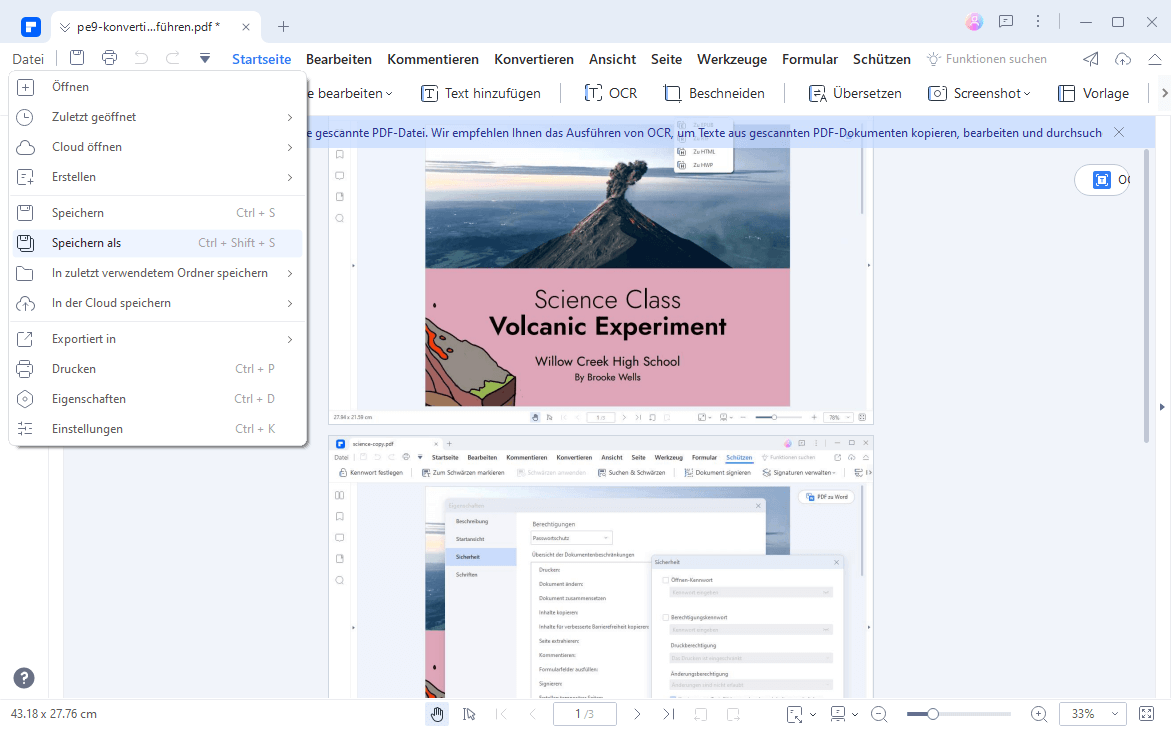
Methode 3.
Wenn Sie keine Software verwenden möchten, um mehrere Bilder in PDF zu konvertieren, dann gibt es auch dafür einen bequemeren Weg. Lesen Sie diese Anleitung, um zu erfahren, wie Sie PDF aus mehreren JPG-Dateien erstellen können. Sie müssen weder ein Tool oder eine Software herunterladen, noch müssen Sie online gehen, um den Konvertierungsprozess zu starten. Befolgen Sie einfach diese Anleitung.
 G2-Wertung: 4.5/5 |
G2-Wertung: 4.5/5 |  100 % Sicher |
100 % Sicher |Schritt 1: Rechtsklicken Sie auf das Bild
Es ist besser, alle Bilder an einem Ort zu sammeln. Sie müssen alle Dateien manuell auswählen und mit der rechten Maustaste auf jede einzelne Datei klicken. Klicken Sie also mit der rechten Maustaste auf eines der Bilder, die Sie in eine PDF-Datei umwandeln möchten und Sie sehen das Dropdown-Menü. Klicken Sie auf den Optionen auf "Erstellen in PDF".
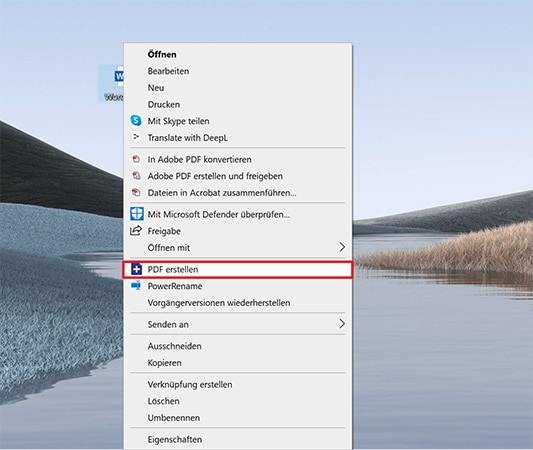
Schritt 2: Mehrere Bilder in PDF konvertieren
Nachdem Sie auf die Option "In PDF erstellen" geklickt haben, werden die Dateien in PDF umgewandelt. Auf diese Weise können Sie die konvertierten PDF-Dateien sofort erhalten.
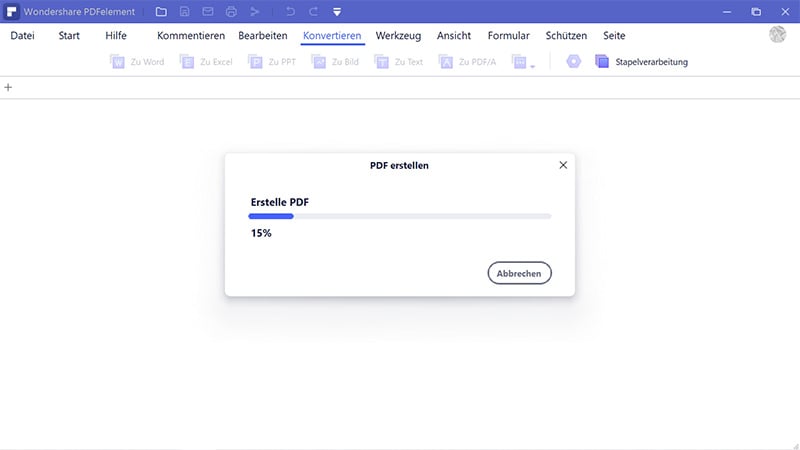
Teil 2: JPG in PDF über Microsoft Print to PDF stapelkonvertieren
Wussten Sie, dass Sie mit der Druckfunktion von Windows mehrere JPG-Bilder in ein einziges PDF konvertieren können? Hier sind die Schritte dazu.
Schritt 1. Öffnen Sie zunächst den „Datei-Explorer“ und suchen Sie den Ordner, in dem sich die JPG-Bilder befinden, die Sie in PDF konvertieren möchten. Wählen Sie alle Bilder aus, die Sie kombinieren möchten.
Schritt 2. Sobald alle Bilder ausgewählt sind, klicken Sie mit der rechten Maustaste auf die Auswahl; Hier erhalten Sie eine Option zum Drucken.
Schritt 3. Wählen Sie unter Druckoptionen „Microsoft Printer to PDF“ aus. Hier haben Sie die Möglichkeit, Bilder auf einer einzelnen Seite oder auf mehreren Seiten zu platzieren. Wenn Sie mehrere JPG-Dateien in der gewünschten Reihenfolge in eine PDF-Seite konvertieren möchten, sollten Sie einen PDF-Editor wie PDFelement verwenden.
Schritt 4. Klicken Sie auf Drucken und es öffnet sich das Dialogfenster zum Speichern der Druckausgabe. Geben Sie den Namen ein, unter dem Sie das PDF speichern möchten, und klicken Sie auf „Speichern“.

Teil 3: Mehrere JPG-Dateien mit Microsoft Word in PDF konvertieren
Wenn Sie verschiedene Möglichkeiten erkunden, wie Sie mehrere JPGs in PDF kombinieren können, gibt es eine Möglichkeit, dies in Microsoft Word zu tun. Microsoft Office ermöglicht die Konvertierung von Word-Dokumenten in PDF. Sie können Bilder in einem Word-Dokument auch neu anordnen, bevor Sie die Datei als PDF exportieren.
Schritt 1. Öffnen Sie Microsoft Word und beginnen Sie ein neues Dokument. Gehen Sie zu den Optionen im oberen Abschnitt und suchen Sie Einfügen; Hier können Sie Bilder aus verschiedenen Ordnern oder Laufwerken einfügen.
Schritt 2. Passen Sie nach dem Einfügen der Bilder ihre Größe mit den Auswahlgriffen an. Sie können auch Formatierungswerkzeuge wie „Word Tables“ verwenden, um das Layout der Bilder nach Ihren Anforderungen zu ändern.
Schritt 3. Jetzt können Sie das Dokument speichern; Gehen Sie zu Datei und dann zur Option Exportieren; Hier finden Sie die Option zum Erstellen eines PDF- oder XPS-Dokuments. Dies hilft dabei, die Bilder im Word-Dokument als einzelne PDF-Datei zu speichern.

Teil 4: Mehrere JPG-Dateien auf Mac in PDF konvertieren
Diejenigen, die Mac-Benutzer sind, können JPGs einfach in PDF konvertieren, indem sie eine native Anwendung verwenden, die in den meisten macOS-Systemen enthalten ist. Die Preview-App ist diejenige, die Sie benötigen, wenn Sie PDF-Dateien auf Ihrem Mac anzeigen und erstellen möchten. Diese App ermöglicht ein einzelnes PDF mit mehreren Seiten. Sie können auch separate PDFs für einzelne Bilddateien erstellen. Diese Funktion kommt zum Einsatz, wenn Sie gescannte Dokumente teilen möchten.
Tipp: Wenn Sie einen PDF-Editor für Mac benötigen, der JPG in PDF stapelweise konvertieren kann, ist PDFelement für Mac eine ausgezeichnete Wahl.
 G2-Wertung: 4.5/5 |
G2-Wertung: 4.5/5 |  100 % Sicher |
100 % Sicher |Schritt 1. Wählen Sie die Bilder aus, die Sie in ein PDF-Dokument einfügen möchten. Sie können Bilddateien ziehen oder auswählen, indem Sie die Befehlstaste gedrückt halten und die Bilder einzeln auswählen.
Schritt 2. Sobald die Dateien ausgewählt sind, klicken Sie mit der rechten Maustaste darauf und wählen Sie die Option Öffnen mit. Hier erhalten Sie eine Vorschau in einem Dropdown-Menü.
Schritt 3. Sobald die JPG-Bilder in der Vorschau geöffnet sind, können Sie Miniaturbilder ziehen und sie in der Reihenfolge anordnen, in der Sie sie in einem PDF sehen möchten. Die Vorschau hat eine Option „Drehen“ in der Symbolleiste; dies ermöglicht eine Änderung der Ausrichtung der verschiedenen Seiten.
Schritt 4. Gehen Sie zur Menüleiste und wählen Sie Drucken unter Datei. Sobald der obige Schritt abgeschlossen ist, können Sie auf Als PDF speichern klicken.
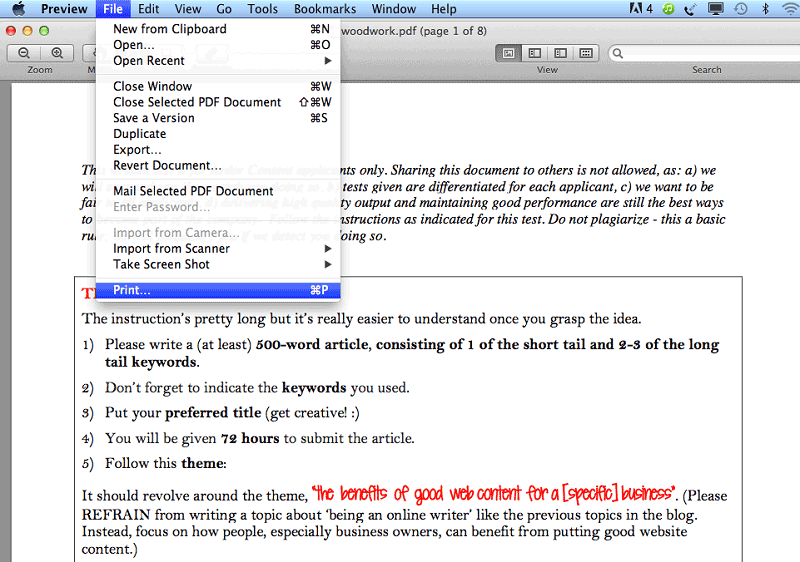
Teil 5: Online-Konverter für mehrere JPG-zu-PDF-Dateien
Es gibt Online-Tools, die mehrere JPG-Dateien in PDF-Dateien umwandeln können, aber um eine schnellere Konvertierungsgeschwindigkeit und mehr Kontrollmöglichkeiten für PDF-Dateien zu erhalten, sollten Sie sich an einen Desktop-PDF-Editor wie Wondershare PDFelement - PDF Editor wenden.
 G2-Wertung: 4.5/5 |
G2-Wertung: 4.5/5 |  100 % Sicher |
100 % Sicher |1. JPG2PDF Multiple JPG to PDF Online
Für diejenigen, die bis zu 20 JPGs in einem einzigen PDF konvertieren oder zusammenführen möchten, ist dieses Online-Tool praktisch. Besuchen Sie einfach die Website und legen Sie los. Sie können bis zu 20 JPGs ziehen und ablegen, um sie zu kombinieren und eine einzige Datei im PDF-Format zu erstellen. Die Dateigröße ist unbegrenzt. Sie müssen sich keine Gedanken über Wasserzeichen oder die Registrierung eines Kontos machen. Gleichzeitig verspricht es die Sicherheit Ihrer Dokumente. Alle konvertierten Dokumente werden innerhalb weniger Stunden von den Servern der Website entfernt. Nachdem Sie die konvertierte Datei heruntergeladen haben, können Sie sie daher in einem Offline-Ordner speichern oder auf einem Cloud-Speicherkonto aufbewahren. Dieses Tool komprimiert und optimiert die Bilder einfach. Es dreht sie sogar und behält die ursprüngliche Auflösung bei.
Mit JPG2PDF mehrere JPG-Dateien online in PDF konvertieren
Besuchen Sie die JPG2PDF. Klicken Sie auf die Upload-Option. Sobald die JPG-Dateien hinzugefügt wurden, können Sie mit der Konvertierung beginnen. Es gibt Optionen, um für jedes Bild ein PDF zu erstellen oder alle JPGs in einem einzigen PDF zu kombinieren.
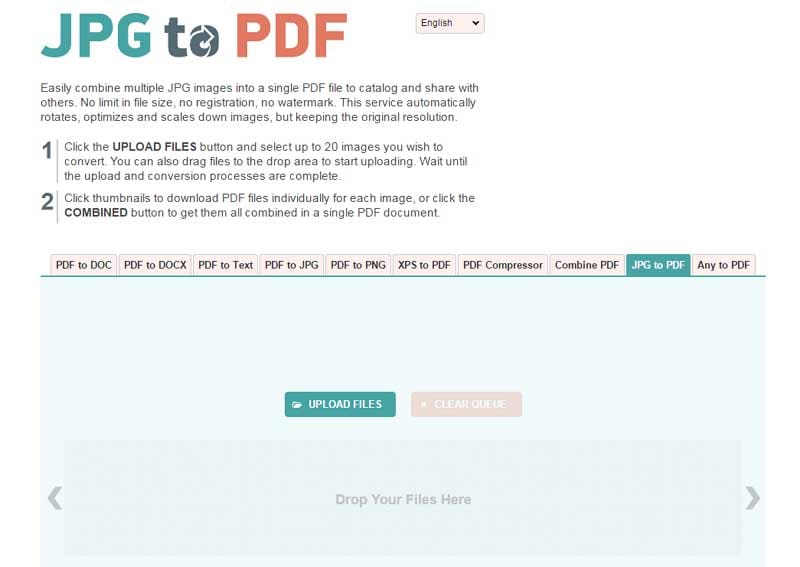
2. SmallPDF Multiple JPG to PDF Online
Dies ist ein weiterer einfacher Online-Konverter für mehrere JPG-zu-PDF-Dateien. Es verfügt über einen schnellen Modus, mit dem Sie schnell JPG-Bilder hinzufügen und in ein einziges PDF umwandeln können. Es bietet Optionen zum Anpassen des Ausgabeformats durch verschiedene Einstellungen. Die Plattform gewährleistet auch den Dateischutz. Durch die SSL-Verschlüsselungstechnologie wird sichergestellt, dass die Bilder der Kunden sicher bleiben. Außerdem kann niemand auf die konvertierten Dateien zugreifen. Diese werden nach der Verarbeitung von den Servern des Unternehmens gelöscht. Auf die Website kann auch von Mac-, Windows- und Linux-Betriebssystemen zugegriffen werden.
Mit SmallPDF mehrere JPG-Dateien online in PDF konvertieren
Laden Sie das Bild hoch, das Sie konvertieren möchten. Sie können die Ausrichtung, die Ränder und die Buchstabengröße anpassen. Klicken Sie auf die Option „PDF erstellen“ und warten Sie, bis der Konvertierungsvorgang abgeschlossen ist. Sobald die PDF-Datei erstellt ist, wird sie zum Herunterladen auf Ihren Computer bereitgestellt.
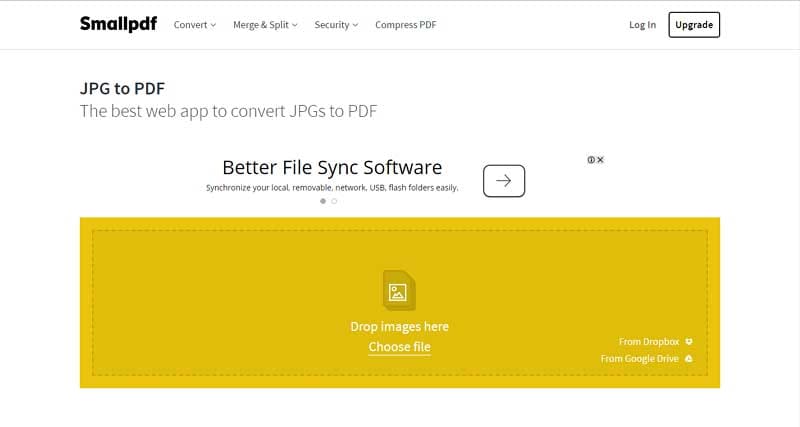
3. iLovePDF Multiple JPG to PDF Online
Dies ist ein Online-JPG-zu-PDF-Konverter, der die Stapelkonvertierung unterstützt. Es ist ein praktisches Dienstprogramm für JPG zu PDF. Es bietet mehrere nützliche Funktionen wie das Zusammenführen, Teilen oder Komprimieren von PDFs. Wenn Sie diesen JPG-zu-PDF-Konverter griffbereit haben möchten, können Sie ihn auch als kostenlose Erweiterung zu Ihrem Chrome-Webbrowser hinzufügen.
Mit iLovePDF mehrere JPG-Dateien online in PDF konvertieren
Sobald die Dateien hinzugefügt wurden, klicken Sie einfach auf die Schaltfläche Konvertieren. Der Konvertierungsprozess ist schnell; Sobald dies erledigt ist, können Sie mit dem Herunterladen der PDF fortfahren. Ein teilbarer Link wird ebenfalls bereitgestellt; Sie können dasselbe mit anderen teilen.
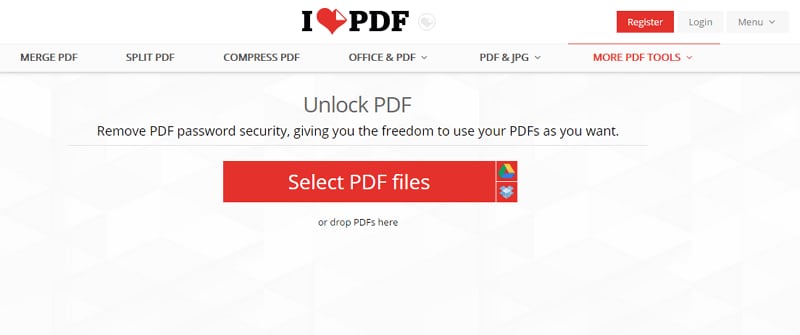
Kostenlos Downloaden oder PDFelement kaufen jetzt sofort!
Kostenlos Downloaden oder PDFelement kaufen jetzt sofort!
PDFelement kaufen jetzt sofort!
PDFelement kaufen jetzt sofort!
Sagen Sie Ihre Meinung
Verwandte Artikel
- PDF-Bilddateien ohne Qualitätsverlust bearbeiten
- 2 Wege, JPG in HTML zu konvertieren (2025)
- [2025] Die 5 effizientesten Bild zu PDF Converter APK für Android
- [Bewährt] Wie konvertiert man Bilder in Google Drive in PDF?
- [Bonus] Die 5 besten Lösungen, um online von PDF in JPG zu konvertieren




Noah Hofer
staff Editor