PDFelement - Leistungsstarker und einfacher PDF-Editor
Starten Sie mit der einfachsten Art, PDFs zu verwalten - mit PDFelement!
Wenn Sie wissen möchten, wie Sie in Google Drive ein Bild in eine PDF-Datei umwandeln können, ist unsere umfassende Anleitung zur PDF-Konvertierung sehr hilfreich.
Obwohl viele moderne Betriebssysteme viele Bildformate abdecken, wird PDF immer noch als das bevorzugte Format angesehen, insbesondere in formellen Umgebungen wie Behörden, Büros und Schulen. Es hilft vielen Webseiten zu wachsen und bietet einen kostenlosen PDF Converter Service an.
Was viele jedoch nicht wissen, ist, dass Google Drive auch zum Konvertieren verschiedener Formate in PDFs verwendet werden kann. Es stellt sicher, dass das Dokument auf Ihrem Konto bleibt und Sie keinen Cent für die PDF Converter-Funktion bezahlen müssen.
Wenn Sie erfahren möchten, wie Sie PDF in JPG auf Google Drive konvertieren, lesen Sie diesen Artikel weiter. Am Ende dieses Artikels werden Sie alle Mittel kennen, um dies zu tun.
Bild vs. PDF - Welches Format ist besser?
Unternehmen sind es gewohnt, PDFs und JPGs zu verwenden. Sie haben also ein Grundverständnis für die optimale Nutzung. Aber wenn Sie mit digitalen Dateien arbeiten, ist es wichtig zu wissen, welches Format besser ist als das andere. Um zu wissen, welches das Beste ist, müssen Sie den Unterschied kennen.
- JPG
JPG oder JPEG hat sich mehr als früher durchgesetzt. Einer der Hauptvorteile von JPG-Dateien ist, dass sie eine kleinere Dateigröße haben. Wenn Sie die Datei komprimieren, beträgt die Komprimierungsrate etwa 10:1. Wenn Sie also 20 MB große Bilder haben, die im JPG-Format gespeichert sind, können Sie damit rechnen, dass sie auf 2 MB reduziert werden.
Da es sich bei JPG-Bildern um einen Dateityp handelt, der häufiger vorkommt als andere, können sie leicht online weitergegeben und betrachtet werden. Damit benötigen Sie kein separates Programm, um das Bild zu betrachten.
Die Komprimierung kann jedoch zu Qualitätseinbußen führen. Eine kleinere Dateigröße ist also auch eine seiner Schwächen. Das ist auch der Grund, warum es sich besser zum Anzeigen oder Drucken von Dateien eignet.
PDF-Dateien sind in der Regel nicht im Gespräch, wenn es um die Größe von Bilddateien geht, aber vielleicht müssen Sie PDF-Dateien in und aus JPG konvertieren. Es ist ein Industriestandard für die gemeinsame Nutzung von Dokumenten, da es die exakte Imitation für alle Arten von Dateien erstellen kann, die Sie replizieren möchten.
Da sie identisch mit dem Originaldokument aussehen, sind sie von hoher Qualität und zuverlässiger. Ein PDF-Dokument zeigt Geräte korrekt an, ohne dass sie verändert werden.
PDF-Bilder sind anpassbar und Sie können Dokumente und Bilder exportieren, um sie für die Weitergabe und den Druck zu optimieren. Die exzellente Qualität eignet sich hervorragend für Dokumente und Entwürfe, die schließlich gedruckt werden und nicht online bleiben sollen. Wenn Sie einen Entwurf für die Druckproduktion vorbereiten, hilft Ihnen das Speichern im PDF-Format dabei, eine höhere Qualität zu erhalten.
Einer der Nachteile von PDF-Dateien ist jedoch, dass sie nicht leicht zu bearbeiten sind. Es eignet sich für interaktive und gedruckte Dokumente.
Wenn es darum geht, das bessere Format zu wählen, sind PDFs ebenfalls besser als JPGs. Das liegt daran, dass JPGs Bilder komprimieren können, was zu einem Qualitätsverlust führt, den Sie nicht wieder erreichen können. Die im PDF-Format gespeicherten Bilder sind von hoher Qualität und können auch individuell angepasst werden. Es ist das Dateiformat der Wahl für den Druck.
Wenn Sie eine JPG-Datei haben, ist die gute Nachricht, dass Sie eines der Formate haben und es in ein anderes umwandeln können.
Wie konvertiert man auf Google Drive Bilder in PDF?
Das Verfahren zum Konvertieren von JPG in PDF auf Google Drive ist einfach. Sie müssen nur ein paar Schritte befolgen. Werfen wir einen Blick auf sie:
1. Öffnen Sie Google Drive auf Ihrem Desktop und klicken Sie auf "Neu".

2. Wählen Sie "Datei-Upload" aus den angegebenen Optionen.
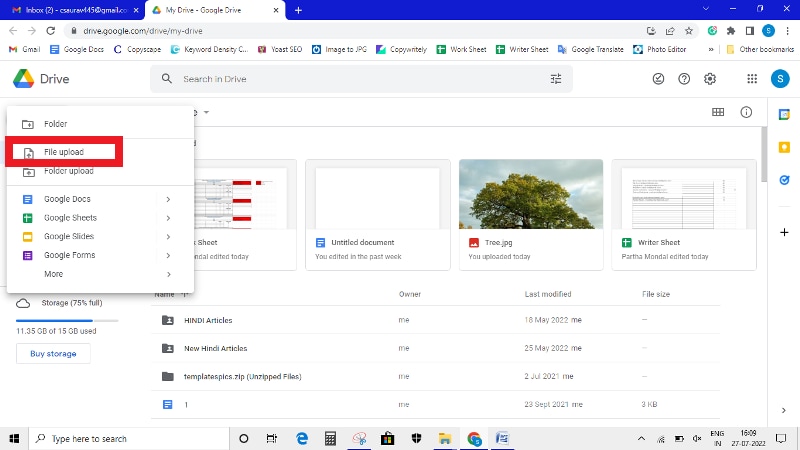
3. Suchen Sie das Bild, das Sie in PDF umwandeln möchten. Sobald das Bild hochgeladen ist, müssen Sie es nur noch mit der rechten Maustaste anklicken und dann auf "Öffnen mit" und dann auf "Google Docs" gehen. Sie finden eine neue Browser-Registerkarte, die die Bilder als Google Docs-Dokumente anzeigt.
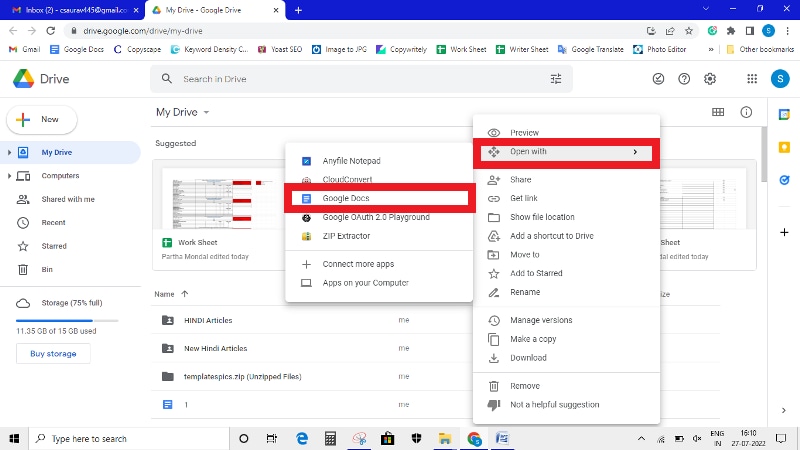
4. Mit Google Docs können Sie auch jeden Text auswerten, der auf dem Bild erkannt wird. Wenn er nicht verwendet wird, löschen Sie ihn einfach. Wenn das Dokument sauber aussieht, gehen Sie einfach auf "Datei" und dann auf "Herunterladen" und wählen Sie "PDF-Dokument (.pdf)". Sie können dann das Bild in eine PDF-Datei umwandeln lassen.
Es mag zwar schnell und einfach sein, ein Bild in ein PDF zu konvertieren, aber die Dateigröße wird dadurch größer. Das Problem kann größer werden, wenn Sie eine Handvoll Bilder in einer Datei haben.
Wie bearbeitet man ein aus einem Bild konvertiertes PDF mit PDFelement?
Zweifellos ist PDF eines der am häufigsten verwendeten und sichersten Formate, um Dokumente zwischen verschiedenen Geräten zu versenden. Die meisten Betriebssysteme verfügen über einen PDF-Dateireader, mit dem Sie das Dokument lesen können. Allerdings ist Mac oder Windows OS als PDF-Editor nicht leistungsfähig genug, um PDF-Bilder zu bearbeiten.
Aber Sie können Wondershare PDFelement - PDF Editor verwenden, um das Bild in PDF zu bearbeiten. Hier sind die Schritte, die Sie dazu ausführen müssen.
 G2-Wertung: 4.5/5 |
G2-Wertung: 4.5/5 |  100 % Sicher |
100 % Sicher |Öffnen Sie die Bilddatei in PDFelement
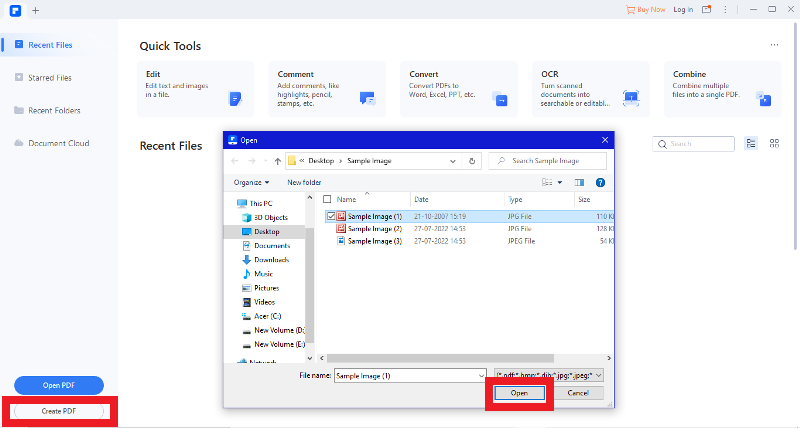
Nach der Installation müssen Sie die PDF-Datei öffnen, in der Sie das Bild bearbeiten möchten. Klicken Sie dazu im Home-Fenster auf die Schaltfläche "Dateien öffnen". Wählen Sie den Ordner, in dem Sie die PDF-Datei öffnen möchten und klicken Sie dann erneut auf die Schaltfläche "Öffnen".
Das Bild in PDF bearbeiten
 G2-Wertung: 4.5/5 |
G2-Wertung: 4.5/5 |  100 % Sicher |
100 % Sicher |
Gehen Sie auf die "Bearbeiten" Schaltfläche und aktivieren Sie dann den Modus der Bildbearbeitung. Klicken Sie einfach mit der rechten Maustaste auf das Bild und schneiden Sie es aus, kopieren Sie es, fügen Sie es ein, passen Sie die Größe an und löschen oder positionieren Sie das Bild nach Ihren Wünschen.
Fügen Sie die Bilder zur PDF-Datei hinzu
 G2-Wertung: 4.5/5 |
G2-Wertung: 4.5/5 |  100 % Sicher |
100 % Sicher |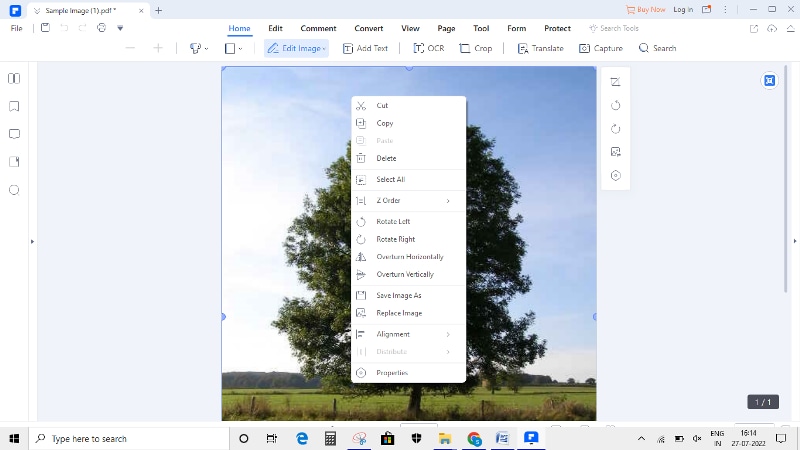
Wenn Sie der PDF-Datei neue Bilder hinzufügen möchten, klicken Sie auf die Schaltfläche "Bild hinzufügen" und wählen Sie das Bild aus, das Sie der PDF-Datei hinzufügen möchten. Wenn die Bilder importiert sind, können Sie sie in Ihrer PDF-Datei platzieren.
PDFelement ist nicht nur ein PDF-Reader, sondern eine PDF-Komplettlösung, die Sie bei der Bearbeitung und Verwaltung Ihrer PDF-Dateien unterstützt. Im Gegensatz zu den meisten PDF-Editoren können Sie mit PDFelement nicht nur den Text in der PDF-Datei bearbeiten, sondern auch die Bilder und zwar auf die einfachste Weise. Wenn Sie sich also nur fragen, wie Sie ein PDF-Bild bearbeiten können, kann PDFelement Ihnen dabei helfen. Damit können Sie die Größe des Bildes ändern, die Ansichtseinstellungen ändern und das Bild um 90 Grad drehen.
Die Bildbearbeitungsfunktionen von PDFelement sind endlos. Wenn Sie möchten, können Sie auch beliebigen Text aus Bildern extrahieren. Die neueste OCR-Funktion scannt ein Bild automatisch und lässt Sie den Text im Bild bearbeiten. Mit Hilfe des Tools können Sie ein PDF-Bild sowohl unter Windows als auch unter Mac bearbeiten, da es auf allen Geräten kompatibel ist.
Wie konvertiert man schnell mehrere Bilder in PDF?
Sie können dies mit Hilfe von Google Drive tun, aber das kann die Dateigröße erhöhen. Um dies zu verhindern, können Sie PDFelement verwenden.
Das Konvertieren von Bildern in PDF ist leicht und einfach. Die Schritte des Konvertierungsvorgangs sind ganz einfach. Sehen Sie sie sich unten an.
Bilddatei öffnen

Der erste Schritt besteht darin, die Datei zu öffnen. Starten Sie dazu PDFelement und klicken Sie dann auf die Option "PDF erstellen" im Startfenster. Durchsuchen Sie den lokalen Ordner und laden Sie dann das Bild, das Sie konvertieren möchten, hoch, indem Sie einfach auf "Öffnen" klicken.
Mehrere Bilder in PDF konvertieren
 G2-Wertung: 4.5/5 |
G2-Wertung: 4.5/5 |  100 % Sicher |
100 % Sicher |
Wenn Sie mehrere Bilder in das PDF-Format konvertieren müssen, klicken Sie einfach auf die Schaltfläche "Dateien kombinieren" im Startfenster. Es öffnet sich ein Popup-Fenster. Klicken Sie auf die Option "Dateien hinzufügen", um weitere Bilder zu laden. Als nächstes müssen Sie auf "Weiter" klicken, um mit der Konvertierung von Bildern in PDF fortzufahren.
PDF-Datei speichern

Sobald Sie Bilder in PDFelement importiert haben, gehen Sie einfach auf das "Datei" Menü und klicken dann auf "Speichern", um die Ausgabe in dem von Ihnen gewünschten Ordner zu speichern. Sie haben die Bilder nun erfolgreich in PDF konvertiert.
Um ein Bild in eine PDF-Datei zu konvertieren, benötigen Sie einen guten Bild in PDF Converter. Damit können Sie die Bilder erfolgreich in einer PDF-Datei speichern.
PDFelement ist das ideale PDF Tool, mit dem Sie jedes Dateiformat in PDF umwandeln können. Es ist ein leistungsstarker PDF Converter.
Abschließende Gedanken
Das Konvertieren von Bildern in PDF mag etwas ungewöhnlich erscheinen, insbesondere in einer Zeit, in der fast jeder Mensch in den sozialen Medien unterwegs ist. Aber Sie können eine PDF-Datei nicht als Anzeigebild verwenden oder andere Dinge tun. Das PDF-Dateiformat wird jedoch für Geschäftsdokumente verwendet. Das Umwandeln von Bildern in PDF-Dateien hat viele Vorteile. Das können Sie mit Hilfe von PDFelement ganz einfach tun. Das PDF-Bearbeitungstool kann mehrere Bilder in PDF umwandeln.



