Die Frage, wie man PDF in JPG exportiert, ist Ihnen wahrscheinlich auch schon einmal in den Sinn gekommen. Wenn Sie nicht regelmäßig sowohl mit Dokumenten als auch mit Bildern arbeiten, haben Sie sich vielleicht schon einmal gefragt: "Kann ich ein PDF als JPG speichern?" Die Antwort ist einfach: JA! Aber das ist nur ein Teil der Antwort. Die vollständige Antwort erfordert die Kenntnis der richtigen Tools, damit Sie die Auflösung und Klarheit des betreffenden PDF-Bildes beibehalten.
Warum sollte man also überhaupt PDF in JPG konvertieren? Hier sind einige Gründe, warum Sie diese Aufgabe durchführen sollten:
- Die PDF-Datei enthält Bilder, die in einem nativen Format bearbeitet werden müssen
- Vielleicht möchten Sie nur ein oder einige wenige Bilder aus einer Master-PDF-Datei extrahieren
- Möglicherweise ist eine hochauflösende Ausgabe erforderlich, wofür JPG ein ideales Medium ist.
Natürlich ist diese kurze Liste keineswegs erschöpfend, aber der allgemeine Zweck des Speicherns einer PDF-Datei als JPG sollte Ihnen inzwischen klar geworden sein. Einfach ausgedrückt: Wenn Sie mit Bildformaten arbeiten müssen und Ihre einzige Eingabequelle ein PDF ist, ist die Konvertierung in ein oder mehrere JPGs die einzige Möglichkeit. Wie geht man also vor, um PDF-Dokumente in ein völlig anderes Format zu konvertieren? Mit den richtigen Tools, versteht sich!
In diesem Artikel
Teil 1: Schritte zum Exportieren von PDF in JPG mit PDFelement
Methode 1: 3 Schritte zum Konvertieren von PDF in JPG
Schritt 1 Klicken Sie auf PDF öffnen, um Ihre PDF-Datei in PDFelement zu importieren und klicken Sie auf die Registerkarte Konvertieren im oberen Menü.
 G2-Wertung: 4.5/5 |
G2-Wertung: 4.5/5 |  100 % Sicher |
100 % Sicher |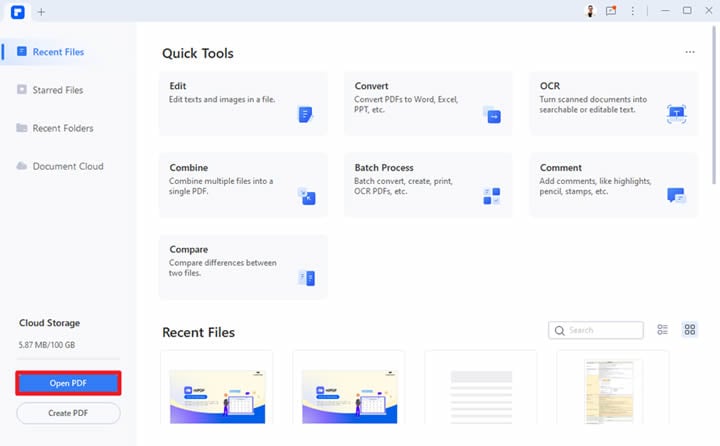
Schritt 2 Wählen Sie "In Bild" in der sekundären Symbolleiste rechts unterhalb des Hauptmenüs.
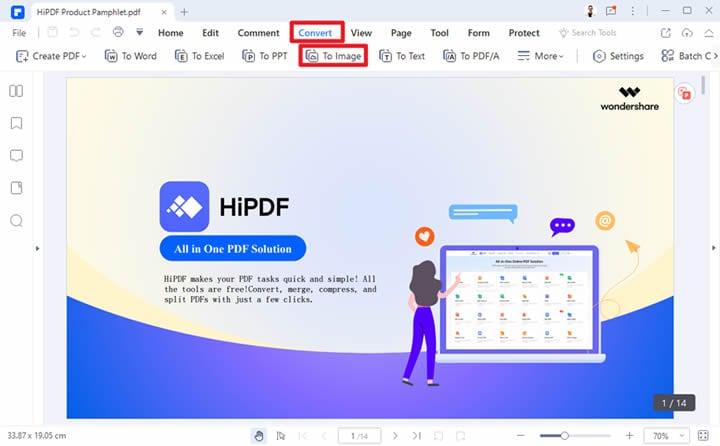
Schritt 3 Wenn Sie aufgefordert werden, die Datei zu speichern, wählen Sie JPG im Dropdown-Menü "Typ speichern" und klicken Sie auf OK, um Ihre Bilddatei zu speichern.
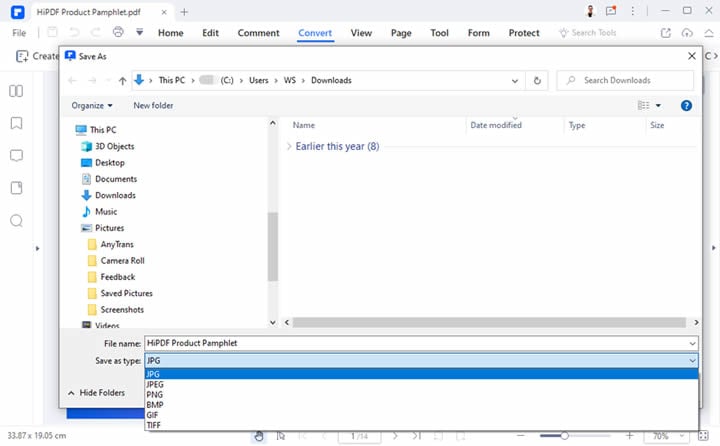
Das war's! In nur 3 einfachen Schritten können Sie jede PDF-Datei in ein Bild umwandeln! PDFelement überlässt Ihnen jedoch nicht nur eine Option. Es gibt noch eine weitere Möglichkeit, PDF in JPG zu konvertieren und zwar mit diesem vielseitigen und professionellen Dienstprogramm.
Methode 2: Ein PDF als JPG speichern
Schritt 1 Klicken Sie zunächst in der PDFelement-Startseite auf das Konvertieren-Modul.
 G2-Wertung: 4.5/5 |
G2-Wertung: 4.5/5 |  100 % Sicher |
100 % Sicher |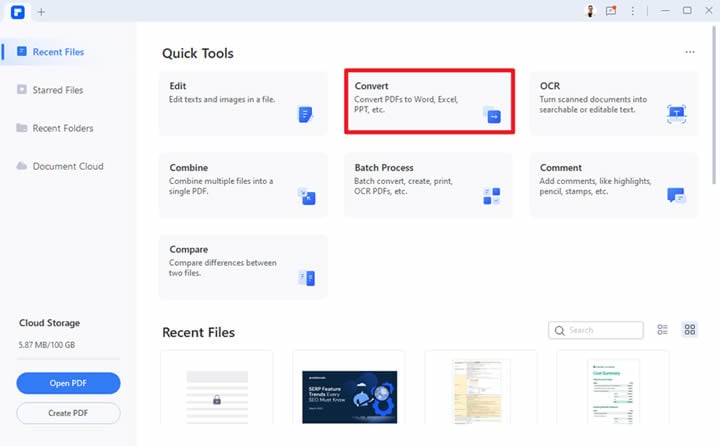
Schritt 2 Wählen Sie Ihre Datei im Explorer aus und achten Sie darauf, dass "PDF" als Dateityp ausgewählt ist.
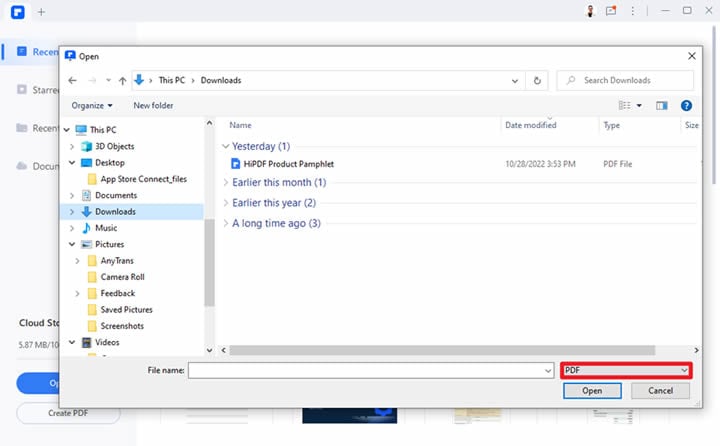
Schritt 3 Klicken Sie auf Öffnen, um das Download-Fenster zu sehen, in dem Sie "Typ speichern" als JPG auswählen und auf die Speichern Schaltfläche klicken können.
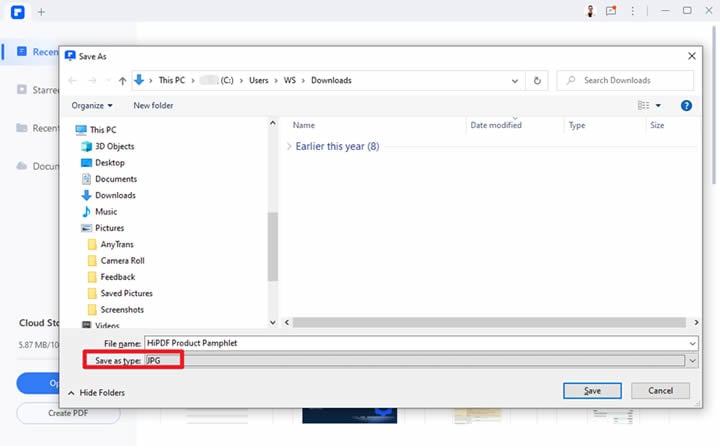
Mit beiden Methoden können Sie jede PDF-Datei schnell in ein JPG-Bild umwandeln. Diese beiden Methoden verwenden jedoch den Desktop-Editor PDFelement. Gibt es eine Möglichkeit, dies online zu tun, ohne eine Anwendung herunterladen und installieren zu müssen? Ja, die gibt es! Der nächste Abschnitt zeigt Ihnen, wie Sie dies mit einem ebenso vielseitigen Cloud-basierten Tool namens Wondershare HiPDF tun können, auf das Sie direkt über Ihren Browser zugreifen können! Wir zeigen Ihnen auch ein paar andere Online-Tools, mit denen Sie ein PDF als JPG-Datei speichern können.
Teil 2: Kann ich ein PDF online als JPG speichern?
Online-Tools können sehr praktisch sein, wenn Sie unterwegs sind oder Ihr eigenes System nicht zur Hand haben. Solange Sie über einen modernen Browser und eine relativ stabile Internetverbindung verfügen, können Sie PDF in JPG mit einem Online-Dienstprogramm konvertieren. Einige Benutzer haben Bedenken hinsichtlich der Sicherheit geäußert, aber alle heute hier vorgestellten Tools sind hochgradig sicher. Das einzige Problem könnte Ihre Internetverbindung sein.
Um zu verhindern, dass Ihre wertvollen Dateien kompromittiert werden, stellen Sie bitte sicher, dass Sie sich in einem sicheren Netzwerk befinden. Danach können Sie eines der drei vielseitigen Online-Tools verwenden, um ein PDF in JPG zu konvertieren und andere Aktionen durchzuführen, wie wir gleich sehen werden. Es gibt aber bestimmte Dinge, die man hierbei beachten muss.
Tool 1: HiPDF - PDF zu JPG Converter
Wondershare HiPDF ist eine der besten heutzutage erhältlichen Online-PDF-Lösungen, die für die einfache Nutzung kostenlos ist. Es gibt einige Beschränkungen hinsichtlich der Größe Ihrer Datei oder der Anzahl der Dateien, die Sie an einem Tag verarbeiten können, aber die gute Nachricht ist, dass ein Upgrade auf einen kostenpflichtigen Tarif sehr erschwinglich ist und nur ein paar Dollar pro Monat kostet. Und für diesen geringen Betrag erhalten Sie ein komplettes Paket an fortschrittlichen Online-PDF-Tools, einschließlich Sicherheit, Konvertierung, Anmerkungen, OCR und sogar Stapelverarbeitung. Das unten gezeigte Verfahren ist jedoch völlig kostenlos.
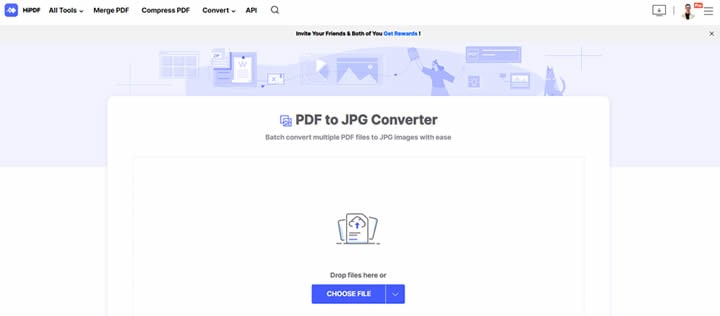
Schritt 1 Laden Sie Ihre PDF-Datei auf die URL des PDF to JPG Converters von HiPDF hoch.
Schritt 2 Wenn Sie die Vorschau der Datei sehen, klicken Sie auf JPG im rechten Feld.
Schritt 3 Speichern Sie die JPG-Datei, wenn Sie dazu aufgefordert werden. Sie wird als ZIP-Datei zur Verfügung gestellt, die Sie einfach entpacken können, um Ihre Bilddateien zu extrahieren - jede Seite des PDFs wird in eine Bilddatei umgewandelt worden sein.
Tool 2: Smallpdf - PDF in JPG konvertieren
Ein weiteres großartiges Online-PDF-Dienstprogramm ist Smallpdf. Vielleicht haben Sie schon einmal davon gehört oder sogar ihre Online- oder Desktop-Produkte verwendet. Einer der Gründe für seine Beliebtheit ist die Breite der Funktionen, die es bietet. Nicht ganz so robust wie HiPDF, um ehrlich zu sein, aber immer noch recht beeindruckend, wenn Sie nur mit leichten bis mittleren PDF-Workflows zu tun haben. Schauen wir mal, wie es funktioniert:
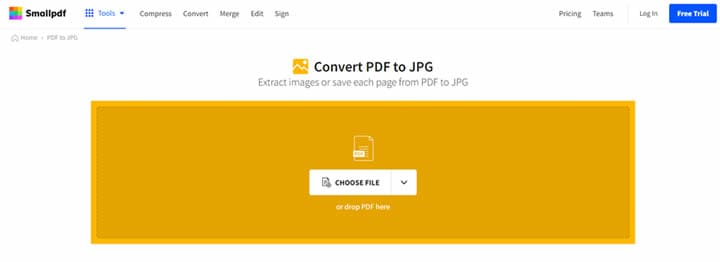
Schritt 1 Ziehen Sie Ihre PDF-Datei auf die URL für die Konvertierung von Smallpdf PDF in JPG.
Schritt 2 Im nächsten Fenster wählen Sie die kostenlose Option, um eine PDF-Seite in eine Bilddatei zu konvertieren - die Pro-Option können Sie verwenden, wenn Sie Bilder als einzelne Dateien aus dem PDF extrahieren möchten.
Schritt 3 Treffen Sie Ihre Wahl und klicken Sie auf "Option wählen". Daraufhin wird eine Download-Seite angezeigt, auf der Sie die konvertierte Datei oder die konvertierten Dateien speichern können.
Tool 3: iLovePDF - PDF zu JPG
iLovePDF ist das Schwesterprodukt des sehr bekannten iLoveIMG. Die Funktionen sind im Vergleich zu HiPDF oder sogar Smallpdf recht begrenzt, aber der Vorteil ist, dass die Plattform gut für Bildkonvertierungen geeignet ist und dabei die Klarheit und Genauigkeit beibehält.

Schritt 1 Verwenden Sie die Schaltfläche "PDF-Dateien auswählen", um eine PDF-Datei zu importieren.
Schritt 2 Ähnlich wie bei Smallpdf haben Sie die Möglichkeit, jede Seite in JPG zu konvertieren oder nur die Bilder zu extrahieren.
Schritt 3 Nachdem Sie Ihre Wahl getroffen haben, klicken Sie auf die Schaltfläche "In JPG konvertieren".
Schritt 4 Laden Sie Ihre Bilddatei auf der letzten Seite herunter, sobald der Vorgang abgeschlossen ist.
Teil 3: Nicht nur ein PDF Converter, sondern auch ein einfacher PDF Editor und mehr
PDFelement ist ein hervorragendes Tool zur Konvertierung von PDF in JPG, daran besteht kein Zweifel. Aber wofür kann es sonst noch verwendet werden? Hier ein kurzer Einblick in einige der Möglichkeiten, die Sie mit PDFelement haben.
 G2-Wertung: 4.5/5 |
G2-Wertung: 4.5/5 |  100 % Sicher |
100 % Sicher |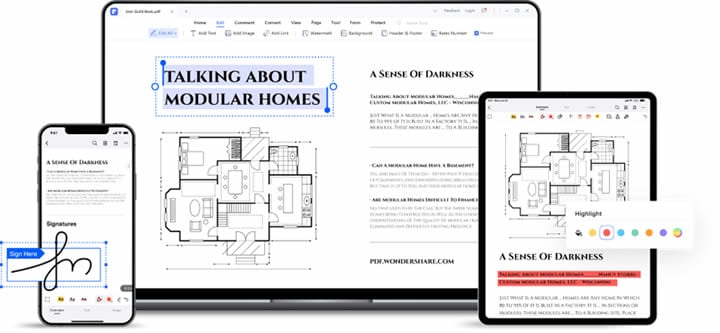
- PDF-Dateien bearbeiten - Bearbeiten Sie PDF-Dateien genau wie eine Word-Datei in MS Word
- PDF mit Anmerkungen versehen - Markieren Sie Ihre Dokumente, um sie mit anderen zu teilen
- PDF erstellen - Über 300 Eingabeformate werden unterstützt
- PDF schützen - Sichern Sie Ihre Dateien mit Passwort-Verschlüsselung
- Formulare - Erstellen, Ausfüllen, Konvertieren und Verwalten von Formularen auf verschiedene Arten
- PDF organisieren - Organisieren Sie Dateien durch Zusammenführen/Aufteilen und organisieren Sie PDF-Seiten mit einfachen Drag & Drop-Aktionen und Mausklicks.
- Elektronische Signatur - Erstellung und Anwendung digitaler und elektronischer Signaturen
- OCR - Texterkennung in mehreren Sprachen (20+)
- Sprachübersetzung - Leistungsstarke und präzise Übersetzung aus und in zahlreiche Sprachen
- Dokumentenvergleich - Vergleichen Sie die Unterschiede zwischen zwei Dokumenten, Seite an Seite.
- Stapelverarbeitung - Zahlreiche fortgeschrittene Prozesse können auf einem Stapel von Dateien ausgeführt werden, anstatt sie einzeln zu bearbeiten.
Es ist leicht zu erkennen, warum sich PDFelement schnell zu einem der führenden PDF-Dienstprogramme entwickelt hat. Es ist weitaus erschwinglicher als die meisten vergleichbaren Tools, einschließlich Acrobat und Nitro. Es ist für Desktop-, Mobil- und Webumgebungen verfügbar, äußerst benutzerfreundlich und verfügt über alle grundlegenden und fortgeschrittenen Tools für leichte, mittlere und umfangreiche Dokumenten-Workflows.
Wenn Sie also das nächste Mal hören, wie jemand fragt, wie man PDF in JPG exportiert, können Sie getrost sagen: Ich kenne genau die richtigen Tools für diese Aufgabe!



