Sie suchen immer noch nach einer Antwort auf die Frage, wie Sie PDF als JPEG speichern? Sie brauchen ein leistungsstarkes und kostengünstiges Tool, um PDF als JPEG zu speichern? Wenn Sie immer noch danach suchen, dann haben Sie Glück gehabt. Dieser Artikel bietet eine detaillierte Anleitung dazu, wie Sie mit dem besten PDF-Tool ohne großen Aufwand pdf als JPEG speichern.
Methode 1: Wie Sie PDF als JPEG speichern
PDFelement bietet viele Möglichkeiten, PDF als JPEG oder in anderen Formaten zu speichern. In diesem Artikel stellen wir die drei besten Wege zum Speichern von PDF als JPEG mit PDFelement vor. Bei diesem Weg sehen wir uns an, wie Sie über die Option „PDF öffnen“ PDFs als JPEG speichern. Lesen Sie einfach weiter.
 100% sicher | Werbefrei | Keine Malware
100% sicher | Werbefrei | Keine MalwareSchritt 1. PDF öffnen
Wenn Sie PDFelement noch nicht auf Ihrem Computer installiert haben, laden Sie es herunter und installieren Sie es mit Hilfe der Anleitung auf dem Bildschirm. Tippen Sie nun auf das Programmsymbol, um das Hauptfenster des Programms zu öffnen. Unten links im Hauptfenster sehen Sie den „Datei öffnen“-Tab. Klicken Sie auf den Knopf, um das Dateiauswahlfenster zu öffnen. Wählen Sie hier die im JPEG-Format zu speichernde PDF-Datei aus und klicken Sie auf „Öffnen“, um sie zu importieren.

Schritt 2. Auf „Zu Bild“ klicken
Nachdem die PDF-Datei in das Programm importiert wurde, klicken Sie in der Symbolleiste auf den „Konvertieren“-Tab. Nach Anklicken sehen Sie verschiedene Ausgabeformate. Ignorieren Sie die übrigen Formate und wählen Sie die Option „Zu Bild“, da es sich bei JPEG um ein Bildformat handelt.
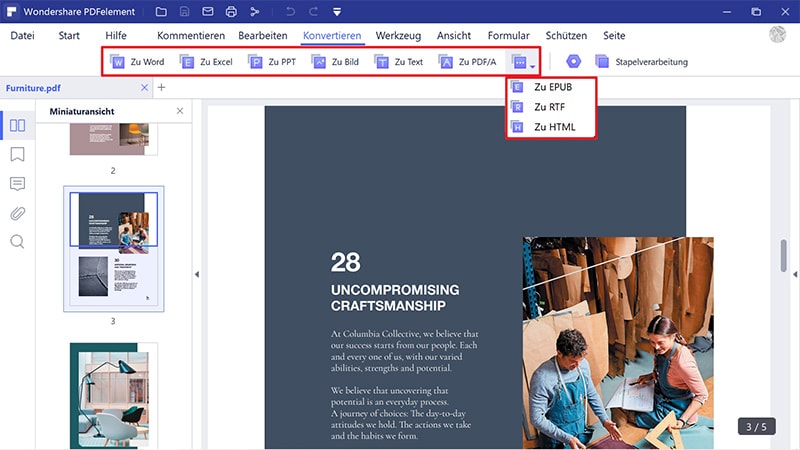
Schritt 3. PDF als JPEG speichern
Nun sehen Sie das Ausgabefenster „Speichern unter“. Suchen Sie nach dem gewünschten Ausgabeordner und geben Sie im entsprechenden Feld einen geeigneten Dateinamen ein. Wählen Sie unter „Speichern unter Typ:“ JPEG als gewünschtes Ausgabebildformat. Klicken Sie außerdem auf den „Einstellungen“-Tab, wenn Sie die Ausgabeeinstellungen anpassen möchten. Bestätigen Sie die Einstellungen und klicken Sie auf „Speichern“, um die Änderungen anzuwenden
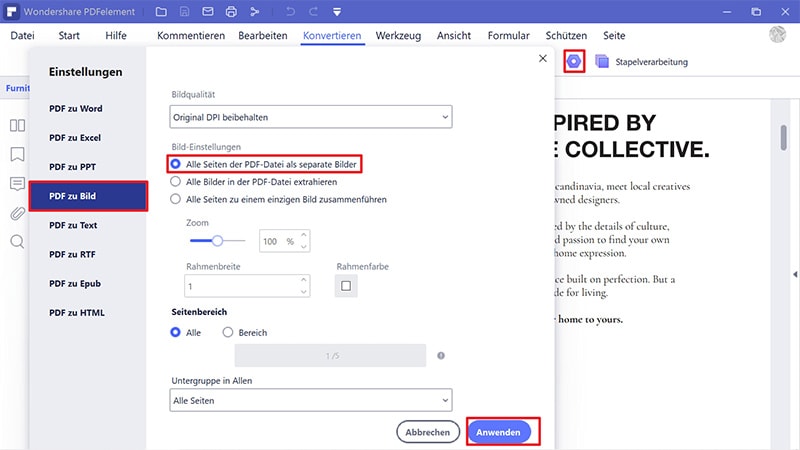
Schritt 4: Die Konvertierung abschließen
Das Programm speichert Ihre PDF-Datei nun im JPEG-Format. Sie können den Fortschritt im Hintergrund überwachen. Nach dem Abschluss können Sie auf den Link zum Ausgabeordner klicken, um zu Ihrer JPEG-Ausgabedatei zu gelangen.
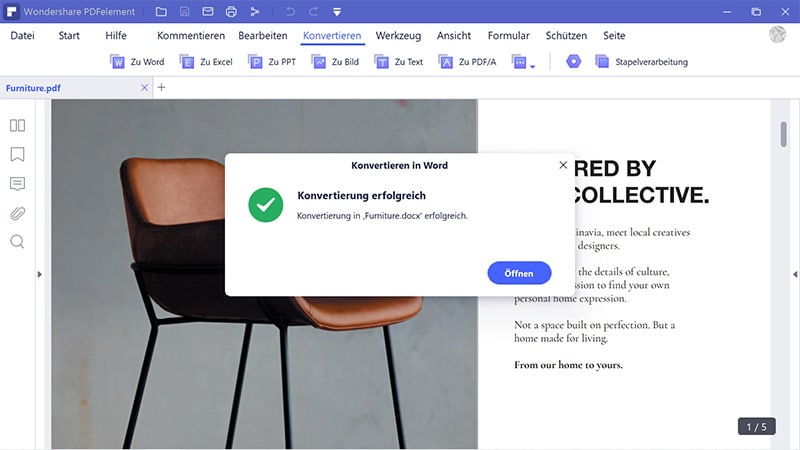
 100% sicher | Werbefrei | Keine Malware
100% sicher | Werbefrei | Keine MalwareMethode 2: Kann man ein PDF als JPEG speichern
Bei dieser Methode sehen wir uns an, wie Sie PDF als JPEG speichern und werfen dafür einen genaueren Blick auf die Option „PDF konvertieren“ in PDFelement.
 100% sicher | Werbefrei | Keine Malware
100% sicher | Werbefrei | Keine MalwareSchritt 1. Klicken Sie auf „PDF konvertieren“
Starten Sie das Programm. Jetzt öffnet sich das Hauptfenster. Nun sehen Sie zahlreiche Optionen. Klicken Sie auf die Option „PDF konvertieren“ und ignorieren Sie die übrigen.
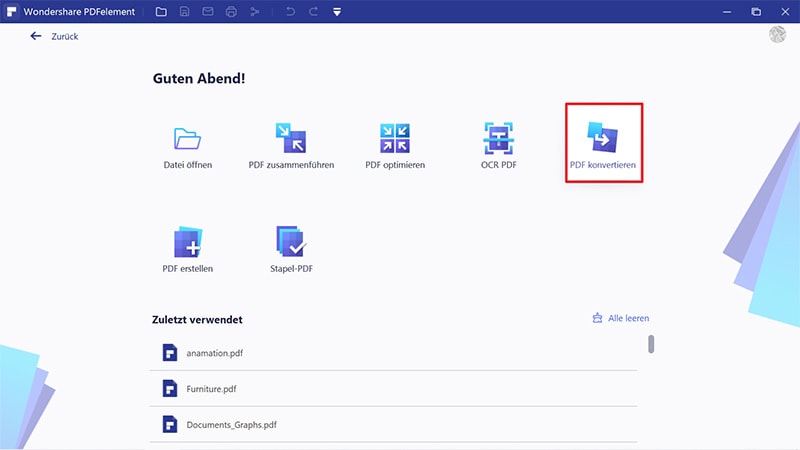
Schritt 2. Wählen Sie die PDF-Datei
Nun öffnet sich das Dateiverzeichnis. Wählen Sie die als JPEG zu speichernde PDF-Datei und klicken Sie auf „Öffnen“, um die Datei hochzuladen.
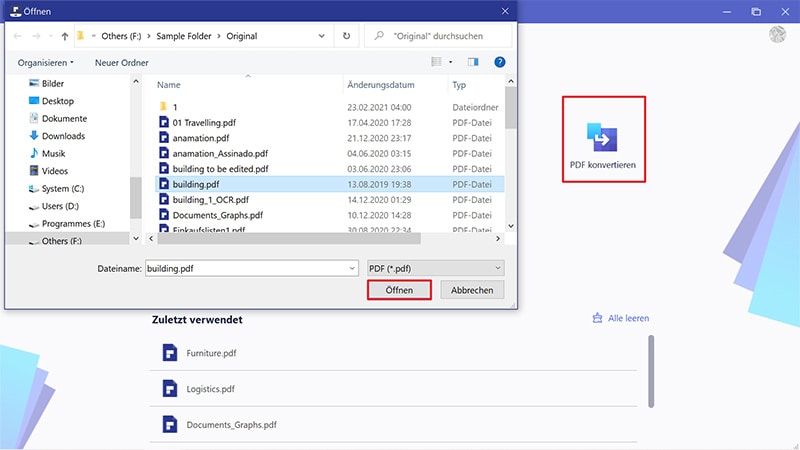
Schritt 3: PDF als JPEG speichern
Nun öffnet sich das „Speichern unter“-Fenster. Wählen Sie den gewünschten Zielordner und geben Sie einen geeigneten Dateinamen an. Sie können aber auch einfach den Standardnamen beibehalten. Klicken Sie auf das Aufklappsymbol „Speichern als Typ:“, um die vielen Ausgabeformate einzusehen. Scrollen Sie durch die Formate und wählen Sie „JPG“ in der Bildformate-Kategorie. Klicken Sie abschließend auf „Speichern“.
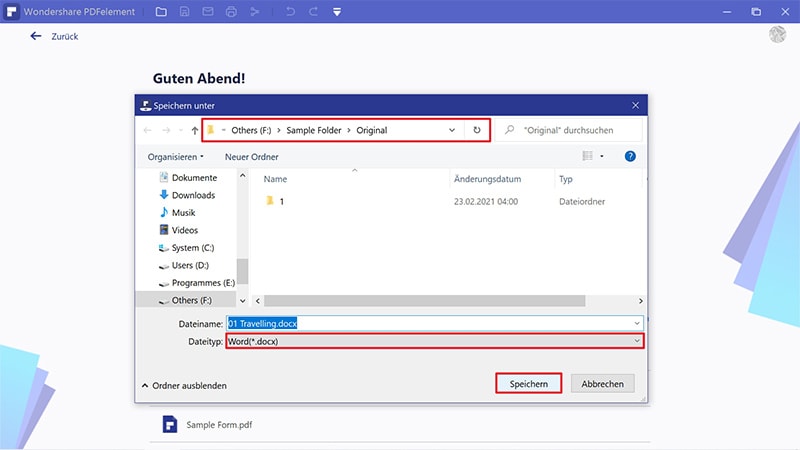
 100% sicher | Werbefrei | Keine Malware
100% sicher | Werbefrei | Keine MalwareMethode 3: Wie Sie PDF als JPEG speichern
Bei dieser Methode verwenden Sie den „Batch-Prozess“-Knopf im Hauptfenster von PDFelement, um PDF im JPEG-Format zu speichern.
 100% sicher | Werbefrei | Keine Malware
100% sicher | Werbefrei | Keine MalwareSchritt 1. Klicken Sie auf „Batch-Prozess“
Doppelklicken Sie auf das Programmsymbol, um die Software zu starten. Im Hauptfenster finden Sie zahlreiche PDF-Optionen. Suchen Sie stattdessen den „Batch-Prozess“-Knopf und klicken Sie darauf.
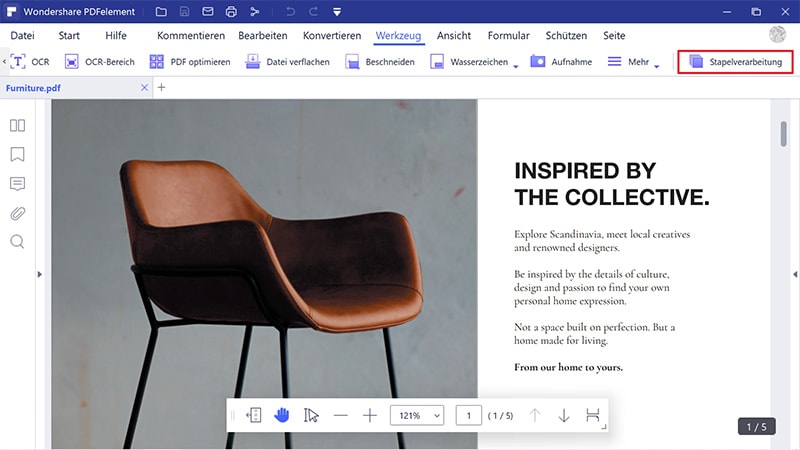
Schritt 2. PDF-Datei hinzufügen
Das Programm öffnet nun automatisch das „Batch-Prozess“-Fenster. Wählen Sie im linken Fensterbereich die „Konvertieren“-Option. Klicken Sie nun auf den „+Hinzufügen“-Knopf oben in der Mitte, um das Dateiverzeichnisfenster zu öffnen. Suchen Sie nach den als JPEG zu speichernden PDF-Dateien und klicken Sie auf „Öffnen“, um sie in das Programm zu importieren.
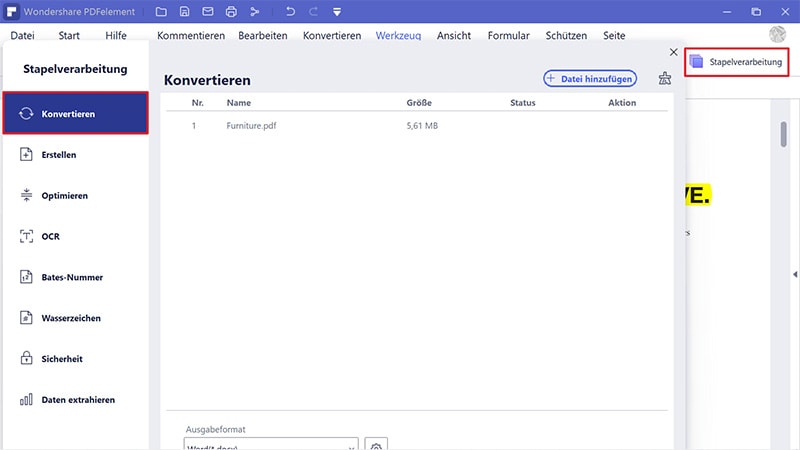
Schritt 3: PDF als JPEG speichern
Wechseln Sie im „Batch-Prozess“-Fenster oben rechts zum „Ausgabeformat“-Bereich. Klicken Sie auf den Aufklapppfeil, um die unterstützten Ausgabeformate zu sehen. Scrollen Sie nach unten, bis Sie das JPG-Format sehen. Wählen Sie das Format als Ausgabeformat. Sie können auch auf das „Einstellungen“-Symbol klicken, um das Aussehen der Ausgabedatei anzupassen. Sobald Sie mit Ihrer Auswahl zufrieden sind, klicken Sie auf den „Start“-Knopf. Nun beginnt das Programm damit, Ihre PDF-Datei im JPG-Format zu speichern.
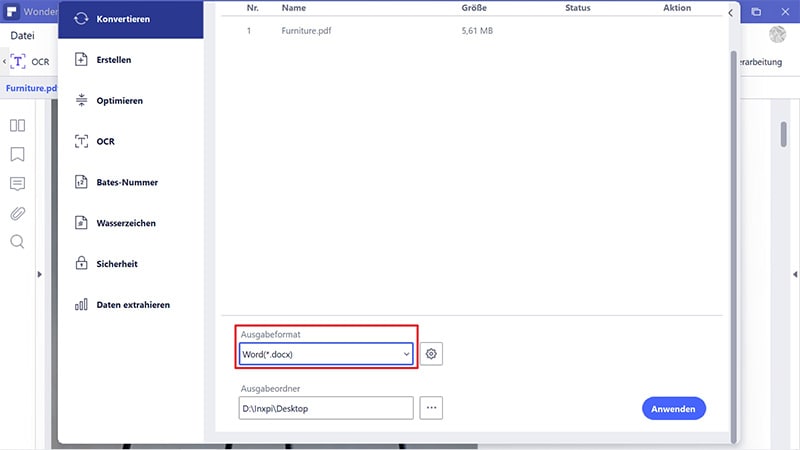
 100% sicher | Werbefrei | Keine Malware
100% sicher | Werbefrei | Keine MalwareWie Sie anhand der obigen Schritt-für-Schritt-Anleitung gesehen haben, ist PDFelement das ultimative Tool zum Speichern von PDF im JPEG-Format. Die problemlose Konvertierung, die elegante Benutzeroberfläche und die verschiedenen Konvertierungsoptionen sichern der Software den ersten Platz. PDFelement verändert die Arbeit mit PDF-Dateien komplett, indem es Ihnen eine ganz auf Benutzer zugeschnittene Plattform bietet. Damit können Sie PDF-Dateien als JPEG oder in anderen Bildformaten wie PNG oder in anderen Formaten wir Word, Excel, HTML und PPT u.a. speichern. Wenn Sie viele PDF-Dateien gleichzeitig als JPEG speichern möchten, müssen Sie sich nun keine Sorgen mehr machen, denn das Programm unterstützt die Stapelverarbeitung. Sie müssen dabei keineswegs lange auf die Verarbeitung der Dateien warten, denn alle PDF-Dateien werden auf einmal als JPEG gespeichert, ohne dass die Qualität der Ausgabedateien darunter leidet. Mit Hilfe der Konvertierungseinstellungen können Sie entscheiden, ob Sie mehrseitige PDF-Dateien als ein einziges Bild oder ob Sie mehrere Bilder speichern möchten. Die Software bietet Ihnen zahlreiche leistungsstarke Funktionen. Weitere Funktionen sind:
- Bearbeiten Sie PDF-Inhalte wie Texte, Bilder und Links.
- Kommentieren Sie PDF-Dateien durch Hinzufügen von Kommentaren, Stempeln, Zeichnungen und Textauszeichnungen.
- Führen Sie mehrere PDF-Dateien zu einer einzigen PDF-Datei zusammen.
- Wenden Sie OCR auf gescannte PDF-Dateien an, um Texte in Bildern zu bearbeiten.
- Teilen Sie PDF-Dateien mit Kunden oder Freunden über E-Mail-Anhänge, Evernote, Dropbox und Google Drive.
- Schützen Sie Ihre PDF-Dateien mit Hilfe von Passwörtern und Berechtigungen, digitalen Signaturen und Schwärzungsfunktionen.
- Drucken Sie PDFs direkt mit Hilfe von Druckoptionen.
- Extrahieren und importieren Sie Formulardaten.
- Erstellen Sie Formulare automatisch oder manuell.

