Möchten Sie Ihre PDF-Dateien in JPG-Bilder umwandeln, aber Sie wissen nicht, wie Sie dies in Windows 10 tun können? Sind Sie frustriert, dass Sie keine effektive Methode finden können, um Ihre PDFs in JPGs zu konvertieren? Keine Sorge, wir haben die Lösung für Sie! Das Umwandeln von PDF in JPG kann eine Herausforderung sein, insbesondere wenn Sie Windows 10 verwenden. In diesem Artikel stellen wir Ihnen 4 effektive Methoden vor, mit denen Sie Ihre PDF-Dateien problemlos in JPG-Bilder konvertieren können. Lesen Sie weiter, um mehr zu erfahren und Ihre PDFs in beeindruckende JPGs umzuwandeln!
Teil 1: Mehrere Situationen, in denen Sie PDF in JPG konvertieren müssen
Es gibt verschiedene Situationen, in denen Sie PDF in JPG konvertieren müssen. Hier sind einige Beispiele:
- Präsentationen: Wenn Sie eine PDF-Präsentation erstellt haben und einige oder alle Seiten als Bilder in eine Diashow einfügen möchten, können Sie die PDF-Datei in JPG konvertieren. Dadurch können Sie die Bilder in Präsentationssoftware wie PowerPoint verwenden.
- Webseiten: Wenn Sie eine PDF-Datei haben, die eine Webseite oder einen Artikel enthält und Sie diese Inhalte auf einer Website oder in sozialen Medien teilen möchten, ist es oft einfacher, die Seiten als JPG-Bilder zu konvertieren. Dadurch können Sie die Bilder direkt hochladen und teilen.
- Grafikdesign: Wenn Sie PDF-Dateien mit Grafiken, Illustrationen oder anderen visuellen Elementen haben und diese in Grafikdesign-Software wie Photoshop oder Illustrator bearbeiten möchten, ist es oft hilfreich, die Seiten als JPG-Bilder zu konvertieren. Dadurch können Sie die Bilder in den Design-Workflow integrieren.
- Fotobearbeitung: Wenn Sie PDF-Dateien mit Fotos haben und diese in einer Fotobearbeitungssoftware wie Adobe Photoshop bearbeiten möchten, können Sie die Seiten als JPG-Bilder konvertieren. Dadurch können Sie die Fotos einzeln bearbeiten und optimieren.
- Einfache Bildvorschau: Wenn Sie nur eine schnelle Vorschau einer PDF-Datei benötigen und keinen speziellen PDF-Viewer installiert haben, können Sie die Seiten als JPG-Bilder konvertieren. Dadurch können Sie die Bilder einfach in der Standardbildvorschau Ihres Betriebssystems anzeigen.
Es gibt viele Tools und Online-Konverter, mit denen Sie PDF in JPG konvertieren können. Stellen Sie sicher, dass Sie eine zuverlässige und genaue Konvertierungsmethode verwenden, um sicherzustellen, dass die Bilder korrekt übernommen werden.
Teil 2: So wandeln Sie PDF in JPG auf Windows um
PDFelement ist ein PDF-Editor und Viewer, ein Produkt von Wondershare. Es ist ein umfassendes PDF Tool, mit dem Sie alle Vorgänge im Zusammenhang mit PDF-Dokumenten durchführen können, sei es das Anzeigen, Bearbeiten, Erstellen oder Speichern von PDF-Dateien. Sie können es als Alternative zum führenden PDF-Programm Adobe Acrobat verwenden, da es alle Funktionen dieser Ebene bietet. Werfen wir einen Blick auf einige seiner Funktionen.
 G2-Wertung: 4.5/5 |
G2-Wertung: 4.5/5 |  100 % Sicher |
100 % Sicher |Wondershare PDFelement Funktionen
-
Verwalten Sie PDFs mühelos auf dem Desktop, auf dem Handy und im Web, egal auf welchem Computer.
-
Konvertieren Sie eine einzelne Seite oder eine Anzahl von Seiten mit einem Klick von PDF in JPG.
-
Durch Anpassen der DPI konvertieren Sie PDF in hochwertige JPG-Bilder.
-
Mit der Komprimierungsfunktion können Sie die Dateigröße reduzieren, ohne die Qualität von JPG zu beeinträchtigen.
-
Unterstützt auch die Stapelkonvertierung in PDF zu JPG. Verfügbar für die Plattformen Mac, Windows, Android und iOS.
Schritt 1 Öffnen Sie PDFelement auf Ihrem Computer
Laden Sie PDFelement herunter und installieren Sie es auf Ihrem Computer, indem Sie pdf.wondershare.com besuchen und eine geeignete Version für Ihren Computer auswählen. Installieren Sie es gemäß den Anweisungen. Sobald es installiert ist, starten Sie es auf Ihrem Computer. Klicken Sie auf "Dateien öffnen" und wählen Sie eine PDF-Datei von Ihrem Computer.
 G2-Wertung: 4.5/5 |
G2-Wertung: 4.5/5 |  100 % Sicher |
100 % Sicher |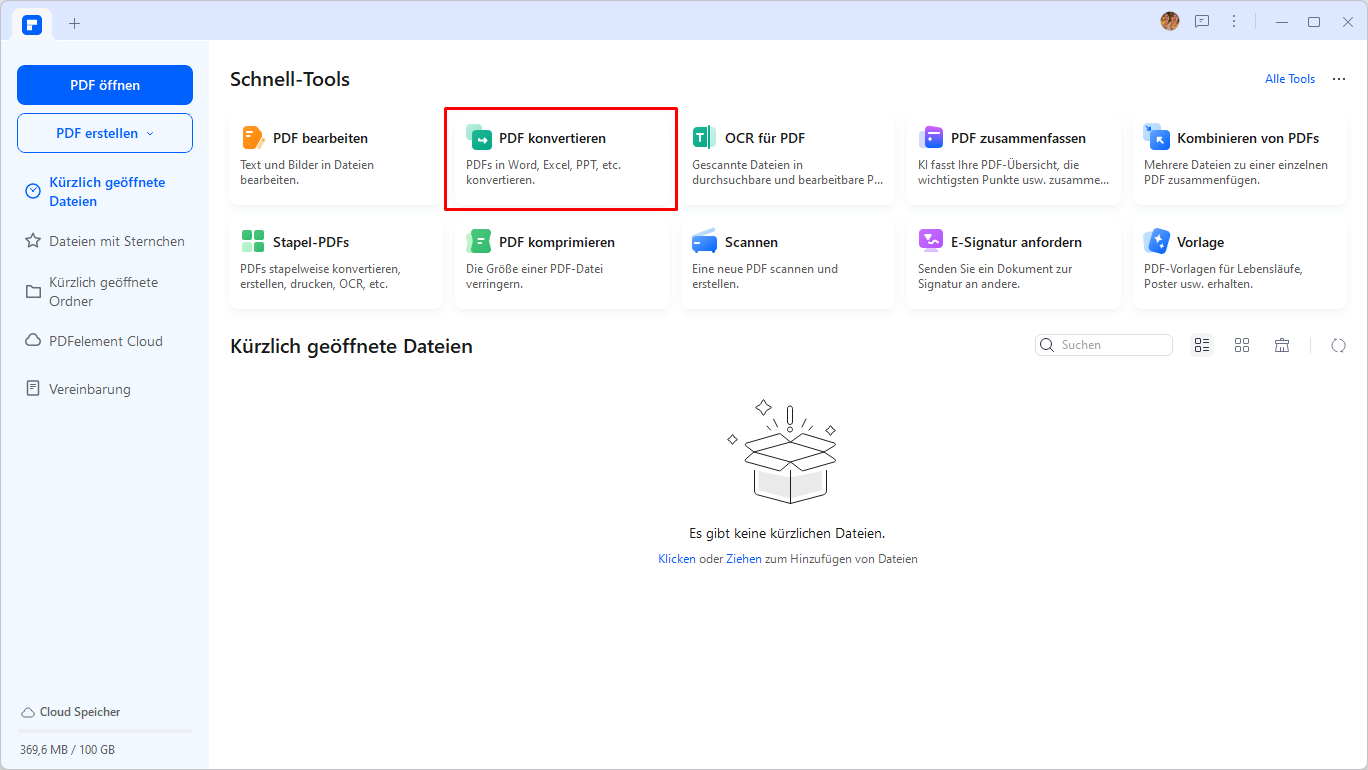
Schritt 2 Qualität in den Einstellungen anpassen
Sie können die Einstellungen konfigurieren, indem Sie im Menü auf "Datei" und dann im Dropdown-Menü auf "Einstellungen" gehen. Es wird ein Feld mit allen Optionen wie Schriftart, OCR und vielen anderen Optionen eingeblendet, in dem der Benutzer diese Optionen entsprechend seinen geschäftlichen Anforderungen anpassen kann.
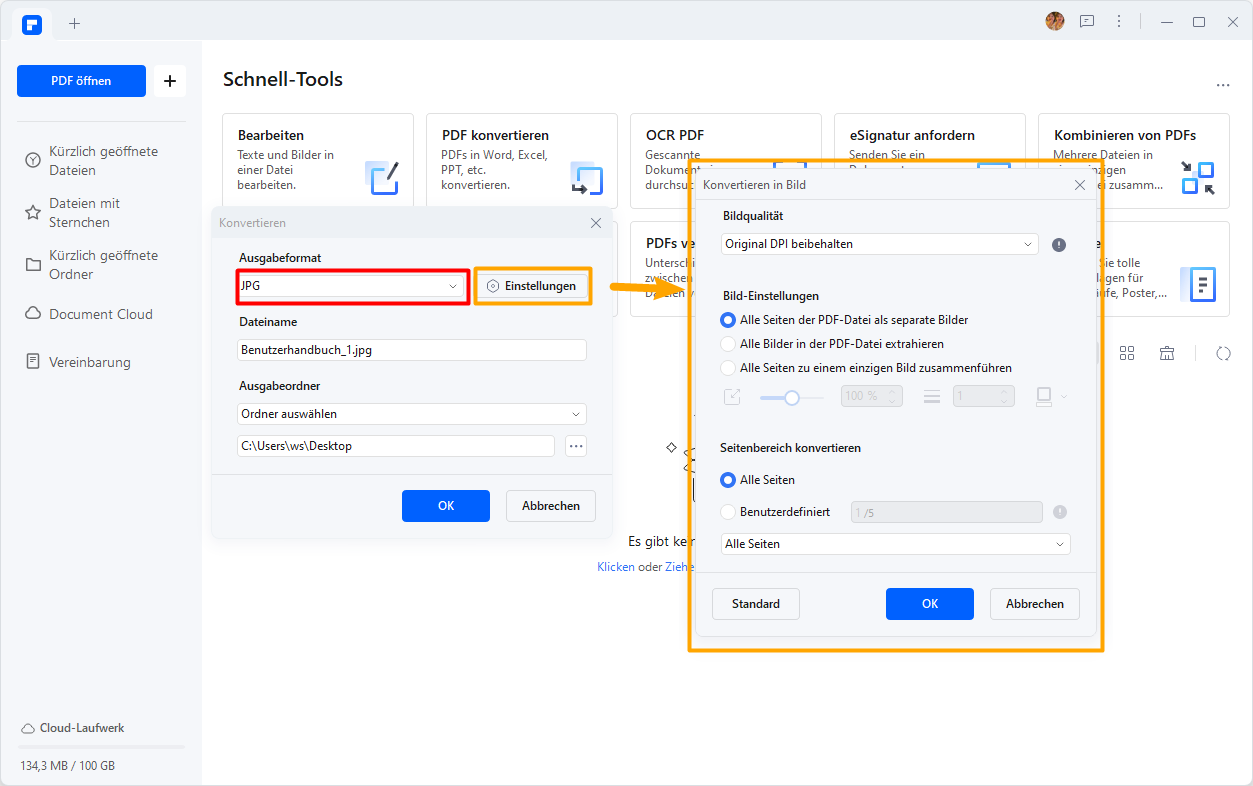
Schritt 3 PDF in JPG konvertieren (Bild)
Im letzten Schritt geht es darum, den Prozess abzuschließen, denn hier haben wir bereits die gewünschten Änderungen für die JPG-Ausgabe vorgenommen und festgelegt, wie viele Seiten wir in JPG konvertieren möchten. Klicken Sie nun auf "Konvertieren" und in den Optionen auf "Zu Bild". Es erscheint ein Feld, in dem Sie gefragt werden, wo Sie das JPG speichern möchten und in dem Sie auch nach einem Namen gefragt werden. Wenn Sie keinen Namen eingeben, wird der Standardname der PDF-Datei als JPG gespeichert. Klicken Sie auf die Schaltfläche "Speichern", um sie an dem von Ihnen gewünschten Ort zu speichern. So einfach können Sie ein PDF als Bild speichern.
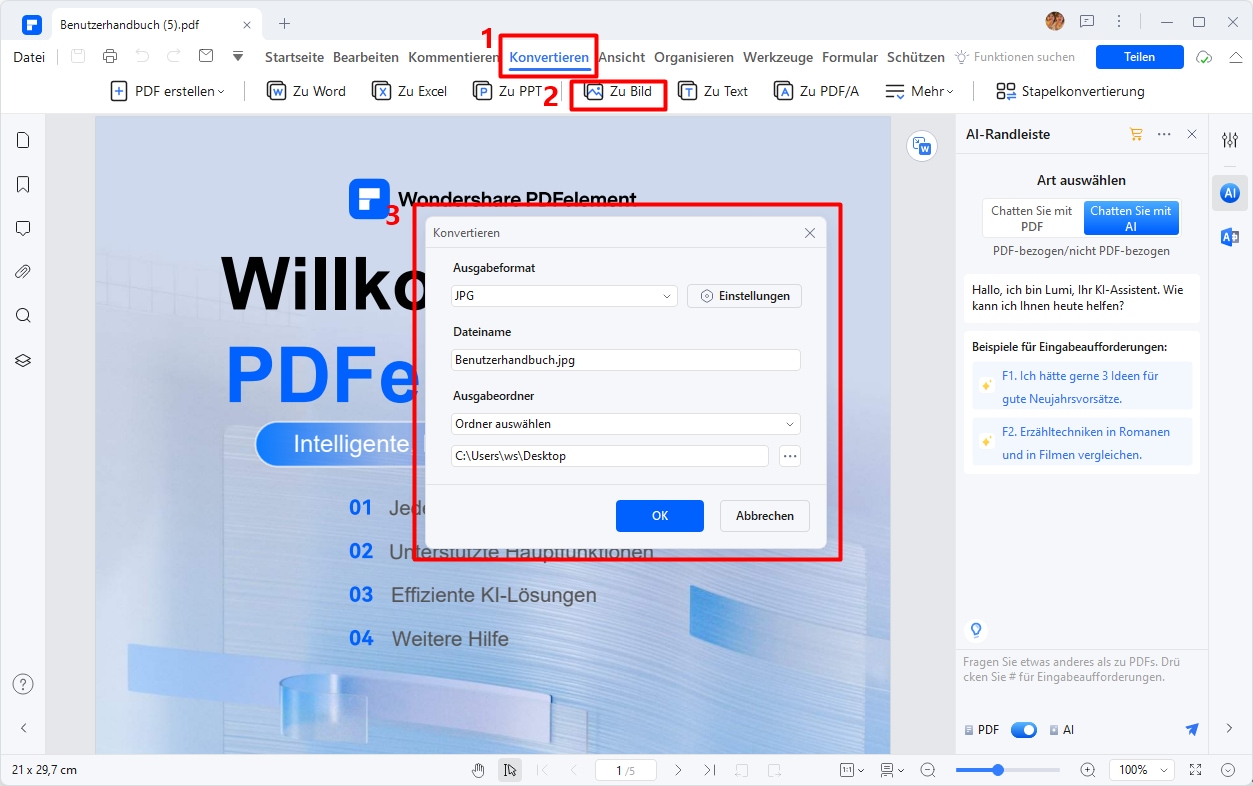
Stapelverarbeitung des PDFelement Converter
Wenn Sie die Stapelkonvertierung von PDF in JPG in Windows 10 verwenden möchten, können Sie PDFelement Stapelkonvertierung von PDF in JPG nutzen. Klicken Sie auf "Stapelverarbeitung" und
es öffnet sich ein neues Fenster. Sie können so viele Dateien hinzufügen, wie Sie möchten, um sie im Stapel zu konvertieren, indem Sie auf die "Übernehmen" Schaltfläche klicken.
 G2-Wertung: 4.5/5 |
G2-Wertung: 4.5/5 |  100 % Sicher |
100 % Sicher |Teil 3: So wandeln Sie PDF in JPG online um
Wenn Sie nach einer anderen Möglichkeit suchen, PDF in JPG zu konvertieren, haben wir eine andere Lösung. Mit dieser Methode können Sie PDF in JPG in Windows online konvertieren.
HiPDF ist ein Online-Tool von Wondershare, mit dem Sie Ihre PDF-Dokumente bequem online in JPG konvertieren können. Sie können es auf jedem Gerät verwenden, da es ein Online-Tool ist, egal ob es sich um ein Android- oder iOS-Gerät handelt. Es funktioniert sowohl unter Mac als auch unter Windows; Sie benötigen lediglich eine Internetverbindung.
Sie können Ihre PDF-Dokumente in eine Vielzahl anderer Formate konvertieren, ohne etwas auf Ihrem Computer installieren zu müssen. Es kann Ihre PDF-Dateien in JPG-, PNG-, TIFF- oder GIF-Bilder konvertieren. Außerdem lassen sich mit diesem Online-Tool alle anderen PDF-Bearbeitungen, Komprimierungen, Aufteilungen, Zusammenführungen und Konvertierungen problemlos durchführen. Wenn Sie nach einer einfachen und schnellen Möglichkeit suchen, Ihre PDF-Dokumente in Bilder zu konvertieren, finden Sie hier die entsprechenden Schritte:
Schritt 1 PDF zu JPG Converter unter Windows öffnen
Öffnen Sie einen beliebigen Webbrowser auf Ihrem Computer und geben Sie https://www.hipdf.com/de/app/ in die URL-Leiste ein. Nachdem Sie die Eingabetaste gedrückt haben, werden Sie auf die Homepage des HiPDF Tools weitergeleitet und können mit der PDF-Konvertierung beginnen.
Schritt 2 PDF in JPG einfach konvertieren
Es werden verschiedene anklickbare Optionen angezeigt und der Benutzer muss nach "PDF zu Bilder" suchen. Die Seite des PDF to Images Converters öffnet sich und Sie sehen verschiedene Optionen für PDF to Images. Klicken Sie auf "PDF zu JPG" und auf der nächsten Seite werden Sie aufgefordert, "Dateien auszuwählen". Sie gelangen zu Ihrem Gerät und müssen die PDF-Dateien auswählen und hochladen. Klicken Sie auf "Konvertieren", sobald alle Dokumente hochgeladen sind.
Schritt 3 JPG speichern
Der Konvertierungsprozess wird zwar einige Zeit in Anspruch nehmen und Sie müssen möglicherweise warten, bis der Prozess abgeschlossen ist. Bleiben Sie ruhig und klicken Sie nach Abschluss des Vorgangs auf die Schaltfläche "Herunterladen", um das konvertierte PDF in eine JPG-Datei auf Ihrem Computer zu speichern.
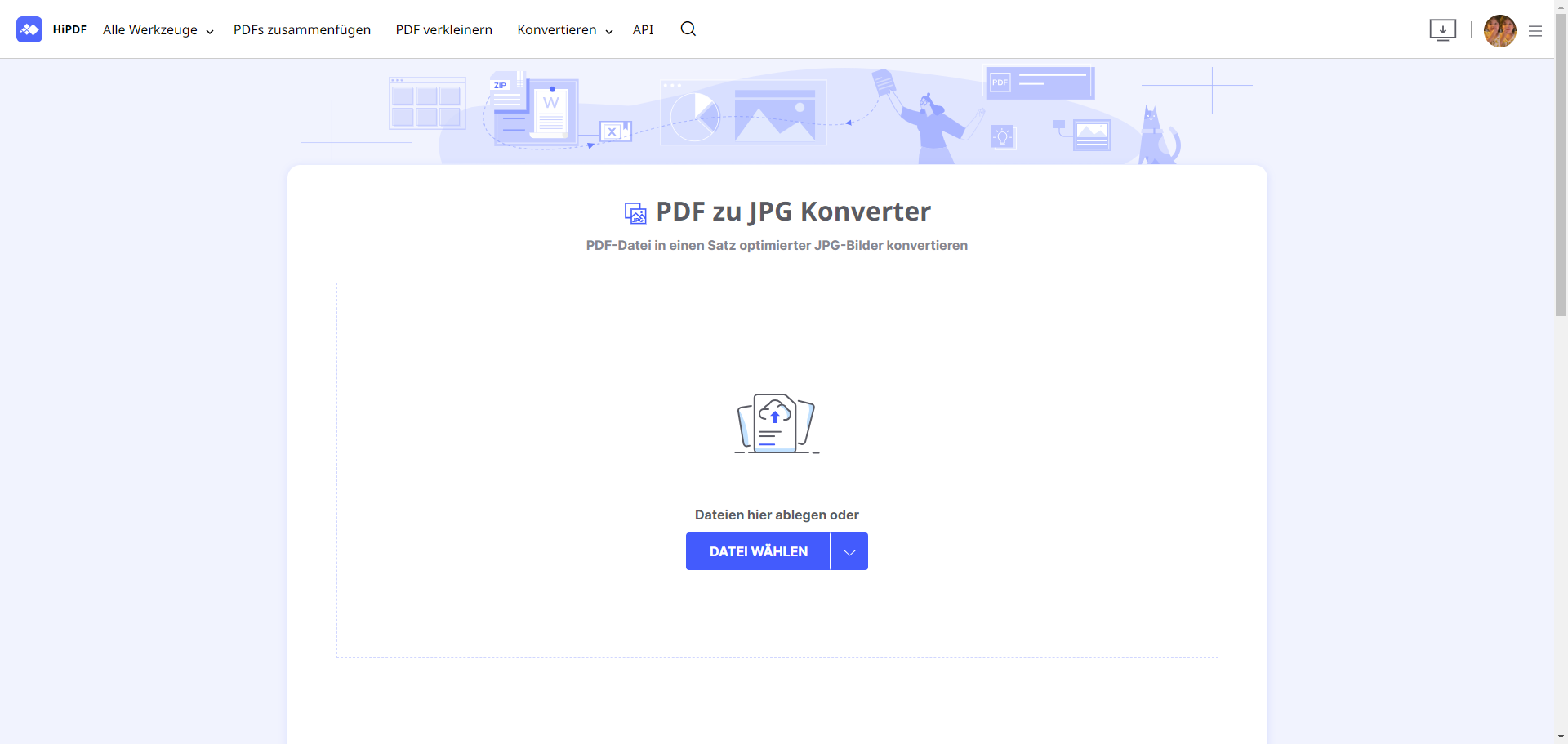
Hinweis: Sie benötigen unbedingt eine zuverlässige Internetverbindung, um dieses Online-Tool zum Konvertieren von PDF in Bilder nutzen zu können.
Teil 4: 2 alternative Methoden zum Konvertieren von PDF in JPG
Alternative 1: PDF in JPG umwandeln mit dem Snip & Sketch Tool in Windows
Die Konvertierung von PDF in JPG ist nur noch eine Frage von Klicks, aber wenn Sie keines der PDF-Konvertierungstools verwenden möchten, gibt es immer noch Optionen, die nützlich sein können. Eine der Methoden, die wir entdeckt haben, die keines der PDF-Konvertierungstools beinhaltet, ist die Verwendung eines Bildschirmaufnahme-Tools. Bei dieser Methode muss der Benutzer manuell einen Screenshot von jeder Seite machen. Diese Methode ist effizient, wenn das Ziel-PDF weniger Seiten hat. Hier erfahren Sie mehr darüber, wie Sie mit dem Snip & Sketch Tool in Windows 10 PDF in JPG umwandeln.
Schritt 1 PDF Dateien öffnen
Öffnen Sie den Datei-Explorer auf Ihrem Windows-PC und suchen Sie eine PDF-Datei, die Sie in JPG umwandeln möchten. Klicken Sie mit der rechten Maustaste auf die PDF-Datei und wählen Sie einen beliebigen Webbrowser, mit dem Sie Ihre PDF-Datei öffnen möchten. Alle Webbrowser verfügen über einen integrierten PDF-Viewer, mit dem sich die ausgewählte PDF-Datei öffnen lässt.
Schritt 2 PDF-Einstellungen im Webbrowser anpassen
Sobald Ihre PDF-Datei im Webbrowser geöffnet ist, wählen Sie die Option "An Seite anpassen" und klicken Sie darauf, um sie im Vollbildmodus anzuzeigen. Es wird eine ganze Seite Ihrer PDF-Datei angezeigt.
Schritt 3 Verwenden Sie das in Windows 10 integrierte Snip & Sketch Tool
Hier müssen Sie das in Windows integrierte Snipping Tool verwenden. Klicken Sie auf das Windows-Symbol oder drücken Sie die Windows-Taste auf Ihrer Tastatur und geben Sie "Snipping Tool" ein. Klicken Sie auf das Tool, sobald es erscheint.
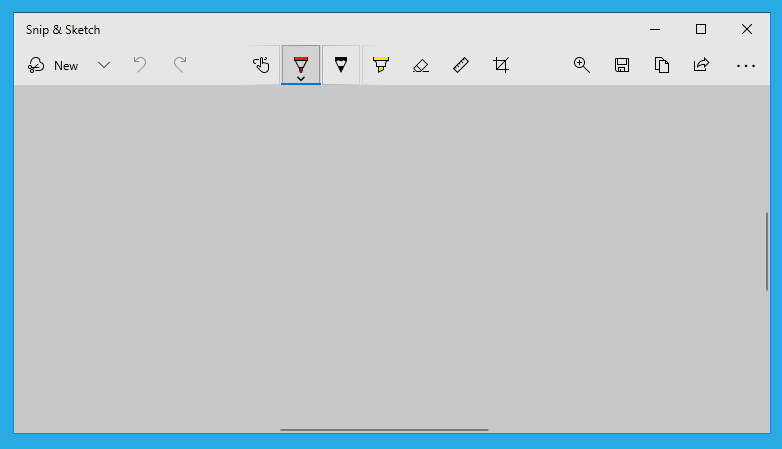
Klicken Sie auf "Neu" und Ihr Bildschirm wird schattiert, wählen Sie "Rechteckiger Ausschnitt". Wählen Sie alle sichtbaren PDF-Seiten aus. Der erfasste Screenshot wird im Editor des Snipping Tools angezeigt. Klicken Sie auf das "Speichern" Symbol in der oberen Leiste. Vergewissern Sie sich, bevor Sie auf die "Speichern" Schaltfläche klicken, dass alle Texte und Bilder der PDF-Seite korrekt sind und Sie sie sehen können. Im nächsten Schritt werden Sie aufgefordert, die Datei unter einem beliebigen Namen zu speichern und auf die Speichern Schaltfläche zu klicken. Wenn Sie mehr als eine Seite haben, können Sie die gleichen Schritte wiederholen und so alle Ihre PDFs in Bilder umwandeln, ohne dass Sie ein Tool oder eine Internetverbindung benötigen.
Alternative 2: PDF in JPG mit Photoshop unter Windows umwandeln
Viele Benutzer verwenden Adobe Photoshop, um ihre Bilder am Computer zu bearbeiten und zu retuschieren. Sie verwenden Photoshop, um PDF in JPG zu konvertieren und es ist wirklich einfach. Sie müssen nur Ihre PDF-Quelldateien in PDF laden und können diese später als JPG importieren, wobei Sie sie auch bearbeiten können, bevor Sie sie als JPG exportieren. Hier sind die Schritte zur Konvertierung von PDF in JPG mit Photoshop.
Schritt 1 PDF in Photoshop öffnen
Klicken Sie mit der rechten Maustaste auf Ihre PDF-Datei und klicken Sie in den Optionen auf "Öffnen mit" und wählen Sie "Adobe Photoshop". Dadurch wird Ihre PDF-Datei in Photoshop geladen.
Schritt 2 PDF in JPG speichern
Sobald die PDF-Datei in Photoshop angezeigt wird, klicken Sie auf Datei und im Menü auf "Speichern unter", da Sie die Datei in einer Vielzahl von Formaten speichern können. Hier müssen Sie unter "Format" die Option "JPEG" wählen und unten auf die "Speichern" Schaltfläche klicken.
Schritt 3 Suchen Sie die JPG-Datei
Sie können Ihre PDF-zu-JPG-Datei nach der Konvertierung finden, indem Sie den Ausgabeordner öffnen. Doppelklicken Sie auf die JPG-Datei und sie wird auf Ihrem Bildschirm angezeigt.
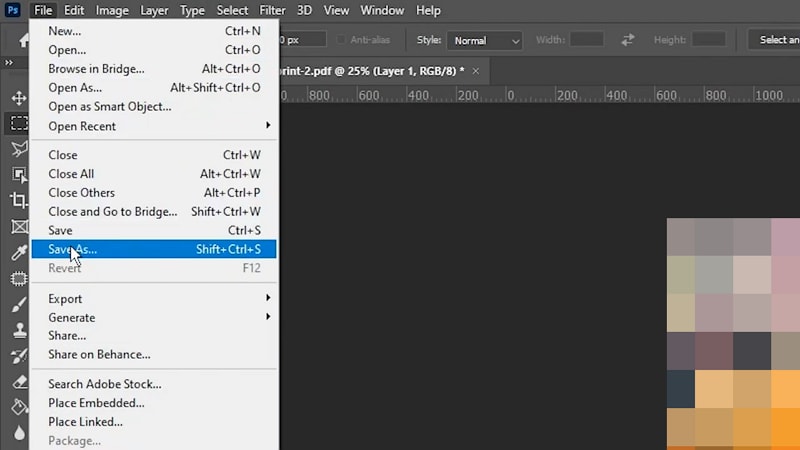
Teil 5: FAQs zum Umwandeln von PDF in JPG
F1: Kann ich PDF in JPG mit Paint in Windows umwandeln?
Nein, Paint in Microsoft Windows unterstützt das PDF-Dateiformat nicht. Deshalb können Sie mit dem Paint Tool kein PDF in JPG konvertieren. Das Programm Paint unterstützt und speichert die Datei in den Formaten JPEG, PNG, GIF, Windows Bitmap (BMP) und Single Page TIFF. Ein Benutzer kann mit MS Paint auf einem Windows-Computer Bilder erstellen und bearbeiten. Auch Texte und Bilder können mit MS Paint hinzugefügt werden.
F2: Kann ich ein JPG in ein PDF umwandeln?
Ja. Sie können mit PDFelement ein JPG in PDF umwandeln. Sie müssen nur auf das „+“-Zeichen in der oberen linken Ecke der PDFelememt-Hauptoberfläche klicken, eine JPG-Datei hochladen und diese mit einem Klick in eine PDF-Datei konvertieren.
F3: Behalten mit PDFelement konvertierte Dateien die gleiche Qualität wie die Quelldateien?
PDFelement ist eine leistungsstarke PDF-Software, die eine hohe Qualität bei der Konvertierung von Dateien bietet. Wenn Sie eine Datei mit PDFelement konvertieren, wird die Qualität der Quelldatei in der Regel beibehalten.
Jedoch kann die Qualität der konvertierten Datei von verschiedenen Faktoren abhängen, wie z.B. der Art der Quelldatei, der Komplexität des Dokuments, der Einstellungen, die Sie bei der Konvertierung auswählen, und anderen Faktoren.
Um sicherzustellen, dass die Qualität der konvertierten Datei so hoch wie möglich ist, sollten Sie sicherstellen, dass Sie die richtigen Einstellungen auswählen und die Konvertierung sorgfältig durchführen. Es ist auch eine gute Idee, die konvertierte Datei zu überprüfen, um sicherzustellen, dass sie die gewünschte Qualität hat.
F4: Kann ich gleichzeitig mehrere PDFs in JPEGs umwandeln?
Ja, mit PDFelement können Sie mehrere PDFs gleichzeitig in JPEGs umwandeln. Klicken Sie in der PDFelement-Symbolleiste auf „stapel-pdf“ > „konvertieren“. Sie können mehrere PDF-Dateien gleichzeitig hochladen und PDFelement konvertiert sie erfolgreich. Natürlich können Sie mehrere JPG-Dateien gleichzeitig hochladen und PDFelement kann diese auch in PDF-Dateien konvertieren.



