Es gibt viele Webseiten, Server und Anwendungen, mit denen Sie eine JPG-Datei in eine PDF-Datei umwandeln können. Eine der besten Methoden ist jedoch die Verwendung von Adobe Photoshop, mit dem Sie nicht nur eine JPG-Datei in eine PDF-Datei umwandeln können. Damit können Sie sogar vom PDF- ins JPG-Format konvertieren. Wie Sie sehen, ist es eine wirklich nützliche Software, die Sie auf Ihrem Computer haben sollten.
Teil 1. JPG zu PDF in Photoshop
Wir zeigen Ihnen, wie Sie Ihr JPG mit Photoshop in PDF speichern können. Außerdem enthält dieser Artikel einige Anleitungen zum Umwandeln zahlreicher Dateien und zur Verwendung eines Stapelconverters.
Wie man in Photoshop JPG in PDF speichert
1. Öffnen Sie Ihre Datei in Photoshop. Gehen Sie dann zum "Datei" Menü und wählen Sie "Speichern unter" aus dem Dropdown-Menü.
2. Wählen Sie "Photoshop PDF" aus dem Dropdown-Menü neben "Format", direkt darunter, wo Sie den Namen für Ihr Dokument eingeben können. Dann sollten Sie "Speichern" wählen.
3. Deaktivieren Sie das Kontrollkästchen neben "Photoshop-Bearbeitungsfunktionen beibehalten", denn dadurch wird die Größe Ihres Dokuments erheblich reduziert, so dass Sie es per E-Mail versenden können. Klicken Sie dann unten auf der Seite auf die Schaltfläche "PDF speichern".
4. Wenn Ihre Datei immer noch zu groß ist, um sie per E-Mail zu versenden, wiederholen Sie die vorangegangenen Schritte und wählen Sie dann "Komprimierung" aus der Dropdown-Liste auf der linken Seite des "Speichern" Fensters. Wählen Sie im Optionen Feld neben "Bildqualität" die Option "Hoch" anstelle von "Maximal", bevor Sie Ihre PDF-Datei speichern.
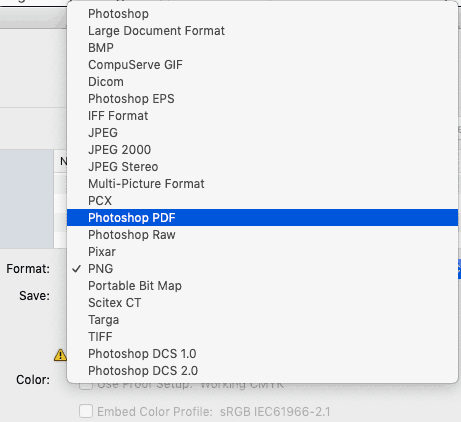
Mehrere JPG-Dateien in eine PDF-Datei in Photoshop konvertieren
Starten Sie Photoshop und die Bridge. Die Bridge ist eine Photoshop-Komponente, die Sie zuvor herunterladen müssen, indem Sie die Standardinstallationseinstellungen befolgen. Wenn Sie benutzerdefinierte Einstellungen verwendet und sie ausgelassen haben, sollten Sie diese Komponente zunächst in die App integrieren.
Wählen Sie den Ordner mit den Fotos, die Sie in einer PDF-Datei zusammenführen möchten. Auf der rechten Seite sehen Sie möglicherweise zwei Registerkarten: "Ordner" und "Favoriten". Öffnen Sie das "Ordner"-Fenster aus dem Windows-Menü von Bridge, wenn Sie sie nicht sehen können. Navigieren Sie dann zu dem Ordner mit den Fotos, die Sie zusammenfügen möchten und wandeln Sie sie in PDF um.

Der Bereich "Inhalt" zeigt Vorschaubilder aller Dokumente in einem Ordner an, sobald Sie diesen ausgewählt haben. Um ein Dateibeispiel zu prüfen, wählen Sie eines aus dem Dropdown-Menü. Um Dokumente in einer bestimmten Reihenfolge in Ihre PDF-Datei einzufügen, ziehen Sie sie per Drag & Drop übereinander.
Wählen Sie auf der rechten Seite das Layout des PDF-Dokuments aus. Bei durchscheinenden Fotos können Sie die Druckgröße und die Farbe des Hintergrunds im Dokumentmenü auswählen. Sie können auch die Ausgabequalität ändern und die Datei mit einem Pin versehen, um sie zu schützen.
Sie können die Bilder über das "Layout"-Dropdown-Menü neu anordnen. Wenn Sie möchten, können Sie einige andere Optionen außer Acht lassen. Sie sind fertig, nachdem Sie auf die "Speichern" Schaltfläche geklickt haben.
Stapelverarbeitung JPG in PDF konvertieren mit Photoshop Automate Batch
Wählen Sie im "Datei" Menü die Option "Automatisieren" aus dem Dropdown-Menü. Als nächstes wählen Sie aus der neu hinzugefügten Dropdown-Option "Stapel".
Um Ihren Quellordner auszuwählen, klicken Sie auf die "Auswählen"-Schaltfläche und um Ihren Zielordner auszuwählen, klicken Sie auf die zweite "Auswählen"-Option.
Klicken Sie abschließend auf die "Ok" Schaltfläche, um Ihre Auswahl an JPG-Dateien im Stapelverfahren in PDF-Dateien zu konvertieren.
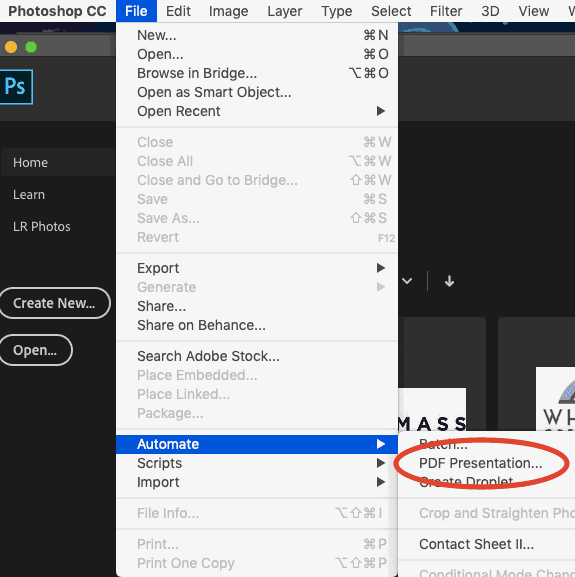
Teil 2. PDF zu JPG in Photoshop
Wählen Sie "Konvertieren" aus dem Kontextmenü des Dokuments, das Sie konvertieren möchten. Wählen Sie anschließend in den Dropdown-Menüs "Öffnen mit" und "Adobe Photoshop".
Nachdem Sie das Dokument geöffnet haben, navigieren Sie zur Registerkarte "Datei" und wählen Sie "Speichern unter" aus dem Dropdown-Menü.
Wählen Sie als Format "JPEG" und klicken Sie dann auf die "Speichern" Schaltfläche.
Die JPEG-Auswahl wird angezeigt und Sie können auf die "Ok" Schaltfläche klicken, um fortzufahren.
Teil 3. Ein einfacher Weg, JPG in PDF (oder umgekehrt) ohne Photoshop umzuwandeln
Wondershare PDFelement - PDF Editor Das ist auch ziemlich hilfreich. Sie können damit mehrere Dateien gleichzeitig umwandeln und eine Vielzahl zusätzlicher Tools zur Verbesserung des Erscheinungsbildes Ihrer Dokumente verwenden. Sie können diese so gestalten, wie Sie möchten. Da PDFelement über all diese Tools verfügt, halten wir es für eine hervorragende Lösung für JPG- und PDF-Konvertierungen.
 G2-Wertung: 4.5/5 |
G2-Wertung: 4.5/5 |  100 % Sicher |
100 % Sicher |Unter anderem sind wir der Meinung, dass Sie damit eine große Anzahl von JPG-Dateien in PDF-Dokumente umwandeln können und umgekehrt. Außerdem können Sie auf dieser Webseite mehrere verschiedene JPG-Dateien in einer einzigen PDF-Datei kombinieren. Vergessen Sie nicht, dass Sie damit auch mehrere verschiedene Seiten schnell in separate JPG-Dokumente umwandeln können.
Sie können Ihre Datei tatsächlich konvertieren und komprimieren, um ihre Größe zu verringern. Und zu guter Letzt unterstützt PDFelement auch die Bearbeitung Ihrer PDF-Dateien.
Wenn Sie eine JPG-Datei mit PDFelement in eine PDF-Datei oder umgekehrt konvertieren möchten, müssen Sie die folgenden Schritte ausführen:
1. Öffnen Sie Ihre PDF-Datei auf PDFelement.
2. Wählen Sie danach "Datei" und "Neu" aus der Dropdown-Liste. Wählen Sie dann in der zweiten Dropdown-Liste die Option "PDF aus Datei".
3. Wählen Sie die zu konvertierende JPG-Datei aus und klicken Sie auf die Option "Öffnen".
4. Danach können Sie sie für eine Vielzahl von PDF-Aufgaben verwenden.
5. Jetzt können Sie Ihre konvertierte PDF-Datei speichern und haben gleichzeitig Ihre ursprüngliche JPG-Datei zur Verfügung.




