Wie man mit Google JPG in PDF konvertiert
Hier zeigen wir Ihnen die verschiedenen Möglichkeiten, wie Sie mit Google JPG in PDF konvertieren können. Wenn Sie JPG in PDF googeln, können Sie viele JPG in PDF Converter finden, aber gibt es einen Google JPG in PDF Converter? In den folgenden Abschnitten sehen wir die verschiedenen Lösungen, die Google-Nutzer verwenden können, um JPGs in ihrem Google-Konto in PDFs zu konvertieren.
 G2-Wertung: 4.5/5 |
G2-Wertung: 4.5/5 |  100 % Sicher |
100 % Sicher |In diesem Artikel
Teil 1: Gibt es einen Google JPG in PDF Converter?
Wenn Sie auf der Suche nach einem Entwickler für einen JPG-zu-PDF-Converter sind, werden Sie enttäuscht sein. Nein. Google bietet keinen speziellen JPG-zu-PDF-Converter an, aber es gibt einige Google-Tools, die Ihnen bei der Umwandlung von Bildern in PDFs helfen können. Zum Beispiel kann jedes JPG, das Sie auf Google Drive ansehen, im PDF-Format gespeichert werden.
Wenn Sie jedoch nicht nur JPG, sondern auch PNG, Word, Excel in PDF und umgekehrt konvertieren oder PDF-Dokumente einfach bearbeiten möchten, ist ein professioneller PDF-Editor wie Wondershare PDFelement genau das Richtige für Sie. Dieser Wondershare PDFelement - PDF Editor kann JPG, PNG und mehr in PDF in hoher Qualität konvertieren, JPG im Stapelverfahren in PDF konvertieren, Bilder zu PDF hinzufügen, PDF-Texte bearbeiten, Kommentare hinzufügen, PDF komprimieren und mehr. Es ist eine Komplettlösung für alle Ihre Probleme bei der PDF-Bearbeitung. Sie können PDF-Seiten auch kombinieren, teilen, löschen und neu anordnen.
Wondershare PDFelement kann kostenlos auf Windows PC, Mac und Mobiltelefon heruntergeladen werden.
- Schritt 1. JPG in PDF konvertieren ohne Google
- Schritt 2. Mehrere JPG in PDF konvertieren ohne Google
 G2-Wertung: 4.5/5 |
G2-Wertung: 4.5/5 |  100 % Sicher |
100 % Sicher |1. JPG in PDF konvertieren ohne Google
Installieren und starten Sie PDFelement, klicken Sie auf PDF erstellen und fügen Sie das JPG-Bild hinzu, das Sie konvertieren möchten. Das JPG wird in eine PDF-Datei umgewandelt, sobald es zu PDFelement hinzugefügt wird. Sie können das konvertierte PDF-Bild auch bearbeiten, z.B. den Text ändern, das PDF auf 200kb, 100kb oder weniger komprimieren und mit anderen PDF-Dokumenten zusammenführen. Wenn Sie fertig sind, klicken Sie auf Speichern, um die konvertierte PDF-Datei auf Ihr Gerät zu exportieren.

2. Mehrere JPG in PDF konvertieren ohne Google
Mit PDFelement können Sie mehrere JPGs auf einmal in PDF konvertieren. Klicken Sie auf Stapelverarbeitung PDF > Erstellen und fügen Sie JPG-Bilder hinzu, um sie in großen Mengen zu konvertieren.
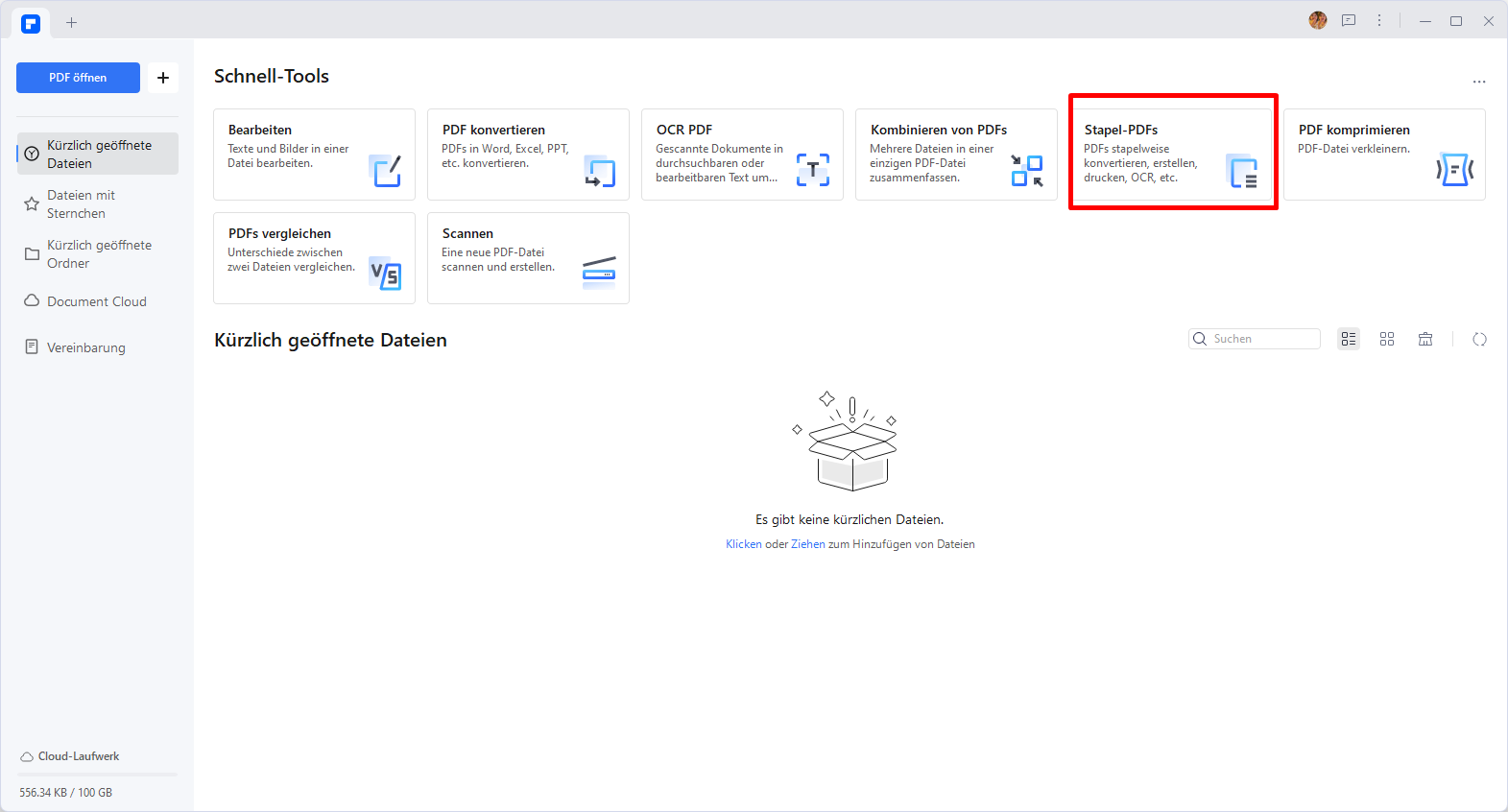
Teil 2: JPG in PDF konvertieren mit PDFelement Online
Wenn Sie nach einer unkomplizierten Möglichkeit suchen, JPG in PDF umwandeln zu können, ist PDFelement Online genau das Richtige für Sie. Dieses webbasierte Tool ermöglicht es Ihnen, Bilder in wenigen Schritten direkt über einen Browser in hochwertige PDF-Dateien zu konvertieren. Egal, ob Sie einen PC, Mac oder ein Mobilgerät nutzen, PDFelement Online ist flexibel und immer einsatzbereit. Das Beste daran? Sie müssen keine zusätzliche Software installieren.
Mit PDFelement Online profitieren Sie von einer einfachen Bedienung, hohen Konvertierungsqualität und der Möglichkeit, mehrere Dateien auf einmal zu verarbeiten. Ihre Dateien sind während des gesamten Vorgangs sicher und werden mit modernsten Technologien geschützt. Für Benutzer, die eine schnelle und zuverlässige Lösung fürs PDF online konvertieren suchen, bietet PDFelement Online eine ideale Plattform.
Schritt-für-Schritt-Anleitung zur Nutzung von PDFelement Online
- Schritt 1. Besuchen der Webseite von PDFelement Online
- Schritt 2. Dateien hochladen
- Schritt 3. Konvertierung starten
- Schritt 4. PDF herunterladen
1. Besuchen der Webseite von PDFelement Online
Öffnen Sie Ihren bevorzugten Browser und navigieren Sie zur Webseite von PDFelement Online. Stellen Sie sicher, dass Ihre Internetverbindung stabil ist.
2. Dateien hochladen
Klicken Sie auf die Schaltfläche “Dateien hochladen” und wählen Sie die JPG-Bilder aus, die Sie in PDF umwandeln möchten. Sie können auch mehrere Dateien gleichzeitig hochladen, um die Stapelverarbeitung zu nutzen.
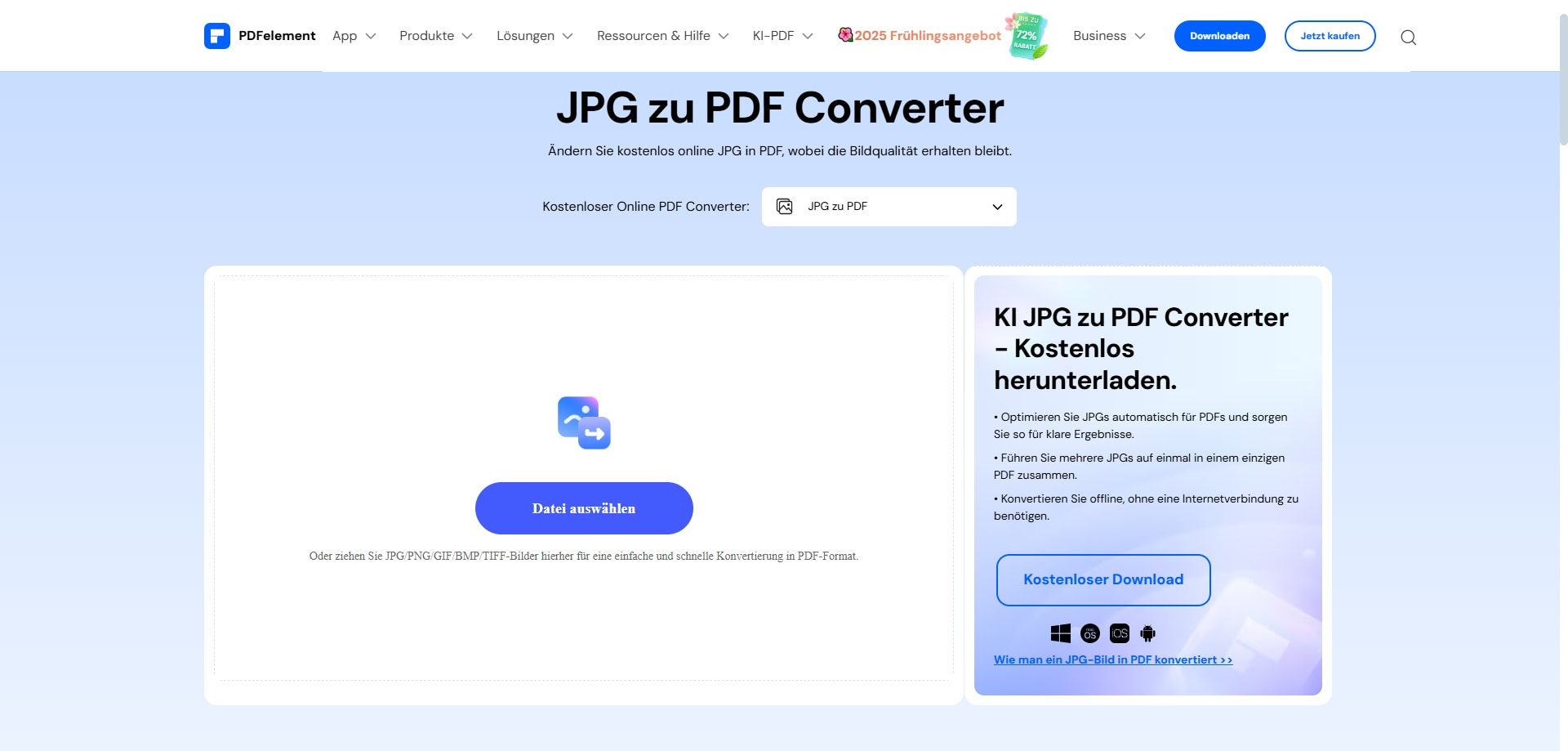
3. Konvertierung starten
Nachdem die JPG-Dateien hochgeladen wurden, klicken Sie auf „Konvertieren“. Innerhalb weniger Sekunden wird Ihre Datei in eine perfekt formatierte PDF-Datei umgewandelt.
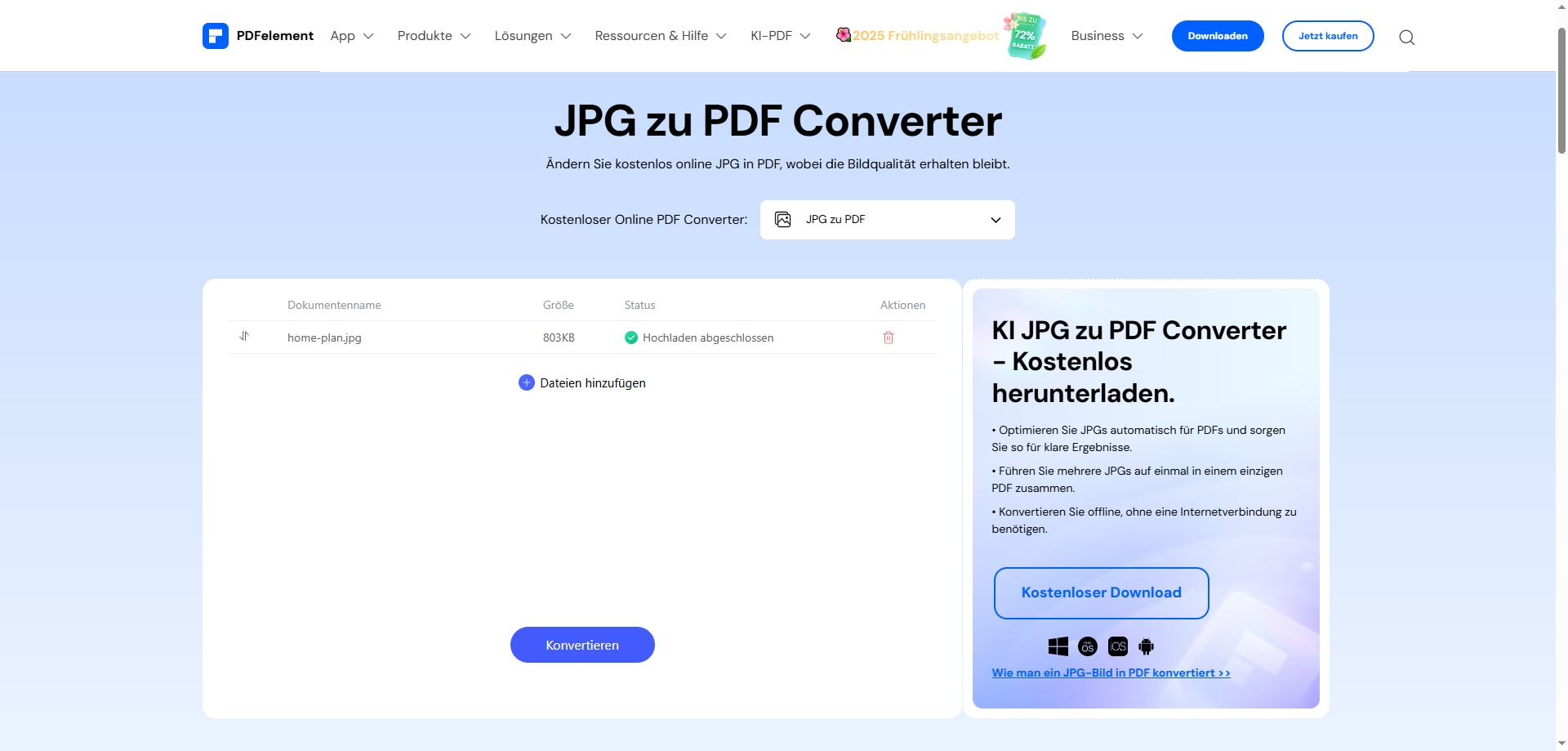
4. PDF herunterladen
Nach der erfolgreichen Konvertierung können Sie die PDF-Datei direkt auf Ihr Gerät herunterladen. Überprüfen Sie das Ergebnis, und speichern Sie die Datei an einem Ort Ihrer Wahl.
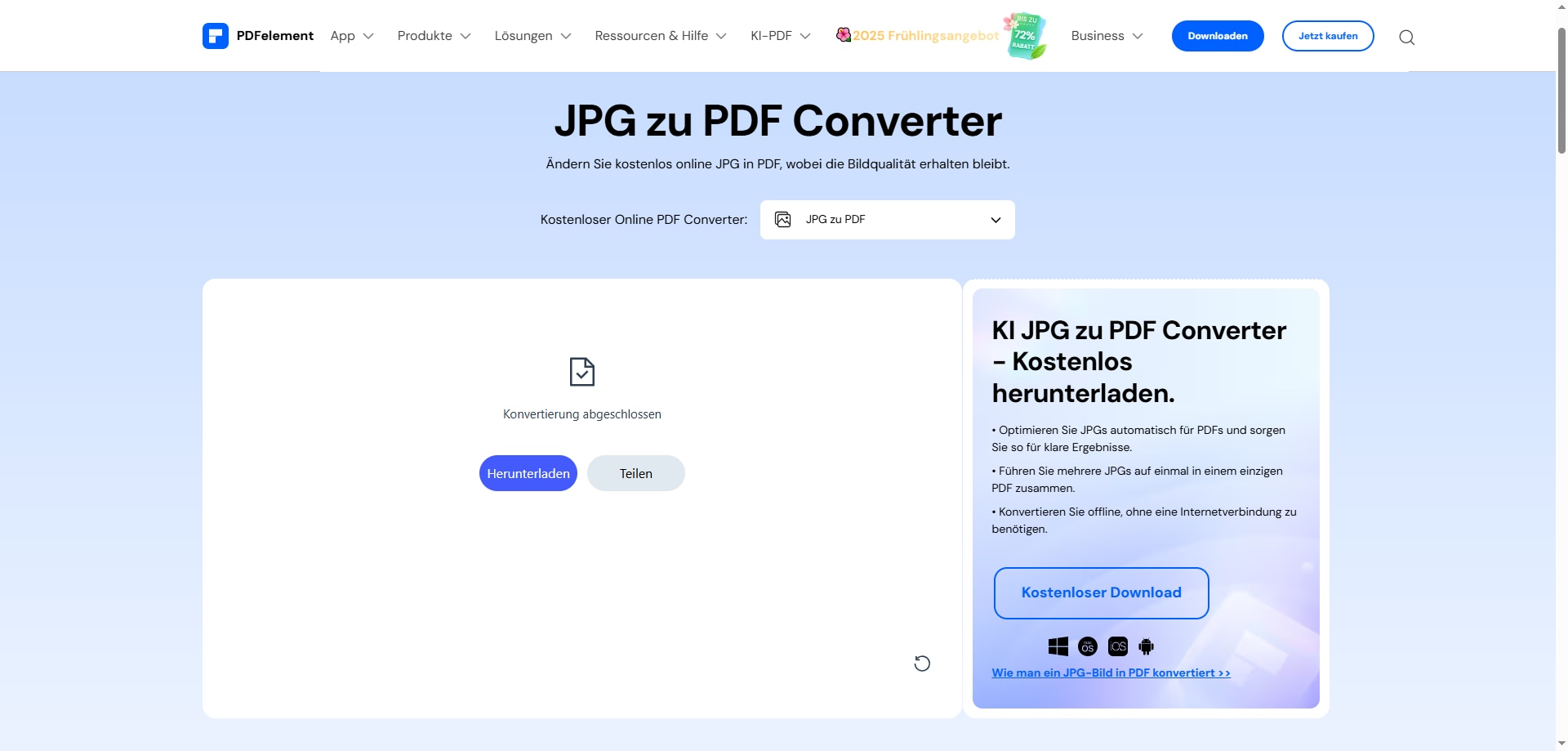
PDFelement Online macht das Umwandeln von JPG in PDF kinderleicht. Seine intuitive Oberfläche und die Möglichkeit, ohne Softwareinstallation zu arbeiten, machen es zur perfekten Lösung für berufliche oder persönliche Anforderungen. Probieren Sie es noch heute aus und erleben Sie, wie einfach PDF-Konvertierung sein kann!
Teil 3: JPG in PDF konvertieren mit Google Drive Online
Die erste Lösung zur Erstellung einer PDF-Datei ist die Verwendung von Google Drive. Wenn Sie ein JPG über Ihr Google-E-Mail-Konto erhalten haben, können Sie es ganz einfach über Ihr Google Drive als PDF speichern. Neben dieser Möglichkeit, JPG im PDF-Format auf Google Drive zu speichern, können Sie auch die in den Google-Konten integrierte OCR-Technologie nutzen, um JPG in durchsuchbare PDF-Dateien umzuwandeln.
Schritt 1 JPG in Google Drive öffnen
Öffnen Sie einfach ein JPG-Bild auf "Google Drive". Wenn das JPG-Bild offline gespeichert ist, laden Sie es auf Google Drive hoch.
Schritt 2 JPG in PDF konvertieren in Google Drive
Wählen Sie die "Datei"-Option. Hier erhalten Sie die Option "Herunterladen als" > PDF-Dokument. Dadurch kann das Dokument als PDF gespeichert werden, da diese Option erscheint. Sobald Sie darauf klicken, wird das Dokument im PDF-Format in dem von Ihnen gewählten Ordner auf Google Drive gespeichert. Sie können auch wählen, ob Sie die Dateien mit dem lokalen Google Drive-Ordner synchronisieren möchten.
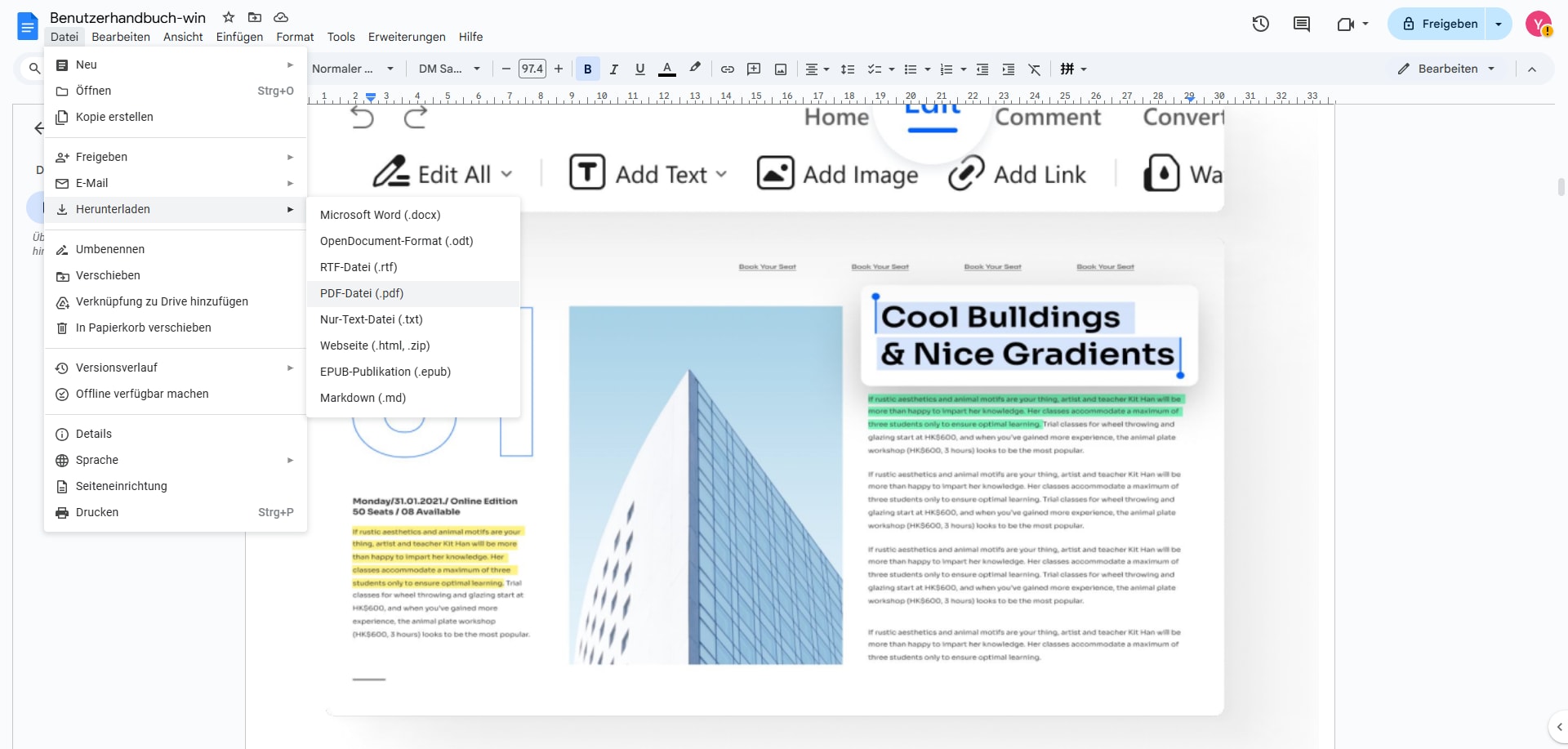
Teil 4: JPG in PDF konvertieren in der Google Drive App
Wenn Sie ein Dokument in Papierform haben, können Sie mit der Google Drive-App ein Bild des Dokuments machen und es in eine PDF-Datei scannen.
Schritt 1 Google Drive Scanner öffnen
Öffnen Sie die Drive-App. Klicken Sie auf das Pluszeichen in der unteren rechten Ecke. Hier können Sie ein neues Dokument erstellen und Sie finden auch das Kamerasymbol mit der Aufschrift Scannen.
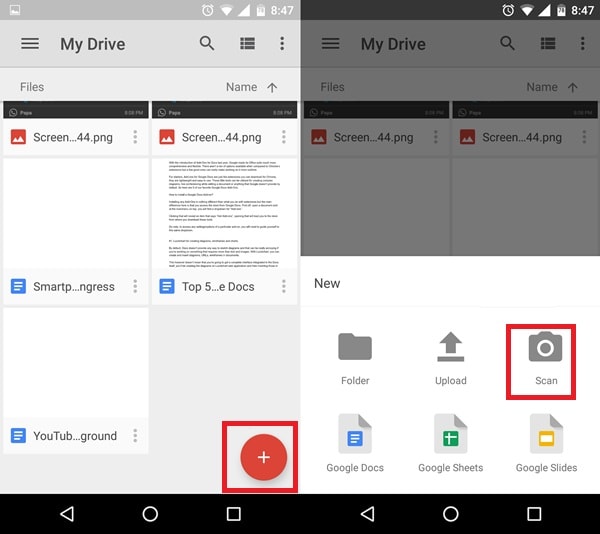
Schritt 2 Bild in PDF scannen in der Google Drive App
Sie schaltet die Kamera ein, um ein Bild Ihres Dokuments aufzunehmen. Sobald das Dokument gescannt und die Bilder hinzugefügt sind, tippen Sie einfach auf das Häkchen; dadurch werden die Bilder als PDF-Datei auf dem Drive-Konto gespeichert.
Teil 5: JPG in PDF konvertieren mit Google Chrome
Wussten Sie, dass Sie JPG-Bilder, die Sie auf Webseiten öffnen, mit dem Chrome-Browser als PDFs speichern können? Vielleicht sind Sie es gewohnt, Screenshots von Bildern zu machen, die Sie speichern möchten. Wenn Sie sie jedoch als PDF-Datei speichern, können Sie sie später sehr gut gebrauchen.
Schritt 1 JPG in Google Chrome öffnen
Öffnen Sie den Datei-Explorer, suchen Sie ein JPG-Bild und klicken Sie es mit der rechten Maustaste an. Klicken Sie auf Eigenschaften > Objektname und kopieren Sie den Pfad des JPG-Bildes. Gehen Sie zu Google Chrome und fügen Sie den Dateipfad in die Suchleiste ein, um das Bild im Browser zu öffnen.
Schritt 2 JPG zu PDF in Google Chrome
Klicken Sie auf das Symbol mit den drei Punkten in der rechten oberen Ecke, klicken Sie auf Drucken > Als PDF speichern und dann auf Speichern.
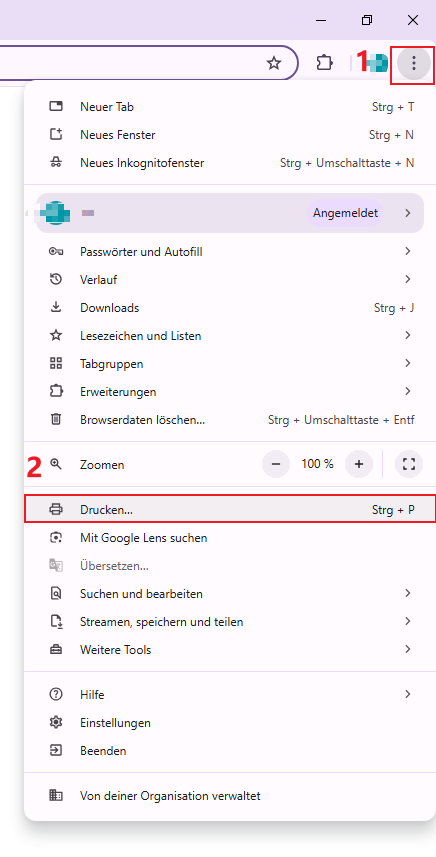
Teil 6: JPG in PDF Converter Erweiterung für Google Chrome
Wenn Sie ein Tool zur Umwandlung von JPG in PDF zur Hand haben möchten, besuchen Sie einfach den Chrome Web Store. Hier finden Sie eine praktische Erweiterung namens "iLovePDF".
Dieses Tool kann sehr nützlich sein, wenn Sie Bilder in PDF konvertieren möchten. Außerdem können Sie die Ränder und die Ausrichtung anpassen und benötigen keine zusätzliche Installation. Sie können es einfach als kostenlose Erweiterung für Ihren Chrome-Browser herunterladen. Im Gegensatz zu anderen Converter-Tools von Drittanbietern, die Sie online finden, ist keine zusätzliche Registrierung erforderlich.
Mit diesem Tool können Sie die Originalqualität sowie die Abmessungen von Dokumenten im PDF-Format beibehalten. Der Konvertierungsprozess ist schnell und einfach. Allerdings gibt es eine Größenbeschränkung: Die zu konvertierenden Dateien müssen weniger als 200 MB groß sein.
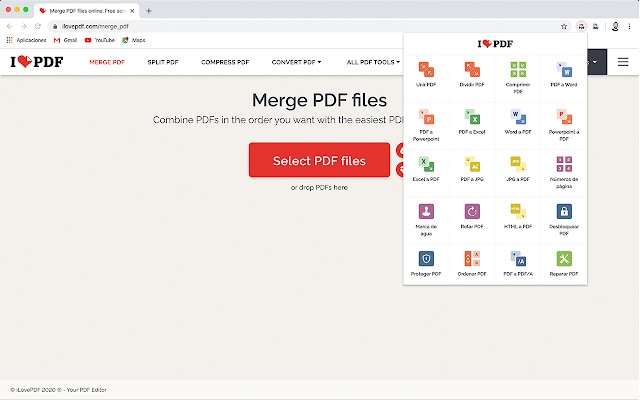
Wie verwendet man das Google JPG zu PNG Converter Tool? Wählen Sie zunächst ein Bild aus, das Sie in eine PDF-Datei konvertieren möchten. Dieses Bild kann sich auf Ihrem Laptop, in Dropbox oder in Google Drive befinden. Sobald die Dateien zur Konvertierung hochgeladen wurden, können Sie sie nach der Verarbeitung herunterladen.
Sie können sich für eine registrierte oder eine Premium-Version der Converter-Erweiterung entscheiden.
Der Converter verfügt über weitere Konvertierungsoptionen. Sie können zum Beispiel Word-, PPT- oder Excel-Dokumente in PDF konvertieren. Das Tool ermöglicht auch das Zusammenführen von PDFs, das Aufteilen und Komprimieren von PDFs.
Fazit
Die obigen Abschnitte zeigen, wie Google praktische Lösungen zum Speichern von Bildern oder Dokumenten im PDF-Format bietet. Da heutzutage jeder ein Google-Konto hat, gibt es einfache Möglichkeiten, Dokumente oder Bilder als PDF zu speichern, entweder auf Drive oder mit praktischen Erweiterungstools.



