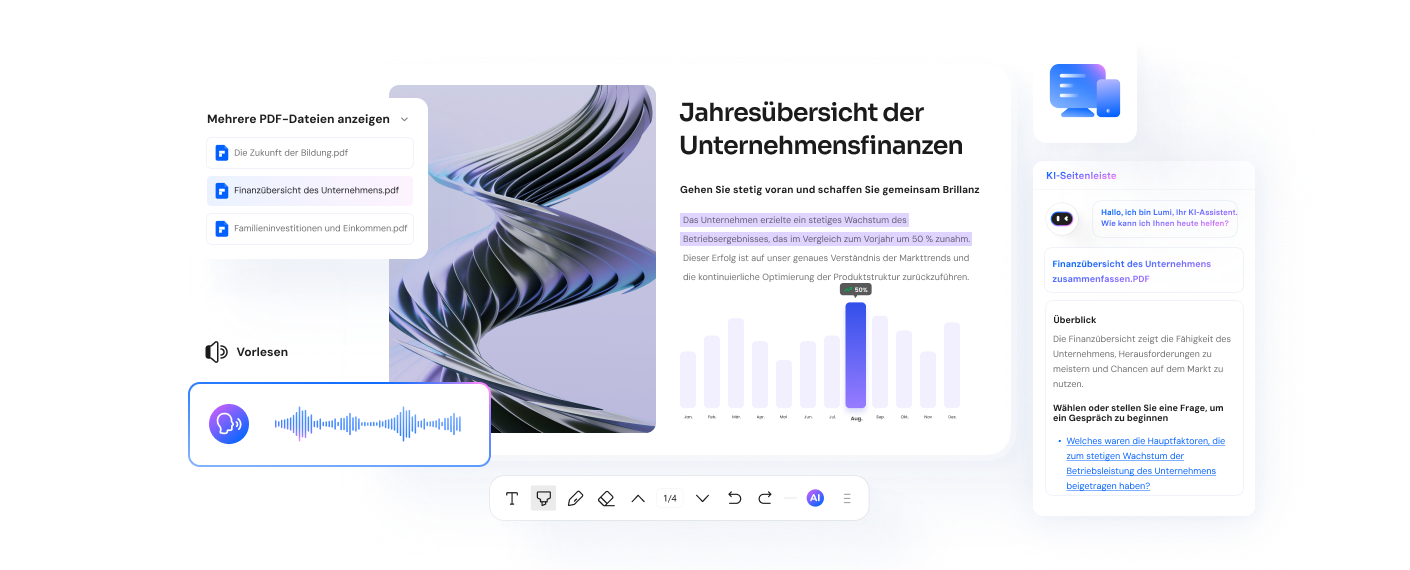So öffnen Sie HEIC unter Windows
iPhones verfügen über einen beeindruckenden Speicherplatz. Er ist jedoch nicht unbegrenzt. Ihre zahlreichen Fotos und Videos werden den verfügbaren Speicherplatz früher oder später erschöpfen. Apple hat eine geniale Lösung für dieses Dilemma entwickelt, indem es das neue HEIC-Format vorstellte, das die Qualität Ihrer Bilder bewahrt und gleichzeitig ihre Größe komprimiert.
Dieses neue Format hat jedoch einige Kompatibilitätsprobleme, die verhindern, dass Sie die Datei auf Ihrem Windows-Gerät öffnen können. Bleiben Sie dran und lernen Sie 5 praktische Möglichkeiten kennen, wie Sie HEIC unter Windows problemlos öffnen können.
 G2-Wertung: 4.5/5 |
G2-Wertung: 4.5/5 |  100 % Sicher |
100 % Sicher |In diesem Artikel
Teil 1. Was ist das HEIC-Dateiformat?
Eine HEIC-Datei ist ein Format, das mehr als ein Bild enthält, das im High-Efficiency Image Format gespeichert ist. HEIC ist Apples Version von HEIF, die Ihre Bilder komprimiert, damit sie weniger Platz einnehmen, ohne die Qualität zu beeinträchtigen.
Auch wenn dieses Dateiformat neueren Datums ist, können wir nicht bestreiten, dass es andere Formate wie JPEG überholt hat. Wenn die Entwickler das Kompatibilitätsproblem lösen können, werden mehr Benutzer bereit sein, auf den HEIC-Zug aufzuspringen. Viele Benutzer ziehen es auch vor, beim JPEG-Format zu bleiben, das sie schon länger verwenden.
Teil 2. So öffnen Sie HEIC-Datei unter Windows 10
Fotos auf Ihrem iOS 11 oder höher werden möglicherweise als HEIC-Dateien gespeichert. Möglicherweise stellen Sie jedoch fest, dass Sie Ihre Fotos nach dem Verschieben von Ihrem Telefon auf Ihren Windows-Computer aufgrund von Kompatibilitätsproblemen nicht öffnen können. Lesen Sie weiter, um herauszufinden, wie Sie HEIC unter Windows 10 oder 11 öffnen können, ohne sie in den Papierkorb zu werfen.
1. HEIC-Erweiterung zu Windows hinzufügen
Eine der einfachsten Möglichkeiten, HEIC-Dateien unter Windows zu öffnen, besteht darin, eine Erweiterung herunterzuladen. Hier ist eine einfache Anleitung, wie Sie HEIC-Dateien durch Hinzufügen einer Erweiterung öffnen können.
Schritt 1 Öffnen Sie das HEIC-Bild auf Ihrem Windows-Gerät. Bitte beachten Sie, dass diese Fotos eine eingebaute HEIC-Dateierweiterung haben
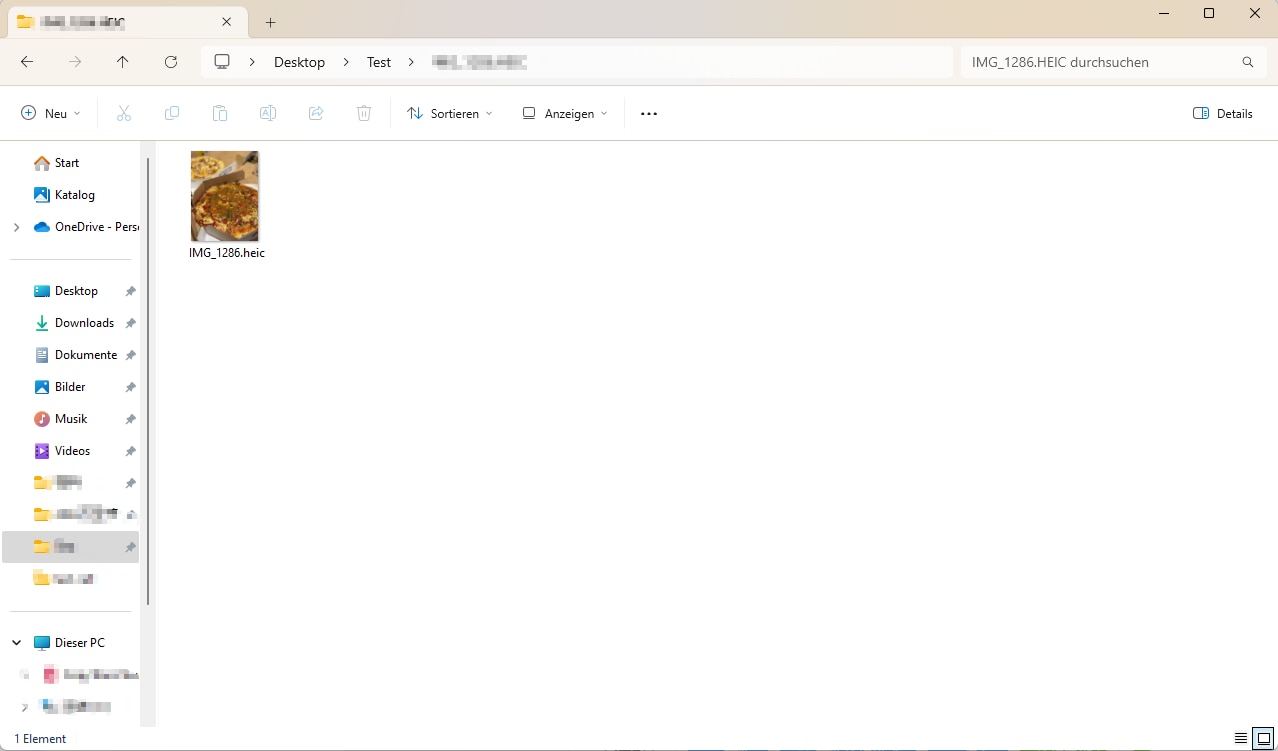
Schritt 2 Klicken Sie auf "Jetzt herunterladen und installieren", um die Erweiterung auf Ihrem Windows-Gerät zu installieren.
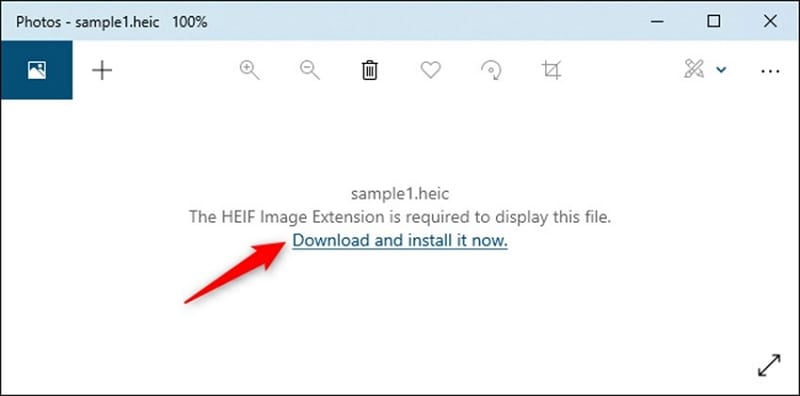
Schritt 3 Klicken Sie auf "Ja", wenn das Gerät Sie fragt, ob Sie die App wechseln möchten. Microsoft leitet Sie auf die "HEIF Image Extensions" Seite in der Microsoft Store App weiter. Klicken Sie auf "Installieren", um die Erweiterung zum Öffnen von HEIC-Dateien herunterzuladen.
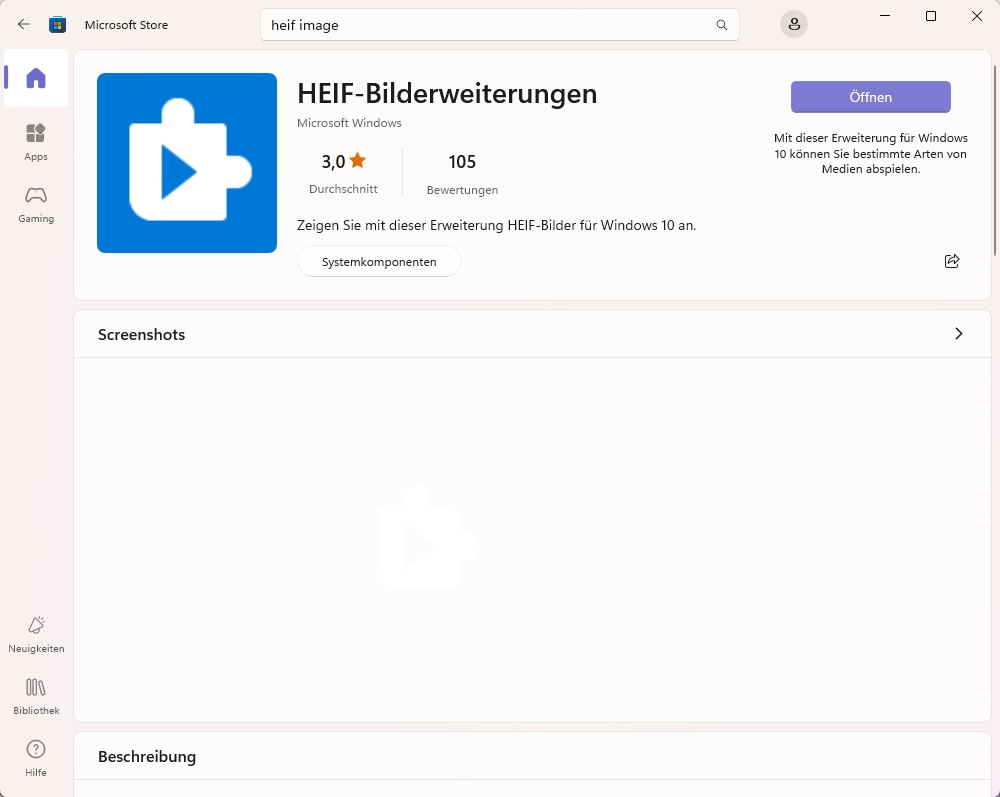
Schritt 4 Nachdem die Erweiterung erfolgreich installiert wurde, können Sie nun jede HEIC-Datei unter Windows öffnen und anzeigen.
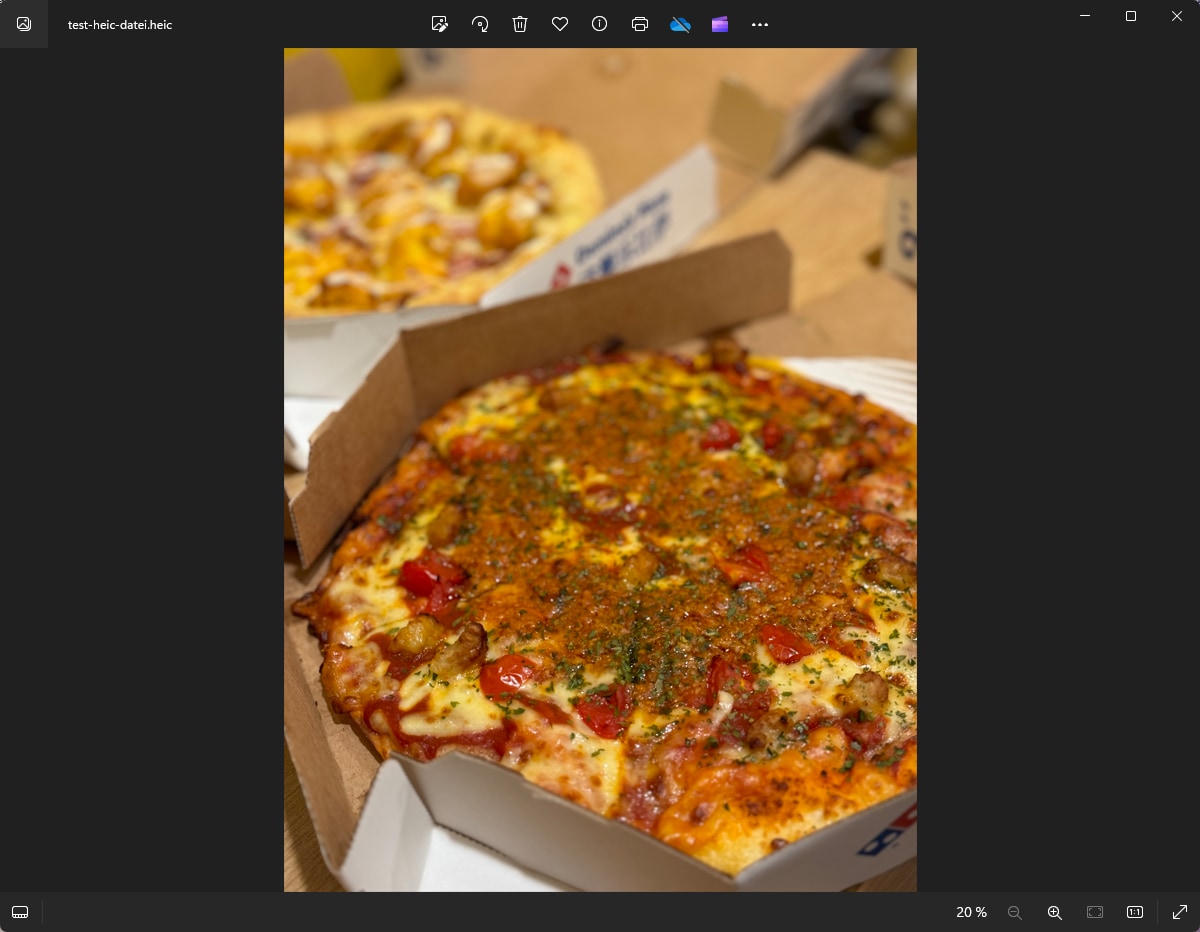
2. HEIC in PDF konvertieren, um es unter Windows zu öffnen
Eine weitere einfache Möglichkeit, HEIC-Dateien unter Windows 10 zu öffnen, besteht darin, sie zunächst in ein PDF-Dateiformat zu konvertieren. Sie können Ihren Mac verwenden, um Ihr HEIC in ein PDF zu konvertieren und es dann auf Ihr Windows-Gerät zu übertragen.
Wenn Sie sich fragen, welches Tool Sie verwenden können, um eine HEIC-Datei auf Ihrem Mac zu öffnen, sollten Sie Wondershare PDFelement - PDF Editor ausprobieren. Sie können das Tool kostenlos herunterladen und in wenigen Minuten installieren. Mit der Funktion "PDF konvertieren" können Sie PDF-Dateien in zahlreiche Formate wie Word, PPT, Excel, RTF und umgekehrt konvertieren.
Sie können auch mehrere Seiten innerhalb eines PDF in ein Bild konvertieren und so Zeit und Platz sparen. Zu den weiteren Funktionen dieser Plattform gehören die Bearbeitung, PDF Stapelverarbeitung, das Hinzufügen einer Signatur, Anmerkungen und das Ausfüllen von Formularen.
 G2-Wertung: 4.5/5 |
G2-Wertung: 4.5/5 |  100 % Sicher |
100 % Sicher |Nachfolgend finden Sie eine Anleitung zur Konvertierung einer HEIC Windows 10 Datei in ein PDF mit Wondershare PDFelement.
Schritt 1 Klicken Sie auf die Registerkarte "PDF erstellen", wählen Sie "PDF von Bildern", um die zu konvertierende Datei hochzuladen.
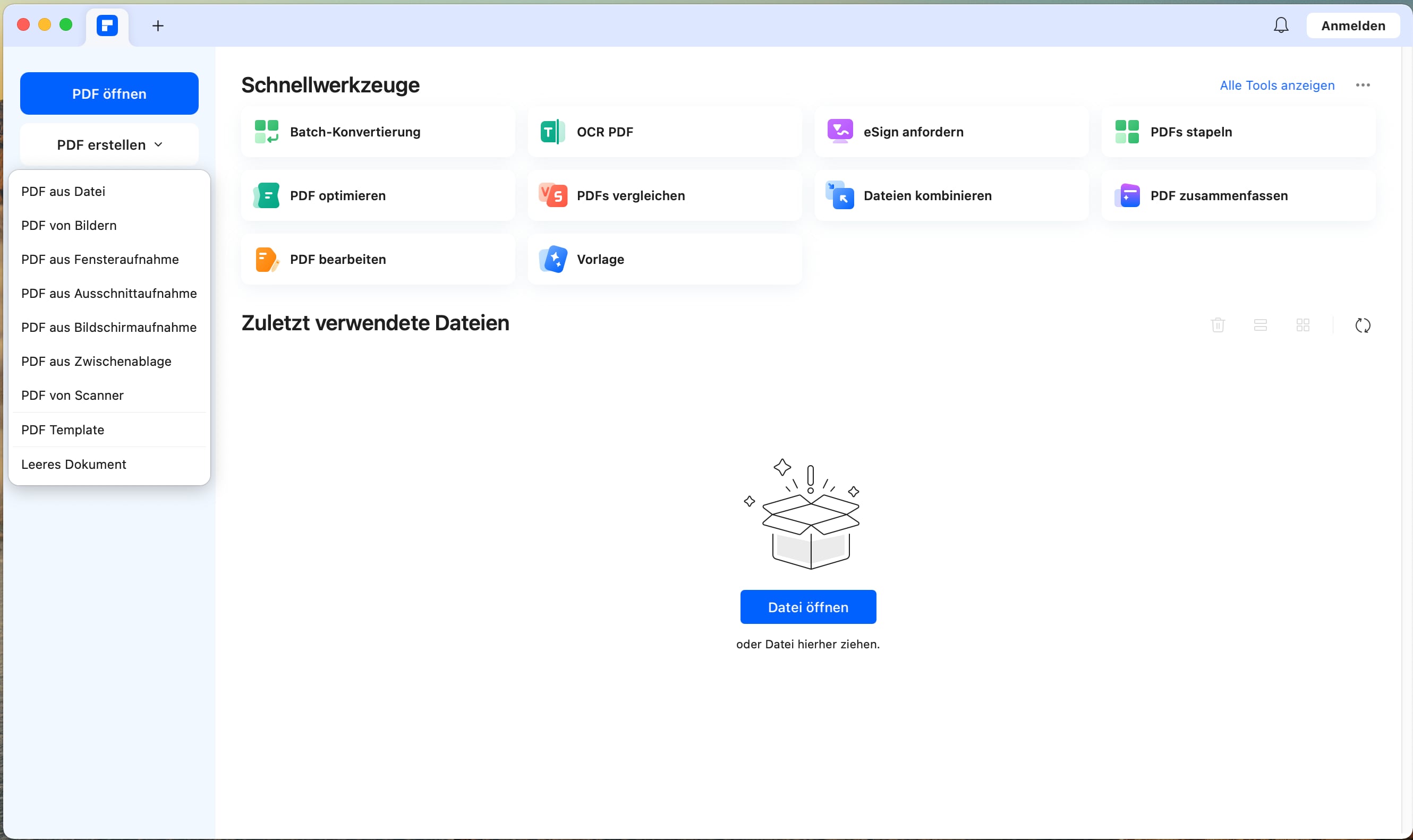
Schritt 2 Klicken Sie auf die Registerkarte "Öffnen", um die HEIC-Beispieldatei zu öffnen und den Konvertierungsprozess zu starten.
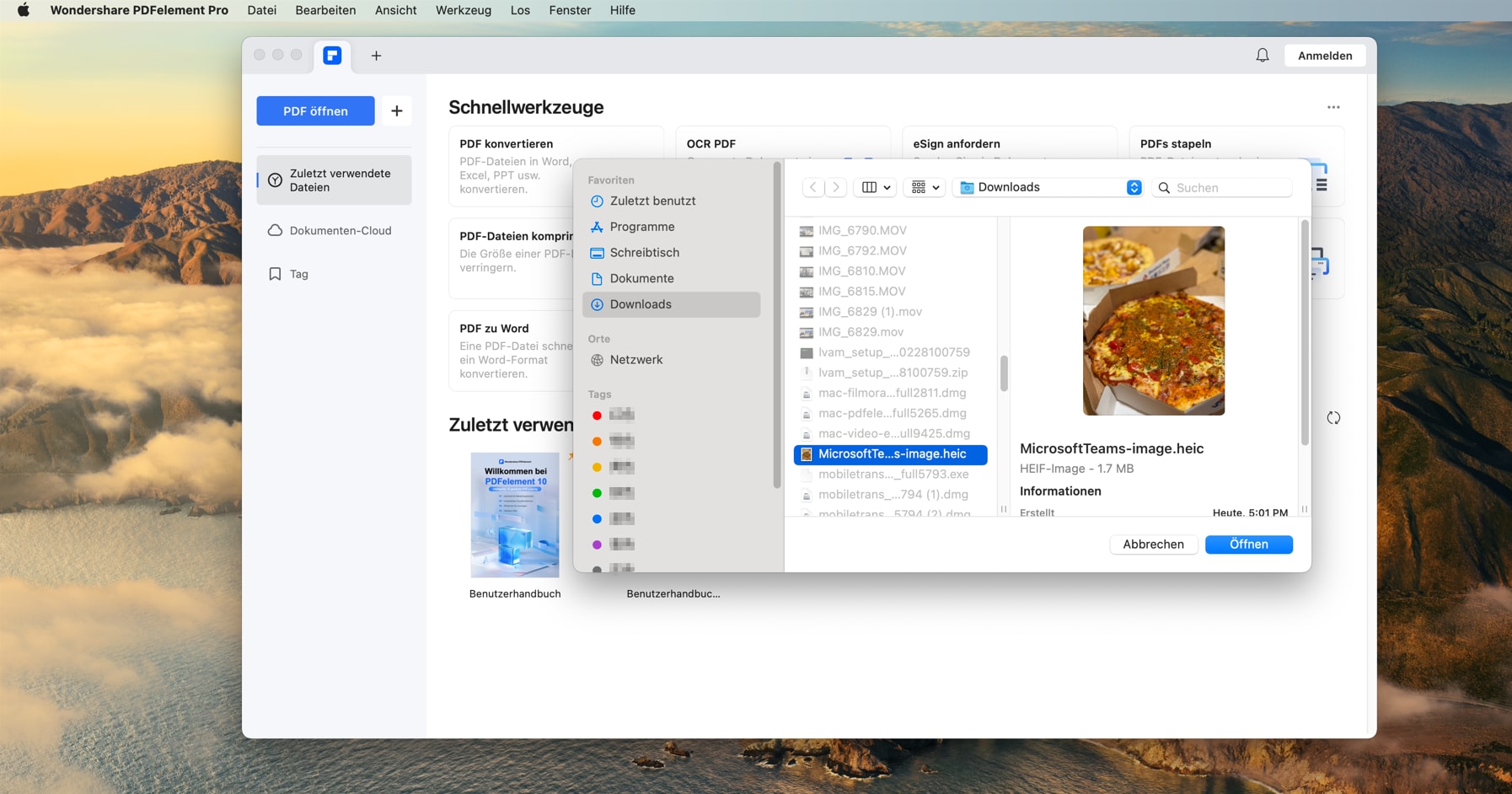
Schritt 3 Wenn Sie das Bild anpassen möchten, klicken Sie auf die Registerkarte "Bearbeiten" und verwenden Sie die unten stehenden Tools, um einen Text, ein Bild oder einen Link hinzuzufügen. Wenn Sie mit dem Ergebnis zufrieden sind, klicken Sie auf "Datei" und dann auf "Speichern".
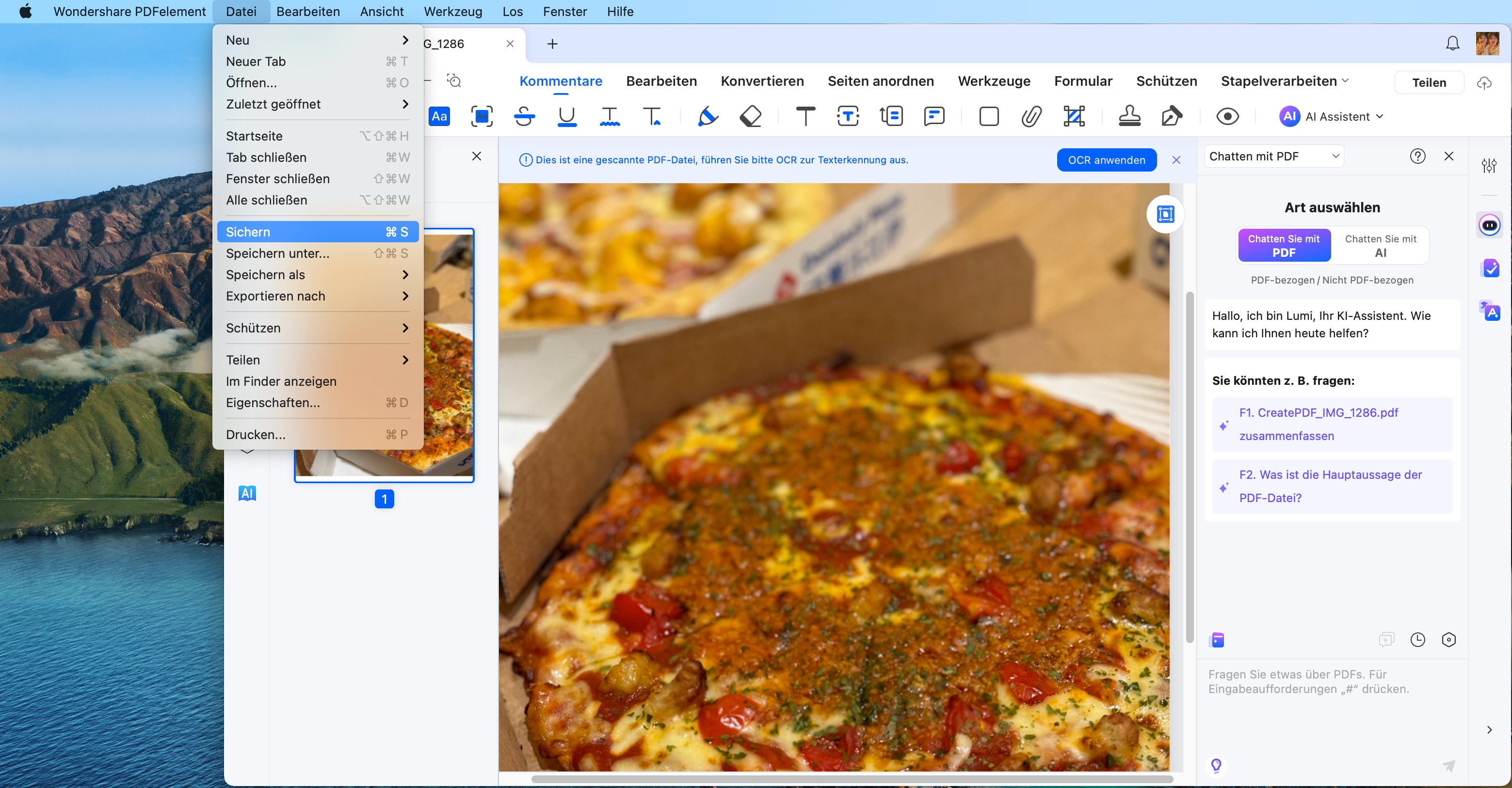
Schritt 4 Ihre Datei wurde nun erfolgreich von HEIC in PDF konvertiert und ist bereit zum Versenden.
Nachdem Sie Ihre HEIC-Datei erfolgreich in ein handlicheres und kompatibleres Format konvertiert haben, folgen Sie diesen Schritten, um sie mit Ihren Geräten zu synchronisieren.
 G2-Wertung: 4.5/5 |
G2-Wertung: 4.5/5 |  100 % Sicher |
100 % Sicher |• Laden Sie das PDF-Dokument in die Wondershare PDFelement PDFelement Cloud hoch.
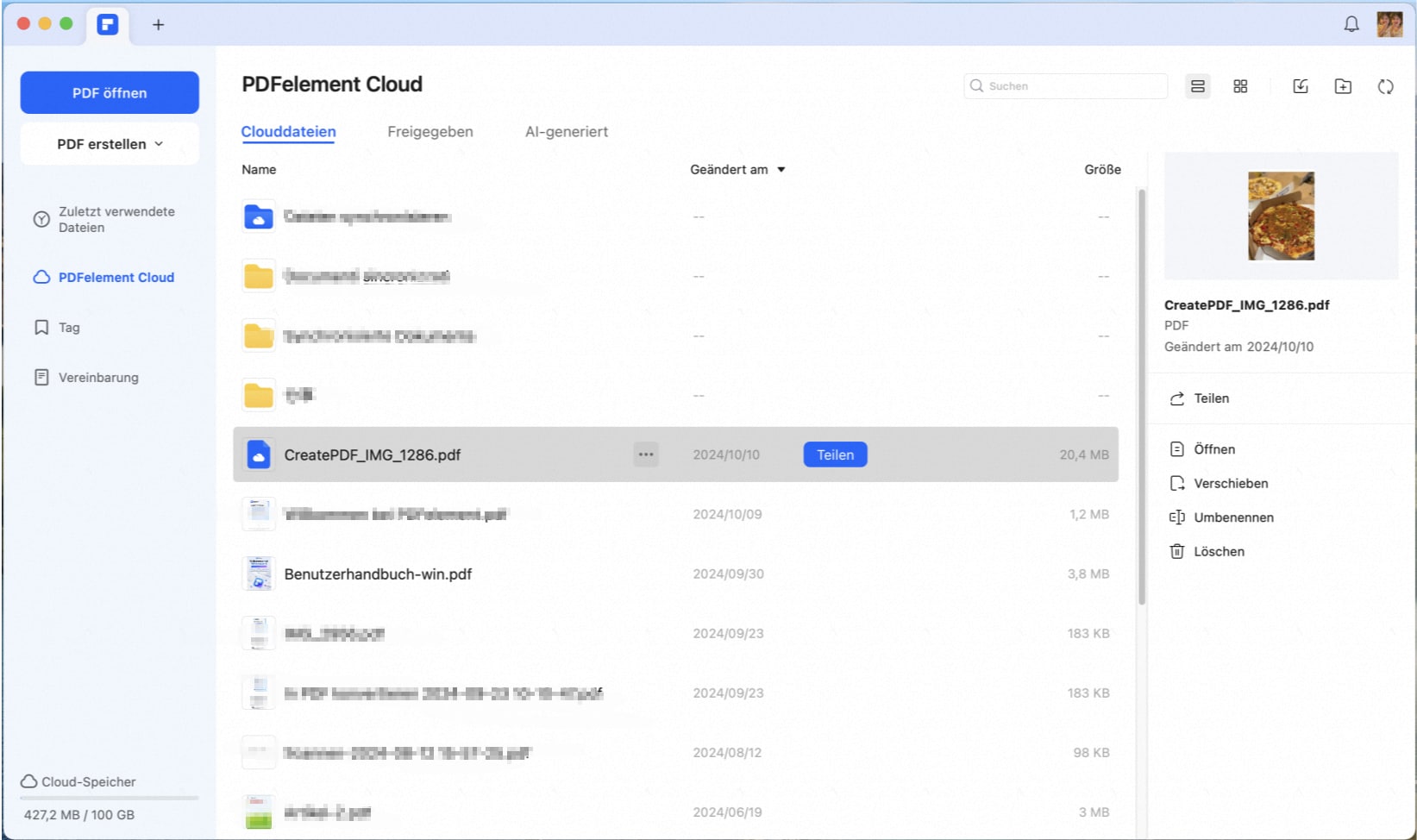
• Navigieren Sie auf Ihrem Windows-Gerät zur Startseite der Plattform und wählen Sie "PDFelement Cloud", um auf das kürzlich konvertierte Dokument zuzugreifen und es zu importieren.
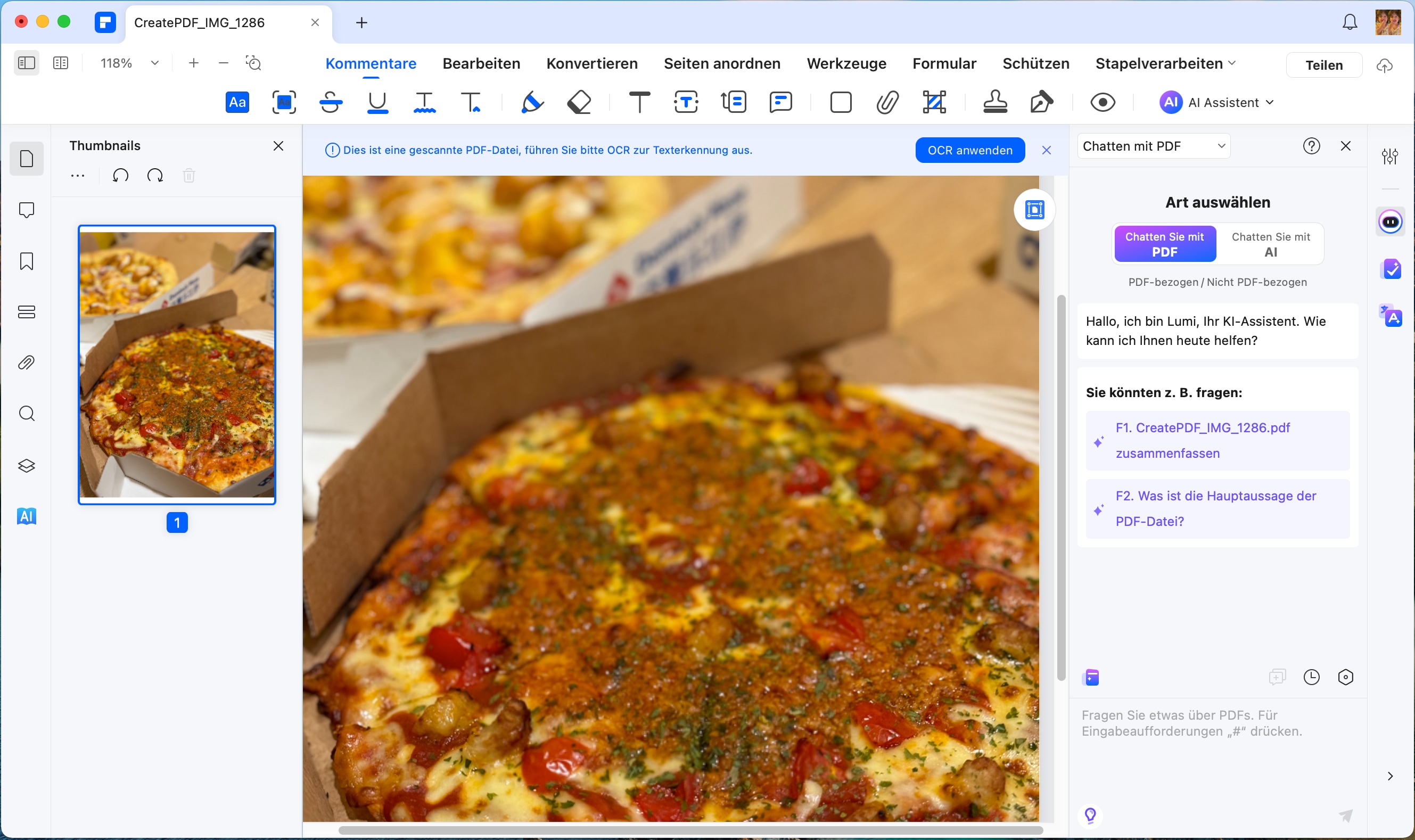
 G2-Wertung: 4.5/5 |
G2-Wertung: 4.5/5 |  100 % Sicher |
100 % Sicher |• Warten Sie, bis der Kreis in der unteren rechten Ecke zu 100% geladen ist. Starten Sie PDFelement auf Ihrem Windows-, Mac- oder iOS-Gerät. Klicken Sie auf die blaue Registerkarte "PDFelement Cloud" auf der linken Seite und suchen Sie die PDF-Datei, um sie zu öffnen. Ihre HEIC-Datei ist nun bereit, auf jedem Gerät angezeigt zu werden.
Wenn Sie immer noch nicht wissen, wie Sie vorgehen sollen, sehen Sie sich das folgende Video an, um mehr darüber zu erfahren, wie Sie Ihre Dateien zwischen verschiedenen Geräten mit unterschiedlichen Betriebssystemen synchronisieren können.
Teil 3. Alternative zum Öffnen von Heic-Dateien
1. Windows-Plugin zum Öffnen von HEIC-Dateien verwenden - CopyTrans HEIC
CopyTrans HEIC ist ein Plugin, das Ihrem Windows-Gerät beibringt, wie man HEIC-Dateien liest, ohne dass eine Erweiterung oder eine externe Anwendung erforderlich ist.
Hier finden Sie eine ausführliche Anleitung zur Verwendung des CopyTrans HEIC Windows Plugins zum Öffnen von HEIC-Dateien unter Windows.
Schritt 1 Laden Sie CopyTrans HEIC auf Ihr Windows-Gerät herunter.
Schritt 2 Bitte installieren Sie das Programm und warten Sie, bis es geladen ist.
Schritt 3 Öffnen Sie den Ordner, der die HEIC-Datei enthält, die Sie auf Ihrem Windows öffnen möchten.
Schritt 4 Öffnen Sie das Foto und wählen Sie "Mit CopyTrans in JPEG konvertieren".
Schritt 5 Ihre Datei ist erfolgreich konvertiert und kann nun angezeigt werden.
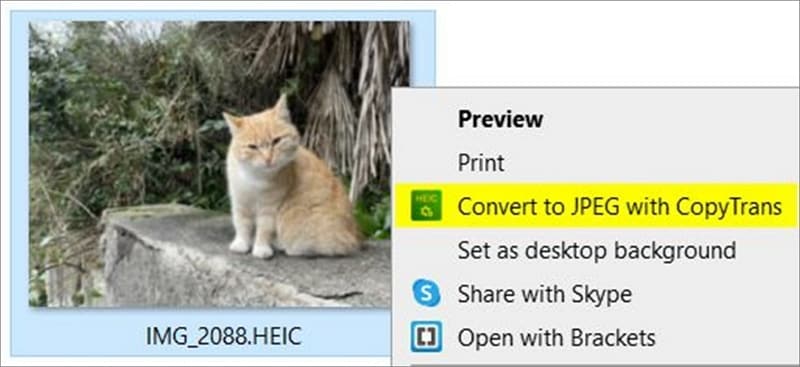
2. HEIC-Dateien unter Windows 10 mit File Viewer Plus öffnen
Der File Viewer Plus ist eine Anwendung, mit der Sie jede Datei problemlos durchsuchen, bearbeiten, anzeigen und konvertieren können. Mit dieser App können Sie eine HEIC-Datei in eine handlichere JPG-Datei umwandeln, die Sie auf Ihrem Windows-Gerät öffnen können. Bleiben Sie dran, um zu erfahren, wie Sie HEIC unter Windows 10 mit dem File Viewer Plus öffnen können.
Schritt 1 Gehen Sie auf die Webseite des File Viewer Plus und klicken Sie auf die Option "Gratis Testen".
Schritt 2 Klicken Sie auf "Jetzt herunterladen", um die Software auf Ihrem Windows-Gerät zu installieren.
Schritt 3 Öffnen Sie File Viewer Plus auf Ihrem Gerät.
Schritt 4 Klicken Sie auf Datei und wählen Sie dann Öffnen.
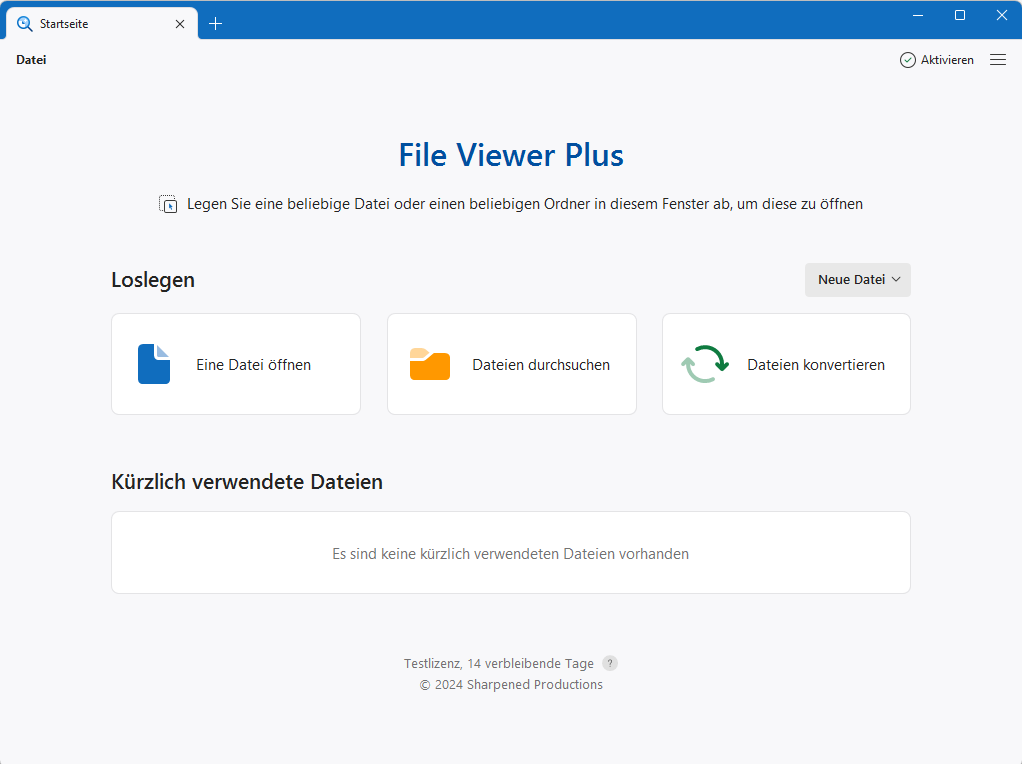
Schritt 5 Wählen Sie die HEIC-Datei, die Sie ansehen möchten.
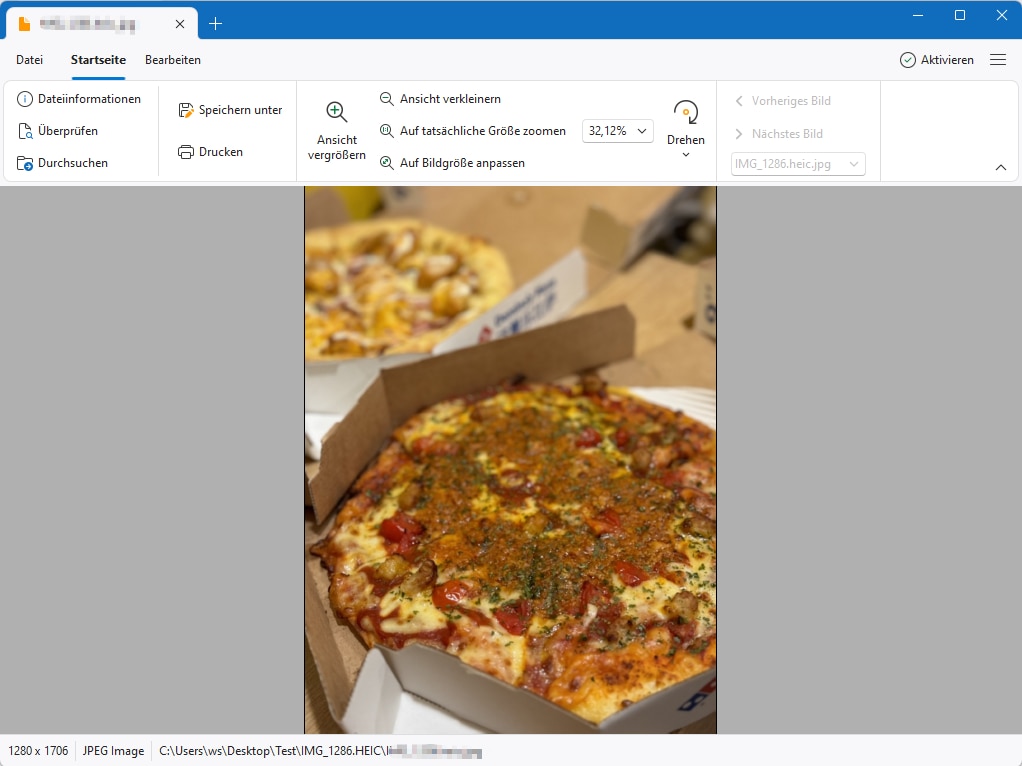
Schritt 6 Sie können die HEIC-Datei jetzt auf Ihrem Windows anzeigen. Klicken Sie auf das "Speichern unter" Symbol, um auszuwählen, wo Sie Ihre Datei speichern möchten.
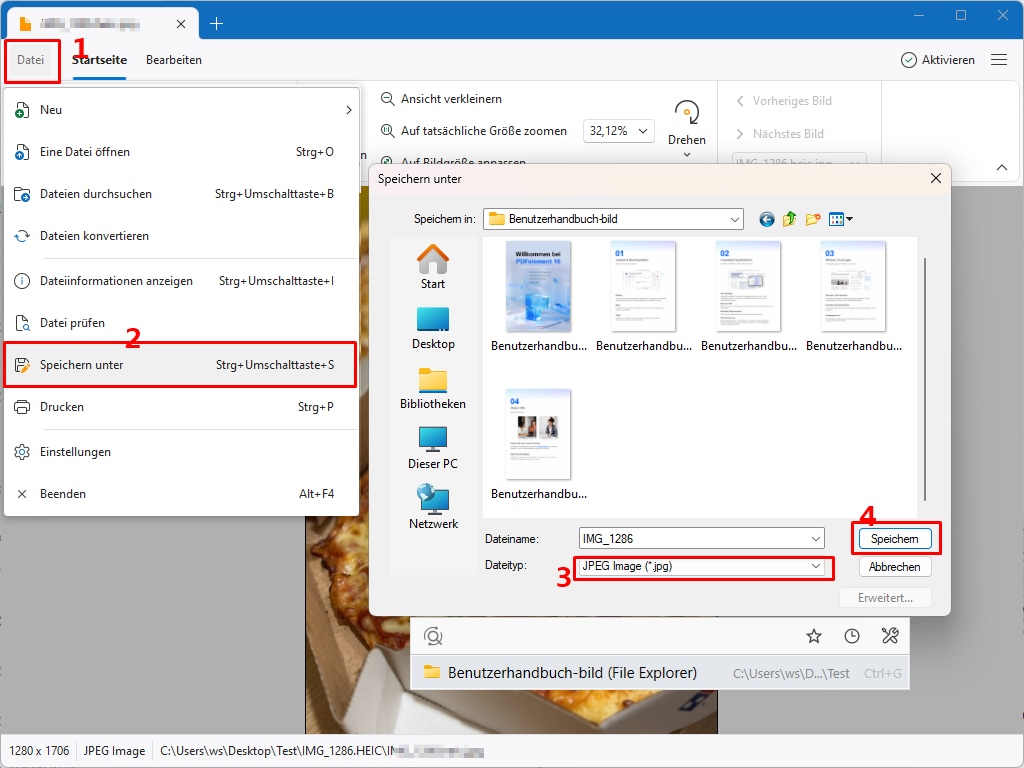
Bonus 1: HEIC in JPG konvertieren
Sie können Ihre HEIC-Datei nicht nur in ein PDF-Dokument konvertieren, sondern auch in ein JPG, so dass Sie sie problemlos auf Ihrem Windows-Gerät öffnen können.
iMazing ist ein fantastisches Tool, das HEIC-Dateien ganz einfach in JPG-Formate konvertiert und dabei alle Kompatibilitätsprobleme beseitigt, auf die Sie stoßen könnten. Im Folgenden finden Sie eine detaillierte Anleitung, wie Sie mit iMazing ein HEIC in JPG konvertieren.
Schritt 1 Laden Sie den iMazing Converter auf Ihr Windows-Gerät herunter und installieren Sie ihn.
Schritt 2 Ziehen Sie die HEIC-Datei, die Sie konvertieren möchten, per Drag & Drop auf die Plattform.
Schritt 3 Passen Sie die Auflösungseinstellungen an Ihre Bedürfnisse an.
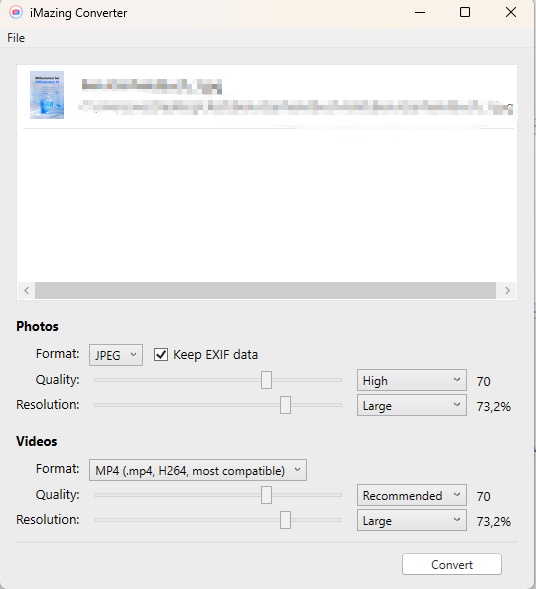
Schritt 4 Klicken Sie auf "Konvertieren" und wählen Sie den Ort, an dem Sie die Datei auf Ihrem Gerät speichern möchten.
Bonus 2: So öffnen Sie Heic-Dateien auf mobilen Geräten
Während Windows-Nutzer möglicherweise einige Herausforderungen beim Öffnen von HEIC-Dateien haben, sind mobile Geräte in der Regel besser für den Umgang mit diesem Format ausgestattet. iOS-Geräte unterstützen HEIC nativ, und viele Android-Geräte haben ebenfalls begonnen, das Format zu unterstützen.
Für iOS-Nutzer gibt es keine zusätzlichen Schritte, um HEIC-Dateien zu öffnen. Sie können Bilder direkt in der Fotos-App anzeigen und bearbeiten. Wenn Sie HEIC-Dateien von einem iOS-Gerät auf einen Windows-PC übertragen möchten, können Sie die Dateien direkt in JPG konvertieren, indem Sie die Einstellungen in der Fotos-App anpassen.
Android-Nutzer können HEIC-Dateien oft direkt öffnen, abhängig von der Version des Betriebssystems und der verwendeten Galerie-App. Für zusätzliche Funktionalität können Apps aus dem Google Play Store heruntergeladen werden, die eine erweiterte Unterstützung für HEIC bieten.
Häufig gestellte Fragen zum Öffnen von Heic-Dateien
Jetzt, da Sie mehr über HEIC wissen als zu Beginn der Lektüre dieses Artikels, haben Sie vielleicht noch einige Fragen, die Sie beantwortet haben möchten. Hier finden Sie einige häufig gestellte Fragen zu den Formaten HEIC und JPG.
F1. Lohnt es sich, HEIC in JPG zu konvertieren?
Um diese Frage zu beantworten, müssen Sie zunächst den Unterschied zwischen beiden verstehen, damit Sie sich für die bessere Option entscheiden können.
• In Bezug auf die Speichergröße nimmt HEIC die Trophäe mit nach Hause, denn es benötigt nur halb so viel Speicherplatz wie ein JPEG-Format. Daher können Sie im HEIC-Format doppelt so viele Fotos speichern wie im JPEG-Format.
• Andererseits sind die HEIC-Formate nicht so kompatibel mit zahlreichen Geräten wie die JPEG-Formate.
• Und schließlich sind die HEIC-Formate ihren Gegenstücken in der Bildqualität, die sie komprimieren, technisch überlegen. Sie können den Unterschied zwischen einem HEIC- und einem JPEG-Bild schnell erkennen, indem Sie sich die Lichter, Schatten, Mitteltöne und Farbbereiche ansehen.
Also ja, die Konvertierung von HEIC in JPG ist die Mühe wert. Bleiben Sie am besten bei den HEIC-Formaten, es sei denn, Sie haben ernsthafte Kompatibilitätsprobleme mit Ihrem Gerät.
F2. Kann ich HEIC einfach in JPG umbenennen?
Leider funktionieren die Dateiformate nicht so. Auch wenn Sie den Namen Ihrer Datei von ".png" in ".jpg" ändern, wird das von Ihnen verwendete Gerät sie weiterhin als HEIC erkennen. Wenn es so einfach wäre, bräuchten wir nicht diesen ganzen Artikel zu schreiben. Am besten wenden Sie die oben beschriebenen Schritte an, um Ihr HEIC in JPG oder umgekehrt zu konvertieren, anstatt den einfachen Weg zu wählen.
F3. Wie kann ich HEIC in JPG ohne Software konvertieren?
Sie bräuchten ein hervorragendes Online-Tool, um eine HEIC-Datei ohne Software in JPG zu konvertieren. Zamzar ist ein Online Converter, mit dem Sie HEIC in JPG konvertieren können. Ein großer Vorteil dieses Online Tools ist, dass Sie keine Software installieren müssen, um mit Ihrer Arbeit fortzufahren.
Hier finden Sie eine Schritt-für-Schritt-Anleitung, wie Sie Zamzar verwenden, um HEIC in JPG zu konvertieren.
Schritt 1 Gehen Sie auf die Homepage der Plattform und klicken Sie auf "Dateien auswählen", um die HEIC-Datei hochzuladen, die Sie konvertieren möchten. Sie können die Datei auch per Drag & Drop in das angegebene Feld ziehen.
Schritt 2 Klicken Sie auf "Konvertieren in" und warten Sie, bis ein Dropdown-Menü erscheint. Wählen Sie JPG.
Schritt 3 Wählen Sie "Jetzt konvertieren", um den Konvertierungsprozess zu beginnen.
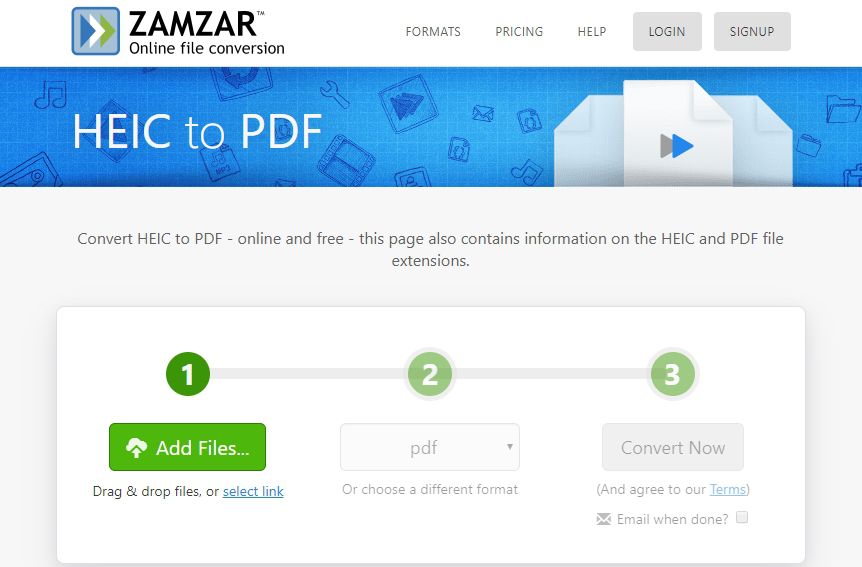
F4. Warum sind meine Fotos plötzlich HEIC-Dateien?
Wenn Ihre Fotos plötzlich als HEIC-Dateien angezeigt werden, kann dies daran liegen, dass Sie ein iOS-Gerät verwenden, das standardmäßig HEIC als Bildformat verwendet. HEIC (High Efficiency Image Format) ist ein neues Bildformat, das von Apple entwickelt wurde, um die Dateigröße von Fotos zu reduzieren und Speicherplatz auf Ihrem Gerät zu sparen.
Wenn Sie ein iOS-Gerät verwenden, können Sie das Bildformat in den Einstellungen ändern. Gehen Sie zu "Kamera" und wählen Sie "Formate". Wählen Sie "Most Compatible", um Fotos im JPEG-Format zu speichern, oder "High Efficiency", um Fotos im HEIC-Format zu speichern.
F5. Wie kann man HEIC ausschalten?
Um das HEIC-Format auf einem iOS-Gerät auszuschalten und stattdessen das JPEG-Format zu verwenden, können Sie die folgenden Schritte befolgen:
1. Öffnen Sie die Einstellungen auf Ihrem iOS-Gerät.
2. Scrollen Sie nach unten und tippen Sie auf "Kamera".
3. Wählen Sie "Formate".
4. Wählen Sie "Most Compatible" aus, um Fotos im JPEG-Format zu speichern.
Durch diese Einstellung werden Fotos automatisch im JPEG-Format gespeichert, anstatt im HEIC-Format.
Beachten Sie jedoch, dass das HEIC-Format einige Vorteile bietet, wie eine bessere Bildqualität bei geringerer Dateigröße. Wenn Sie ausreichend Speicherplatz auf Ihrem Gerät haben und die Vorteile des HEIC-Formats nutzen möchten, können Sie das HEIC-Format beibehalten oder bei Bedarf manuell in das JPEG-Format konvertieren.
Fazit
Der Umgang mit HEIC-Dateien kann manchmal nervig sein. Sie könnten sich sogar gezwungen fühlen, zu den JPEG-Dateien zurückzukehren, die Sie gewohnt waren. So kompliziert sie auch erscheinen mögen, sie haben zahlreiche Vorteile, die die Nachteile überwiegen.
Es wäre in Ihrem Interesse, Ihre Fotos als HEIC-Dateien zu belassen, da die Entwickler weiterhin hart daran arbeiten, das Format in Zukunft besser und akzeptabler zu machen. Sie können außerdem Platz sparen und mehr Fotos speichern, als wenn Sie das JPEG-Dateiformat verwendet hätten. Wenn Sie Kompatibilitätsprobleme haben, hoffen wir, dass dieser Artikel Ihnen gezeigt hat, wie Sie eine HEIC-Datei in JPEG konvertieren.
 G2-Wertung: 4.5/5 |
G2-Wertung: 4.5/5 |  100 % Sicher |
100 % Sicher |