So übersetzen Sie gescannte PDFs in eine beliebige Sprache
Gescannte PDF zu übersetzen kann auf den ersten Blick eine hektische Aufgabe sein, insbesondere wenn ein wichtiges PDF-Dokument vorliegt, dessen Sprache Sie nicht verstehen. Zum Glück gibt es Tools, mit denen Texte in jede Sprache übersetzt werden können, um das Verständnis zu erleichtern. In diesem Artikel zeigen wir Ihnen, wie Sie Ihre gescannten PDF-Dateien schnell und einfach mit der Unterstützung von Wondershare PDFelement - PDF Editor und Online-Übersetzern übersetzen können.
 G2-Wertung: 4.5/5 |
G2-Wertung: 4.5/5 |  100 % Sicher |
100 % Sicher |- Teil 1. So übersetzen Sie gescannte PDF offline

- Teil 2. So übersetzen Sie gescannte PDF online
- Teil 3. Andere Tools zum Übersetzen gescannter PDF
- Teil 4. So übersetzen Sie gescannte Dokumente (Word, Excel, PowerPoint usw.)
- Bonus: So wandeln Sie gescannte PDF-Dateien in bearbeitbares Dokument um
- FAQs zum Übersetzen einer gescannten PDF-Datei
Teil 1. So übersetzen Sie gescannte PDF
Mit PDFelement können Sie Ihr gescanntes PDF nahtlos ins Englische oder eine andere Sprache übersetzen. Es hilft Benutzern, fantastische PDF-Bearbeitungsfunktionen zu erleben. Dieses Tool bietet nicht nur hochwertige Übersetzungsfunktionen, sondern auch fantastische PDF-Bearbeitungsfunktionen. Ausgestattet mit einem OCR-Tool, ermöglicht es den Nutzern, jedes beliebige Dokument in jedem Format zu bearbeiten. Folgen Sie diesen einfachen Schritten.
 G2-Wertung: 4.5/5 |
G2-Wertung: 4.5/5 |  100 % Sicher |
100 % Sicher |Schritt 1. PDF öffnen
Klicken Sie auf "PDF öffnen", um das zu übersetzende gescannte PDF zu öffnen. Alternativ können Sie das gescannte PDF auch einfach per Drag & Drop in das Programm ziehen.

Schritt 2. OCR ausführen
Falls Ihre PDF-Datei gescannt oder bildbasiert ist, müssen Sie eine OCR durchführen. Das Programm erkennt sie automatisch. Klicken Sie auf "OCR aushführen", um die PDF-Datei in ein bearbeitbares Format zu konvertieren, damit Sie die Texte kopieren können.
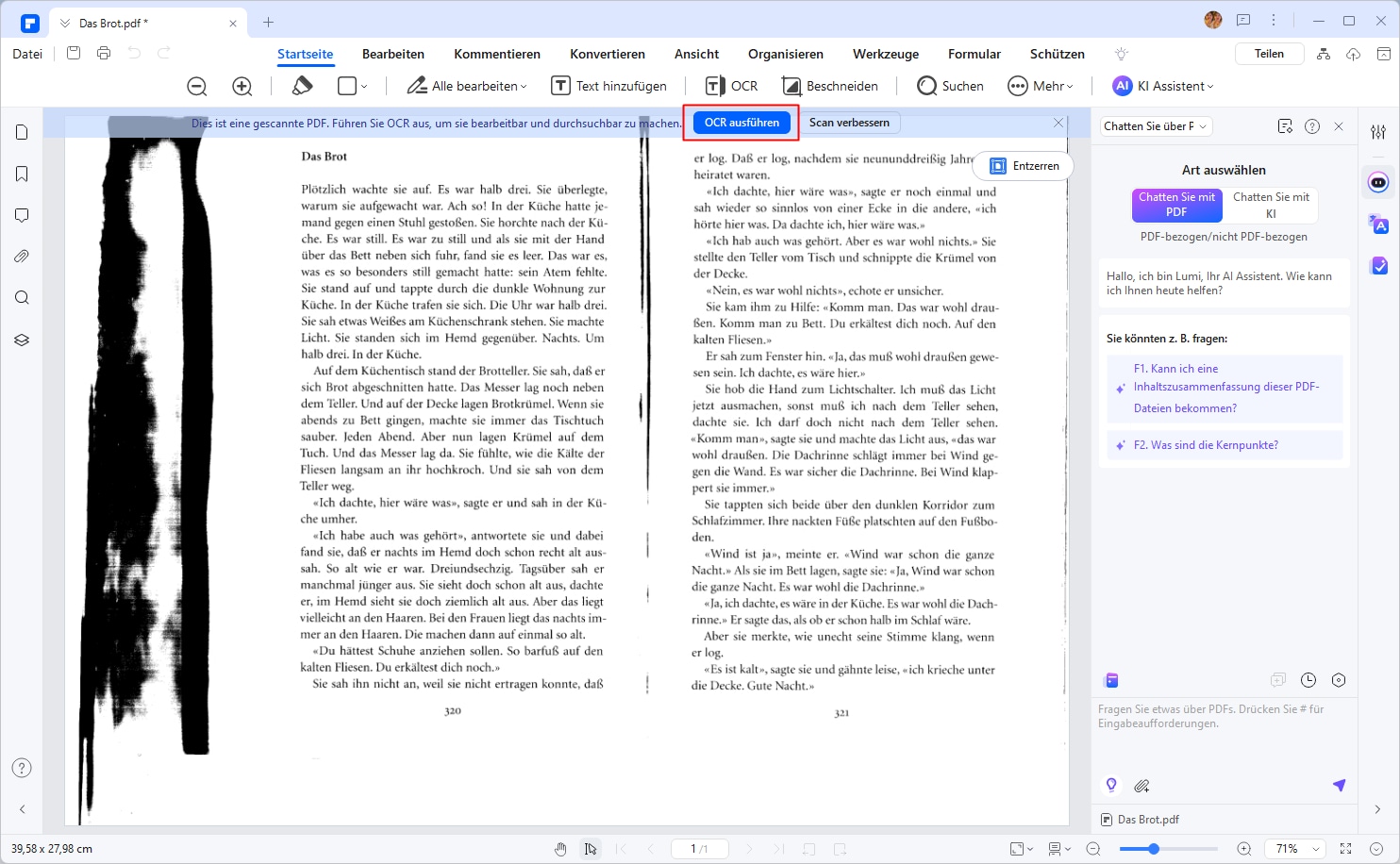
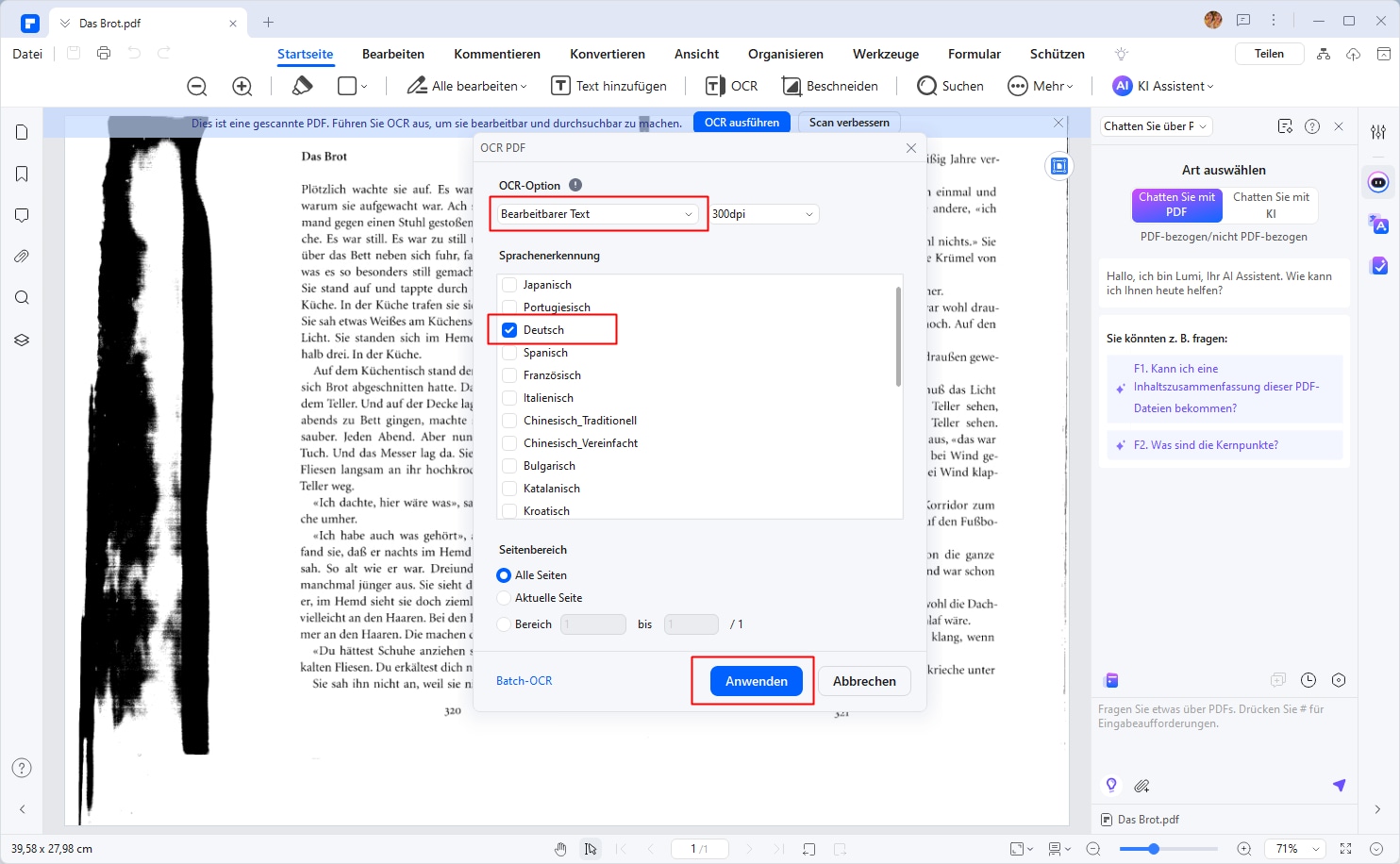
Hinweis: Wenn Sie die OCR-Funktion von PDFelememt zum ersten Mal verwenden, müssen Sie zunächst ein paar Sekunden damit verbringen, die OCR-Komponente für Konvertierungserkennung herunterzuladen, und die Bedienung ist sehr einfach!
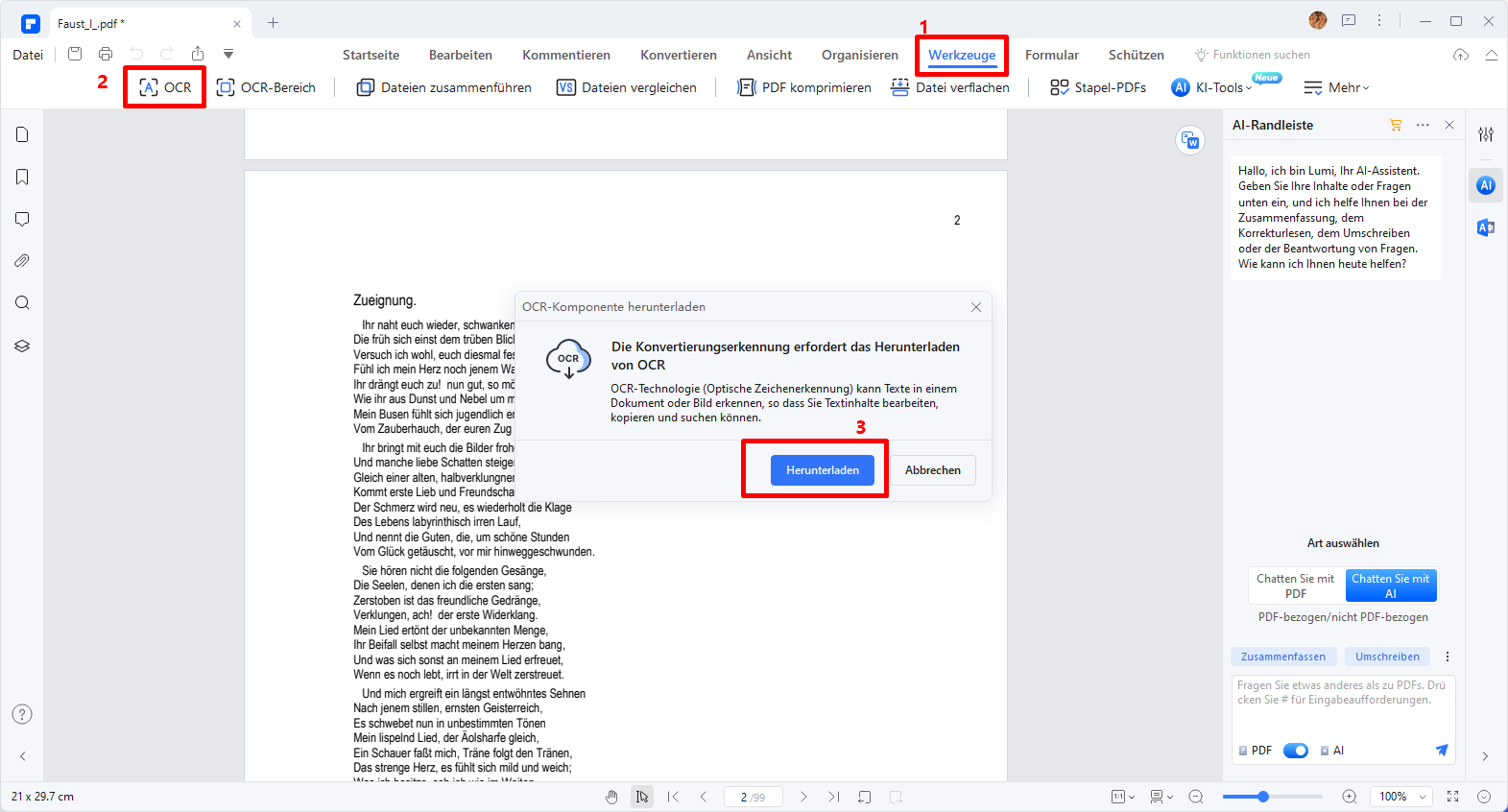
Schritt 3. Gescanntes PDF übersetzen
Jetzt sollte die gescannte PDF-Datei nach der OCR bearbeitbar sein. Wählen Sie den Text aus, und wenn eine schwebende Leiste erscheint, klicken Sie auf die Schaltfläche Übersetzen. Wählen Sie dann in der Seitenleiste Übersetzen die gewünschte Sprache aus und klicken Sie auf die Schaltfläche Übersetzen. Der Text wird dann in die Zielsprache übersetzt. PDFelement unterstützt die Übersetzung in über 100 Sprachen.
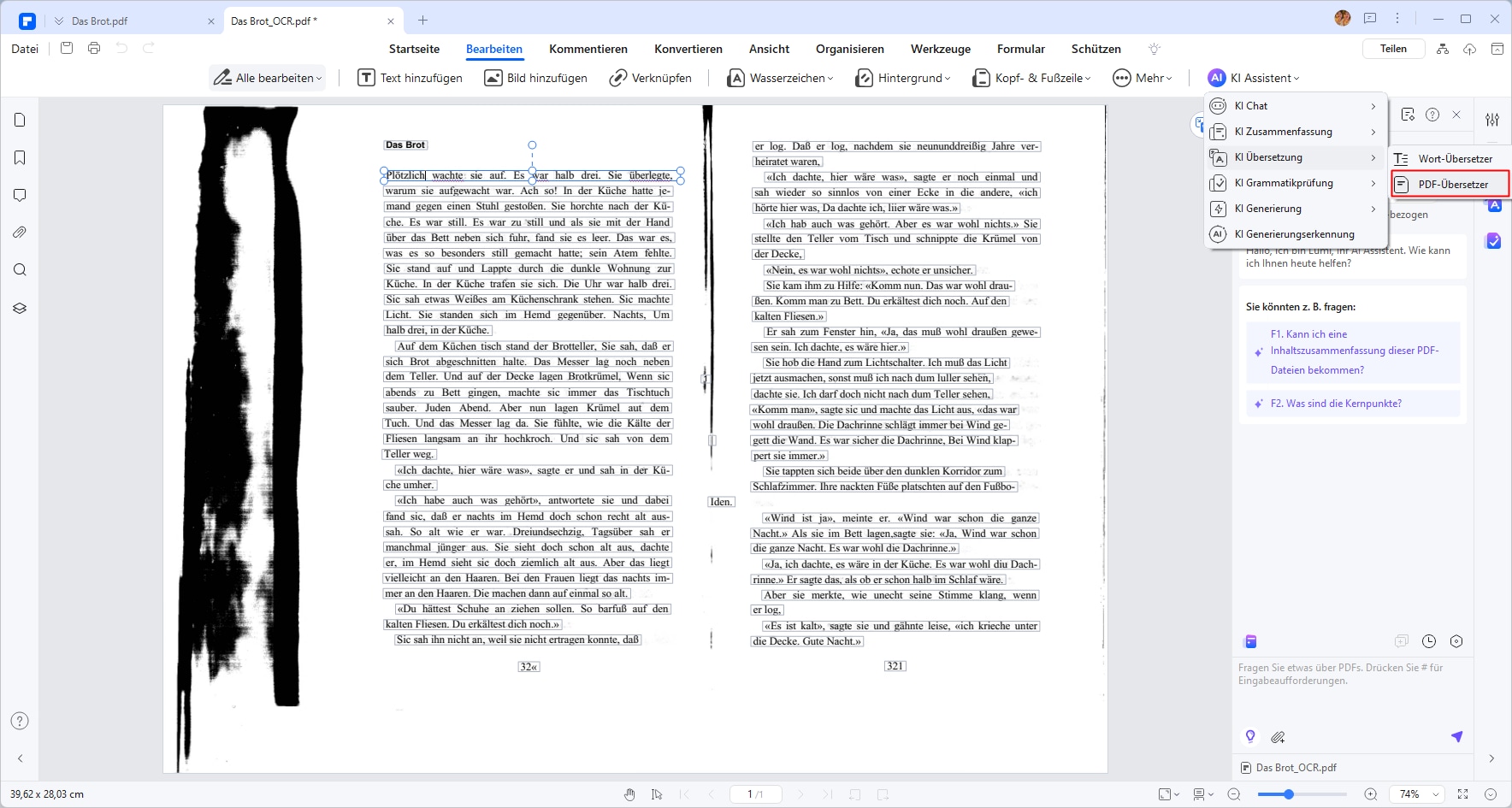
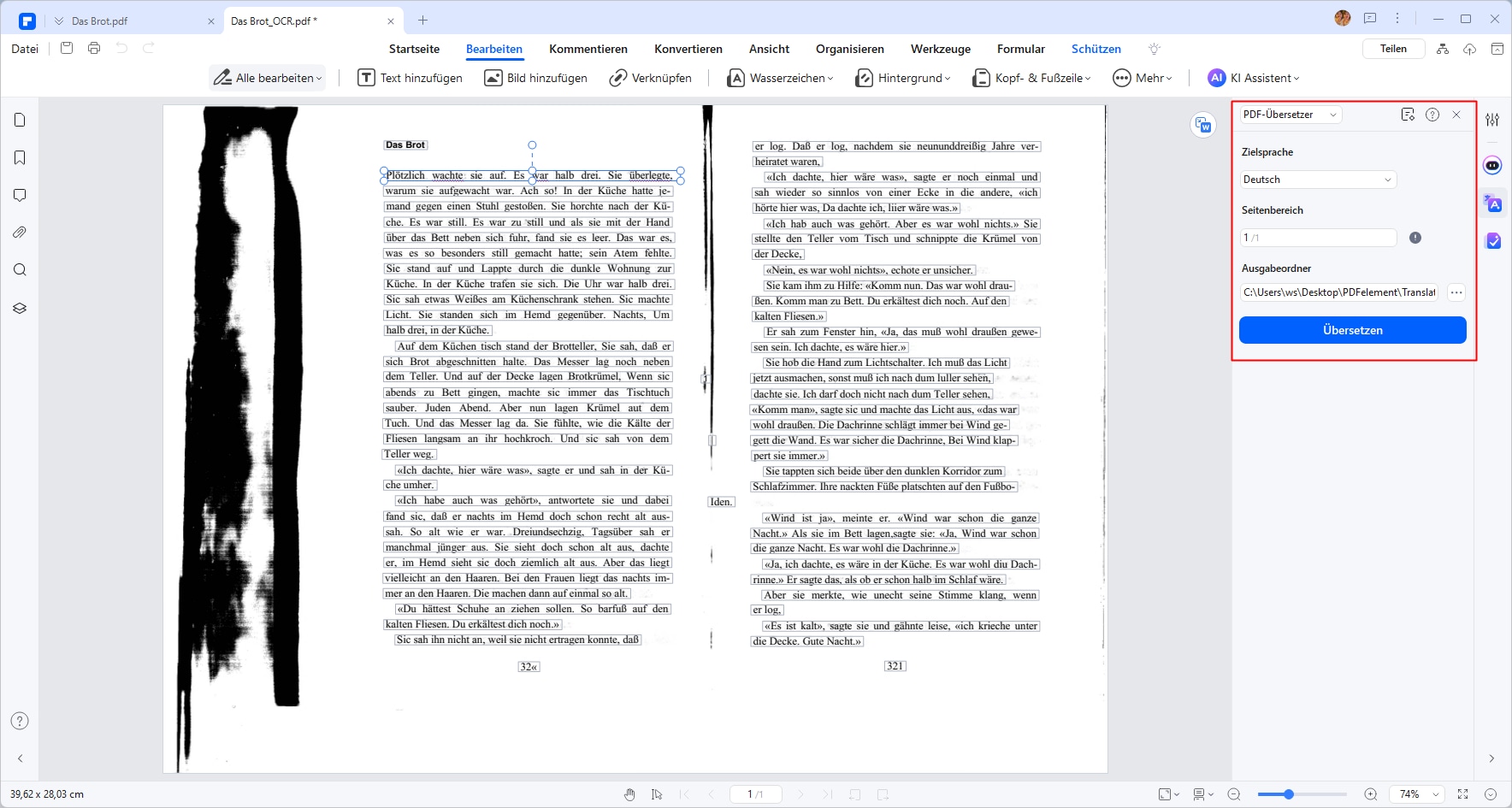
Tipp: Ein gescanntes PDF mit einem Klick übersetzen
PDFelement ermöglicht es Ihnen, eine PDF-Seite oder sogar die gesamte PDF-Datei mit einem Klick zu übersetzen. Gehen Sie zu "Werkzeuge" > "KI -Werkzeuge" und wählen Sie "PDF übersetzen". PDFelement erkennt automatisch Ihre Ausgangssprache. Wählen Sie Ihre Zielsprache und klicken Sie auf "Übersetzen". PDFelement zeigt den übersetzten Text in der KI-Seitenleiste auf der rechten Seite an.
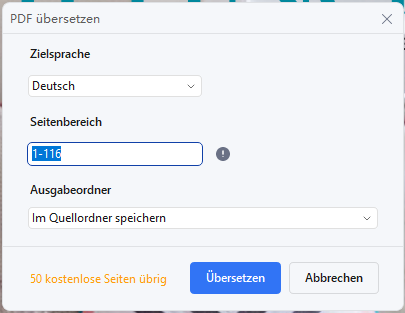
PDFelement ist ein Dokumenteneditor und Übersetzungswerkzeug, mit dem Sie die volle Kontrolle über PDF-Dokumente haben. Außerdem können Sie Formulare erstellen und bearbeiten und sie in andere Dokumentformate verschieben. Die Nutzung von PDFelement ist kostenlos und sehr erschwinglich für alle Benutzer, ob Unternehmen oder Privatpersonen.
PDFelement bietet auch einen KI-Leseassistenten, der von ChatGPT unterstützt wird und mit dem Sie während des Lesens Fragen stellen, PDFs umschreiben, Korrektur lesen und zusammenfassen können.
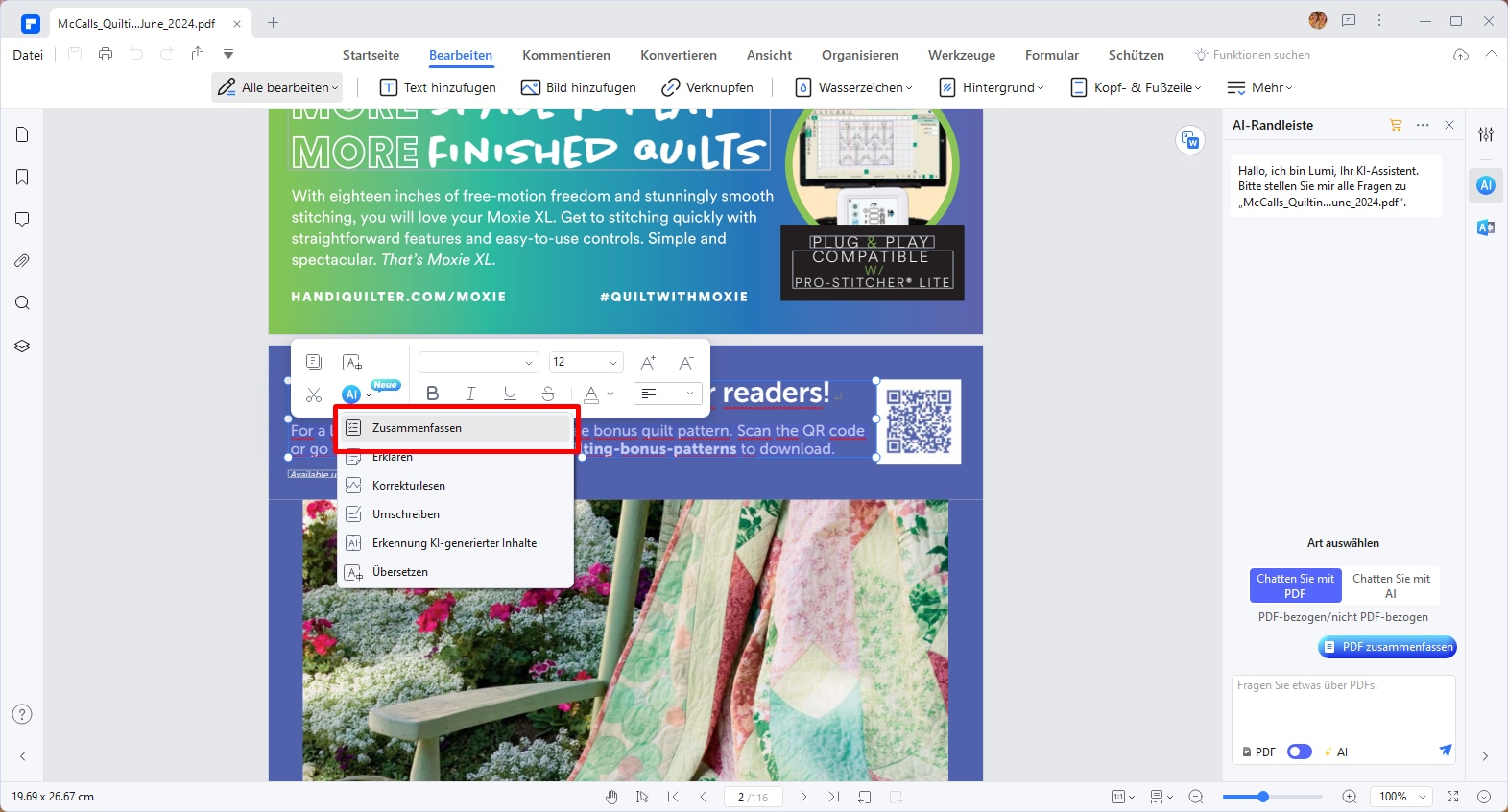
 G2-Wertung: 4.5/5 |
G2-Wertung: 4.5/5 |  100 % Sicher |
100 % Sicher |Video-Tutorial: So führen Sie OCR in PDF aus - gescanntes Bild in bearbeitbaren Text konvertieren
- OCR-Funktion zum Entsperren von Zeichen, die in gescannten PDFs oder Bildern eingebettet sind.
- Digitale Fernunterzeichnung von Dokumenten nach der Genehmigung.
- Teilen Sie beim Lesen des PDF-Dokuments Ihre Anmerkungen dazu mit.
- Verschlüsselungsfunktion, um Ihr Dokument vor unbefugtem Zugriff zu schützen.
- Bearbeiten der visuellen Komponenten von PDF-Dokumenten, indem Sie die Größe ändern, sie drehen oder hinzufügen.
- Ermöglicht Stapelverarbeitung bei der Dokumentenumwandlung, Nummerierung und dem Wasserzeichen von Dokumenten.
- PDF-Text in über 100 Sprachen übersetzen
Teil 2. So übersetzen Sie gescannte PDF online
HiPDF ist ein webbasiertes Tool, das sich hervorragend für die Übersetzung gescannter PDFs eignet. Es ist eine Option für alle, die keinen Zugriff auf Softwareinstallationen haben oder eine schnelle Lösung benötigen.
Schritt 1. Besuchen Sie die KI PDF-Übersetzer-Website von HiPDF und laden Sie die gescannte PDF-Datei hoch.
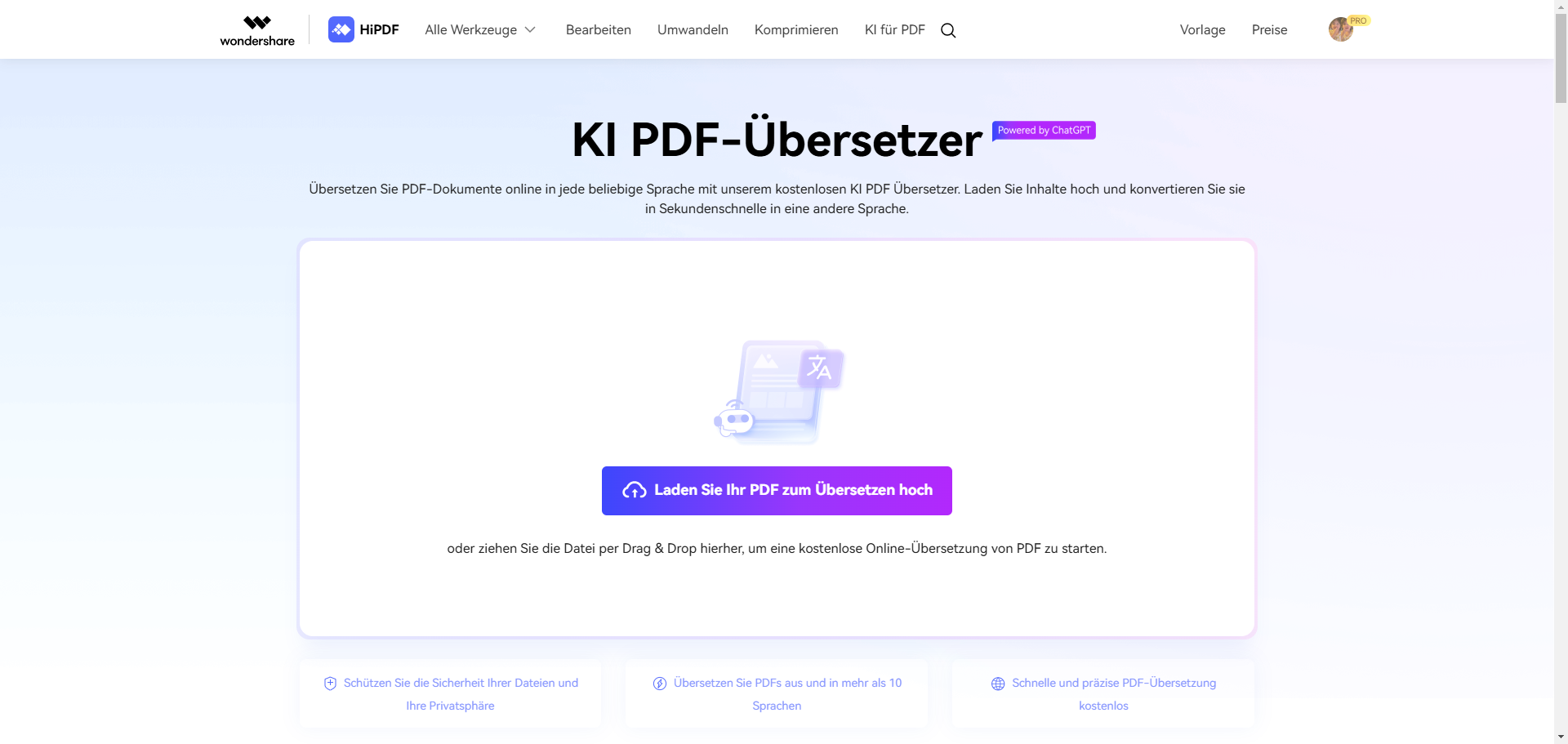
Schritt 2. Da es sich um eine gescannte Datei handelt, müssen Sie bei HiPDF vor der Übersetzung die Dateisprache auswählen und die OCR-Funktion ausführen.
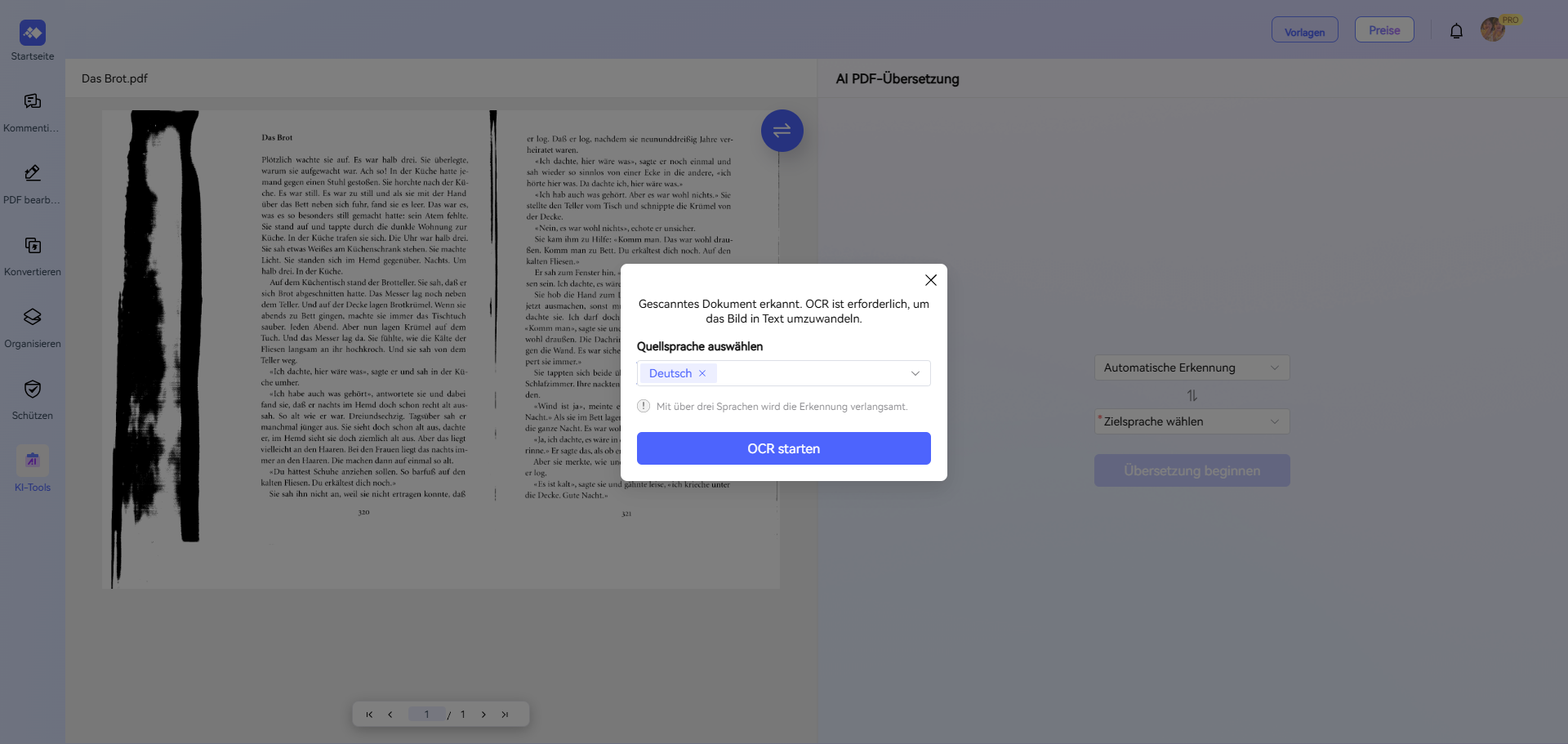
Schritt 3. Nachdem Sie die Ausgangs- und Zielsprache des Dokuments ausgewählt haben, klicken Sie auf „Übersetzung beginnen“.
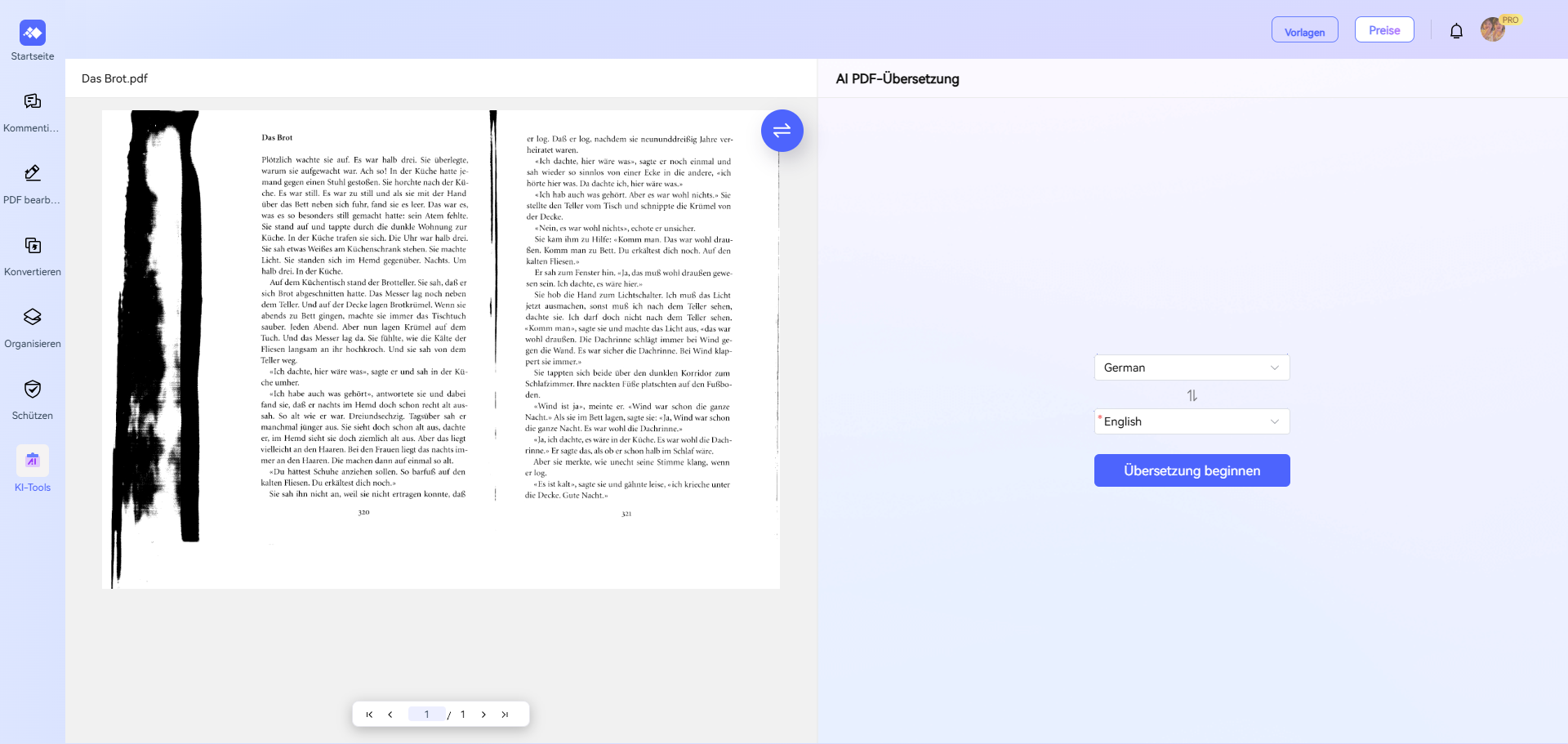
Schritt 4. Ergebnisse speichern: Speichern Sie die übersetzten Inhalte als neues PDF oder in einem anderen bevorzugten Dateiformat.
HiPDF ist besonders nützlich für Digitalnomaden und Geschäftsleute, die schnelle und unkomplizierte Lösungen benötigen, während sie unterwegs sind.
Teil 3. Andere Tools zum Übersetzen gescannter PDF
Software- und Webentwickler arbeiten unermüdlich an der Entwicklung und Verbesserung von Tools, um Benutzern zu helfen. Hierbei gibt es neben PDFelement auch andere Tools, mit denen gescannte PDF online und in verschiedenen Sprachen übersetzt werden können.In unserem Artikel stellen wir Ihnen verschiedene Websites und Softwares vor, mit denen Sie Ihr gescanntes PDF einfach und kostenlos ins Englische übersetzen können. Bitte beachten Sie, dass für professionelle oder geschäftliche Nutzer möglicherweise zusätzliche kostenpflichtige Funktionen zur Verfügung stehen. Lesen Sie jetzt unseren Artikel und entdecken Sie die verschiedenen Optionen, um gescannte PDF in andere Sprachen zu übersetzen.
1. Pairaphrase
Es ist eines der wenigen Programme, die ein gescanntes PDF übersetzen können. Es sind nur wenige dieser Art verfügbar und sie produzieren möglicherweise endgültige Dokumente von schlechter Qualität. Pairaphrase kann gescannte PDF-Dateien in Englisch und viele mehr übersetzen.
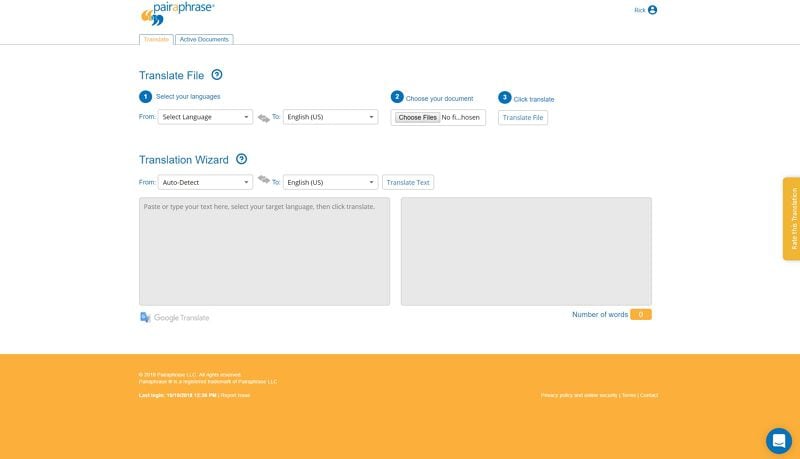
Pairaphrase-Funktionen:
- OCR-Funktion zum Extrahieren von Text aus gescannten PDFs.
- Es ist einfach, ein Online-Übersetzungstool zu verwenden.
- Verschlüsselungsfunktion zum Schutz von Daten vor unbefugtem Zugriff.
- Behält die Formatierung des Dokuments bei, daher muss das Dokument nicht neu angeordnet werden.
- Für den Unternehmensgebrauch hilft es Mitarbeitern, Übersetzungen von überall auf der Welt aus zu verwalten.
2. Stepes
Stepes ist ein Online-OCR- und Übersetzer-Tool für PDF-Dokumente. Stepes übersetzt gescannte PDF nahtlos und kostenlos online ins Englische. Stepes ist effizient, wenn Sie remote arbeiten. Sie müssen keine Software auf Ihren Computer herunterladen, um sie verwenden zu können. Es ist viel effektiver als andere Offline-Übersetzer, da die Benutzeroberfläche einfach zu navigieren ist.
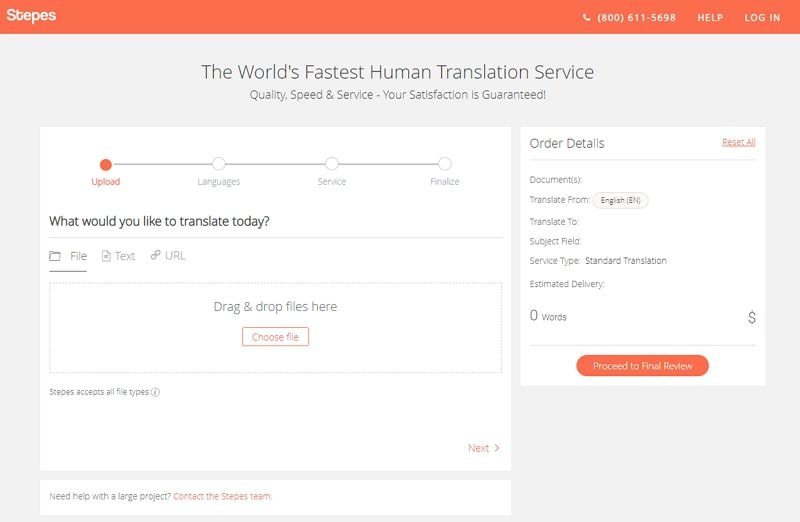
Stepes-Funktionen:
- Schnelle und einfach zu bedienende OCR- und Übersetzungsschnittstelle.
- OCR-Funktion zum Extrahieren von Text aus gescannten PDF-, PNG- oder JPG-Dateien.
- Unterstützt mehrere gängige Sprachen für die Übersetzung.
- Manuelle Transkriptionsfunktion, die zeitaufwändig ist.
3. TranslationSoftware4u.com
Es gehört zu den wenigen zuverlässigen Offline-Übersetzern, die von Systran-Softwarelösungen entwickelt wurden. Translationssoftware4u.com bietet eine Reihe von Übersetzungsfunktionen, die alle Benutzer vom persönlichen Gebrauch bis zum Unternehmensgebrauch umfassen. Obwohl es schwierig zu bedienen ist, gibt es eine Demo-Anleitung, die neue Benutzer anleitet. Wenn Sie Software für Ihren PC verwenden möchten, können Sie sich für translationssoftware4u.com entscheiden, um Ihre gescannten Daten in Englisch oder eine andere Sprache zu übersetzen. Es ist ein kostenpflichtiges Übersetzer-Tool, das jedoch für alle Benutzer erschwinglich ist.
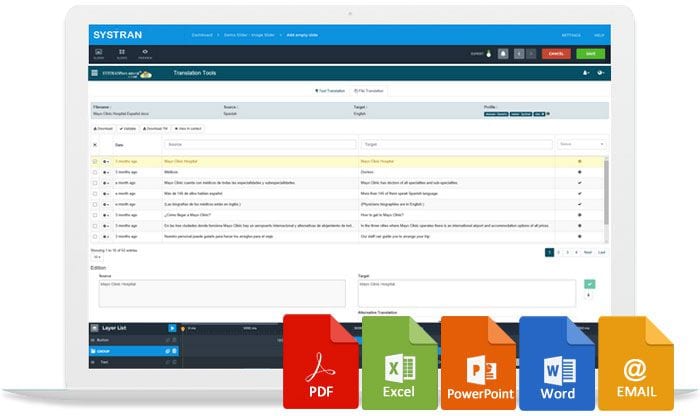
Funktionen von TranslationSoftware4u.com:
- OCR-Funktion zum Konvertieren gescannter PDF in bearbeitbaren Text.
- Unterstützt mehrere beliebte Sprachen.
- Enthält das Systran-API-Tool, das Programmierern bei der Entwicklung von Software hilft.
- Behält die Dokumentformatierung bei, ohne Angst vor Datenverlust zu haben.
Unter den genannten Tools zum Übersetzen gescannter Dokumente empfehle ich PDFelement. Es ist eine leistungsstarke PDF-Software, die eine OCR-Technologie (Optical Character Recognition) bietet, um Text aus gescannten Dokumenten zu extrahieren und in bearbeitbare Texte umzuwandeln. Mit der integrierten Übersetzungsfunktion können Sie den extrahierten Text in eine andere Sprache übersetzen lassen.
Obwohl Pairaphrase, Stepes und TranslationSoftware4u.com ebenfalls Übersetzungsfunktionen für gescannte Dokumente anbieten, ist PDFelement aufgrund seiner umfangreichen Funktionen und der OCR-Technologie eine gute Wahl. Es ist ratsam, verschiedene Optionen zu vergleichen und diejenige auszuwählen, die am besten zu Ihren spezifischen Anforderungen passt.
 G2-Wertung: 4.5/5 |
G2-Wertung: 4.5/5 |  100 % Sicher |
100 % Sicher |Teil 4. So übersetzen Sie gescannte Dokumente (Word, Excel, PowerPoint usw.)
PDFelement eignet sich nicht nur für PDFs, sondern auch für andere Dokumentenformate. Hier eine Anleitung, wie Sie andere gescannte Dokumente übersetzen können:
 G2-Wertung: 4.5/5 |
G2-Wertung: 4.5/5 |  100 % Sicher |
100 % Sicher |Word: Importieren Sie das gescannte Word-Dokument, wenden Sie OCR an und übersetzen Sie den extrahierten Text.

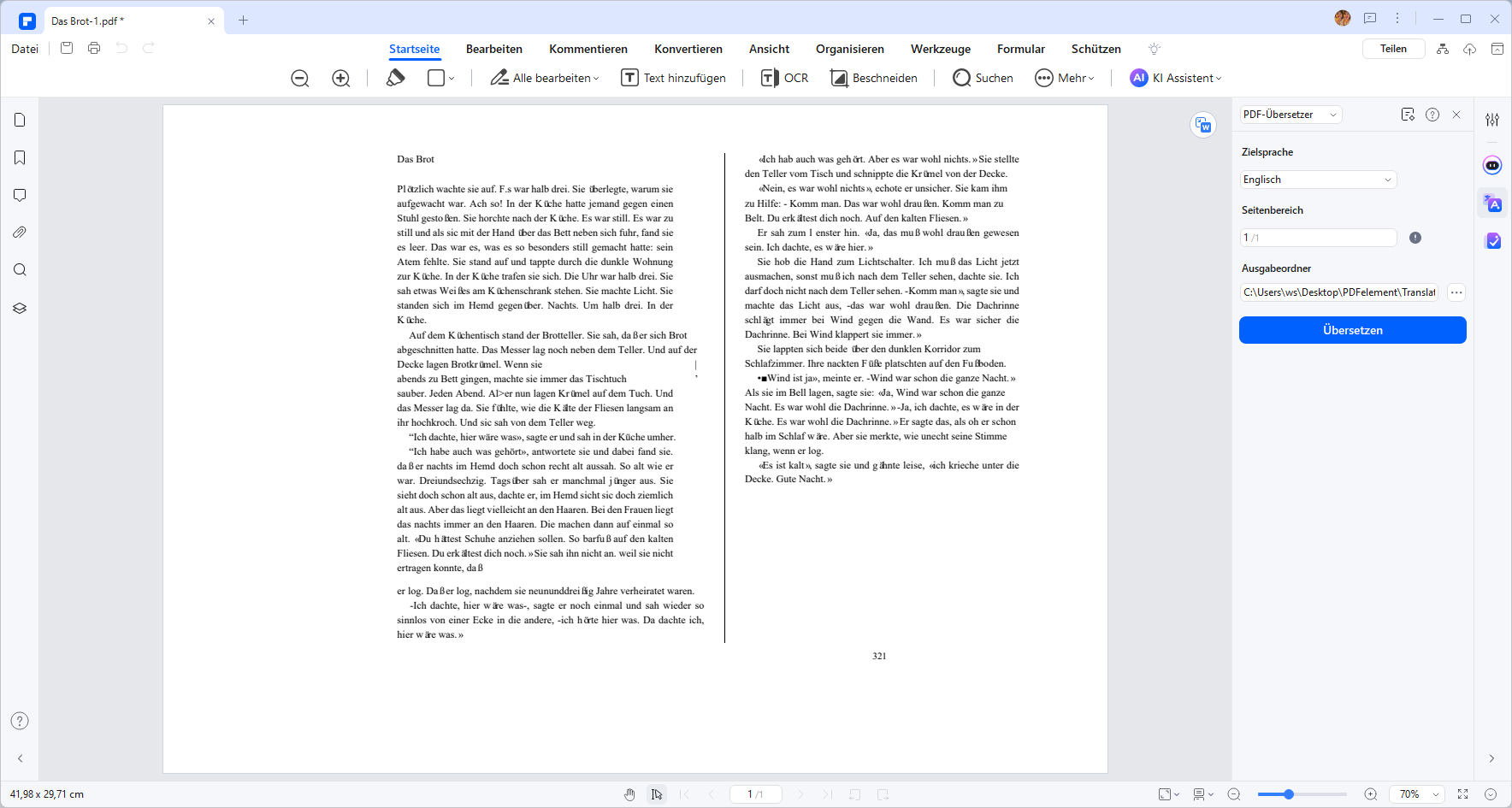
Excel und PowerPoint: Ähnlich wie bei Word; scannen Sie, wenden Sie OCR an und übersetzen Sie dann die Inhalte.
PDFelement bietet die Flexibilität, mit verschiedenen Dateitypen zu arbeiten, was es zu einem wertvollen Werkzeug für Geschäftsleute macht, die mit vielfältigen Dokumenten arbeiten.
Bonus: So wandeln Sie gescannte PDF-Dateien in bearbeitbares Dokument um
Um gescannte PDF-Dateien in bearbeitbare Dokumente umzuwandeln, können Sie die OCR-Technologie (Optical Character Recognition) verwenden. Hier sind die Schritte, um dies mit PDFelement durchzuführen:
Schritt 1. Öffnen Sie PDFelement auf Ihrem Computer. Klicken Sie auf "PDF öffnen" und wählen Sie die gescannte PDF-Datei aus, die Sie in ein bearbeitbares Dokument umwandeln möchten.
Schritt 2. Sobald die Datei geöffnet ist, klicken Sie auf "Werkzeuge" in der oberen Menüleiste. Wählen Sie "OCR" aus dem Dropdown-Menü. Es öffnet sich ein neues Fenster.
Schritt 3. Wählen Sie die Scan-Optionen - "Als bearbeitbareren Text scannen" -, Seitenbereich und die gewünschte Sprache für die OCR-Erkennung aus.
Schritt 4. Klicken Sie auf "Anwenden". Die OCR-Technologie wird angewendet und der Text aus der gescannten PDF-Datei wird extrahiert.
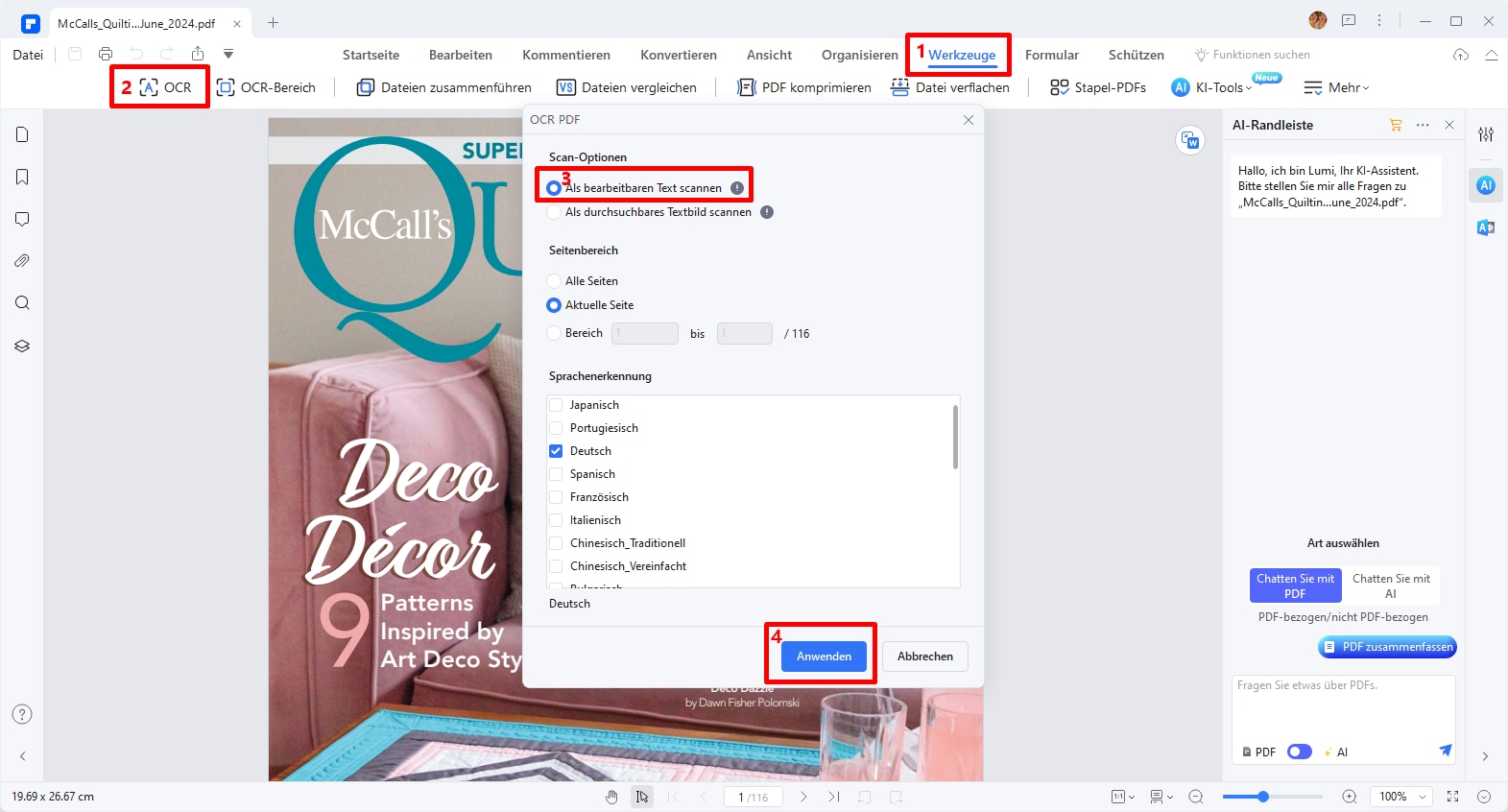
Nach Abschluss der OCR können Sie den extrahierten Text bearbeiten und formatieren. Um das Dokument als bearbeitbares Dokument zu speichern, klicken Sie auf "Datei" und wählen Sie "Speichern unter". Wählen Sie den Speicherort und geben Sie einen Dateinamen ein.
 G2-Wertung: 4.5/5 |
G2-Wertung: 4.5/5 |  100 % Sicher |
100 % Sicher |FAQs zum Übersetzen einer gescannten PDF-Datei
F1. Gibt es eine Möglichkeit, ein gescanntes PDF zu übersetzen?
Ja, Sie können ein gescanntes PDF mit PDFelement übersetzen. Hier ist wie:
Öffnen Sie das gescannte PDF: Verwenden Sie die Schaltfläche „PDF öffnen“ oder ziehen Sie das gescannte PDF per Drag & Drop in PDFelement.
Text erkennen: Klicken Sie auf „OCR durchführen“, um die gescannte PDF-Datei in ein bearbeitbares Format zu konvertieren, sodass Sie den Text kopieren können.
Übersetzen Sie das gescannte PDF: Wählen Sie den Text aus und klicken Sie in der angezeigten schwebenden Leiste auf die Schaltfläche „Übersetzen“. Wählen Sie in der Seitenleiste „Übersetzen“ die Zielsprache aus und klicken Sie auf „Übersetzen“. Der Text wird entsprechend übersetzt. PDFelement unterstützt die Übersetzung in über 100 Sprachen.
F2. Wie übersetze ich Text aus einem gescannten Bild?
Um Text aus einem gescannten Bild zu übersetzen, befolgen Sie diese Schritte mit PDFelement:
Öffnen Sie das gescannte Bild: Ziehen Sie das gescannte Bild einfach per Drag & Drop in PDFelement, um es zu öffnen.
Text erkennen: Klicken Sie auf „OCR durchführen“, um das gescannte Bild in ein bearbeitbares Format umzuwandeln, sodass Sie den Text kopieren können.
Übersetzen Sie das gescannte Bild: Wählen Sie den gewünschten Text aus und klicken Sie in der schwebenden Leiste auf die Schaltfläche „Übersetzen“. Wählen Sie in der Seitenleiste „Übersetzen“ die Zielsprache aus und klicken Sie auf „Übersetzen“. PDFelement unterstützt die Übersetzung in über 100 Sprachen.
F3. Wie übersetze ich ein PDF, ohne die Formatierung zu verlieren?
Um ein PDF zu übersetzen, ohne die Formatierung zu verlieren, ist PDFelement eine zuverlässige Lösung. Folge diesen Schritten:
Öffnen Sie das PDF: Ziehen Sie die PDF-Datei per Drag-and-Drop in PDFelement, um sie einfach zu öffnen.
Übersetzen Sie den Text: Wenn es sich bei Ihrer PDF-Datei um ein gescanntes PDF handelt, verwenden Sie die OCR-Funktion in PDFelement, um den Text zu erkennen. Wählen Sie den Text aus, den Sie übersetzen möchten, klicken Sie in der schwebenden Leiste auf die Schaltfläche „Übersetzen“ und wählen Sie in der Seitenleiste „Übersetzen“ die Zielsprache aus. Klicken Sie auf „Übersetzen“ und dann auf „Ergebnis kopieren“, um die Übersetzung zu kopieren.
Ersetzen Sie den Quelltext durch den übersetzten Text und behalten Sie dabei die Formatierung bei.
F4. Kann Google Translate ein gescanntes PDF übersetzen?
Nein. Google Translate kann den Text eines gescannten PDF nicht erkennen und ist daher nicht in der Lage, PDF zu übersetzen. Damit Google Translate funktioniert, müssen Sie das gescannte PDF mithilfe eines OCR-Tools in ein bearbeitbares Dokument konvertieren. Anschließend können Sie das bearbeitbare Dokument zur Übersetzung auf Google Translate hochladen.
F5. Wie übersetze ich ein gescanntes PDF ins Englische?
Um ein gescanntes PDF ins Englische zu übersetzen, müssen Sie das gescannte PDF-Dokument per OCR bearbeiten, um es bearbeitbar zu machen, und das Dokument im .docx-, .pdf-, .pptx- oder .xlsx-Format speichern. Anschließend können Sie das Dokument auf Google Translate hochladen und Englisch als Zielsprache auswählen. Alternativ können Sie PDFelement verwenden, das mit OCR- und Übersetzungsfunktionen ausgestattet ist, um den Vorgang schnell und einfach zu gestalten.
Fazit
Das Übersetzen gescannter PDFs mag zunächst entmutigend erscheinen, aber mit den richtigen Techniken und Werkzeugen wird es zu einem reibungslosen Prozess. Durch die Nutzung der OCR-Technologie und PDF-Übersetzungstools - Wondershare PDFelement - können Sie die Zeichenbeschränkungen und Sprachbarrieren überwinden, die mit gescannten PDFs verbunden sind. Denken Sie daran, dass eine genaue Übersetzung die Türen zur globalen Kommunikation und Zusammenarbeit öffnet.
Bereit für den Sprung? Laden Sie noch heute PDF-Übersetzer-Tool herunter und vereinfachen Sie den Übersetzungsprozess gescannter PDFs. Erschließen Sie sich eine Welt voller mehrsprachiger Möglichkeiten und verbinden Sie sich mühelos mit einem globalen Publikum. Beginnen Sie mit der einfachen und präzisen Übersetzung Ihrer gescannten PDFs!





Noah Hofer
staff Editor