Kalender sind großartige nützliche Tools. Sie erinnern Sie nicht nur an den heutigen Tag, sondern auch an Ihre Pläne für die Zukunft. Sie können Kalender in Apps verwenden. Vielleicht möchten Sie aber auch gedruckte Kalender verwenden, damit Sie Ihren Computer nicht einschalten müssen, wenn Sie etwas überprüfen müssen. Nun, wir haben für Sie das Richtige! In diesem Artikel erfahren Sie, wie Sie einen leeren Kalender in Outlook drucken können.
Sie erfahren, wie Sie einen leeren Kalender in neuem und altem Outlook drucken können. Außerdem erfahren Sie, wie Sie mit einem alternativen Programm - Wondershare PDFelement - einen leeren Kalender drucken können.
 G2-Wertung: 4.5/5 |
G2-Wertung: 4.5/5 |  100 % Sicher |
100 % Sicher |In diesem Artikel
Teil 1. Wie kann ich einen leeren Kalender in Outlook drucken (neu)
Möglicherweise verwenden Sie die Kalenderfunktion von Outlook für die Aufgabenverwaltung. Sie haben Ihren Terminkalender im Blick und es gibt Erinnerungsfunktionen, damit Sie nichts Wichtiges vergessen. Sie sind also mit dieser Funktion vertraut und wissen wahrscheinlich, dass Sie sie zum Drucken von Kalendern verwenden können.
In manchen Fällen möchten Sie jedoch vielleicht einen leeren Kalender in Outlook ausdrucken, anstatt den Kalender mit Ihrem Terminplan. In diesem Fall können Sie die folgenden Schritte ausführen:
- Ausblick starten.
- Gehen Sie zur Kalenderansicht.
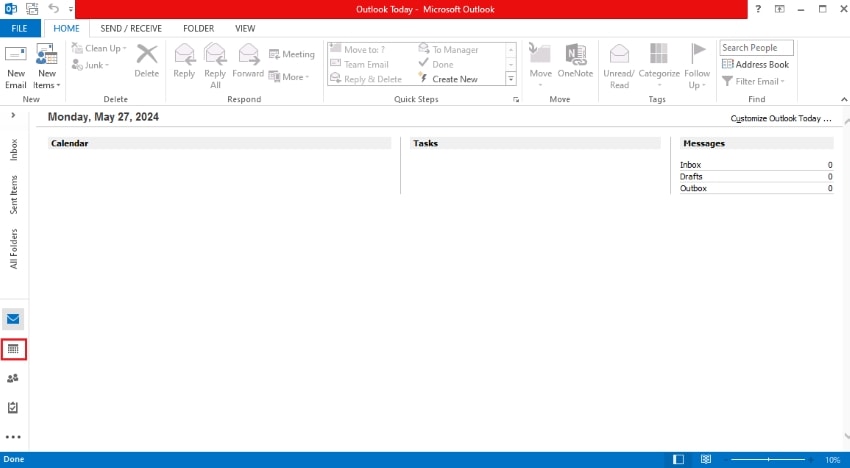
- Klicken Sie auf Kalender öffnen > Neuen leeren Kalender erstellen.
 G2-Wertung: 4.5/5 |
G2-Wertung: 4.5/5 |  100 % Sicher |
100 % Sicher |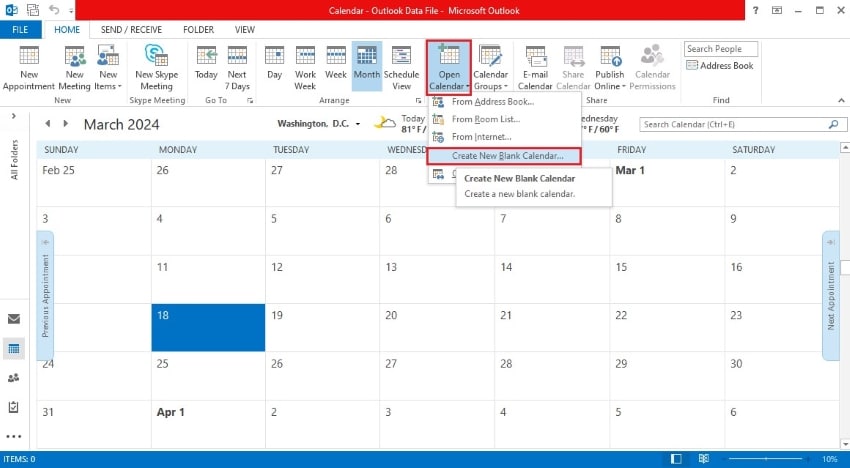
- Der neue leere Kalender wird Seite an Seite mit Ihrem Hauptkalender angezeigt. Klicken Sie irgendwo auf den leeren Kalender.
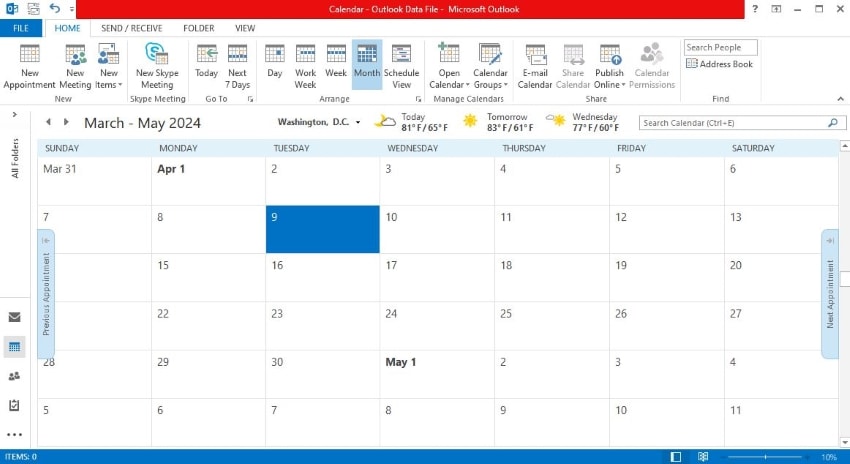
- Klicken Sie auf Drucken oder drücken Sie STRG +P.
- Wählen Sie den leeren Kalender in den "Einstellungen" im Fenster "Drucken".
- Klicken Sie auf Drucken.
 G2-Wertung: 4.5/5 |
G2-Wertung: 4.5/5 |  100 % Sicher |
100 % Sicher |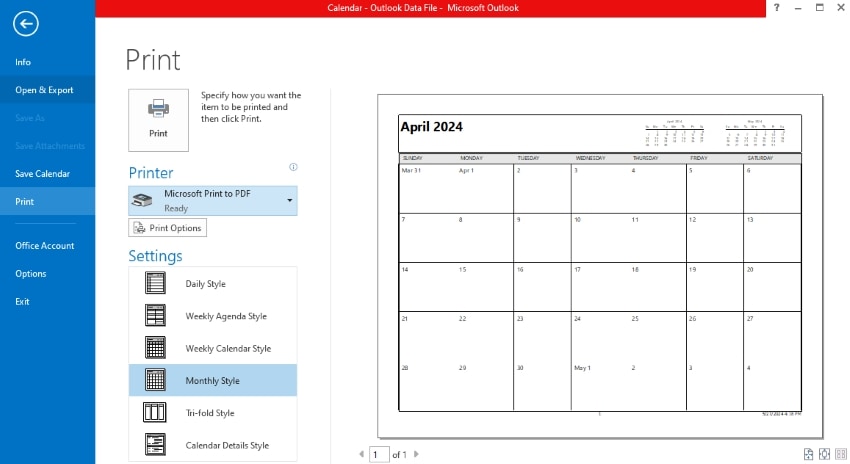
Teil 2. Wie drucke ich einen leeren Kalender in Outlook (Classic)
Was ist, wenn Sie noch die klassische Version von Outlook verwenden? Das ist kein Problem. Sie können damit auch einen leeren Kalender drucken, allerdings sind die Schritte anders. Hier erfahren Sie, wie Sie einen leeren Kalender aus Outlook Classic drucken können.
- Outlook starten.
- Gehen Sie zum Kalender.
- Klicken Sie auf Kalender öffnen > Neuen Kalender erstellen.
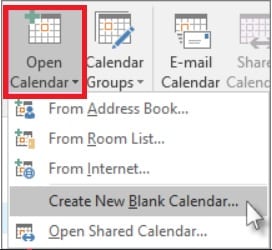
- Benennen Sie den neuen Kalender und klicken Sie auf OK.
- Sehen Sie sich den Bereich "Meine Kalender" auf der rechten Seite an. Markieren Sie das Kästchen für den leeren Kalender, den Sie gerade erstellt haben.
 G2-Wertung: 4.5/5 |
G2-Wertung: 4.5/5 |  100 % Sicher |
100 % Sicher |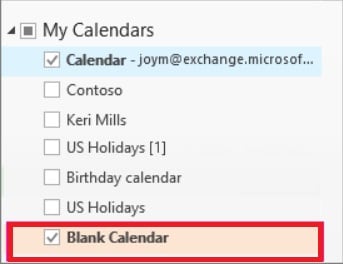
- Machen Sie den leeren Kalender zum aktiven Kalender, indem Sie auf ihn klicken.
- Klicken Sie auf Datei > Drucken.
- Wählen Sie Ihr bevorzugtes Kalenderformat im Abschnitt "Einstellungen" im "Drucken"-Fenster.
- Angenommen, die Druckvorschau zeigt immer noch Ihren Hauptkalender an. Klicken Sie auf Druckoptionen > Diesen Kalender drucken. Wählen Sie den leeren Kalender, den Sie gerade erstellt haben.
- Klicken Sie auf Drucken.
Teil 3. Alternative: Wie man einen leeren Kalender mit Wondershare PDFelement druckt
Outlook ist nicht das einzige Programm, das Sie zum Drucken leerer Kalender verwenden können. Sie können Alternativen wie Wondershare PDFelement verwenden. In der Tat gibt es dazu eine Reihe von Alternativen.
Wondershare PDFelement verfügt über eine Vorlagen-Mall, in der Sie leere Kalendervorlagen finden können. Ein leerer Kalender muss nicht zwangsläufig fade sein. Sie können ihm visuelle Elemente hinzufügen, um ihn visuell ansprechend zu gestalten. In der PDFelement Vorlagen-Mall finden Sie verschiedene Designs für Blanko-Kalender. Einige Entwürfe haben sogar spezielle Felder für zusätzliche Notizen.
Teil 3.1. Wie man einen leeren Kalender mit Wondershare PDFelement druckt
Wie druckt man also einen leeren Kalender mit Wondershare PDFelement?
 G2-Wertung: 4.5/5 |
G2-Wertung: 4.5/5 |  100 % Sicher |
100 % Sicher |- Öffnen Sie Wondershare PDFelement.
- Klicken Sie auf Vorlagen.
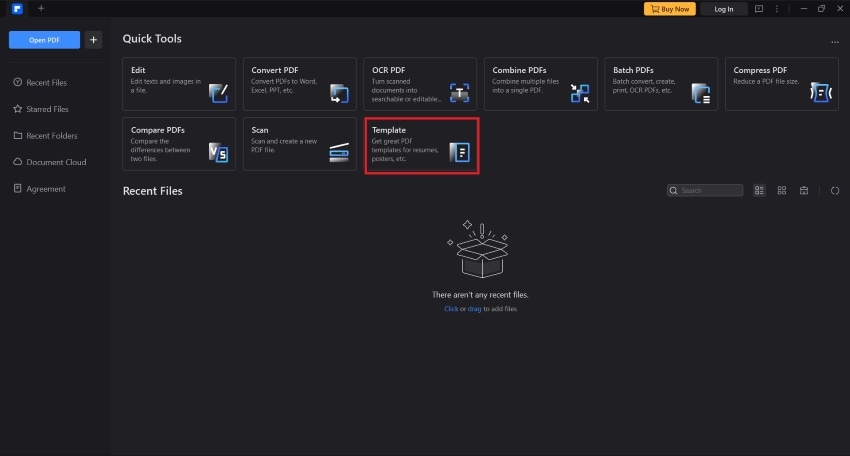
- Geben Sie "Kalender" in die Suchleiste ein.
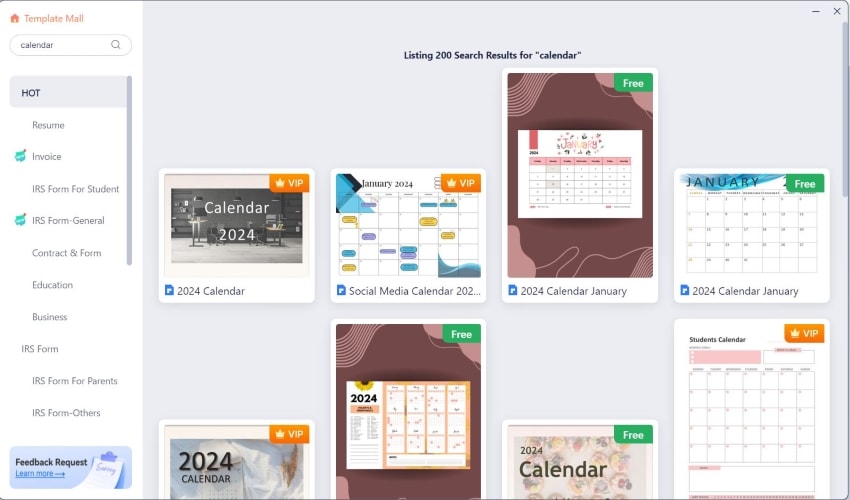
- Wählen Sie die Vorlage, die Sie verwenden möchten. Klicken Sie auf "Jetzt bearbeiten".
- Klicken Sie auf Drucken.
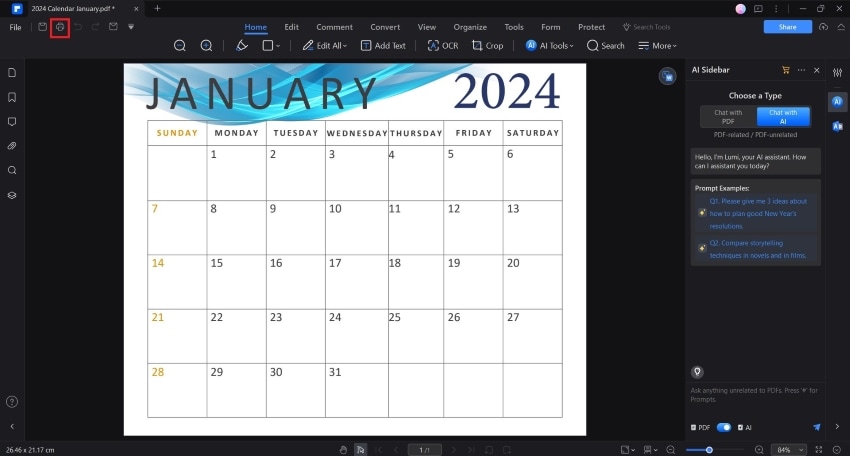
- Wählen Sie Ihren Drucker.
- Deaktivieren Sie optional die Option "Grauer Druck".
- Klicken Sie auf Drucken.
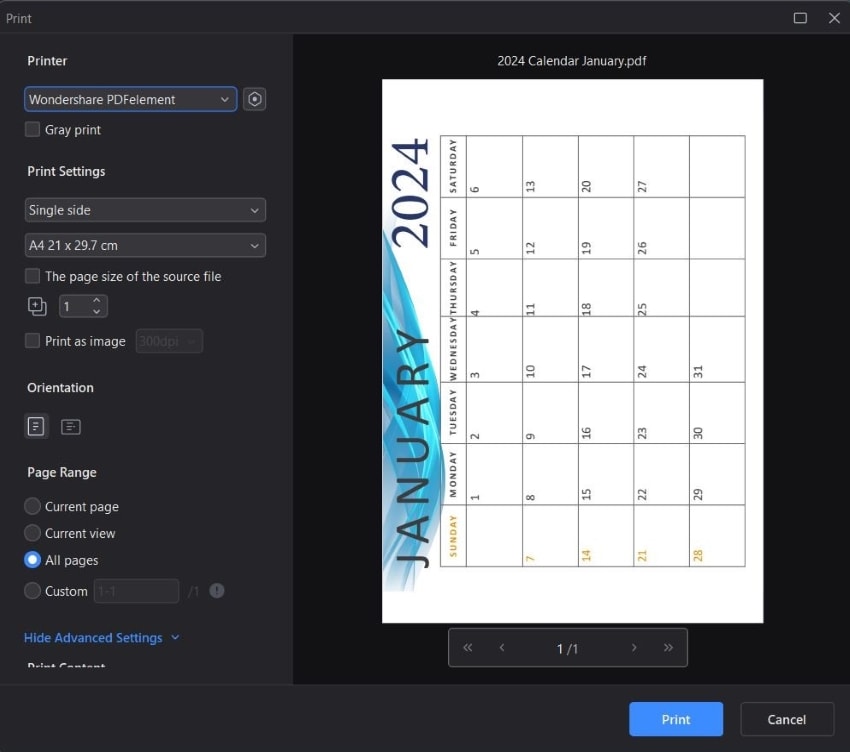
Teil 3.2. Wie man einen leeren Kalender in Outlook über Wondershare PDFelement druckt
Angenommen, Sie möchten den Kalender aus Outlook verwenden, aber vorher noch einige kleinere Änderungen vornehmen. Wondershare PDFelement bietet auch Tools, die Sie dafür verwenden können. Sie können den Outlook-Kalender mit Wondershare PDFelement in PDF drucken. Dann können Sie den Kalender bearbeiten und anschließend ausdrucken.
Hier erfahren Sie, wie Sie das tun können.
- Starten Sie Outlook und gehen Sie zum Kalender.
- Wählen Sie den leeren Kalender, den Sie drucken möchten.
- Klicken Sie auf Datei > Drucken.
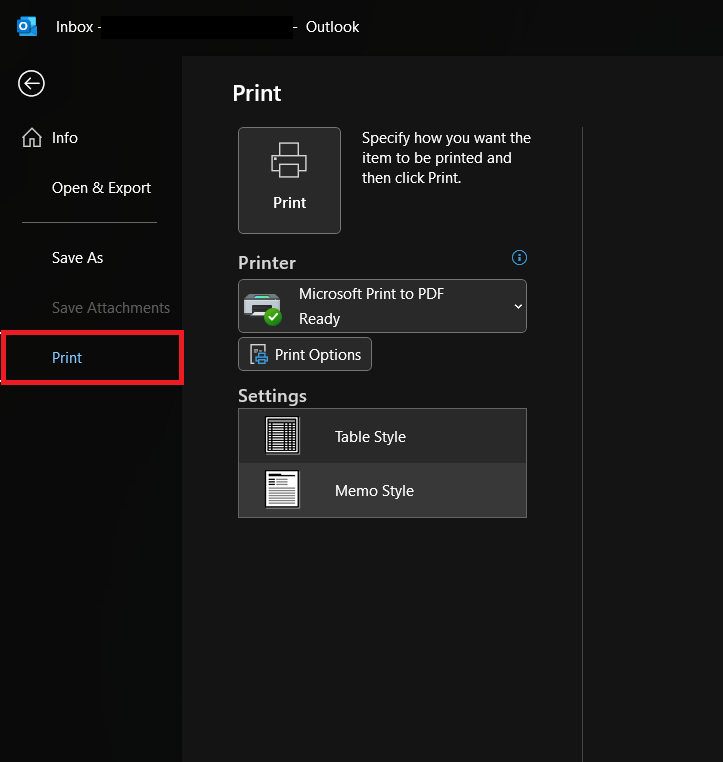
- Wählen Sie Wondershare PDFelement als Drucker aus.
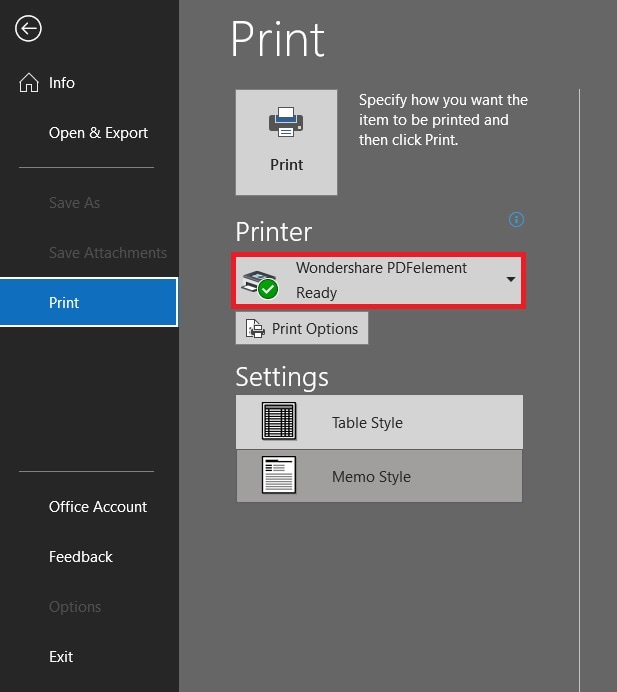
- Klicken Sie auf Drucken.
- Wondershare PDFelement konvertiert den Kalender in ein PDF und öffnet ihn automatisch.
- Klicken Sie auf Drucken oder drücken Sie STRG + P.
- Wählen Sie Ihren Drucker und klicken Sie auf Drucken.
Teil 4. Wie Wondershare PDFelement das Drucken vereinfacht
Wondershare PDFelement ist für den Druck von leeren Kalendern ebenfalls besser geeignet, da es weitere Funktionen bietet. Lassen Sie uns die wichtigsten Funktionen des Drucks besprechen.
Sortierter Druck
Wondershare PDFelement bietet eine Funktion namens "Sortierter Druck". Es handelt sich um eine Druckmethode, die den Druck mehrseitiger Dokumente erleichtert. Normalerweise druckt der Drucker beim Drucken dieser Dokumente zunächst die erste Seite des Dokuments mehrfach aus. Erst wenn die Anzahl der gewünschten Kopien erreicht ist, wird die zweite Seite gedruckt. Daher müssen Sie die Stapel von Seiten sortieren, um die Kopien zusammenzustellen.
Beim sortierten Druck müssen Sie das nicht tun. Es druckt jede Seite einmal, bevor es eine weitere Kopie druckt. Dabei ist es so viel einfacher, die Kopien zu trennen.
PDFs kombinieren
Muss man mehrere Kalender drucken, die aber in verschiedenen Dateien vorliegen? Sie können sie mit Wondershare PDFelement zusammenführen. Das Tool verfügt über eine Funktion zum Kombinieren von PDFs, mit der Sie PDFs und andere Dokumente zu einem einzigen PDF zusammenführen können.
Stapeldruck
Wondershare PDFelement unterstützt auch den Stapeldruck. Wenn Sie also die Kalender nicht in einer Datei zusammenführen möchten, können Sie direkt zum Drucken übergehen. Legen Sie einfach die Anzahl der Kopien, das Seitenformat und die anderen Einstellungen fest und klicken Sie dann auf Drucken.
Outlook-Integration
Zugegeben, das hat nichts mit dem Drucken von leeren Kalendern zu tun. Es hat jedoch eine Verbindung zu Outlook. Sie können ein PDF an eine neue Outlook-E-Mail anhängen, indem Sie auf die E-Mail Schaltfläche klicken. Außerdem können Sie über die Registerkarte PDFelement in der App ein PDF aus Outlook heraus öffnen oder erstellen.
Fazit
Wie druckt man einen leeren Kalender in Outlook? Sie müssen nur einen neuen leeren Kalender erstellen, ihn auswählen und dann drucken. Das Verfahren ist sehr einfach. Vielleicht möchten Sie aber mehr Anpassungsmöglichkeiten. Sie können stattdessen Wondershare PDFelement verwenden. Hier finden Sie leere Kalendervorlagen, die Sie bearbeiten und ausdrucken können.
Wondershare PDFelement bietet auch andere Funktionen, wie sortierten Druck und Stapeldruck. Mit diesen können Sie problemlos mehrere Kopien des Kalenders oder mehrere Kalender drucken.




