Es ist oft nicht einfach, open source pdf zu excel zu konvertieren und ein Ergebnis von der besten Qualität zu haben. Dem ist eher so in Fällen, in denen Sie ein eingescanntes pdf zu excel open source konvertieren müssen. In solchen Fällen ist es wichtig, den richtigen pdf zu excel open source konverter zu wählen. Es gibt einige pdf zu excel konverter open source auf dem Markt. Bei der Auswahl des Konverters um pdf zu excel open source zu konvertieren müssen Sie ihre Flexibilität, Erschwinglichkeit und Features überprüfen. Während einige Konverter helfen können, pdf zu excel open source zu konvertieren, haben die meisten von ihnen Probleme, wenn Sie ein eingescanntes Bild nutzen, um pdf zu excel open source zu konvertieren. Die OCR-Fähigkeit in vielen pdf zu excel konvertern open source erfüllt nicht die Qualitätsansprüche wie PDFelement.
Top 3 Open-Source-Konverter von PDF zu Excel
Drei der besten pdf zu excel Open-Source-Konverter sind hier für Ihre Recherche aufgelistet.
1. Convert PDF to Excel
Als Open-Source-Konversionssoftware ist dieser Konverter bekannt für seine Vielseitigkeit und Einfallsreichtum. Weil er gleichzeitige Prozesse unterstützt, ist er ziemlich nützlich, wenn es darum geht, mehr als eine Datei zu konvertieren. Der einzige Nachteil ist, dass es nicht ganz so optimal wie gehofft werden kann, wenn Sie versuchen, mehr als ein PDF zu Excel zu verschmelzen.
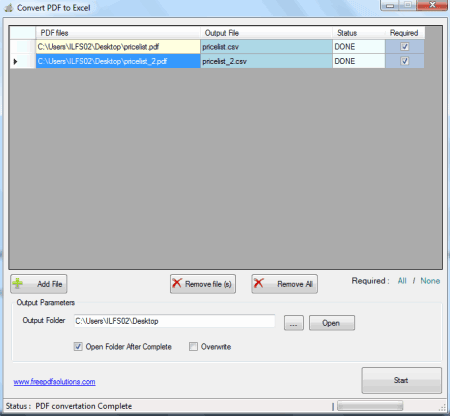
2. PDF zu Excel mit GT Text
Ein weiterer Open-Source-Konverter für PDF zu Excel, dieser hilft Ihnen mit Konvertieren einer PDF-Datei zu Excel auf einem sehr grundlegenden Level. Aber Sie werden dazu genötigt, Daten spaltenweise in den Konverter zu extrahieren, damit er sie konvertieren kann, was ein schmerzhaft langer Prozess sein könnte.
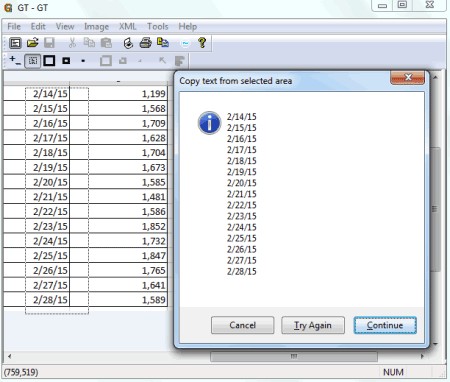
3. Free PDF to All Converter
Dieser einfache PDF-Konverter ist ziemlich einfach zu benutzen und kann jedes durchsuchbare PDF ins Excel-Format konvertieren, aber nur .xls wird unterstützt. Es unterstützt auch die Konversion zu HTML, JPG, Word und TIFF. Relativ klein hat jedes Konversionsformat in diesem Konverter eine unterschiedliche Einstellung.
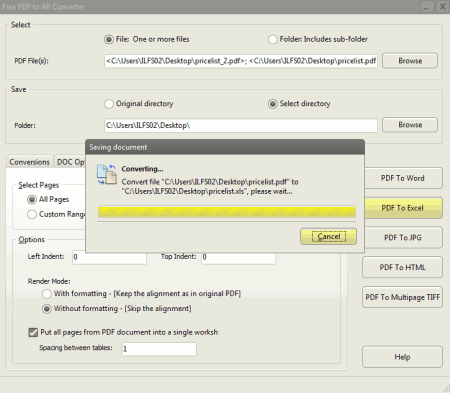
Fazit zu Open-Source-Software:
- Nicht alle Dateiformate wie EPUB, XLSX, RTF etc. werden unterstützt.
- Multimedia-Einbindung ist nicht möglich.
- Nicht sehr stark im Umgang mit großen Dateien.
- Komplexität in Hinblick auf Einstellungen und Oberfläche.
- Nicht so einfach zu benutzen wie andere Konverter auf dem Markt.
Wie man einfach PDF zu Excel konvertiert
PDFelement übertrifft alle oben genannten Konverter, indem es die obigen Limitierungen in seinen Vorteil umwandelt. Es ist nicht nur der beste Konverter für all Ihre PDF-Konversionen, sondern auch der beste im Editieren und Bearbeiten von PDF-Dokumenten. Es unterstützt über 100 Sprachen mit seinem Texterkennungs-Feature (OCR) und ist auch kompatibel mit diversen Plattformen wie Windows 10, iOS, Android. Es ist auch kompatibel mit allen Dateiformaten inklusive das neueste EPUB. Obwohl es randvoll ist vor nutzerfreundlichen Features, ist es preislich sehr niedrig angesiedelt und bietet ein Probepaket zum Ausprobieren an.
 100% sicher | Werbefrei | Keine Malware
100% sicher | Werbefrei | Keine MalwareEs ist recht einfach, Ihre PDF-Dokumente zu Excel-Seiten zu konvertieren mit der Hilfe von Wondershare PDFelement.
Schritt 1. Importieren Ihrer PDFs für die Konversion zu Excel
Öffnen Sie Wondershare PDFelement von Ihrem Desktop und öffnen Sie die PDF-Datei, die Sie zu Excel konvertieren möchten. Sie können dies tun, indem Sie auf das „Ordner“-Icon oben in der Taskleiste in der Software klicken. Oder Sie können auf den „Öffnen...“-Reiter klicken. Sobald Sie die Datei geöffnet haben, können Sie alle möglichen Änderungen vornehmen wie das Hinzufügen von Text, Bildern oder Anmerkungen, bevor Sie zur Konversion voranschreiten.

Schritt 2. Einstellungen für Konversion von PDF zu Excel
Im Ribbon-Menü finden Sie einen Button namens „Zu Excel“. Klicken Sie darauf und das System wird ein Fenster öffnen und der Dateiname, den Sie konvertieren, wird angezeigt. Sie können beliebig viele Dateien mehr auswählen oder Seiten wie benötigt auswählen. Sie können auch entweder zu .xls- oder .xlsx-Format im Dropdownmenü rechts wechseln.
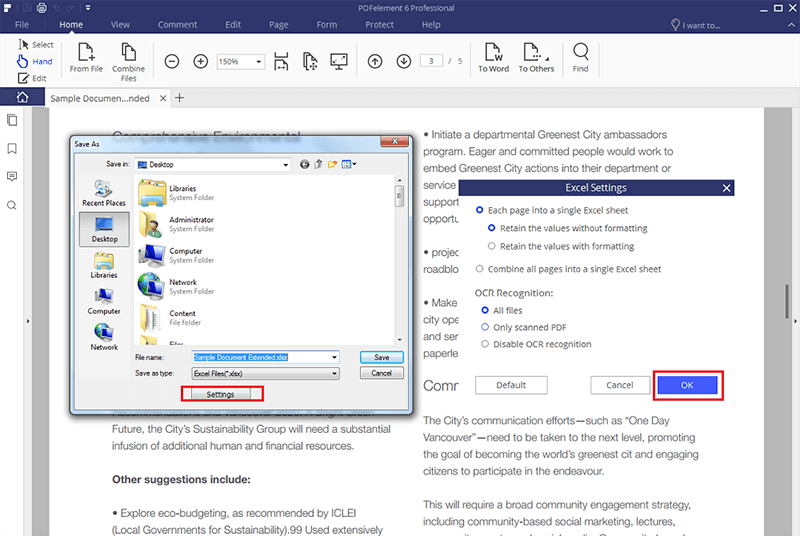
Schritt 3. Konversion zu Excel
Klicken Sie auf „Konvertieren“ und Ihr PDF wird wie benötigt zu einer Excel-Seite konvertiert
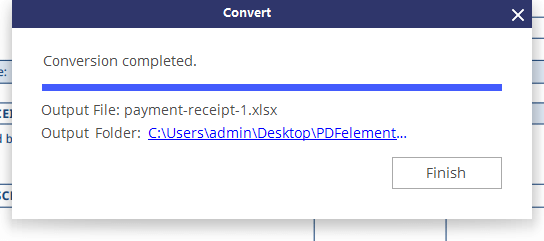
 100% sicher | Werbefrei | Keine Malware
100% sicher | Werbefrei | Keine MalwareWichtige Tipps für das Schnelleres Arbeiten in Excel.
Hier sind einige Tipps / Verknüpfungen, damit Sie schneller auf MS Excel arbeiten zu helfen.
- Machen zusätzliche Zeilen innerhalb der gleichen Zelle benötigen Sie Ihre Maus nicht auf die Werkzeugleiste ziehen. Stattdessen klicken Sie nur Alt + Enter und Sie werden eine zusätzliche Zeile innerhalb der Zelle erhalten für Sie eingeben.
- Oft, wenn wir auf einer riesigen Datei arbeiten, würden wir gerne wissen, wie eine Veränderung zu sehen, die wir in den 100. Reihen gemacht haben, um die Daten in der ersten Reihe zu beeinflussen. Eine Ansehen-Fenster kann Ihnen helfen, dies zu tun. Klicken Sie einfach auf die Zelle, die Sie für Wertänderung beobachtet werden soll, und klicken Sie auf Hinzufügen. Nun, wenn Sie diese Zelle zu ändern, können Sie die Änderungen und Effekte sehen, die es auf anderen Zellen Fenster mit diesem Ansehen-Fenster hat.
- Wenn Sie eine Zelle nur eine bestimmte Menge von Werten haben wollen, können Sie eine übliche Drop-Down-Liste beim Klick auf der Datenvalidierung unter dem Menü Daten erstellen.

