PDFelement - Leistungsstarker und einfacher PDF-Editor
Starten Sie mit der einfachsten Art, PDFs zu verwalten - mit PDFelement!
Als eines der besten Online-Tools für die Zusammenarbeit mit Office erfreut sich Google Docs weltweit großer Beliebtheit. Stellen Sie sich vor, dass Ihre Kollegen und Sie Forschungsprojekte (die im PDF-Format vorliegen) in einer Datei zusammenfassen müssen. Dann fragen Sie sich vielleicht, wie man PDF in Google Docs einfügt oder wie man PDF in Google Docs hochlädt. Das ist der Grund, warum wir diesen Artikel zusammengestellt haben. In diesem Artikel finden Sie die am häufigsten gestellten Fragen zum Einfügen von PDFs in Google Docs. Sehen Sie es sich jetzt an.

In diesem Artikel
Wie lädt man eine PDF-Datei in Google Docs hoch?
Wenn Sie Google Docs verwenden, haben Sie vielleicht schon bemerkt, dass es keine direkte Funktion dafür gibt. Aber es gibt ein paar Umgehungsmöglichkeiten.
Sie können die PDF-Datei in Google Docs einfügen, um sie in ein Bild zu konvertieren.
Es gibt eine weitere Möglichkeit, PDF-Dateien in Google Docs hochzuladen. Sie können einen teilbaren Link aus Google Drive einfügen. Der PDF-Anhang ist einfach und erleichtert Ihnen den Zugriff auf den referenzierten Inhalt, wenn Sie die PDF-Datei an jemanden senden möchten.
Wie bearbeitet man eine PDF-Datei in Google Docs?
Sie können PDF in Google Docs bearbeiten. Wenn Sie ein PDF in Google Docs bearbeiten, bearbeiten Sie das PDF, das Sie in das Google Docs-Format konvertiert haben.
Sie können einige einfache Bearbeitungen vornehmen, z.B. Texte oder Bilder in der PDF-Datei. Wenn Sie jedoch das Layout der PDF-Datei ändern möchten oder das Styling der PDF-Datei nicht kompatibel ist.
Um PDFs in Google Docs zu bearbeiten, müssen Sie die nachstehenden Schritte befolgen.

- Melden Sie sich bei Ihrem Google Drive-Konto an und laden Sie die PDF-Datei hoch, indem Sie auf das "Hochladen" Symbol klicken.
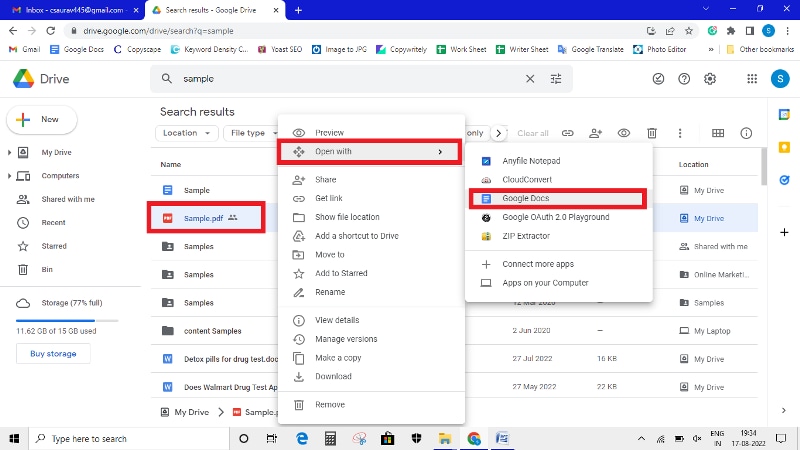
- Als nächstes müssen Sie auf die hochgeladene PDF-Datei klicken und "Öffnen mit" und dann "Google Docs" wählen.
- Sobald Sie die PDF-Datei geöffnet haben, können Sie das Bild, den Text oder den Link bearbeiten. Wenn Sie mit der Bearbeitung fertig sind, können Sie einfach auf "Datei" und dann auf "Herunterladen" klicken, um "PDF" auszuwählen und es als PDF-Datei auf dem Desktop zu speichern.
Kann ich PDF in Google Docs einfügen?
Sie können eine PDF-Datei in Google Docs einfügen. Das ist es, was Sie tun müssen.
- Als erstes müssen Sie die PDF-Datei auf Google Drive hochladen. Klicken Sie auf der Startseite von Drive auf die Schaltfläche "Neu" und dann auf die Option "Datei-Upload".
- Wählen Sie die Datei aus und sie wird hochgeladen.
Aber stellen Sie sicher, dass sie öffentlich zugänglich ist. Klicken Sie einfach mit der rechten Maustaste auf die hochgeladenen Dateien und wählen Sie die Option "Link holen". Dazu müssen Sie den Link kopieren und in das Google-Dokument einfügen.
Als nächstes müssen Sie auf "Einfügen" klicken und "Link" wählen. Wenn die PDF-Datei über den Link öffentlich zugänglich ist, werden die Benutzer zu der PDF-Datei weitergeleitet, wenn sie auf das Bild klicken.

Wie fügt man ein PDF in ein Google Docs ein, indem man einen teilbaren Link verwendet?
Wenn Sie wissen möchten, wie Sie eine PDF-Datei mit teilbaren Links in Google Docs hochladen können, müssen Sie die folgenden Schritte befolgen. Um einen Link für das lokal gespeicherte PDF offline zu erstellen und das PDF in das Google Drive-Konto hochzuladen, wenn es sich nicht bereits in der Cloud befindet.

- Suchen Sie die PDF-Datei auf Google Drive. Klicken Sie nun mit der rechten Maustaste auf die Datei und wählen Sie den Link, um eine Option zu erhalten.

- Es wird ein Dialogfeld angezeigt, in dem Sie die Datei auswählen müssen, die Sie freigeben möchten.

- Wenn Sie mit der Auswahl der Einstellung fertig sind, lassen Sie die Eingabeaufforderung aktualisieren und speichern Sie die Auswahl. Wenn Sie fertig sind, müssen Sie auf die Option "Link kopieren" klicken.

- Gehen Sie zurück zu den Dokumenten in Google Docs, platzieren Sie den Cursor an der Stelle, an der Sie die PDF-Informationen referenzieren möchten und klicken Sie dann mit der rechten Maustaste und wählen Sie "Einfügen". Es fügt die freigegebenen Informationen in der PDF-Datei auf Google Drive als Ankerlink ein.
Wie importiert man PDF in Google Docs als Bildformat?
Wenn Sie Dateien in Google Docs für eine Gruppe von Personen freigeben, können Sie zur besseren Darstellung des Inhalts PDF-Dateien in Google Docs als Bildformat importieren. Dazu müssen Sie die nachstehenden Schritte befolgen:

- Sie finden viele Online-Tools zum Konvertieren von PDF in JPG. Öffnen Sie ein Tool und laden Sie die gewünschte PDF-Datei hoch.

- Sobald der Konvertierungsprozess abgeschlossen ist, laden Sie die konvertierte Bilddatei einfach lokal auf Ihren Desktop herunter.

- Öffnen Sie anschließend die Google Docs-Datei. Gehen Sie nun zu der Seite, an die Sie das PDF anhängen möchten, klicken Sie auf "Einfügen", dann auf "Bild" und wählen Sie "Vom Computer hochladen".

- Gehen Sie direkt von der Eingabeaufforderung, die sich öffnet, zum Computer und suchen Sie die Bilddatei, die Sie konvertiert und heruntergeladen haben. Wählen Sie die Datei aus und klicken Sie auf Öffnen.
Es fügt die PDF-Datei einfach zum Google Docs hinzu.
Wie speichert man Dateien als PDF in Google Docs?
Google Docs hat sich zu einem Grundnahrungsmittel für alle digitalen Arbeitsbereiche entwickelt, da es einfach zu bedienen ist. Außerdem ist es mit Google Docs ganz einfach, PDF-Dateien herunterzuladen und zu speichern. Vielleicht möchten Sie eine echte Kopie der PDF-Datei, die Sie erstellen, für Ihre Papier- oder digitalen Unterlagen oder um sie jemandem per Post zuzusenden. In solchen Fällen müssen Sie die unten angegebenen Schritte befolgen, um PDF in Google Docs zu speichern.

- Um loszulegen, müssen Sie sich bei Google Docs anmelden und das Dokument öffnen oder ein neues Dokument erstellen.

- Um das Dokument als PDF zu speichern und weiterzugeben, müssen Sie auf "Datei" und dann auf "Herunterladen" klicken, um das PDF aus der Liste auszuwählen.
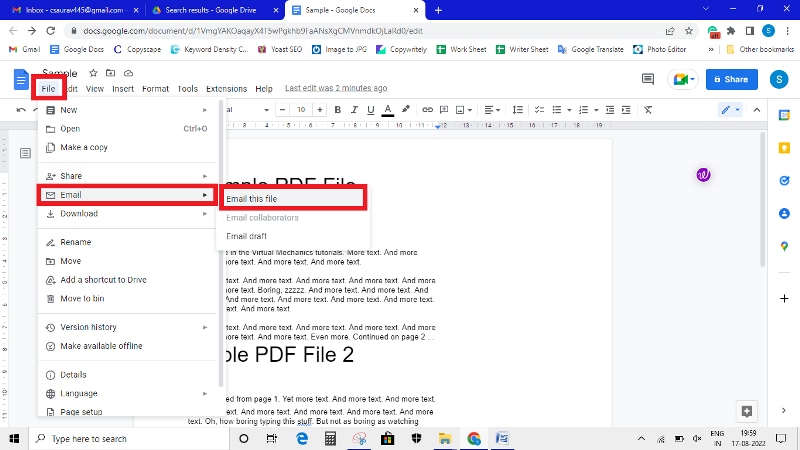
- Wenn Sie eine E-Mail versenden möchten, klicken Sie einfach auf "Datei" und dann auf "E-Mail", um "Diese Datei per E-Mail versenden" auszuwählen. Wählen Sie PDF aus der Dropdown-Liste am unteren Rand des Feldes. Greifen Sie auf die PDF-Datei zu, die auf dem Laptop gespeichert ist. Sie können sie per E-Mail weitergeben, da Sie sie im PDF-Format vorliegen haben.
Gibt es ein leistungsstarkes alternatives PDF Tool für Google Docs?
Ja, Sie können Wondershare PDFelement - PDF Editor verwenden. Es ist die Komplettlösung für alle Ihre PDF-Anforderungen. PDFelement wurde entwickelt, um Ihnen die Arbeit zu erleichtern. Es verfügt über eine Fülle von Bearbeitungsoptionen.
 G2-Wertung: 4.5/5 |
G2-Wertung: 4.5/5 |  100 % Sicher |
100 % Sicher |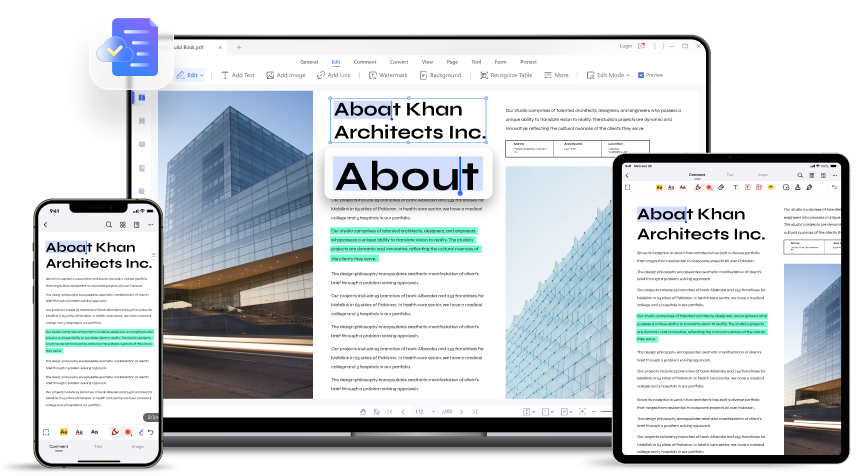
Mit PDFelement können Sie PDF-Dateien, einschließlich Bildern und Texten, effektiv und einfach bearbeiten. Sie können einfach einen beliebigen Abschnitt des Textes auswählen oder ihn komplett löschen. Sie können auch Farben und Schriftarten ändern.

Im Gegensatz zu Google Docs werden die Dokumente, die Sie zu PDFelements hinzufügen, in keiner Weise verändert. PDFelement deckt das Verfahren zur Bearbeitung von PDF-Dateien effektiv ab.
Hier sind einige der wichtigsten Funktionen, die Sie bei der Verwendung von PDFelement nutzen können.
- Die Plattform ermöglicht es den Benutzern, wie bei jeder Textverarbeitungssoftware zu arbeiten.
- Mit dem Tool sind Sie in der Lage, Stapelverarbeitung auf allen Plattformen durchzuführen.
- Damit können Sie die Dokumente in jedes beliebige Dateiformat konvertieren, das die Weitergabe erleichtert.
- Das Tool verfügt über eine OCR-Technologie, mit der Sie ganz einfach Bilder in Text scannen können.
- Sie können die PDF-Dateien durch Schwärzen von Informationen, Passwörter und digitale Signaturen schützen.
Allerdings müssen Sie das Tool herunterladen, um es verwenden zu können. Im Gegensatz zu Google Docs, das solche Funktionen bietet, können nicht mehrere Benutzer gleichzeitig ein PDF-Dokument bearbeiten.
PDFelement ist der beste Weg, wenn es um die Bearbeitung eines PDF-Dokuments geht, da es einfach zu bedienen ist und über eine integrierte Oberfläche verfügt. Das Tool ist die ideale Option, um eine PDF-Datei auf dem Desktop zu bearbeiten. Mit allen notwendigen Elementen kann PDFelement alle Ihre PDF-Probleme lösen.
Der gesamte Prozess der PDF-Bearbeitung mit PDFelement dauert nur ein paar Minuten. Es gibt Ihnen die Möglichkeit, Änderungen nach Belieben vorzunehmen. Wenn sich Bilder in der PDF-Datei befinden, können Sie diese mit PDFelement entfernen, neu anordnen oder die Größe ändern. Die Tools können innerhalb weniger Minuten heruntergeladen werden. Sobald Sie es auf Ihrem Desktop oder Laptop haben, können Sie es für Bearbeitungen nutzen, ohne dass Sie das Internet benötigen.



