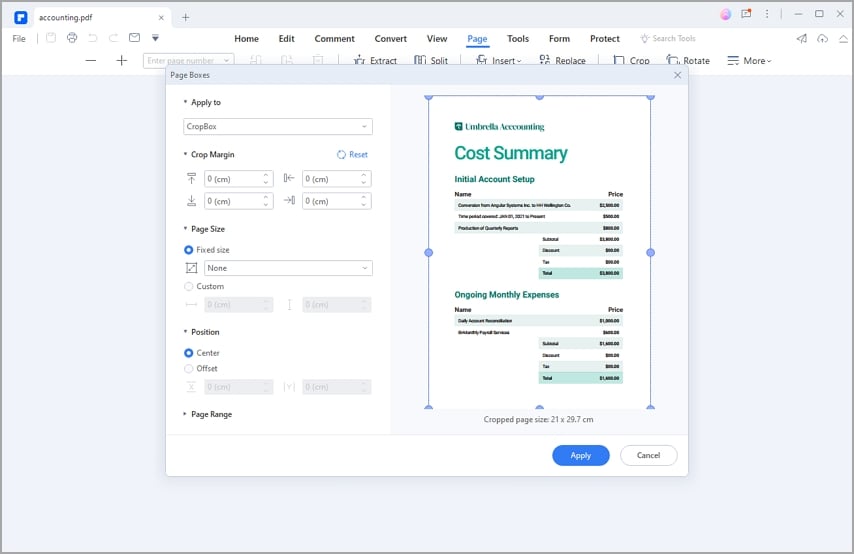PDFelement - Leistungsstarker und einfacher PDF-Editor
Starten Sie mit der einfachsten Art, PDFs zu verwalten - mit PDFelement!
Da ein Großteil der weltweiten Informationen inzwischen online verfügbar ist, ist der Bedarf an Screenshots am PC sprunghaft angestiegen. Heutzutage möchte jeder einen schnellen Screenshot machen, ein paar Notizen hinzufügen und ihn an seine Kollegen und Freunde schicken oder ihn den Göttern der sozialen Medien zum Fraß vorwerfen. Microsoft hat ein paar Tools in Windows integriert, mit denen Sie Screenshots erstellen können. Es gibt auch viele Tools von Drittanbietern, mit denen Sie Screenshots auf einem PC erstellen können. Also, wie wählen Sie aus? Wir freuen uns, Ihnen ein flexibles und einfach zu bedienendes Tool für Ihr Windows-Gerät vorstellen zu können: "Screenshot on PC".
Wondershare PDFelement - PDF Editor Es handelt sich um einen PDF-Editor mit einem Screenshot-Tool, mit dem Sie PDF-Dokumente, Webseiten und andere Softwareprogramme auf Ihrem Computer ausschneiden können. Es handelt sich um einen PDF-Editor, mit dem Sie nicht nur PDF-Dokumente bearbeiten und signieren können, sondern mit dem Sie auch mühelos Fotos aus dem Programm heraus weitergeben, sie mit Hilfe von Anmerkungsfunktionen verändern und andere Arten von Bildern von Ihrem Bildschirm erfassen können. Das macht es zu einem der besten Tools, die wir in dieser Kategorie gefunden haben. Aufgrund seiner Vielseitigkeit benötigt das Bildschirmaufnahme-Tool mehr Aufmerksamkeit, als es derzeit erhält. Sie können zum Beispiel einen Schnappschuss von bestimmten Symbolleisten oder Bereichen der Oberfläche aufnehmen.
 G2-Wertung: 4.5/5 |
G2-Wertung: 4.5/5 |  100 % Sicher |
100 % Sicher |In diesem Artikel
Wie verwendet man das Snipping Tool in PDF?
Sobald Sie die Setup-Datei von der Webseite von Wondershare PDFelement erhalten haben, ist die Anwendung einfach einzurichten. Nachdem das Programm installiert ist, führen Sie es aus und folgen Sie den unten stehenden Schritten, um PDF-Schnappschüsse aufzunehmen.
Schritt 1 Öffnen Sie die PDF-Datei, die Sie ausschneiden möchten, in PDFelement. Klicken Sie auf "Tool" > "Erfassen" und wählen Sie den Bereich, den Sie erfassen möchten.
 G2-Wertung: 4.5/5 |
G2-Wertung: 4.5/5 |  100 % Sicher |
100 % Sicher |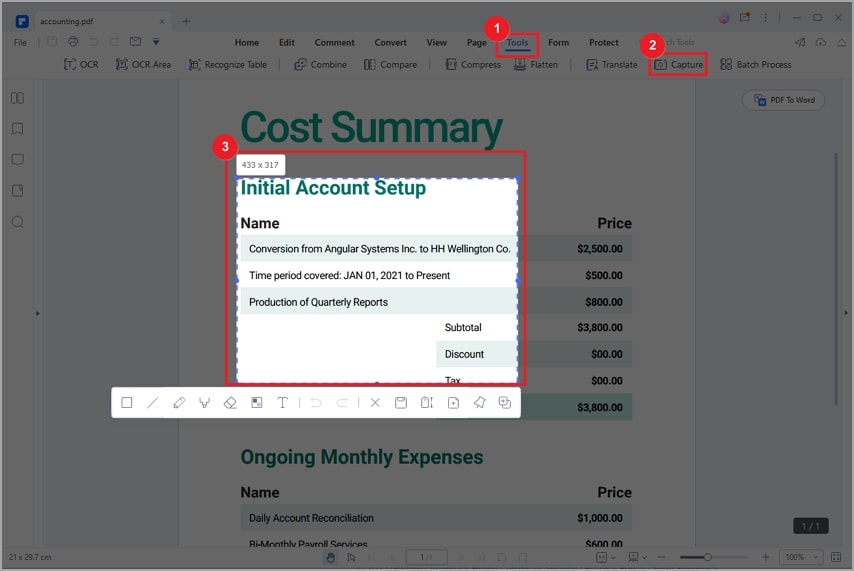
Schritt 2 Nachdem Sie einen Screenshot aufgenommen haben, können Sie einen scrollenden Screenshot erstellen, Text, ein Rechteck, eine Linie, einen Bleistift oder einen Marker hinzufügen oder ein pixeliges Mosaik mit dem Screenshot erstellen.
- Scrollender Screenshot: Erwähnenswert ist die "Scrolling Screenshot" Funktion von Wondershare PDFelement. Mit dieser Funktion können Sie durch das Dokument navigieren und einen einzigen Screenshot von mehreren Seiten machen. Mit dem Screenshot Tool können Sie Screenshots von mehreren Seiten machen und diese dann in einer Datei zusammenführen, anstatt Screenshots von jedem Teil einzeln zu machen.
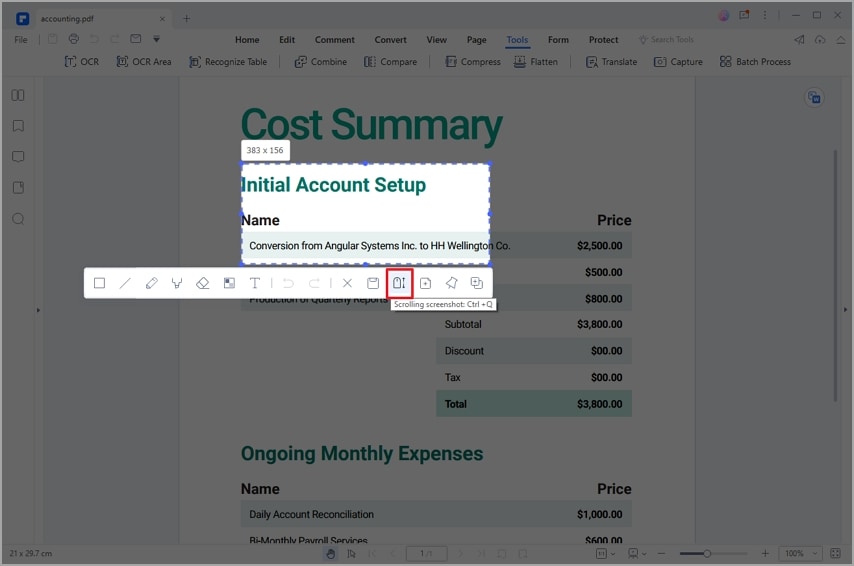
 G2-Wertung: 4.5/5 |
G2-Wertung: 4.5/5 |  100 % Sicher |
100 % Sicher |- Rechteck: Mit dieser Funktion können Sie eine rechteckige Form in Ihrem Schnappschuss zeichnen.
- Linien: Mit dieser Funktion können Sie die Linien auf dem Screenshot zeichnen.
- Bleistift: Mit diesem Tool können Sie die Dokumente markieren.
- Markierung: Sie können bestimmte Stellen auf Ihrem Screenshot mit einer Markierung versehen. Je nach Ihren Wünschen kann die Farbe des Markers geändert werden.
- Radiergummi: Dieses Tool löscht Anmerkungen, Formen und Zeichnungen, die Sie auf Ihrem Screenshot gemacht haben.
- Mosaik: Mit diesem Tool können Sie Ihren Screenshot mit einem Mosaikeffekt versehen.
- Text hinzufügen: Diese Funktion bietet ein Textfeld, in dem Sie einen beliebigen Text in den aufgenommenen Bildschirmbereich eingeben und die Textfarbe nach Bedarf ändern können.
- Screenshot anheften: Mit dieser Funktion können Sie den letzten Screenshot an das geöffnete PDF-Dokument anheften.
Schritt 3. Wenn Sie mit dem Hinzufügen von Notizen fertig sind, klicken Sie auf "Speichern", um Ihren Screenshot als JPG, PNG, BMP, GIF oder PDF-Datei zu speichern.
Tipps und Hinweise
1. Wenn Sie mehrere Seiten des PDF-Dokuments ausschneiden möchten, sollten Sie sich für die "Scrolling Screenshot" Funktion entscheiden - das ist die bequemste Methode.
2. Verwenden Sie die "Mosaik" Funktion, um persönliche und sensible Informationen zu verbergen, bevor Sie den Screenshot mit anderen teilen.
3. Verwenden Sie die Bearbeitungsfunktionen von Wondershare PDFelement, um die Screenshots zu markieren und mit Anmerkungen zu versehen.
4. Speichern Sie Ihren Screenshot im richtigen Format. Wondershare PDFelement unterstützt das Speichern von Screenshots in verschiedenen Formaten. Normalerweise sind PNG und JPEG die beiden am häufigsten verwendeten Formate zum Speichern von Bildern. Ersteres führt zu einer qualitativ hochwertigen Komprimierung der Bilddateien, während letzteres eine qualitativ schlechtere Komprimierung bewirkt. Außerdem können Sie den Screenshot auch als PDF speichern.
Vorteile des Wondershare PDF Snipping Tools
 G2-Wertung: 4.5/5 |
G2-Wertung: 4.5/5 |  100 % Sicher |
100 % Sicher |- Scrollender Screenshot
Je nach der Anzahl der Seiten Ihres PDF-Dokuments kann ein Screenshot möglicherweise nicht das gesamte Dokument erfassen. Mit der "Scrolling Screenshot" Funktion des Wondershare PDF Snipping Tools können Sie einen Screenshot eines scrollenden Bildschirms machen und das gesamte PDF-Dokument auf einmal aufnehmen.
- Bilder mit Anmerkungen versehen
Mit dem Wondershare PDF Snipping Tool können Sie Anmerkungen zum Screenshot hinzufügen, um sicherzustellen, dass die Botschaft ihres Screenshots klar ist. Zu den Markierungselementen von Wondershare PDFelement gehören Linien, Pfeile, Text und mehr, die eine bessere Kommunikation mit Kollegen ermöglichen. Darüber hinaus können Sie mit dem Wondershare PDF Snipping Tool sogar private Informationen in Screenshots unkenntlich machen, um Informationen zu schützen, die nach außen weitergegeben werden müssen.
- Screenshot bearbeiten
Wenn Sie das Wondershare PDF Snipping Tool verwenden, um PDF-Dokumente auszuschneiden und als separate PDF-Datei zu speichern, können Sie den Screenshot nach Bedarf in der Größe verändern, zuschneiden und rotieren.
Leute fragen auch
F1. Wie erstellt man eine PDF-Datei mit dem Snipping Tool?
Sie können einen Screenshot machen und mit Wondershare PDFelement ein PDF aus diesem Screenshot erstellen.
Schritt 1 Verwenden Sie die "Aujfnahme" Funktion, um einen Screenshot des aktuellen Fensters zu erstellen.
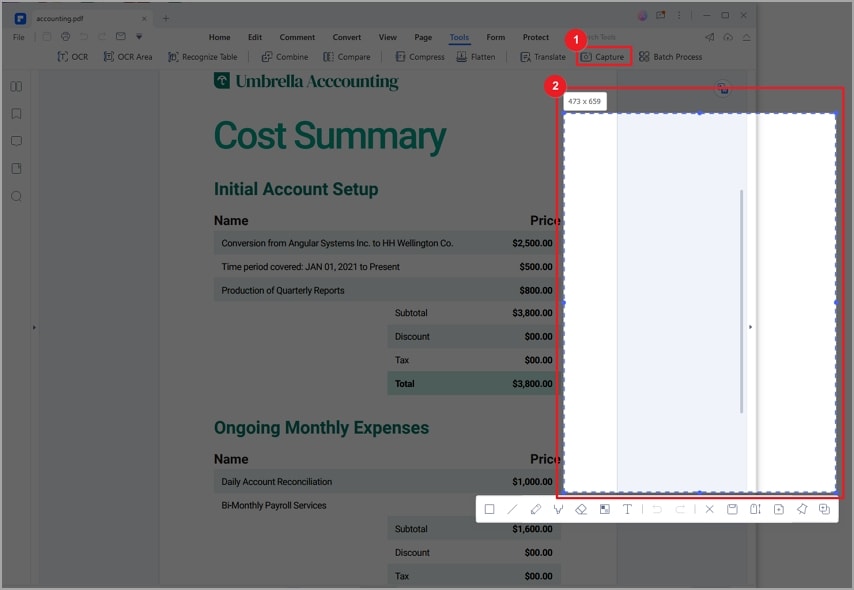
Schritt 2 Klicken Sie auf die " " Schaltfläche, um den Screenshot als separate PDF-Datei zu speichern.
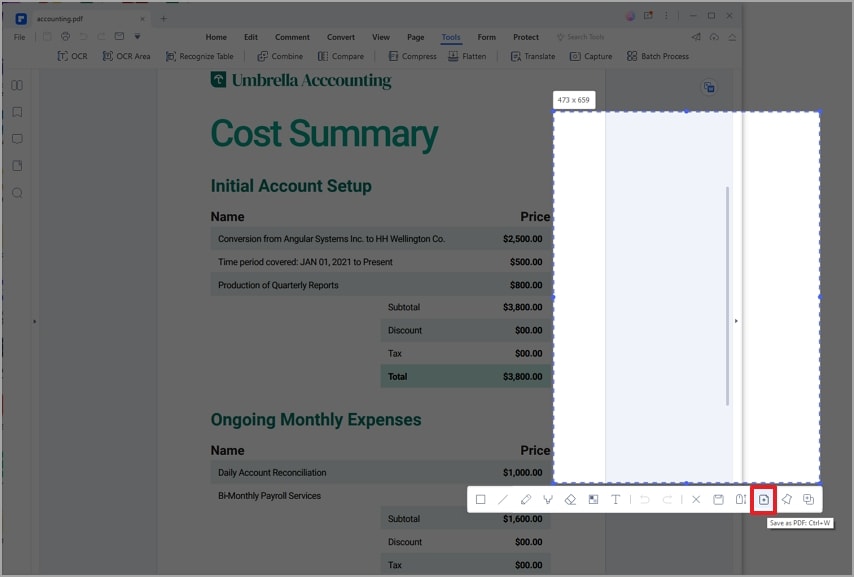
Dann wurde aus dem Screenshot eine neue PDF-Datei erstellt. Sie können das neue PDF-Dokument nach Bedarf bearbeiten, die PDF-Seiten organisieren und es in andere Formate konvertieren.
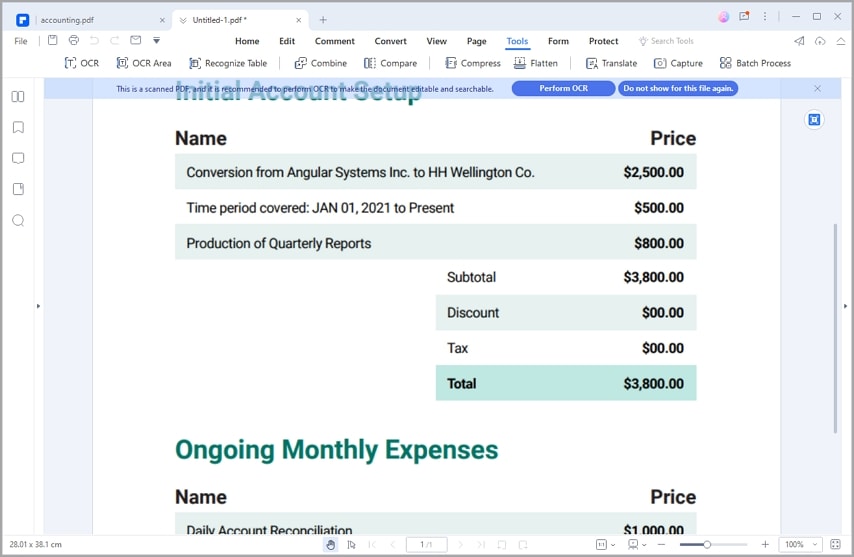
F2. Wie wandelt man einen Screenshot auf dem Mac in eine PDF-Datei um?
Ein Screenshot ist ein Bild, das den Inhalt des Bildschirms eines Geräts festhält. Wondershare PDFelement verfügt über eine Funktion, mit der Sie Screenshots als PDF-Dokumente exportieren können. Dazu können Sie ein Foto des gesamten Bildschirms, eines bestimmten Bereichs des Bildschirms oder eines von Ihnen ausgewählten Elements aufnehmen.
 G2-Wertung: 4.5/5 |
G2-Wertung: 4.5/5 |  100 % Sicher |
100 % Sicher |Option 1: Exportieren Sie den Screenshot als PDF-Datei aus der Aufnahme.
Die "Datei" Option von PDFelement finden Sie im Hauptmenü, wenn die Software gestartet wurde. Wählen Sie "Neu" aus dem Pulldown-Menü und Sie erhalten verschiedene Optionen, aus denen Sie wählen können.
- Wählen Sie die Funktion "PDF aus Fensteraufnahme", um jedes sichtbare Fenster auf Ihrem Computer als PDF zu speichern.
- Wählen Sie "PDF aus Auswahl-Aufnahme", um ein PDF aus einer benutzerdefinierten Auswahl zu erstellen.
- Wählen Sie "PDF aus Bildschirm Aufnahme", um eine PDF-Datei aus dem Vollbild zu erstellen.
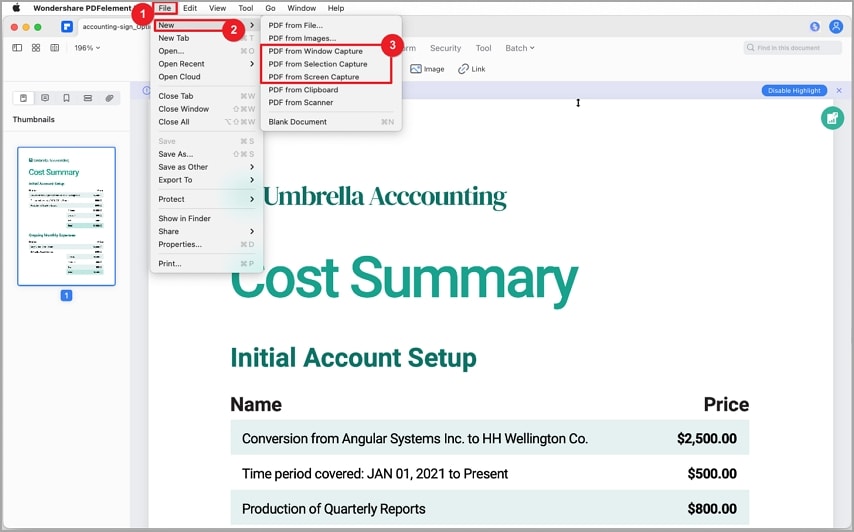
Navigieren Sie zu "PDF aus Bildschirm Aufnahme" und wählen Sie die Screenshots, die Sie importieren möchten. Nachdem Sie die aufgenommenen Screenshots übermittelt haben, können Sie sie ordnen und ändern, bevor Sie sie in das PDF-Format konvertieren. Navigieren Sie nun zum Hauptmenü, wählen Sie "Datei" und dann die "Speichern" Option, um die Screenshots ins PDF-Format zu konvertieren. Sie können die konvertierte Datei umbenennen und einen Speicherort für sie wählen.
Option 2: Verwenden Sie das Mac-Menü "PDF-Datei erstellen", um einen Schnappschuss in das PDF-Format zu konvertieren.
Auf einem Mac können Sie auch die Option "Aus PDF-Datei erstellen" verwenden, um ein PDF aus einem Screenshot zu erstellen.
Starten Sie auf Ihrem Mac PDFelement und wählen Sie in der oberen Menüleiste "Datei". Es wird ein Pulldown-Menü mit vielen Auswahlmöglichkeiten angezeigt. Wählen Sie "Neu" und wählen Sie die Option "Aus PDF-Datei". Wählen Sie dann den Screenshot, den Sie auf Ihrem Mac gespeichert haben. Danach können Sie beliebige Änderungen an der Datei vornehmen. Wenn Sie die Bearbeitung abgeschlossen haben, wählen Sie "Datei" > "Speichern", um die PDF-Datei zu speichern.
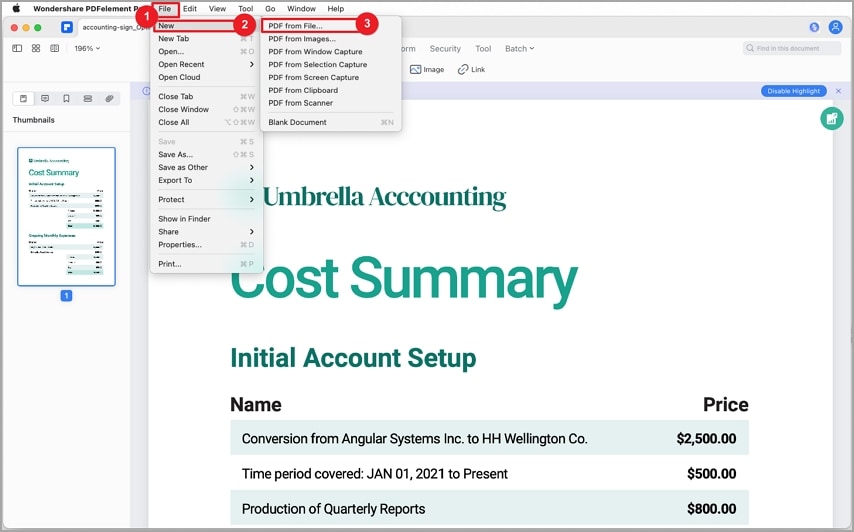
F3. Wie schneidet man ein PDF zu?
Wondershare PDFelement ermöglicht es Ihnen, PDF-Seiten auf einen ausgewählten Bereich zuzuschneiden, um Ränder zu entfernen. Sie können auch die "Zuschneiden" Funktion verwenden, um die sichtbaren Ränder zu vergrößern und Platz für Anmerkungen zu schaffen.
 G2-Wertung: 4.5/5 |
G2-Wertung: 4.5/5 |  100 % Sicher |
100 % Sicher |1. Seiten zuschneiden.
Wenn Sie auf "Home" und dann auf "Zuschneiden" klicken, wird das Popup-Fenster "Zuschneidefeld festlegen" angezeigt. Die acht blauen Quadrate in diesem gestrichelten Feld können verschoben werden, um den Zuschneidebereich zu ändern. Außerdem können Sie die genauen Einstellungen im Zuschneiderand Bereich festlegen. Klicken Sie schließlich auf die "Anwenden" Schaltfläche, um den gewünschten Seitenbereich zuzuschneiden.
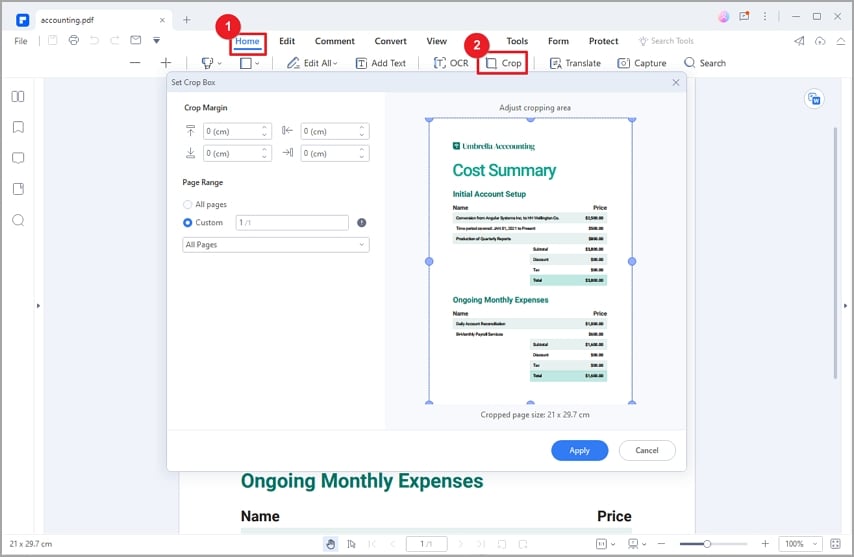
2. Seitenboxen
Sie können auch das Seitenboxen-Tool verwenden, um PDF-Seiten zuzuschneiden und die Zuschneideeinstellungen nach Bedarf zu ändern. Mit dem Seitenboxen Tool und dem Dialogfeld "Seitengröße festlegen" können Sie ändern, wie viel von einer Seite angezeigt wird. Durch das Zuschneiden von Seiten können Sie außerdem sicherstellen, dass eine PDF-Datei mit Seiten unterschiedlicher Größe gleich aussieht.
Schritt 1: Klicken Sie auf "Seite" > "Mehr", um mehr zu sehen.
Schritt 2: Wählen Sie "Seitenboxen" aus dem Menü, das sich öffnet.
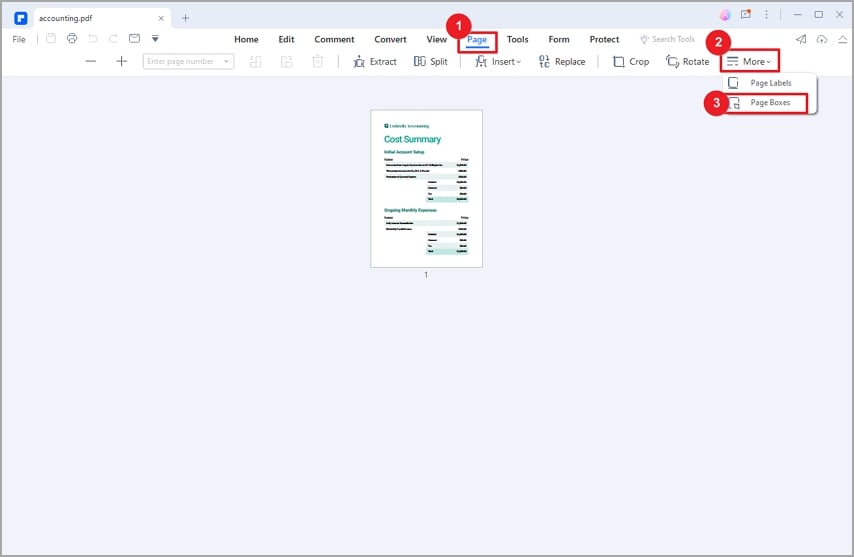
Schritt 3: Das Dialogfeld "Seitengröße festlegen" erscheint und zeigt die Randgrößen an. Ändern Sie den Seitenbereich, um diese Einstellungen auf mehr Seiten zu verwenden. Um die Seite zuzuschneiden, klicken Sie auf "Übernehmen".