Es ist üblich, dass Unternehmen PDFs über ihre Projekte oder Geschäfte im System speichern. Manchmal können Sie diese auch an mögliche Kunden oder Geschäftspartner schicken. Je nachdem, mit wem Sie sprechen, kann es jedoch sein, dass die PDF-Datei einige unnötige Seiten enthält. Für eine bessere Präsentation sollten Sie sie entfernen. Aber wie kann man zusätzliche Seiten in einer PDF-Datei löschen?
Das Entfernen unerwünschter Seiten aus einer PDF-Datei ist sehr einfach. Sie können dies auf jeder Plattform tun. Hier finden Sie eine umfassende Anleitung, wie Sie PDF-Seiten löschen können.
In diesem Artikel
PDF-Seiten unter Windows löschen
Nehmen wir an, Sie möchten das mühsame Hoch- und Herunterladen der PDF-Dateien, die Sie bearbeiten möchten, vermeiden. Sie können eine Software für Windows verwenden, um die Seiten zu löschen. Hier finden Sie die besten PC-Tools zum Löschen von PDF-Seiten und wie Sie sie verwenden können:
Wondershare PDFelement - PDF Editor
 G2-Wertung: 4.5/5 |
G2-Wertung: 4.5/5 |  100 % Sicher |
100 % Sicher |Schritt 1 Öffnen Sie die PDF-Datei, die Sie bearbeiten möchten, mit PDFelement.
Schritt 2 Klicken Sie auf Seiten.
Schritt 3 Wählen Sie das Thumbnail der Seite, die Sie entfernen möchten. Klicken Sie auf das Löschen Symbol in der oberen rechten Ecke. Oder klicken Sie bei gedrückter STRG- oder Umschalttaste auf mehrere Seiten. Sie können auch die Seitenzahlen der Seiten eingeben, die Sie löschen möchten. Klicken Sie auf das Löschen Symbol in der oberen Symbolleiste.
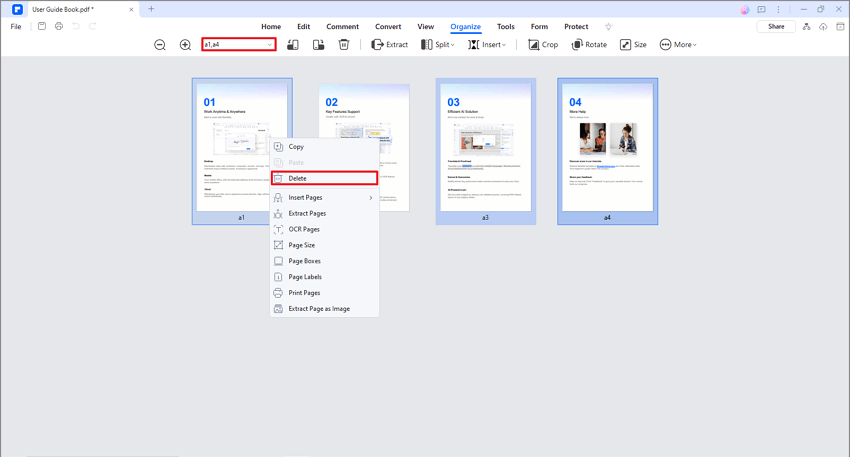
Schritt 4 Klicken Sie auf der daraufhin erscheinenden Aufforderung zum Bestätigen auf Löschen. Speichern Sie die Datei.
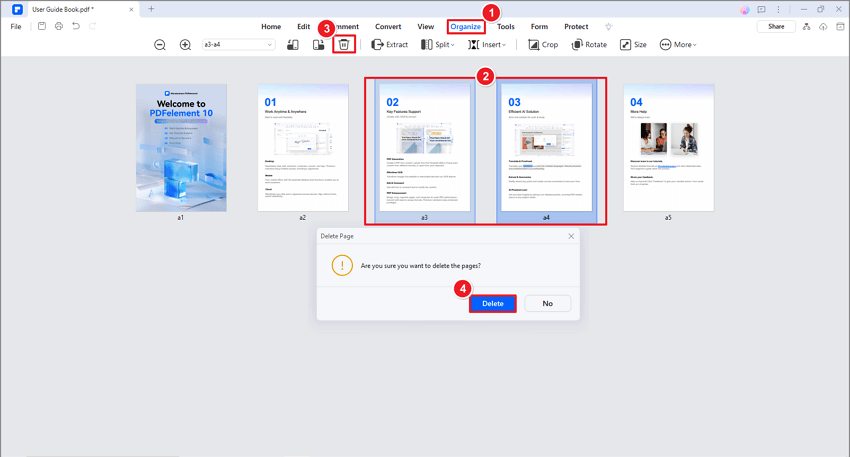
Warum PDFelement wählen?
PDFelement ermöglicht es Ihnen, Seiten einzeln oder im Stapel zu löschen. Der Prozess ist unkompliziert und so, wie Sie es erwarten. Das Löschen von Seiten mit PDFelement ist also schnell und einfach. Und ähnlich wie Adobe ist PDFelement ein "Schweizer Taschenmesser" für PDFs. Es ist eine All-in-One-Lösung mit einer breiten Palette leistungsstarker Funktionen, die die Produktivität des Benutzers steigern.
 G2-Wertung: 4.5/5 |
G2-Wertung: 4.5/5 |  100 % Sicher |
100 % Sicher |Preise: Beginnt bei $29,99 pro Quartal.
Weitere Funktionen:
-
Seitenausrichtung ändern
-
Seiten einfügen oder ersetzen
-
Seitenbeschriftungen oder Seitenboxen hinzufügen
-
OCR
-
Digitale Signatur
-
Kommentare
-
PDFs konvertieren oder komprimieren
-
PDFs bearbeiten
Adobe
Schritt 1 Öffnen Sie das PDF-Dokument mit Adobe Acrobat.
Schritt 2 Klicken Sie auf Tools > Seiten organisieren. Alternativ können Sie in der Symbolleiste auf der rechten Seite auf "Seiten organisieren" klicken.
Schritt 3 Wählen Sie das Thumbnail der Seite/n, die Sie entfernen möchten. Klicken Sie auf das Löschen Symbol.
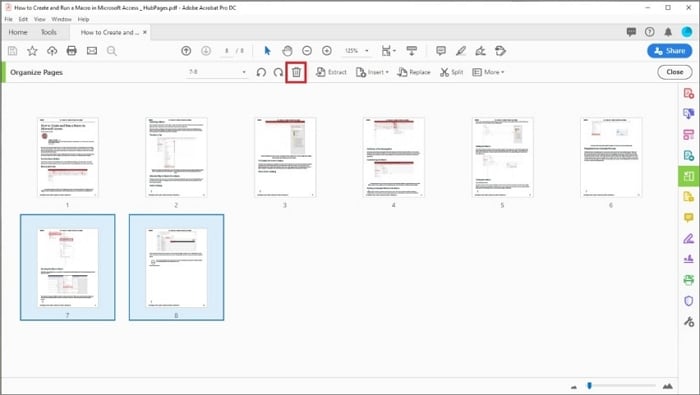
Schritt 4 Klicken Sie auf OK. Speichern Sie die Datei.
Warum Adobe wählen?
Mit Adobe Acrobat können Sie ganz einfach die Seiten aus einem PDF-Dokument entfernen. Die Schritte sind einfach und leicht zu befolgen. Und es funktioniert jedes Mal. Darüber hinaus bietet Adobe neben dem Tool zum Organisieren von Seiten viele weitere zuverlässige Funktionen zur PDF-Bearbeitung.
Preise: Beginnt bei $12,99 pro Monat.
Weitere Funktionen
-
OCR
-
PDFs komprimieren
-
PDFs konvertieren
-
Digitale Signatur
-
Passwort-Schutz
PDFill
Schritt 1 Öffnen Sie die PDF-Datei, die Sie mit PDFill bearbeiten möchten.
Schritt 2 Scrollen Sie zu der Seite, die Sie löschen möchten.
Schritt 3 Klicken Sie auf Dokument > Aktuelle Seite löschen. Oder klicken Sie auf Löschen, Neu nummerieren oder Seiten verschieben. Sie finden diese Optionen auch in der Dokumentensymbolleiste.

Schritt 4 Wenn Sie "Aktuelle Seite löschen" wählen, wird die Seite, auf der Sie sich befinden, gelöscht. Andernfalls wird das Dialogfeld "Seiten löschen oder neu nummerieren" angezeigt. Geben Sie die Seitenzahlen der Seiten ein, die Sie löschen möchten. Klicken Sie auf OK.
Warum PDFill wählen?
PDFill ist eine kostengünstige Alternative zu Adobe Acrobat. Das Tool zum Löschen von Seiten ist sehr zuverlässig und ermöglicht es Ihnen, eine Seite oder eine Reihe von Seiten schnell zu löschen. Es gibt sogar eine Schaltfläche, mit der Sie die Seite, auf der Sie sich gerade befinden, mit einem Klick löschen können.
Preise: Ab $19,99 für lebenslangen Zugang.
Weitere Funktionen
-
Seiten neu ordnen
-
Seiten einfügen, extrahieren oder ersetzen
-
Seite geraderücken
-
PDF-Formulare erstellen oder ausfüllen
-
Anmerkungstool
-
PDF-Schwärzung oder Radiergummi
PDF Eraser
Schritt 1 Öffnen Sie den PDF Eraser und klicken Sie dann auf Seitenbeschnitt.
Schritt 2 Klicken Sie auf Öffnen. Wählen Sie die PDF-Datei aus, die Sie bearbeiten möchten.
Schritt 3 Markieren Sie die Kästchen für die Seiten, die Sie löschen möchten. Klicken Sie alternativ auf "Bereich auswählen" und geben Sie den Seitenbereich ein, den Sie entfernen möchten.

Schritt 4 Klicken Sie auf "Ausgewählte löschen". Sie können stattdessen auch "Gerade Seiten löschen" oder "Ungerade Seiten löschen" wählen. Klicken Sie auf Speichern.
Warum den PDF Eraser wählen?
Der PDF Eraser ist ein kompaktes Tool, mit dem Sie Dinge aus PDF-Dateien löschen können. Wenn Sie nur ein Tool benötigen, mit dem Sie Elemente oder Seiten aus einer PDF-Datei entfernen können, ist der PDF Eraser eine gute Wahl. Er beansprucht nicht viel Speicherplatz und lässt Sie zuverlässig tun, was Sie tun müssen.
Preis: $29,95
Weitere Funktionen
-
Text aus PDF-Dateien löschen
-
Bilder aus PDF-Dateien entfernen
-
PDFs rotieren
Seiten aus PDFs auf iOS-Geräten entfernen
Es gibt Apps für iPhones und iPads, mit denen Sie Seiten aus PDFs entfernen können. Im Folgenden erfahren Sie, wie Sie diese Apps verwenden können.
PDFelement für iOS
Schritt 1 Öffnen Sie PDFelement für iPhone oder iPad.
Schritt 2 Importieren und öffnen Sie die PDF-Datei, die Sie bearbeiten möchten.
Schritt 3 Tippen Sie auf die Seiten Schaltfläche (ein Quadrat, das aus 4 kleineren Quadraten besteht) in der rechten Symbolleiste. Tippen Sie auf Bearbeiten.
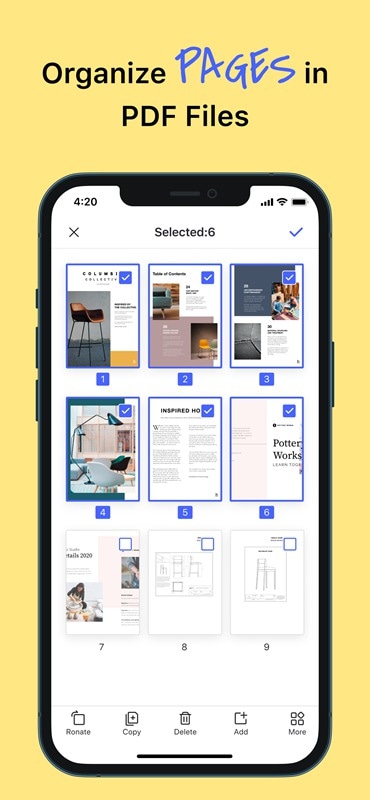
Schritt 4 Wählen Sie die Seiten aus, die Sie löschen möchten. Tippen Sie auf Fertig.
iLovePDF
Schritt 1 Öffnen Sie die iLovePDF App.
Schritt 2 Tippen Sie auf Importieren und wählen Sie die PDF-Datei mit den Seiten, die Sie entfernen möchten. Öffnen Sie die Datei.
Schritt 3 Tippen Sie auf das Tools Symbol. Wählen Sie "PDF teilen". Wählen Sie "Seiten entfernen".

Schritt 4 Tippen Sie auf "Bereich hinzufügen". Wählen Sie die Seiten, die Sie entfernen möchten. Tippen Sie auf "Seiten entfernen". Tippen Sie auf "Gehe zu Datei". Speichern Sie die Datei.
PDF Expert
Schritt 1 Öffnen Sie die PDF-Datei mit PDF Expert.
Schritt 2 Navigieren Sie zu dem Tool "Seite organisieren".
Schritt 3 Tippen Sie auf die Seite, die Sie löschen möchten.

Schritt 4 Wählen Sie Löschen. Speichern Sie die Datei.
PDF-Seiten mit Android-Apps löschen
Für Android gibt es auch Apps, mit denen Sie Seiten aus PDFs entfernen können.
PDFelement für Android
Schritt 1 Öffnen Sie die PDF-Datei, die Sie bearbeiten möchten, mit PDFelement.
Schritt 2 Scrollen Sie nach unten zu der Seite der PDF, die Sie löschen möchten.
Schritt 3 Tippen Sie auf das Seiten Symbol (ein Quadrat, das aus 4 kleineren Quadraten besteht).
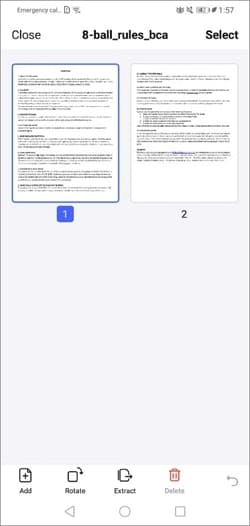
Schritt 4 Wählen Sie Löschen und speichern Sie die Datei.
PDF Editor
Schritt 1 Öffnen Sie den PDF Editor und melden Sie sich mit Ihrem Facebook- oder Gmail-Konto an.
Schritt 2 Klicken Sie auf die Plus Schaltfläche, um die PDF-Datei zu importieren, die Sie bearbeiten möchten. Importieren und öffnen Sie das Dokument.
Schritt 3 Gehen Sie zu der Seite der PDF-Datei, die Sie löschen möchten.
Schritt 4 Suchen Sie die Löschen Option in der unteren Symbolleiste und tippen Sie darauf. Speichern Sie die Datei.
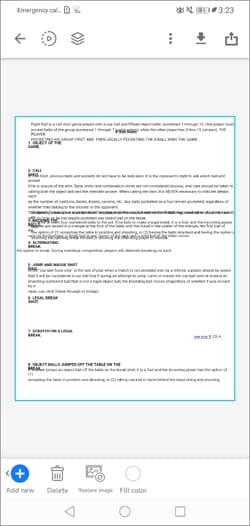
Extra PDF-Seiten mit Preview auf Mac entfernen
Schritt 1 Öffnen Sie die PDF-Datei, die Sie ändern möchten, mit Preview.
Schritt 2 Klicken Sie auf Ansicht > Thumbnails oder Ansicht > Kontaktblatt.
Schritt 3 Wählen Sie die Seiten des PDF-Dokuments aus, die Sie löschen möchten. Klicken Sie auf Bearbeiten > Löschen oder drücken Sie die Entf Taste auf Ihrer Tastatur.
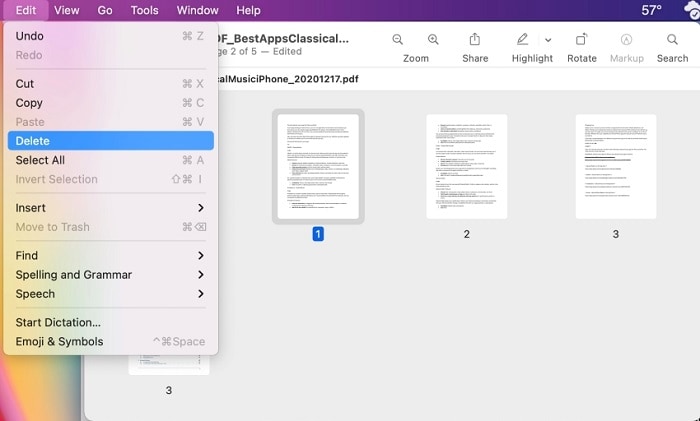
Seiten aus PDFs mit kostenlosen Online-Tools löschen
Sie müssen kein Programm herunterladen, um zusätzliche Seiten aus PDFs zu löschen. Sie können kostenlose Online-PDF-Tools verwenden. Das Beste daran ist, dass Sie von jedem Gerät aus auf sie zugreifen können, unabhängig vom Betriebssystem. Hier sind Ihre 4 besten Optionen und wie Sie sie nutzen können.
HiPDF

Schritt 1 Klicken Sie auf "Datei auswählen".
Schritt 2 Entfernen Sie die Seiten, die Sie löschen möchten. Klicken Sie auf das Symbol des Mülleimers über der Seite, die Sie entfernen möchten. Wählen Sie ungerade oder gerade und klicken Sie dann auf das Symbol für den Mülleimer neben der Option. HiPDF wird alle entsprechenden Seiten löschen.
Schritt 3 Geben Sie die Seite oder den Seitenbereich ein, den Sie löschen möchten. Wenn die Seiten nicht fortlaufend sind, trennen Sie sie durch Kommas (z.B. 1,5,12-15). Klicken Sie auf das Symbol für den Mülleimer neben dieser Option. Klicken Sie auf Bestätigen.
Schritt 4 Laden Sie die Datei herunter oder exportieren Sie sie in Box. Sie können den Link zum Herunterladen der Datei auch per E-Mail oder über Ihren bevorzugten Nachrichtendienst an jemanden senden. Bitte beachten Sie, dass der Link ein Verfallsdatum hat.
Warum HiPDF wählen?
- Mit HiPDF können Sie kostenlos Seiten aus PDFs löschen, ohne ein Wasserzeichen hinzuzufügen. Die Bearbeitung von Dokumenten auf dieser Webseite ist schnell und einfach.
- Die beste Funktion ist die Möglichkeit, verschiedene Seiten und Seitenbereiche festzulegen und sie mit einem Klick zu löschen. Das ist viel einfacher als sie einzeln abzutippen und zu löschen.
- HiPDF ermöglicht es Ihnen, nur Seiten mit ungeraden oder geraden Zahlen zu löschen. Zugegeben, Sie werden dieses Tool nicht oft verwenden. Trotzdem ist es eine großartige Ergänzung, da Sie es vielleicht eines Tages brauchen werden.
Einschränkungen
- Es gibt nichts Negatives über das Tool zum Entfernen von PDF-Seiten von HiPDF zu sagen. Wenn Sie jedoch erweiterte Funktionen zur Bearbeitung von PDFs nutzen möchten, müssen Sie PDFelement abonnieren oder herunterladen.
iLovePDF

Schritt 1 Importieren Sie Ihre PDF-Datei, indem Sie auf "PDF-Datei auswählen" klicken oder die PDF-Datei ziehen und auf der Schaltfläche ablegen. Alternativ können Sie auch auf das Symbol von Google Drive oder Dropbox klicken, um die PDF-Datei aus dem jeweiligen Speichersystem abzurufen.
Schritt 2 Klicken Sie auf die Seiten, die Sie entfernen möchten oder geben Sie die Seitenzahlen im rechten Feld ein.
Schritt 3 Klicken Sie auf "Seiten entfernen".
Schritt 4 Öffnen Sie die PDF-Datei, die auf Ihr Gerät heruntergeladen wird, um sie zu prüfen.
Warum iLovePDF wählen?
- Mit iLovePDF können Sie unerwünschte PDF-Seiten kostenlos entfernen und fügen der PDF-Datei kein Wasserzeichen hinzu. Sie können auf die Seiten klicken oder die Seite oder den Seitenbereich eingeben, den Sie entfernen möchten.
- Außerdem brauchen Sie sich keine Sorgen um die Datensicherheit zu machen. iLovePDF ermöglicht es Ihnen, die Datei sofort von ihrem System zu löschen.
Einschränkungen
- Die kostenlose Version kann keine Dateien mit einer Größe von mehr als 100 MB verarbeiten.
PDF Converter

Schritt 1 Klicken Sie auf "PDF-Datei auswählen", das Google Drive Symbol oder das Dropbox Symbol, um die PDF-Datei hochzuladen.
Schritt 2 Wählen Sie die Seiten aus, die Sie löschen möchten. Sie können auch auf "Alle auswählen" und dann auf die Seiten klicken, die Sie behalten möchten.
Schritt 3 Klicken Sie auf "Seiten löschen".
Schritt 4 Laden Sie die Datei herunter.
Warum sollten Sie sich für den PDF Converter entscheiden?
- Die Funktion "Alles auswählen" macht dieses Tool ideal, wenn Sie mehr Seiten löschen als behalten möchten. Verwenden Sie die Funktion und deaktivieren Sie die wenigen Seiten, die Sie nicht entfernen möchten.
Einschränkungen
- In der kostenlosen Version können Sie nur ein Dokument pro Stunde bearbeiten. Außerdem gibt es eine Begrenzung der Dateigröße.
PDF24 Tools

Schritt 1 Klicken Sie auf "Dateien auswählen" oder ziehen Sie die PDF-Datei per Drag & Drop in das entsprechende Feld, um sie hochzuladen.
Schritt 2 Klicken Sie auf die Seiten, die Sie entfernen möchten. Sie können auch alle ungeraden oder geraden Seiten markieren.
Schritt 3 Wählen Sie "PDF erstellen".
Schritt 4 Klicken Sie auf Download.
Warum sollten Sie sich für PDF24 Tools entscheiden?
- PDF24 Tools ist kostenlos und hat keine Einschränkungen. Außerdem verfügt es über die nützliche Option "Alle Seiten markieren oder Markierung aufheben". Das macht das Auswählen und Löschen von Seiten schneller.
Einschränkungen
- Die Funktion "PDF-Seiten entfernen" von PDF24 Tools hat keine Einschränkungen.
Fazit
Das Löschen von Seiten aus PDF-Dokumenten ist super einfach. Alles, was Sie brauchen, sind die richtigen PDF-Tools auf Ihren Geräten. PDFelement ist eine gute Wahl, da es auf allen Betriebssystemen außer Linux verfügbar ist. Mit allen Versionen können Sie schnell, effektiv und einfach Seiten aus PDF-Dateien löschen. Abgesehen davon bietet PDFelement viele weitere Funktionen, die Sie nützlich finden werden.



