PDFelement - Leistungsstarker und einfacher PDF-Editor
Starten Sie mit der einfachsten Art, PDFs zu verwalten - mit PDFelement!
PDF ist ein beliebtes und viel genutztes Dateiformat in vielen Bereichen, da es sich leicht weitergeben lässt und portabel ist. Der Umgang mit großen PDF-Dateien ist zeitaufwändig und lästig. Wenn Sie nur einige Abschnitte/Seiten einer PDF-Datei benötigen, können Sie diese Seiten abtrennen und Ihre Zeit und Energie sparen.
Glücklicherweise können Sie die vielen Optionen zum Trennen von PDF-Seiten einfach online nutzen. Für einen Amateur ist dies jedoch kein leichtes Unterfangen. Dieser Artikel zeigt Ihnen 3 Methoden, um PDF-Seiten online zu trennen.
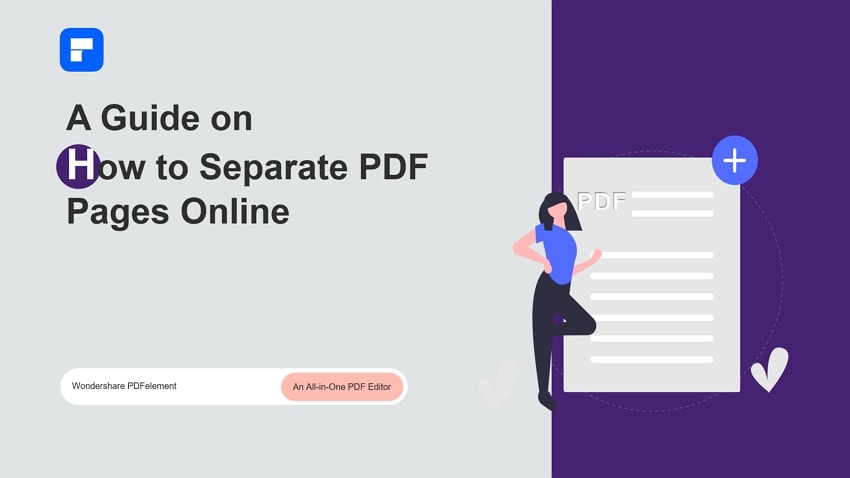
In diesem Artikel
Trennen von PDF-Seiten mit Online-PDF-Bearbeitungstools
Online-Tools zur PDF-Bearbeitung sind Webseiten, die Benutzern die Oberfläche und Funktionen zur Bearbeitung von PDF-Dateien zur Verfügung stellen. Daher benötigen Sie das Internet, um auf diese Online-Tools zuzugreifen und sie zu nutzen. Es gibt eine Handvoll guter Online-PDF-Editoren zum Trennen von PDF-Seiten und HiPDF ist einer von ihnen.
HiPDF ist einfach gestaltet und bietet dennoch eine große Funktionalität. Mit diesem Tool können Sie PDF-Seiten nach verschiedenen Kriterien trennen, z.B. alle Seiten, gleiche Teile und gerade Seiten. Mit diesem Programm können Sie eine Vorschau Ihrer Auswahlen anzeigen und Ihre PDF-Seiten ohne Einschränkungen trennen. Es ist kostenlos, sicher, effizient, schnell und mit vielen Browsern und Geräten kompatibel.
Wie man PDF-Seiten online mit HiPDF trennt
Das Trennen von Seiten in PDF-Dateien mit HiPDF ist einfach und kann von jedem durchgeführt werden. Lassen Sie uns ohne Umschweife erfahren, wie Sie mit HiPDF PDF-Seiten online trennen können.
Schritt 1. PDF auf die HiPDF Split-Seite hochladen.
Öffnen Sie einen geeigneten Browser auf Ihrem Gerät und besuchen Sie die HiPDF online Seite zum Trennen von PDF-Dateien. Klicken Sie auf die Schaltfläche "DATEI WÄHLEN" und laden Sie die Zieldatei aus dem folgenden Datei-Explorer-Fenster hoch. Alternativ können Sie die PDF-Datei auf die Oberfläche des Programms ziehen und dort ablegen.
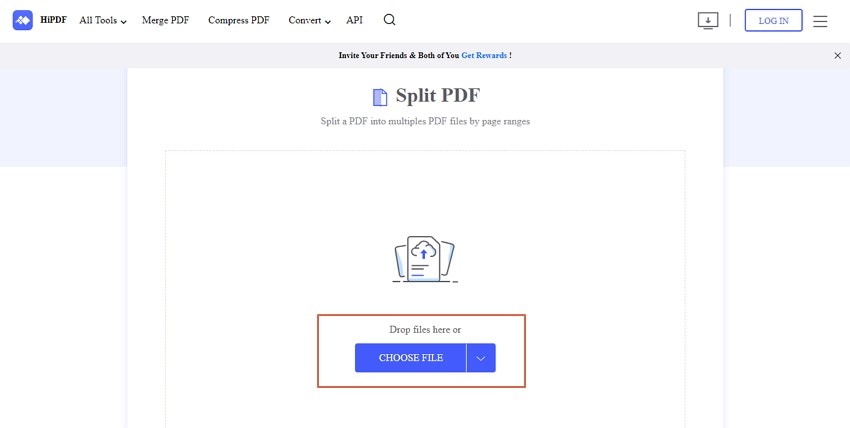
Schritt 2. Wählen Sie das Kriterium der Seitentrennung.
Wenn die PDF-Datei hochgeladen ist, gehen Sie zum Abschnitt "PDF-Datei aufteilen" und wählen Sie ein geeignetes PDF-Seitentrennungskriterium.
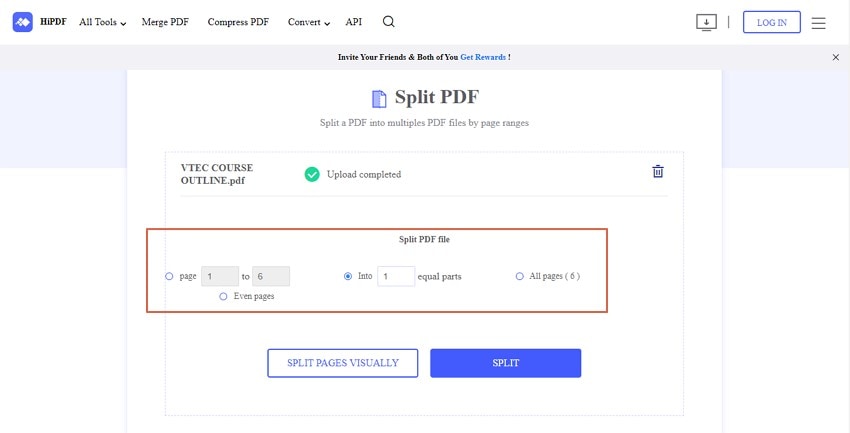
Schritt 3. Tippen Sie auf die "Trennen" Schaltfläche.
Wenn Sie zufrieden sind, klicken Sie auf die Option "SEITEN VISUELL TEILEN" oder "TEILEN".
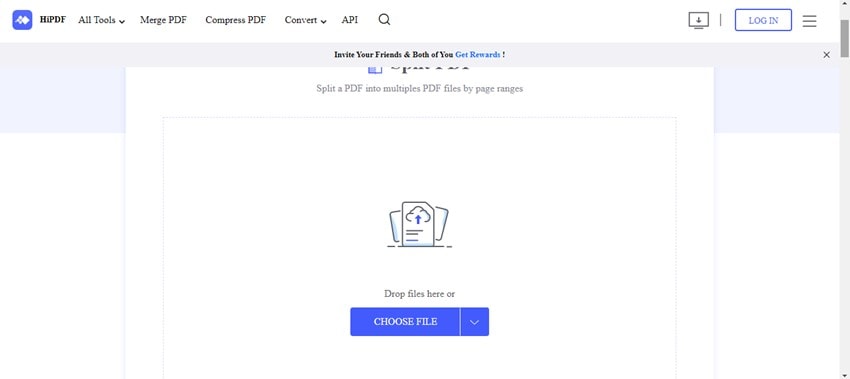
Schritt 4. Laden Sie die getrennten Dateien herunter.
Das Programm beginnt sofort mit dem Trennen Ihrer PDF-Seiten. Wenn der Vorgang abgeschlossen ist, klicken Sie auf die "Herunterladen" Schaltfläche, um die getrennten Dateien auf Ihr Gerät zu holen.
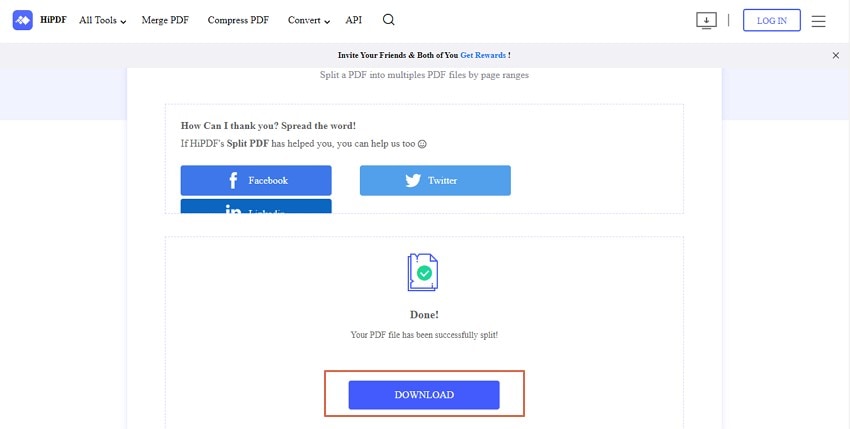
Trennen von PDF-Seiten mit Google Chrome
Google Chrome ist ein beliebter Browser, aber viele Leute wissen nicht, dass sie Chrome zum Trennen von PDF-Seiten verwenden können.
Google Chrome bietet zusätzliche Funktionen, wie z.B. das Drucken einer PDF-Datei direkt von seiner Oberfläche aus. Mit dieser Druckfunktion können Sie PDF-Seiten ganz einfach trennen. Sie wählen einfach den gewünschten Seitenbereich aus und speichern diesen Abschnitt/diese Seite als separate PDF-Datei. Anschließend wiederholen Sie den gesamten Vorgang, bis Sie die gewünschten Seiten erhalten.
Wie man PDF-Seiten mit Google Chrome trennt
Führen Sie die folgenden Schritte aus, um Ihre PDF-Seiten online mit Google Chrome zu trennen.
Schritt 1. PDF mit Chrome öffnen.
Klicken Sie mit der rechten Maustaste auf die PDF-Zieldatei auf Ihrem Computer und bewegen Sie dann den Mauszeiger über die Option "Öffnen mit". Wählen Sie unter den angezeigten Optionen "Google Chrome". Ihre PDF-Datei wird in einer neuen Registerkarte von Google Chrome geöffnet.
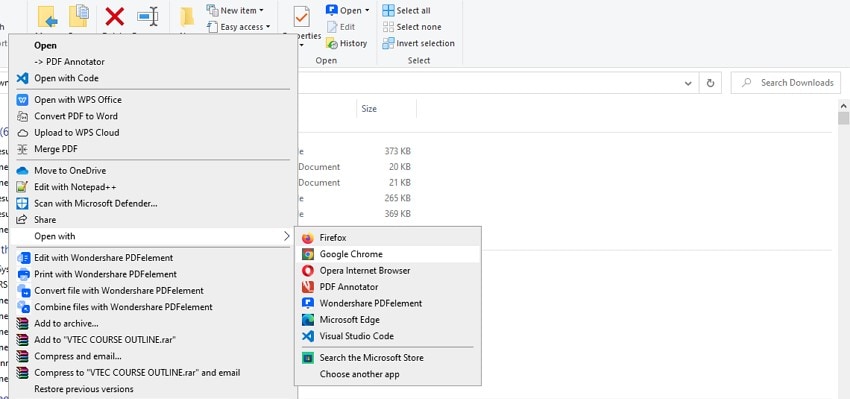
Schritt 2. Klicken Sie auf das "Drucken" Symbol.
Gehen Sie oben rechts auf der Seite und klicken Sie auf das "Drucken" Symbol, um das "Drucken" Fenster zu öffnen.
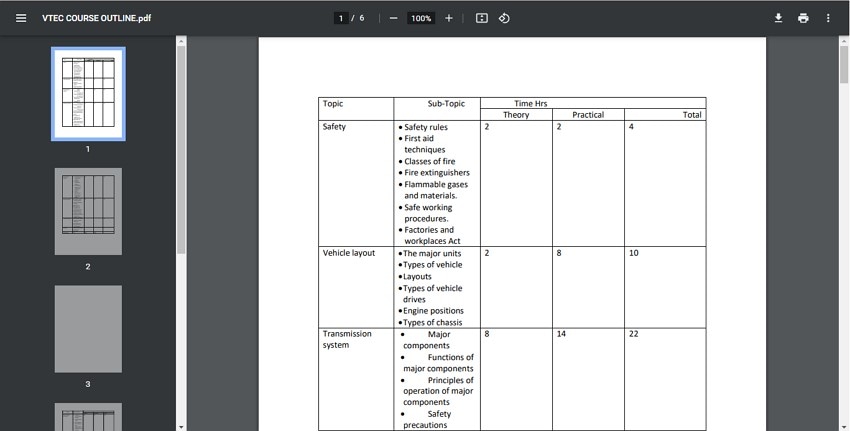
Schritt 3. Drucken Sie die ausgewählten Seiten als separate PDF-Datei.
Klicken Sie auf das "Ziel" Dropdown-Symbol und wählen Sie die Option "Als PDF speichern". Klicken Sie auf den "Seiten" Dropdown-Pfeil und wählen Sie die Option "Benutzerdefiniert". Geben Sie den gewünschten Seitenbereich in das entsprechende Feld ein und klicken Sie dann auf die "Speichern" Schaltfläche am unteren Rand der Seite.
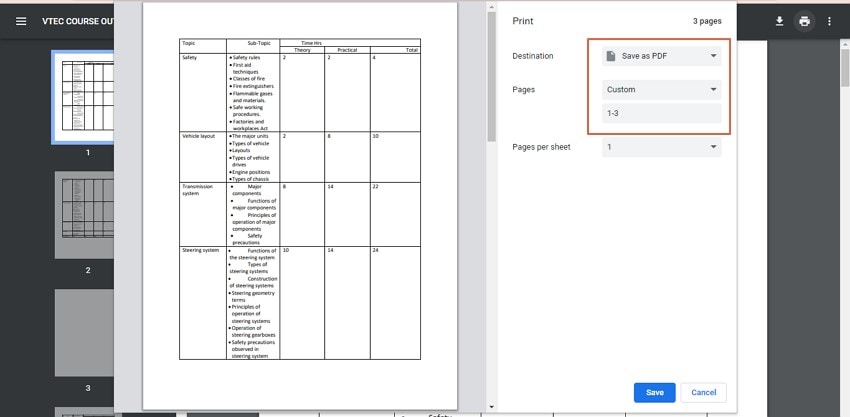
Wählen Sie im folgenden Ausgabefenster den gewünschten Speicherort und klicken Sie auf "Speichern", um den getrennten Seitenbereich zu speichern. Wiederholen Sie den Vorgang für die anderen Seitenbereiche, bis Sie fertig sind.
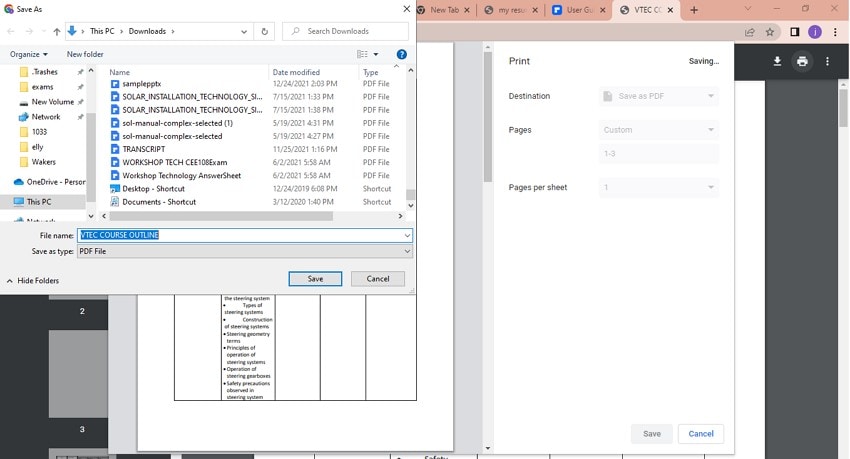
PDF-Seiten mit Chrome-Erweiterung trennen
Neben der eingebauten Funktion von Chrome können Sie auch eine geeignete Google Chrome-Erweiterung verwenden, um PDF-Seiten online zu trennen. Eine Chrome-Erweiterung ist ein Programm, das Sie in Ihrem Chrome-Browser installieren. Es ist wie eine an Chrome angehängte App, die Sie direkt von der Chrome-Seite aus öffnen und aufrufen können.
Es gibt viele Chrome-Erweiterungen auf dem Markt, die Sie zum Trennen von PDF-Seiten verwenden können. Die Erstellung der langen Liste wird Ihre Zeit und Energie in Anspruch nehmen. Split PDF Files ist eines der besten Tools, um PDF-Seiten online zu trennen. Die Oberfläche ist einfach und Sie werden keine großen Probleme mit der Navigation haben. Installieren Sie es einfach auf Ihrem Google Chrome und legen Sie los.
Wie man PDF-Seiten mit der Chrome-Erweiterung trennen kann - Split PDF Files
Die folgenden Schritte veranschaulichen, wie Sie PDF-Seiten mit der Chrome-Erweiterung - Split PDF Files trennen können.
Schritt 1. Installieren Sie die Erweiterung "Split PDF Files".
Installieren Sie zunächst "Split PDF Files" in Chrome. Öffnen Sie dazu Ihren Chrome-Browser, navigieren Sie zum Google Workspace Marketplace und suchen Sie "Split PDF Files". Wählen Sie die App aus und klicken Sie auf die "Installieren" Schaltfläche. Folgen Sie den Anweisungen auf dem Bildschirm, um die Installation abzuschließen.
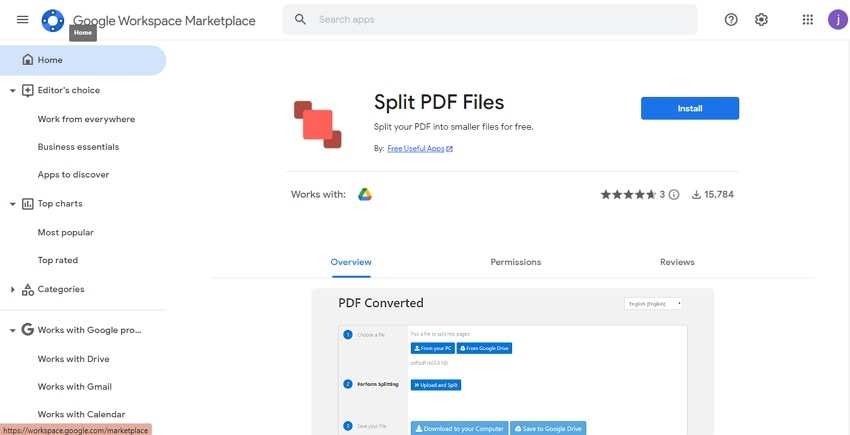
Schritt 2. Öffnen Sie PDF-Dateien mit der Erweiterung "Split PDF Files".
Öffnen Sie Ihr Google Drive-Konto und wählen Sie die PDF-Datei, deren Seite Sie trennen möchten. Klicken Sie mit der rechten Maustaste und bewegen Sie den Mauszeiger auf die Option "Öffnen mit". Wählen Sie "Split PDF Files" aus der angezeigten Liste.
Auf der Oberfläche von "Split PDF Files" sollten Sie Ihre hochgeladene PDF-Datei sehen. Sie können sie von Google Drive oder Ihrem PC hochladen, indem Sie auf die entsprechende Schaltfläche klicken, falls sie dort nicht vorhanden ist.
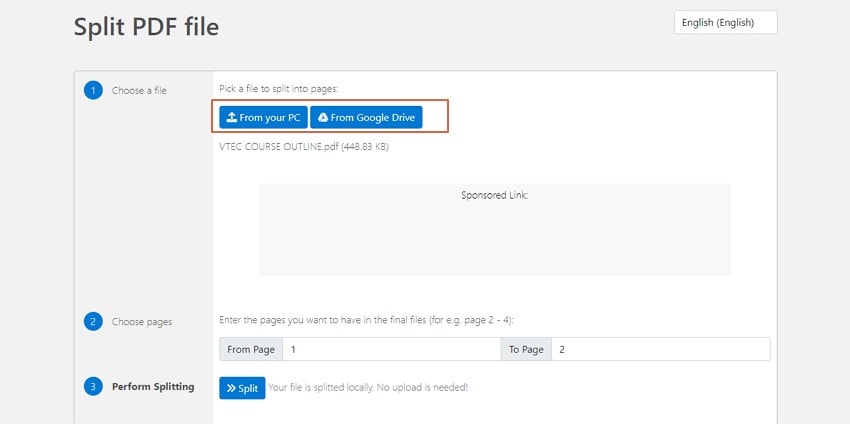
Schritt 3. Wählen Sie die Seiten, die Sie trennen möchten.
Geben Sie im Bereich "Seiten auswählen" den Bereich der Seiten ein, die Sie in Ihrer endgültigen Ausgabedatei haben möchten. Wenn Sie zufrieden sind, klicken Sie auf die "Teilen" Schaltfläche und warten Sie, bis der Vorgang abgeschlossen ist.
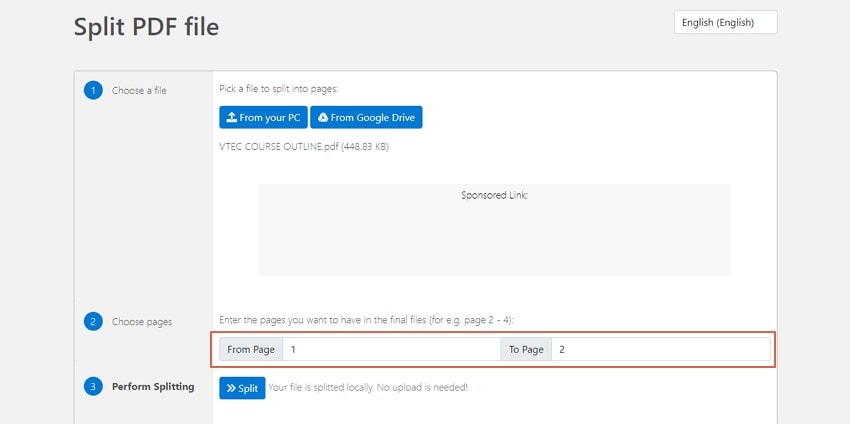
Schritt 4. Laden Sie die getrennten Dateien herunter.
Wenn der Vorgang abgeschlossen ist, klicken Sie auf die Schaltfläche "Auf Ihren Computer herunterladen" oder "In Google Drive speichern".
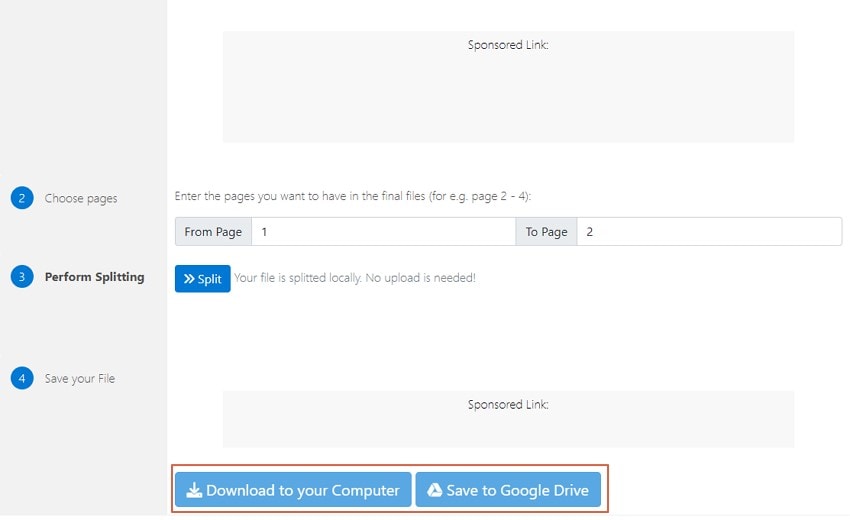
Einschränkungen beim Trennen von PDF-Seiten online
Obwohl das Trennen von PDF-Dateien online kostenlos ist und überall durchgeführt werden kann, haben diese Plattformen auch Nachteile. Daher können Sie sich bei komplexen oder wichtigen PDF-Aufgaben nicht auf sie verlassen. Einige der Einschränkungen beim Trennen von PDF-Seiten online sind:
- Online Tools erfordern eine ständige Internetverbindung. Sie können ohne Internetverbindung nicht funktionieren.
- Es besteht eine erhöhte Anfälligkeit für Sicherheits- und Datenschutzbedrohungen, da die Dateien online hochgeladen werden. Das ist daher nicht für Dateien mit privaten Daten geeignet.
- Online-Plattformen verfügen nur über begrenzte Funktionen und sind für die Bearbeitung komplexer PDF-Aufgaben, z.B. mit Rich-Media-Dateien, nicht geeignet.
- Sie sind langsam bei größeren PDF-Dateien.
Wondershare PDFelement - Alternative zum Trennen von PDF-Seiten online
Die Grenzen von Online-Tools bedeuten, dass man ihnen bei der Bearbeitung komplexer, wichtiger und sensibler PDF-Dateien nicht trauen kann. Die gute Nachricht ist, dass Offline-PDF-Editor-Tools diese Unzulänglichkeiten überwinden und Ihnen eine gute Plattform zum Trennen von PDF-Seiten bieten. Ohne eine geeignete Software zur Offline-Bearbeitung von PDF-Dateien können Sie jedoch keine effektive und hochwertige Ausgabe erzielen.
Zum Glück bietet Wondershare PDFelement - PDF Editor die beste Plattform, um Ihre PDF-Dateien offline zu trennen. Dieses Programm ist funktionsreich, schnell, einfach zu bedienen, erschwinglich und mit vielen Geräten kompatibel. Mit diesem Programm können Sie PDF-Seiten anhand der Anzahl der Seiten oder der obersten Lesezeichen trennen. Wondershare gibt Ihnen die Freiheit, die Art und Weise, wie Sie Ihre PDF-Dateien trennen möchten, Ihren Bedürfnissen anzupassen.
Wie man PDF-Seiten mit Wondershare PDFelement trennt
Wondershare PDFelement ist einfach zu bedienen und kann von allen Anwendern problemlos genutzt werden. Die folgenden Schritte zeigen Ihnen, wie Sie PDF-Seiten mit Wondershare PDFelement trennen können.
 G2-Wertung: 4.5/5 |
G2-Wertung: 4.5/5 |  100 % Sicher |
100 % Sicher |Schritt 1 Öffnen Sie die PDF Datei mit Wondershare PDFelement.
Laden Sie Wondershare PDFelement herunter, installieren und starten Sie es auf Ihrem Computer. Klicken Sie auf die Schaltfläche "Dateien öffnen" und laden Sie die PDF-Datei, deren Seiten Sie trennen möchten, hoch.
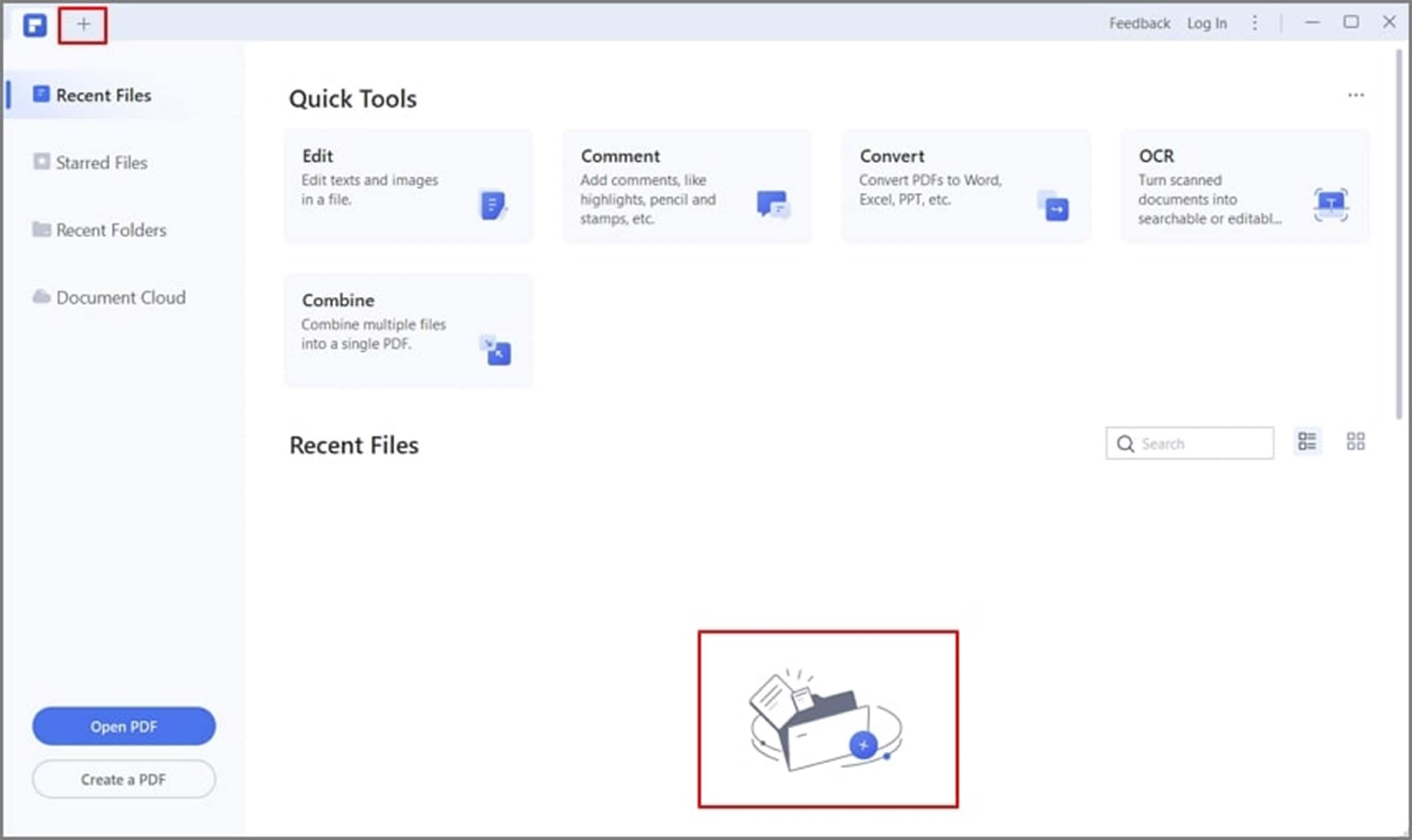
Schritt 2 Klicken Sie auf die "Teilen" Schaltfläche und wählen Sie die Trennungskriterien.
Nach dem Hochladen gehen Sie auf die Registerkarte "Seite" und klicken im sekundären Menü auf das "Teilen" Symbol. Wählen Sie im folgenden Fenster "Teilen" die Kriterien aus, nach denen Sie Ihre PDF-Seiten trennen möchten. Wählen Sie einfach die Option "Nach Anzahl der Seiten aufteilen" und geben Sie die gewünschte maximale Anzahl von Seiten pro Datei ein.
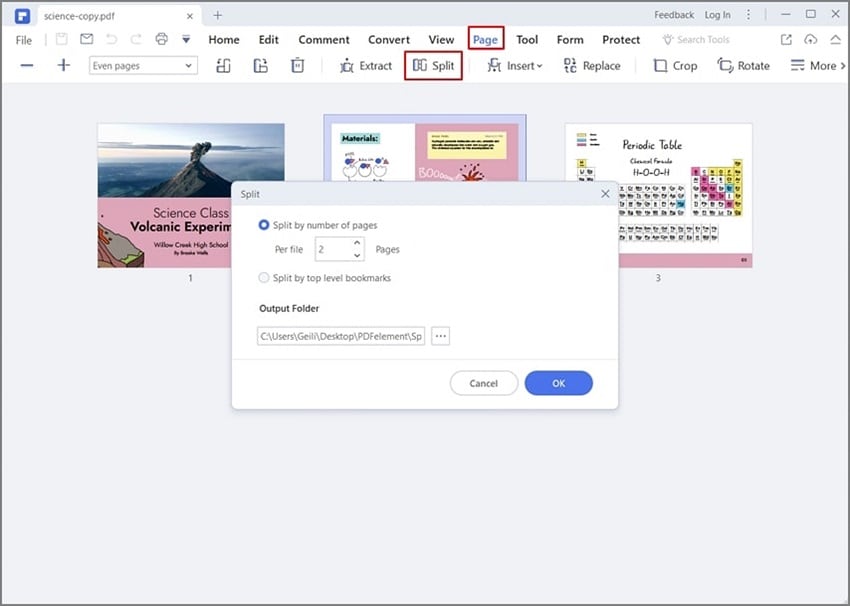
Schritt 3 Legen Sie den Ausgabeordner fest und trennen Sie die Dateien.
Wenn Sie fertig sind, klicken Sie auf die Schaltfläche "OK", um das Dialogfeld zu verlassen und den Prozess der Trennung der PDF-Seiten in Ihrer PDF-Datei auszulösen. Wenn die Erfolgsmeldung angezeigt wird, klicken Sie auf die "OK" Schaltfläche und suchen Sie die separierten PDF-Seiten im Zielordner.
 G2-Wertung: 4.5/5 |
G2-Wertung: 4.5/5 |  100 % Sicher |
100 % Sicher |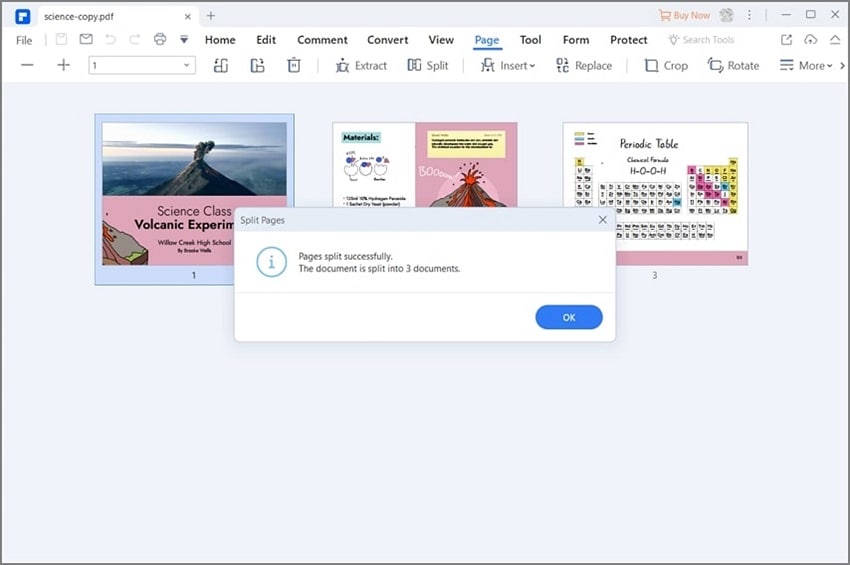
Fazit
Nachdem Sie diesen Artikel durchgelesen haben, ist klar, dass Sie mehrere Möglichkeiten haben, PDF-Seiten zu trennen. All diese Möglichkeiten sind zwar hilfreich, aber sie haben nicht die gleichen Fähigkeiten. Daher sollten Sie eine Methode wählen, die für Sie am besten geeignet ist.
Für schnelle und einfache PDF-Trennungsaufgaben wäre eine Online-Methode die richtige Wahl. Beim Trennen großer PDF-Dateien oder bei der Bearbeitung komplexer PDF-Aufgaben ohne aktive Internetverbindung können Sie leicht feststellen, dass ein Offline-Tool wie Wondershare PDFelement immense Möglichkeiten bietet. Sie können die kostenlose Testversion herunterladen oder auf die Premium-Version upgraden, um ein unvergleichliches Erlebnis zu erhalten.



