Die Anzeige von PDF-Dateien auf einem Computer unterscheidet sich von der Anzeige auf einem Tablet. Die Bildschirmgrößen sind unterschiedlich. Außerdem kann das Layout der Funktionen der PDF-Viewer auf Tablets Ihre Sicht behindern. Außerdem ist zu beachten, dass Tablets nicht die gleiche Rechenleistung wie Computer haben. Sie müssen also PDFs für Tablets optimieren, um ein angenehmes Leseerlebnis zu gewährleisten.
Die Frage ist: Wie macht man das? Mit diesem Leitfaden sind Sie gut informiert.
In diesem Artikel
Unterschied zwischen Erweiterter Optimierung und Dateigröße reduzieren
Sie entfernen nur überflüssige und nutzlose Informationen, wenn Sie Tools verwenden, mit denen Sie die Dateigröße von PDF-Dateien "reduzieren" können. Außerdem verwendet der Prozess Einstellungen, die für die meisten, wenn nicht sogar für alle Dokumente gelten.
Das reicht nicht aus, wenn Sie die PDF-Datei auf Tablets anzeigen möchten. Sie müssen mehr als das ändern, um das Seherlebnis angenehm zu gestalten. In diesem Fall müssen Sie die Erweiterte Optimierung durchführen. Damit haben Sie mehr Kontrolle darüber, welche Informationen entfernt und verkleinert werden sollen.
Wie man PDFs mit mobilen Apps optimiert
Die Optimierung von PDFs mit Online-Tools ist ziemlich mühsam. Sie müssen die Dateien hochladen, um sie zu optimieren. Nach der Optimierung müssen Sie die neue Datei herunterladen. Was ist, wenn Sie eine langsame Internetverbindung haben? Das kann dazu führen, dass Sie die Geduld verlieren.
Sie können stattdessen PDF-Apps für Mobiltelefone verwenden, wie z.B. PDFelement für iOS. Sie müssen es nur einmal herunterladen. Dann können Sie es verwenden, wann immer Sie wollen.
Dinge, die Sie bei PDFelement für Android/iOS optimieren können
Welche Elemente können Sie mit PDFelement optimieren? Es gibt mehrere davon. Die Liste enthält Schriftarten, Bilder, etc.
Schriftarten
Sie können die Schriftstile für den Text in einer PDF-Datei ändern. Bitte beachten Sie jedoch, dass das Programm eine Schriftart in die PDF-Datei einbettet, wenn es sich um eine Nicht-Standard-Schriftart handelt. Bleiben Sie also bitte bei den Standard-Schriftarten wie Helvetica, Courier und Times New Roman.
Es ist auch ratsam, weniger Schriftarten zu verwenden und Sonderzeichen so weit wie möglich zu vermeiden.
Bilder
Achten Sie bei Bildern, die Sie Ihren PDFs hinzufügen, darauf, dass sie nicht im JPEG2000-Format vorliegen. Außerdem sind vektorbasierte Bilder ideal. Sie erzeugen im Vergleich zu Bitmap-Dateien besser aussehende Bilder. Wenn Sie die Verwendung von Bitmaps nicht vermeiden können, verwenden Sie lieber Monochrom als Farbe, um die Dateigröße zu reduzieren.
Wie man eine existierende PDF-Datei optimiert
Diese Tipps sind anwendbar, wenn Sie eine PDF-Datei mit PDFelement für Mobilgeräte erstellen. Was aber, wenn Sie eine bereits vorhandene PDF-Datei optimieren müssen?
PDFelement für iOS bietet eine Ein-Klick-Schaltfläche zum Optimieren von PDFs. Aber bevor wir darauf eingehen, lassen Sie uns besprechen, was passiert, wenn Sie auf diese Schaltfläche klicken.
Wenn Sie eine PDF-Datei öffnen, wartet das Programm, bis das gesamte Dokument geladen ist, bevor es angezeigt wird. Tablets haben nicht die Rechenleistung von Computern. Daher kann es sehr lange dauern.
Durch die Optimierung der PDF-Datei wird sichergestellt, dass das Programm die ersten Seiten sofort nach dem Öffnen des Dokuments anzeigt. Es wartet nicht, bis das gesamte Dokument geladen ist. Dies wird durch die Reduzierung der Dateigröße und das Entfernen unerwünschter Objekte aus den PDF-Dateien ermöglicht.
Nachdem das geklärt ist, erfahren Sie hier, wie Sie PDFs mit PDFelement für iOS optimieren können:
Schritt 1 Öffnen Sie das PDF-Dokument, das Sie mit PDFelement für iOS optimieren möchten.
Schritt 2 Tippen Sie auf die Kebab-Schaltfläche (...) oben rechts auf dem PDFelement-Bildschirm.
Schritt 3 Wählen Sie "Dateigröße verkleinern".

Schritt 4 Wählen Sie die Qualität für die optimierte PDF-Datei. Tippen Sie auf Speichern.
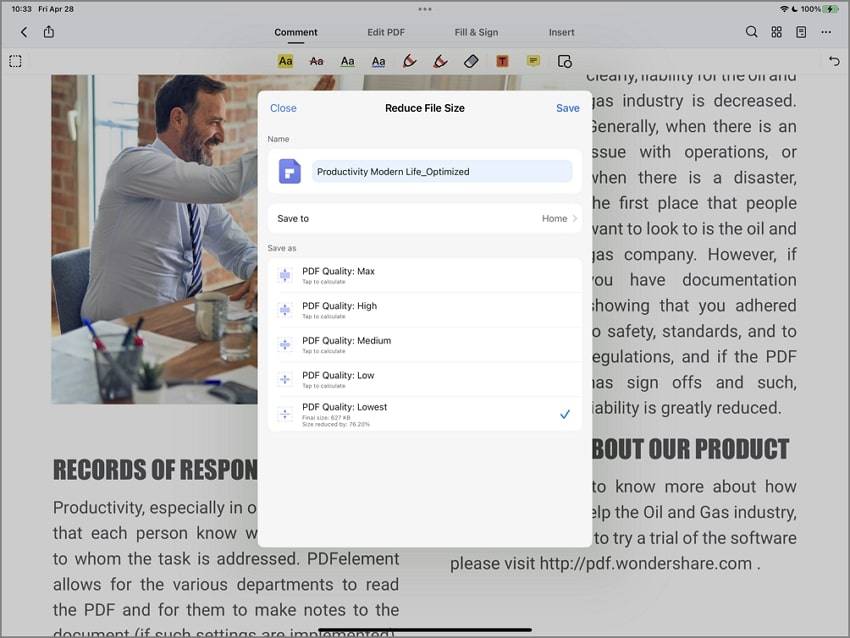
Andere Funktionen von PDFelement
Hier finden Sie weitere Funktionen von PDFelement, die Sie vielleicht nützlich finden.
-
OCR - Damit können Sie gescannten Text in bearbeitbaren Text umwandeln.
-
Signatur - Damit können Sie Dokumente unterschreiben.
-
Signatur - Damit können Sie Dokumente unterschreiben.
-
Hervorheben - Heben Sie Text hervor, damit Sie ihn leichter finden können. Dies ist besser als die fett gedruckten Wörter. Wenn Sie Letzteres tun, bettet das Programm die Schrift zweimal in die PDF-Datei ein. Das ist nicht gut für die Optimierung.
-
Seiten löschen - Damit können Sie Seiten entfernen, die Sie für überflüssig halten.
Wie man PDF-Dateien mit Online-Tools für Tablets optimiert
Hier finden Sie einige Webseiten, mit denen Sie Ihre PDF-Dateien für Tablets optimieren können.
DocuPub
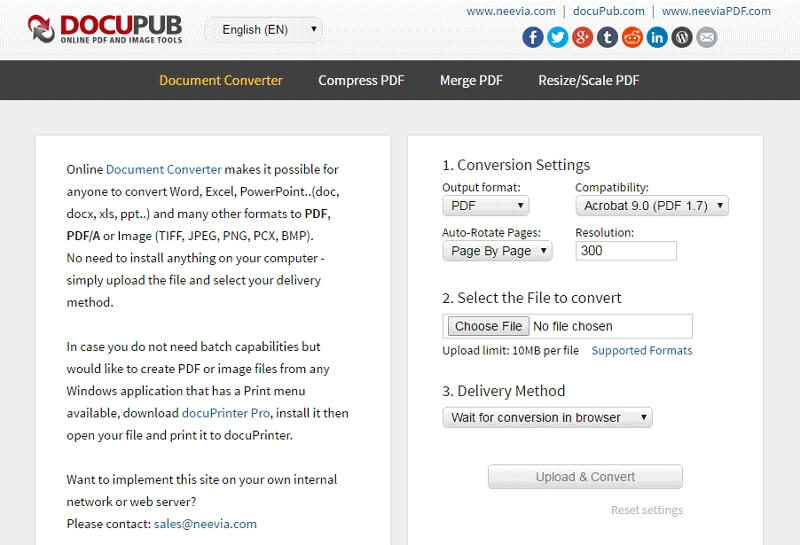
Schritt 1 Besuchen Sie die Webseite von DocuPub mit einem Webbrowser. Klicken Sie auf "PDF komprimieren".
Schritt 2 Wählen Sie aus den vier Komprimierungsvoreinstellungen. Damit legen Sie die Bildqualität für das Bild fest.
Schritt 3 Stellen Sie in den Bildeinstellungen sicher, dass Grau- und Farbbilder nicht in JPEG2000 komprimiert sind. Wählen Sie JPEG.
Schritt 4 Gehen Sie zu "Objekte verwerfen" und wählen Sie Objekte aus, die Sie für überflüssig halten. Wenn Sie sie entfernen, wird das Leseerlebnis nicht beeinträchtigt.
Schritt 5 Klicken Sie auf "Datei auswählen" und wählen Sie die PDF-Datei, die Sie optimieren möchten.
Schritt 6 Klicken Sie auf "Hochladen & Komprimieren". Öffnen Sie die Datei in Ihrem Browser, indem Sie auf den Link klicken. Klicken Sie oben rechts auf die Download Schaltfläche. Alternativ können Sie auch mit der rechten Maustaste auf den Link klicken und "Link speichern unter" wählen, um die optimierte PDF-Datei herunterzuladen.
Tipp: Sie können DocuPub auch verwenden, um PDF-Dateien zu konvertieren, zusammenzuführen oder ihre Größe zu ändern, bevor Sie sie optimieren. Außerdem können Sie in DocuPub Komprimierungseinstellungen wählen, die mit Adobe 4.0+, Adobe 5.0+ oder Adobe 6.0+ kompatibel sind. Das Beste daran ist, dass DocuPub 100% kostenlos ist.
PDF2Go
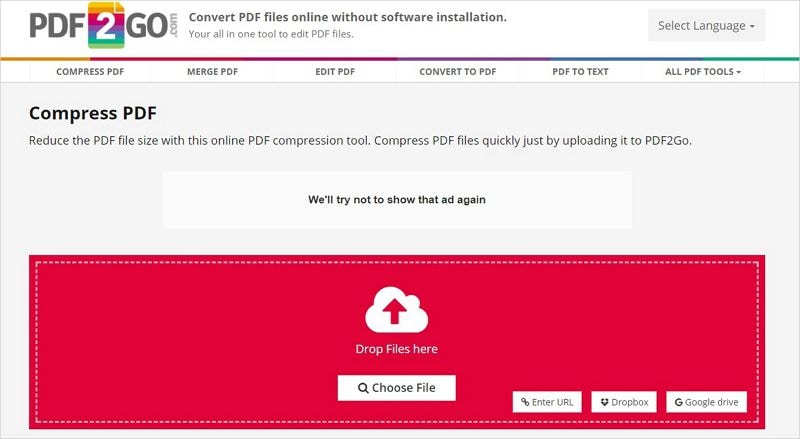
Schritt 1 Öffnen Sie einen Webbrowser und rufen Sie die Webseite von PDF2Go auf. Navigieren Sie zur Seite "PDF für Web optimieren"
Schritt 2 Importieren Sie die PDF-Datei, die Sie optimieren möchten, mit einer der folgenden vier Methoden: Ziehen Sie die PDF-Datei auf das rote Feld auf der Webseite und klicken Sie auf "Datei auswählen". Wählen Sie das PDF-Dokument aus, das Sie optimieren möchten; importieren Sie die PDF-Datei aus Google Drive oder Dropbox, indem Sie auf das entsprechende Symbol klicken; kopieren Sie eine URL und fügen Sie diese in die PDF-Datei ein.
Schritt 3 Klicken Sie auf Start. PDF2Go sendet die Datei nach der Optimierung automatisch an Ihren Computer. Klicken Sie auf "Cloud Upload", um die Datei in Dropbox oder Google Drive hochzuladen. Das erleichtert den Zugriff auf die PDF-Datei über Ihr Tablet.
Tipp: Neben der Optimierung von PDFs für Tablets hat PDF2GO noch andere Einsatzmöglichkeiten. Sie können damit Dateien in PDFs konvertieren, PDFs entsperren, PDFs reparieren oder PDFs vor dem Optimieren bearbeiten. Außerdem können Sie mit PDF2GO PDFs zusammenführen oder teilen, die Seitengröße ändern und PDF-Seiten sortieren und löschen.
Wie man PDF-Dateien für Tablets mit dem Acrobat Pro PDF Optimizer optimiert
Adobe Acrobat Pro ist ein weiteres Tool, mit dem Sie PDF-Dateien für Tablets optimieren können. Es bietet viele erweiterte Funktionen, mit denen Tablets PDF-Dateien schneller laden und besser anzeigen können. Hier sind einige der Möglichkeiten, die das Optimizer Tool von Adobe Acrobat Pro bietet.
- Bilder optimieren
Es ermöglicht Ihnen, Bilder herunterzurechnen und so die Dateigröße zu reduzieren, indem Sie die Auflösung der Bilder verringern. Dies geschieht, indem die Farben von Pixeln zu größeren Pixeln zusammengefügt werden. Außerdem eliminiert der Optimierer von Acrobat Pro unnötige Pixeldaten.
Adobe Acrobat entscheidet auch, ob ein Bild optimiert werden soll oder nicht. Wenn die Optimierung zu einer Vergrößerung der Datei führt, überspringt Adobe Pro sie.
- Schriftarten optimieren
In Adobe Pro können Sie wählen, ob Sie Schriftarten in das Dokument einbetten möchten. Sie können die Nicht-Standard-Schriftarten durch die verfügbaren Standard-Schriftarten ersetzen. Sie können dies für römische und ostasiatische Texte tun.
- Transparenz
Sie können Bilder mit Transparenz glätten, um die Dateigröße zu verringern.
- Benutzerdaten verwerfen
Mit Adobe Acrobat Pro können Sie alle persönlichen Informationen in der PDF-Datei entfernen, die Sie nicht mit anderen teilen möchten. Mit diesem Bedienfeld können Sie Kommentare, Metadaten, Objektdaten, Links zu anderen Dokumenten und mehr verwerfen.
Wie man PDF mit dem Acrobat Pro PDF Optimizer optimiert
Schritt 1 Öffnen Sie die PDF-Datei, die Sie optimieren möchten, mit Adobe Acrobat Pro.
Schritt 2 Klicken Sie auf Datei > Dateigröße verkleinern oder "PDF komprimieren".
Schritt 3 Legen Sie Ihre bevorzugten Einstellungen im Dialogfeld des PDF-Optimierers fest.

Was bedeutet "Objekt verwerfen"?
Mit "Objekte verwerfen" können Sie, wie der Name schon sagt, unerwünschte Objekte aus den PDF-Dateien entfernen. Dazu gehören das Deaktivieren von Aktionen im Zusammenhang mit Formularübermittlungen, das Glätten von Formularfeldern, das Entfernen von Javascript-Aktionen und das Verwerfen alternativer Bilder.
"Objekte verwerfen" bedeutet auch das Entfernen von eingebetteten Thumbnails, eingebetteten Druckeinstellungen, eingebetteten Suchindizes, Lesezeichen und Tags. Außerdem bedeutet es, dass Sie glatte Linien in CAD in Kurven umwandeln und Bildfragmente zusammenführen können.
Fazit
Sie müssen unerwünschte Objekte aus PDF-Dateien entfernen, um sie für Tablets zu optimieren. Dafür gibt es großartige Tools.
Sie haben die Wahl zwischen zahlreichen Online-Tools, insbesondere zwischen DocuPub und PDF2GO. Wenn Sie lieber Offline-Anwendungen verwenden möchten, sind PDFelement oder Adobe Pro eine fantastische Wahl. Adobe ist die richtige Wahl, wenn Sie erweiterte Funktionen wünschen. Wenn Sie jedoch eine einfache Bedienung wünschen, ist Wondershare PDFelement, eine kostengünstige Lösung, die richtige Wahl.




