PDF Dateien sind eines der meist genutzten Formate um Dokumente auf sichere Weise zu senden und zu empfangen. Sie können alles hinzufügen, von Text über Tabellen und Bildern, bis hin zu einer Word Datei – und diese als PDF Format speichern um das Format der Datei aufrecht zu erhalten. Manchmal möchten Sie Bilder in der PDF komprimieren um die Dateigröße zu reduzieren. Auch wenn die Komprimierung der Bilder in der PDF Datei die Qualität der Bilder reduziert, so wird auch die Größe der PDF Datei verringert und das Senden von hunderten Bildern gemeinsam erleichtert. Hier ist eine Lösung die Sie versuchen können mit PDFelement.
Mit Wondershare PDFelement, können Sie Bilder in Ihrer PDF ohne Probleme komprimieren. Das Beste an der Software ist, dass Sie farbige Bilder, monochrome und Bilder in Graustufen separat komprimieren können. Sie können auch den DPI und das Bildformat für all die Bilder in Wondershare PDFelement anpassen.
Die Bildkomprimierung in PDF Datei ist nur ein Aspekt von Wondershare PDFelement, den es bietet auch die Bearbeitung der Bilder. Siekönnen die Größe ändern und sie in jede Richtung rotieren wenn Sie möchten. Ein neues Bild kann innerhalb weniger Klicks in die PDF eingefügt werden. Textbearbeitung oder Unterschreiben der PDF Dateien ist mit dieser Software sehr einfach, mit leistungsstarken Kommentareigenschaften, Sie können Texte hervorheben oder durch andere Texte ersetzen.
Wie reduziert man die PDF Bildgröße
Der erste Schritt ist das Herunterladen von Wondershare PDFelement. Folgen Sie dann den Anweisungen auf dem Bildschirm um den Installationsprozess abzuschließen. Untenstehend finden Sie einen detaillierten Guide wie man Bildgrößen in einer PDF optimiert.
Schritt 1. PDF in PDFelement importieren
Wenn Sie Wondershare PDFelement installiert haben, öffnen Sie es auf Ihrem Computer und klicken Sie „Öffnen“ um die Dateien auf Ihrem Computer auszuwählen die importiert werden sollen.

Schritt 2. Bearbeiten Ihrer PDF (Optional)
Klicken Sie den Reiter „Bearbeiten“ in der oberen Toolbar und Sie finden verschiedene Optionen wie „Bild hinzufügen“, „Text bearbeiten“ oder „Objekt bearbeiten“.
Nachdem Sie „Objekt bearbeiten“ ausgewählt haben, wählen Sie das Bild das Sie bearbeiten möchten und ändern Sie die Größe. Zudem können Sie die Rotation Ihres Bildes verändern. Machen Sie einfach einen Rechtsklick auf das Bild und wählen Sie „Rotieren“ und dann die Richtung zwischen 90 und 270°.
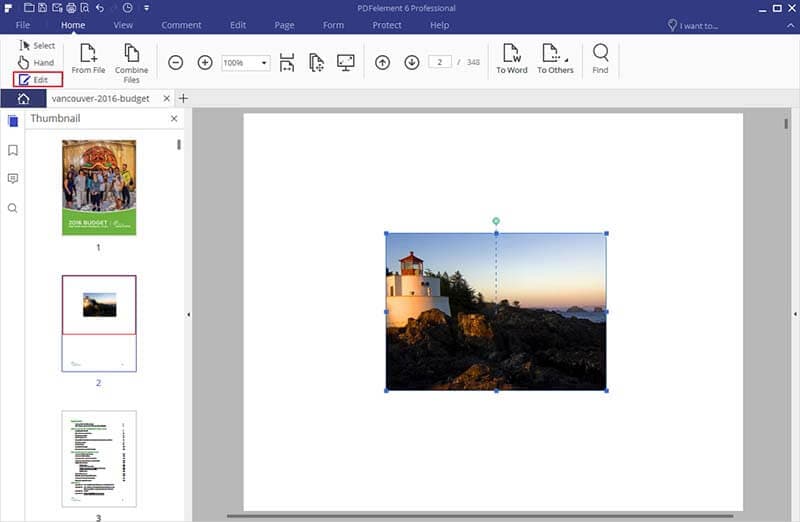
Schritt 3. PDF Bilder komprimieren
Um Bilder in einer PDF zu komprimieren, klicken Sie auf „Datei“ in der oberen Toolbar. Klicken Sie auf „Optimieren“ und auf der neuen Seite wählen Sie „Angepasst“, welches sich im unteren Teil der Seite befindet.
Nun sehen Sie die individuellen Optionen um Ihre Bilder in Wondershare PDFelement zu komprimieren.Wählen Sie DPI, Komprimierung und Bildqualität für die Farbbilder, Graustufen und monochrome Bilder.
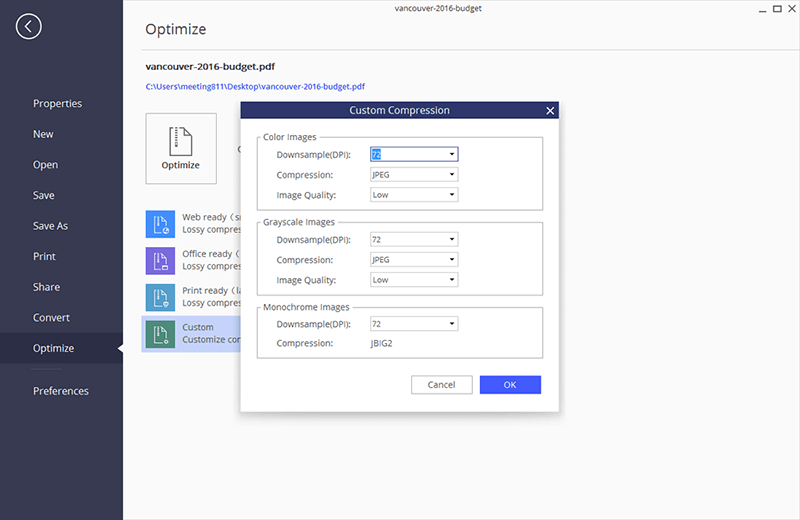
Schritt 4. Datei nach der Komprimierung speichern
Wenn Sie mit der Komprimierung der Bilder fertig sind können Sie die PDF Datei speichern um Änderungen an den Bildern in der Datei vorzunehmen. Klicken Sie auf „Datei“ und wählen Sie „Speichern“.
Bei der Komprimierung des Bildes empfehlen wir Ihnen die Standard Dpi des Bildes zu wählen. Denn die Veränderung der DPI verändert die Qualität des Bildes.


