PDFelement - Leistungsstarker und einfacher PDF-Editor
Starten Sie mit der einfachsten Art, PDFs zu verwalten - mit PDFelement!
Heutzutage können Sie BMP-Dateien nicht nur auf Windows-basierten Computern und Smartphones öffnen. Derzeit gibt es viele Mac- und Android-Geräte, die mit ihnen kompatibel sind. Sie brauchen nur auf die Dateierweiterung BMP zu achten. BMP ist die beste Option, wenn Sie eine hohe Auflösung der Informationen in der PDF-Datei beibehalten möchten.
In diesem Artikel stellen wir Ihnen einen Stapel von Tools vor, mit denen Sie PDFs in BMP-Dateien konvertieren können und die außerdem über verschiedene Funktionen zur Handhabung von PDFs verfügen.
In diesem Artikel
Häufige Anwendungsfälle von BMP-Dateien
Es gibt Fälle, in denen PDF-Dateien in BMP-Dateien konvertiert werden müssen. Das BMP-Format ist eine Bitmap-Datei, die keine Komprimierung verwendet und für die Darstellung von qualitativ hochwertigen Bildern gedacht ist.
Die gleichen Faktoren, die BMP-Dateien für die Archivierung von Bildern nützlich machen, machen sie auch zu einer geeigneten Wahl für den Druck detaillierter, vollfarbiger Fotos. Als BMPs gespeicherte Bilder behalten ihre Qualität nach dem Bearbeiten und Speichern bei, im Gegensatz zu JPEGs, bei denen es während des Komprimierungsprozesses zu Datenverlusten kommt.
Kann Adobe PDF in BMP konvertieren?
Adobe Systems bietet eine Reihe von Produkten an, die PDF-Dateien verarbeiten, aber nicht alle können sie in das BMP-Format konvertieren. Hier werden wir sehen, ob die folgenden Adobe-Programme das leisten können.
Adobe Acrobat online
Die Acrobat-Online-Dienste sind eine Sammlung webbasierter Lösungen, mit denen Anwender in jedem Webbrowser schnell PDF- und elektronische Signaturvorgänge durchführen können.
Bei der Verwendung von Adobe Acrobat online gibt es jedoch eine Einschränkung bei der PDF-Bearbeitung. Wenn Sie Adobe online verwenden, haben Sie nur begrenzten Zugriff auf die Konvertierung. Leider gibt es keine Konvertierung in eine BMP-Datei.
Aber PDF-Dateien können in TIFF-Dateien konvertiert werden. Da eine TIFF-Datei zahlreiche Seiten und Bilder in einer einzigen Datei speichern kann, eignet sie sich hervorragend für die Archivierung von Fotos mit hoher Qualität und Detailgenauigkeit. Obwohl es nicht die platzsparendste Methode zur Dateikomprimierung ist, kommt es nicht zu Datenverlusten.
Adobe Acrobat Reader
Mit dem Adobe Acrobat Reader können Sie PDF-Dateien öffnen, anzeigen und drucken. Sie können damit sogar PDF-Formulare ausfüllen.
Für den Adobe Acrobat Reader gibt es keine Konvertierung in eine BMP-Datei. Aber er kann PDF-Dateien in JPG, TIFF und PGN konvertieren.
Sie können auch ein Abonnement von Adobe Acrobat Pro in Betracht ziehen, wenn Sie kompliziertere Vorgänge als das Lesen und Kommentieren von PDFs, das Konvertieren von Dateien in das PDF-Format oder das Bearbeiten von PDFs durchführen müssen.
Adobe Photoshop
Trotz der verschiedenen Adobe-Systeme, die nicht über eine BMP-Konvertierung verfügen, ist Adobe Photoshop in der Lage, PDF in BMP zu konvertieren.
Die Rasterbildbearbeitung, das Grafikdesign und die interaktive digitale Industrie verlassen sich stark auf Adobe Photoshop. Es nutzt Layering, um die Komplexität und Vielseitigkeit des Erstellungs- und Bearbeitungsprozesses zu ermöglichen und starke Bearbeitungstools bereitzustellen, die, wenn sie gekoppelt werden, nahezu jede Aufgabe bewältigen können. Im nächsten Abschnitt finden Sie entsprechende Anweisungen.
Wie man PDF in BMP mit hoher Qualität auf Mac/Windows konvertiert
Hier stellen wir Ihnen die vier Tools vor, mit denen Sie PDFs in BMP-Dateien konvertieren können.
Adobe Photoshop verwenden
Photoshop ist ein Programm, mit dem Sie dank seiner leistungsstarken Bearbeitungstools die Farben in Ihrer Aufnahme anpassen, Unvollkommenheiten in einem Porträt ausradieren, die Belichtung und den Kontrast verbessern und zahlreiche Bilder in einer anderen Einstellung zusammenführen können.
Um ein PDF in BMP zu konvertieren, gehen Sie wie folgt vor:
Schritt 1 Öffnen Sie über Adobe Photoshop aus dem Dropdown-Menü, das erscheint, wenn Sie mit der rechten Maustaste auf die PDF-Datei klicken.
Schritt 2 Klicken Sie auf die Schaltfläche "Speichern unter", während Sie sich im "Dateien" Menü befinden.
Schritt 3 Um mit Adobe PDF in BMP zu konvertieren, gehen Sie in das Ausgabemenü, wählen Sie BMP und klicken Sie dann auf die Speichern Schaltfläche.

Vorteile
Adobe Photoshop verfügt über eine benutzerfreundliche Oberfläche, mit der sich die Benutzer leicht durch die Funktionen navigieren können.
Geniale Benutzer haben fantastische Plugins, Pinsel, Vorlagen und andere Tools erstellt, die Ihnen helfen, Ihre Ziele zu erreichen.
Videokurse und toller Kundenservice.
Nachteile
Sie brauchen Zeit, um zu lernen, wie man das Tool benutzt.
Die Adobe-Software ruckelt gelegentlich.
Die Lizenzgebühr könnte kleinere Studios und private Nutzer abschrecken.
PDFelement verwenden
Wenn Sie nicht über Adobe Photoshop verfügen, können Sie PDFelement verwenden. Es ist einfach herunterzuladen und in verschiedenen Programmen verfügbar.
 G2-Wertung: 4.5/5 |
G2-Wertung: 4.5/5 |  100 % Sicher |
100 % Sicher |Schritt 1 Starten Sie PDFelement, nachdem Sie es installiert haben. Ziehen Sie ein PDF auf den BMP Converter. Laden Sie Dateien, indem Sie auf "Dateien öffnen" klicken.
Schritt 2 Gehen Sie unter der Registerkarte Konvertieren von PDFelement auf "In Bild". Es erscheint eine weitere Meldung. Legen Sie das Format und den Speicherort der Ausgabedatei fest.
Schritt 3 Klicken Sie auf "Konvertierungseinstellungen" und dann auf "PDF in Bild", um die zu konvertierenden Seiten auszuwählen.

Schritt 4 Klicken Sie auf Speichern.
Klicken Sie abschließend auf Speichern, um zu beginnen. Öffnen Sie nach dem Konvertieren den Bildordner.
Vorteile
Die Bildqualität bleibt dabei erhalten.
Kostengünstig.
Sie müssen sich nicht anstrengen, um zu lernen, wie man das Tool benutzt.
Sie können Konvertierungen in einfachen Schritten durchführen.
Nachteile
Wenn Sie keine Lizenz haben, kann es problematisch werden.
Es hält Dokumente, die angeheftet wurden, nicht an ihrem Platz.
Wenn Sie eine Broschüre mit einer großen Anzahl hochwertiger Fotos haben, kann die Ladezeit manchmal etwas länger sein.
UPDF verwenden
UPDF ist ein portabler und preiswerter PDF-Editor, den Sie überall verwenden können. Eine praktische App ist alles, was Sie brauchen, um PDFs anzuzeigen, mit Anmerkungen zu versehen, zu bearbeiten, zu konvertieren und zu organisieren.
Schritt 1 Importieren Sie die PDF-Datei über die Option "Datei öffnen" und laden Sie sie auf die Oberfläche hoch. Ziehen Sie die Dateien per Drag & Drop auf die Oberfläche des Tools.
Schritt 2 Klicken Sie auf "PDF exportieren" in der rechten Symbolleiste.
Schritt 3 Wählen Sie Bild aus den verschiedenen Formatauswahlen auf der rechten Seite der Software.
In einem neuen Fenster wählen Sie BMP als Exportformat. Legen Sie den Seitenbereich für die Konvertierung von PDF in Bitmap fest.

Schritt 4 Konvertieren Sie, indem Sie unten rechts auf Exportieren klicken. Ihre konvertierten Dateien werden am Zielort gespeichert und angezeigt.
Vorteile
Wenn Sie die Textausrichtung in Ihren PDFs anpassen, haben Sie mehr Kontrolle über das Layout.
Sie können alle in Ihren Dateien enthaltenen Details mit UPDF ändern.
Sie können die Fotos trimmen, drehen, verändern, entfernen oder löschen.
Nachteile
Es fehlen Premium-Beratungs- und Integrationsdienste und es gibt sie auch nicht.
Weitergehende Funktionen wie Konvertieren, OCR oder das Erstellen und Ausfüllen von Formularen werden derzeit nicht unterstützt.
PDF Converter für Windows 10 verwenden
Windows-Benutzer können die PDF-Datei auch mit dem PDF Converter für Windows 10 in BMP konvertieren!
Schritt 1 Starten Sie den Windows 10 PDF Converter.
Schritt 2 Klicken Sie auf Weiter, um die Start- und Endseiten für die Konvertierung festzulegen.
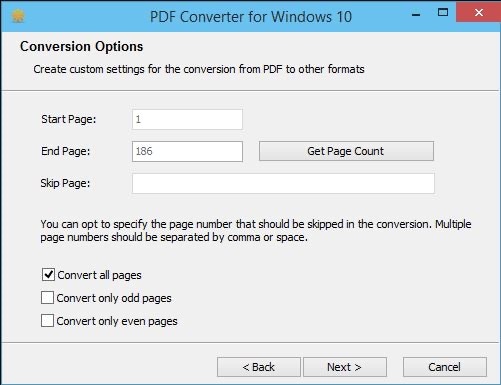
Schritt 3 Klicken Sie auf Weiter, um zu überprüfen, ob die PDF-Datei verschlüsselt ist.
Schritt 4 Klicken Sie auf Weiter und wählen Sie BMP für die Ausgabe.
Schritt 5 Klicken Sie auf Weiter und wählen Sie den Speicherort für die Ausgabe.
Schritt 6 Klicken Sie auf Weiter, um zu konvertieren.
Wie man PDF in BMP online kostenlos konvertiert - Die 3 besten Online Tools
Es gibt auch online zugängliche Webseiten, die die PDF-Datei kostenlos in BMP konvertieren können!
PDF Candy
PDF Candy Desktop ist eine multifunktionale Anwendung, mit der Sie Dateien von PDF in eine Vielzahl anderer unterstützter Formate konvertieren, Dateien wie Dokumente, eBooks und Bilder in PDF konvertieren, PDF-Dateien zusammenführen, PDF-Dateien teilen, Bilder und Text aus PDF-Dateien extrahieren, PDF-Metadaten bearbeiten, PDF-Dateien schützen und passwortgeschützte PDF-Dateien öffnen können.
Schritt 1 Klicken Sie auf die Schaltfläche "Datei hinzufügen" oder ziehen Sie Ihr Dokument per Drag & Drop in den PDF zu BMP Converter. Fügen Sie eine Google Drive- oder Dropbox-Datei hinzu.
Schritt 2 Legen Sie die Qualität zwischen Hoch, Mittel oder Niedrig für die Konvertierung fest.
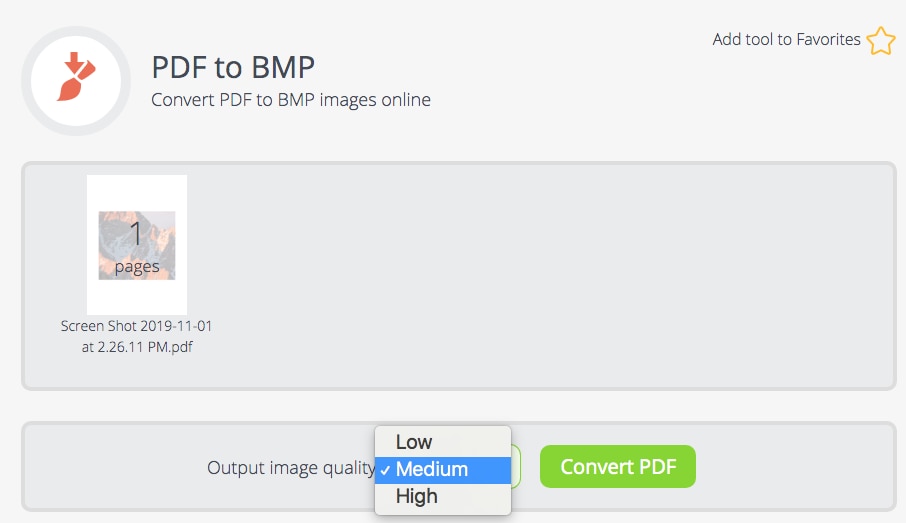
Schritt 3 Klicken Sie auf "PDF konvertieren", um PDF in BMP zu konvertieren.
Schritt 4 Laden Sie die Ergebnisse herunter oder hoch. Freigeben über URL oder QR-Code.
FreeConvert
FreeConvert ist ein Online Converter Tool, mit dem Sie kostenlos und in Sekundenschnelle PDF-Dateien in BMP konvertieren können!
Schritt 1 Rufen Sie die Webseite von FreeConvert auf. Um PDF-Dateien hochzuladen, klicken Sie entweder in das Feld für die Dateiablage oder ziehen Sie sie per Drag & Drop in das dafür vorgesehene Feld.
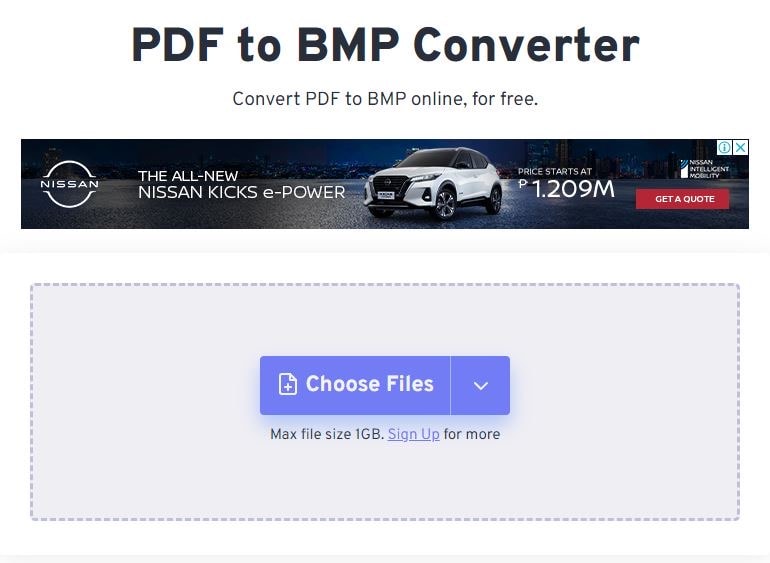
Schritt 2 Klicken Sie auf die Ausgabe Schaltfläche und wählen Sie dann BMP.

Schritt 3 Klicken Sie einfach auf die Konvertieren Schaltfläche. Die von Ihnen bereitgestellten PDF-Dateien werden hochgeladen und in das Format Ihrer Wahl konvertiert.
Schritt 4 Nachdem die Konvertierung abgeschlossen ist, wird ein Link zum Herunterladen der fertigen Dateien sofort zugänglich gemacht.
Vorteile
Das Tool verfügt über Funktionen, die Sie kostenlos nutzen können, wie: Video zu MP3, PDF-Konvertierung, Video zu GIP, MP4 zu GIF, WEBM zu GIF, GIF zu MP4, GIF zu APNG, APNG zu GIF und Bild zu PDF.
Es ist kein Abonnement oder Download erforderlich.
Nachteile
Die Konvertierung ist im Vergleich zu anderen Webseiten recht langsam.
HiPDF
Es ist schwierig, einen hochwertigen Online Converter für Dokumente zu finden. HiPDF macht es Ihnen leicht, PDF in BMP online zu konvertieren und hochwertige PDFs und andere Formate zu erhalten. HiPDF kann PDFs trimmen, bearbeiten, kombinieren und aufteilen und in BMP konvertieren.
Schritt 1 Gehen Sie auf die Webseite des HiPDF Converters und wählen Sie die Datei, die Sie konvertieren möchten, indem Sie auf die Schaltfläche "Datei auswählen" klicken oder die Datei per Drag & Drop in das Programm ziehen.
Schritt 2 Nachdem Sie die Datei erfolgreich hochgeladen haben, wählen Sie auf der rechten Seite des Bildschirms BMP als Bildformat und klicken dann auf Konvertieren. Ihre Datei wird nach der Konvertierung automatisch heruntergeladen.

Vorteile
Seine besten Funktionen sind kostenlos.
Nutzen Sie jede Funktion, ohne sich anzumelden oder zu registrieren.
HiPDF bietet Entwicklern eine funktionsreiche, einfache, skalierbare und übersichtliche API mit umfangreicher Dokumentation.
Nachteile
Die kostenlose Testversion von HiPDF verfügt nicht über OCR und Stapelverarbeitung, bietet aber viele faszinierende Funktionen.
HiPDF bietet eine hervorragende Chrome-Erweiterung, aber auch Firefox-, Safari- und Edge-Plugins wären gut.
FAQ
1. Ist BMP dasselbe wie PNG?
Bei BMP-Dateien gibt es keine Komprimierung oder Datenverlust. Es handelt sich um große Dateien, die mit der größtmöglichen Detailgenauigkeit gespeichert wurden. Andererseits sind PNG-Dateien gleichzeitig verlustfrei und komprimiert. Es gibt keinen Datenverlust, wenn Sie die Größe einer PNG-Datei in irgendeiner Weise ändern.
2. BMP vs. JPEG: Was sind die Unterschiede?
Beide Dateien sind rasterbasiert, ein Format, das seinen Ursprung in den Anfängen des Grafikdesigns und der digitalen Fotografie hat. Jedes zeigt auch Fotos von hoher Qualität an, die komprimiert werden können.
Sowohl BMP als auch JPEG können die Bildqualität beibehalten, Farben darstellen und Bilddaten komprimieren. Der Hauptunterschied liegt jedoch darin, wie das jeweilige Format üblicherweise verwendet wird.
JPEG |
BMP |
|
| Dateigröße | Die JPEG-Datei prüft die Bildinformationen und bestimmt, welche Funktionen je nach gespeichertem Bild gelöscht oder komprimiert werden können. | Im Gegensatz dazu sind BMP-Dateien im Vergleich zu JPEG-Dateien oft viel größer. BMPs sind so konzipiert, dass sie so viele Informationen wie physisch möglich speichern können. Obwohl JPEGs extrem groß werden können, sind BMPs daher oft größer als JPEGs. |
| Komprimierung | Kann komprimiert werden. | Kann nicht komprimiert werden. |
| Qualität | Die Qualität kann in eine kleinere Größe geändert werden. |
Höhere Qualität. Jedem BMP-Bildpixel wird standardmäßig ein eigener Farbton zugewiesen. Zusätzliche Informationen, wie Farbtiefe, Farbprofile, Alphakanäle und vieles mehr, können in die Datei aufgenommen werden. |
| Anwendung | JPEG ist das digitale Bildformat, das heutzutage am häufigsten verwendet wird. Es nimmt weniger Platz auf den Speicherkarten der Kameras ein und kann schneller kopiert oder heruntergeladen werden als BMP-Dateien. | Das BMP-Format ist eine unkomprimierte Rasterdatei, die entwickelt wurde, um gedruckte Fotos zu speichern und qualitativ hochwertige Bilder auf Microsoft Windows anzuzeigen. |
Fazit
Das BMP-Dateiformat ist ein visueller Dateityp, der häufig verwendet wird, um Bilder von besonders hoher Qualität darzustellen. Wenn es um Grafiken geht, ist BMP ein weitaus anspruchsvolleres Format als PDF, so dass das Konvertieren von PDF-Dateien in BMP eine kluge Idee sein kann.
Die Konvertierung mit Cloud-basierten PDF-Tools wie HiPDF und PDF Candy ist eine einfache und effiziente Methode. Wenn Sie jedoch beabsichtigen, komplexe Bearbeitungen vorzunehmen, wie z.B. das Hinzufügen von Signaturen und Kommentaren zu Ihren PDF-Dokumenten, wird ein umfassendes PDF Tool wie PDFelement Ihre Dateien immer auf die nächste Stufe bringen.



