Funktioniert der Schnelldruck in Outlook nicht? Sie würden es nicht so lassen wollen. Dies ist eine wichtige Funktion, die das Drucken erleichtert. Anstatt Anhänge herunterzuladen, bevor Sie sie drucken können, können Sie dies dank dem Schnelldruck direkt tun. Wir werden Ihnen zeigen, wie Sie dieses Problem lösen können. In diesem Artikel lernen Sie 6 Möglichkeiten kennen, wie Sie einen nicht funktionierenden Outlook-Schnelldruck beheben können.
Außerdem wird in diesem Artikel eine Alternative vorgestellt. Was ist eine weitere zuverlässige Methode zum Drucken von Outlook-E-Mail-Anhängen? Und was sind seine Vorteile gegenüber dem Outlook Schnelldruck? All die Antworten finden Sie unten.
In diesem Artikel
Teil 1. 6 Methoden zur Behebung von nicht funktionierendem Schnelldruck in Outlook
Hier sind 6 Möglichkeiten, um den Outlook Schnelldruck zu reparieren, wenn er nicht funktioniert.
1. Aktualisieren Sie Ihr Microsoft Office oder Windows
Bei der Verwendung veralteter Programme treten häufig Fehler auf. Wenn der Schnelldruck in Outlook jedoch nicht funktioniert, sollten Sie nach Updates suchen. Normalerweise werden die Updates für Microsoft 365 automatisch heruntergeladen und installiert. Aber vielleicht haben Sie sie ausgeschaltet. Sie müssen also die Updates für Microsoft 365 manuell herunterladen. Folgen Sie diesen Schritten.
- Öffnen Sie Outlook und klicken Sie auf Datei.
- Klicken Sie auf Office-Konto.
- Klicken Sie auf die Schaltfläche "Update-Optionen" unter dem Abschnitt "Microsoft 365 und Office Updates".
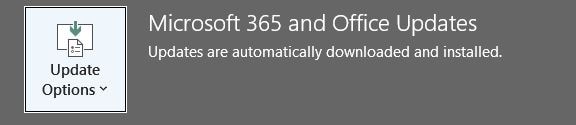
- Klicken Sie auf "Jetzt aktualisieren". Folgen Sie den Anweisungen auf dem Bildschirm, um Ihr Outlook zu aktualisieren.
Möglicherweise müssen Sie auch Ihre Windows-Version aktualisieren. Wenn das der Fall ist, folgen Sie diesen Schritten:
- Drücken Sie die Windows-Taste auf Ihrer Tastatur.
- Klicken Sie auf Einstellungen.
- Klicken Sie auf "Update & Sicherheit".
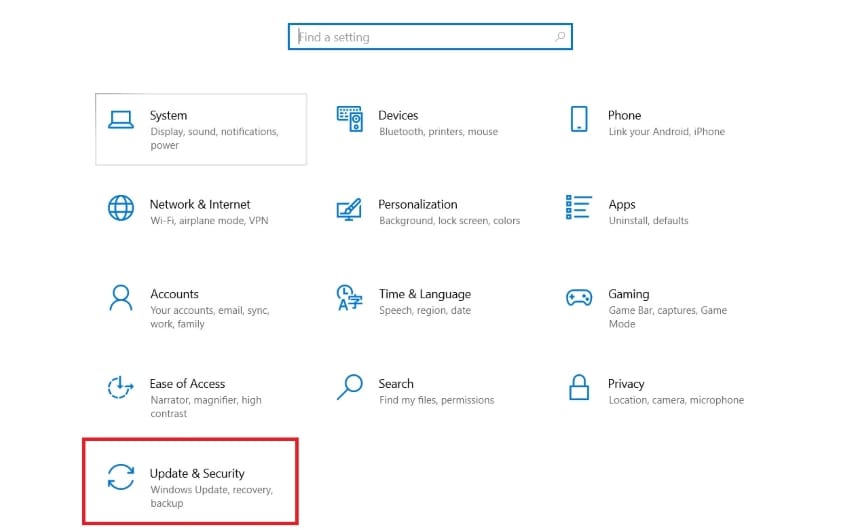
- Klicken Sie auf "Nach Updates suchen".
- Wenn ein Update gefunden wird, installieren Sie es.
2. Hinzufügen eines Registry-Schlüssels
Wenn Sie nicht aus Outlook drucken können und ein Prompt mit der Meldung "Diese Datei kann nicht gefunden werden" angezeigt wird, sollten Sie wie folgt vorgehen. Diese Meldung erscheint, wenn Sie den Adobe Acrobat Reader als PDF-Anzeigeprogramm verwenden. Outlook löscht die temporäre Datei für den PDF-Anhang, bevor der Adobe Reader ihn öffnen kann. In diesem Fall müssen Sie einen Registry-Schlüssel hinzufügen, der Windows anweist, zu warten, bevor die temporäre Datei gelöscht wird. Gehen Sie folgendermaßen vor, um den Registry-Schlüssel hinzuzufügen:
- Drücken Sie die Windows-Taste oder klicken Sie auf die Windows-Schaltfläche auf Ihrem Bildschirm.
- Geben Sie Ausführen ein und drücken Sie die Eingabetaste.
- Das "Ausführen"-Fenster wird geöffnet. Geben Sie Regedit ein und drücken Sie Enter.
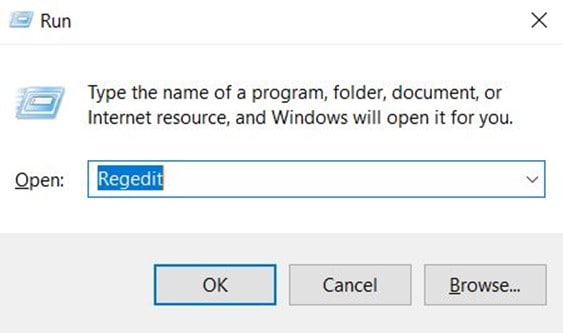
- Am oberen Rand von Regedit sehen Sie eine Leiste. Geben Sie diesen Pfad ein: Computer\HKEY_CURRENT_USER\Software\Microsoft\Office\16.0\Outlook\Optionen
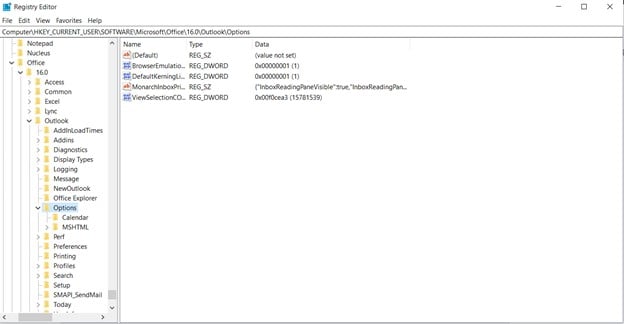
- Klicken Sie mit der rechten Maustaste auf die Schaltfläche der Optionen und klicken Sie auf Neu > Schlüssel.
- Geben Sie als Namen für den neuen Schlüssel "Attachments" ein.
- Klicken Sie mit der rechten Maustaste auf Attachments.
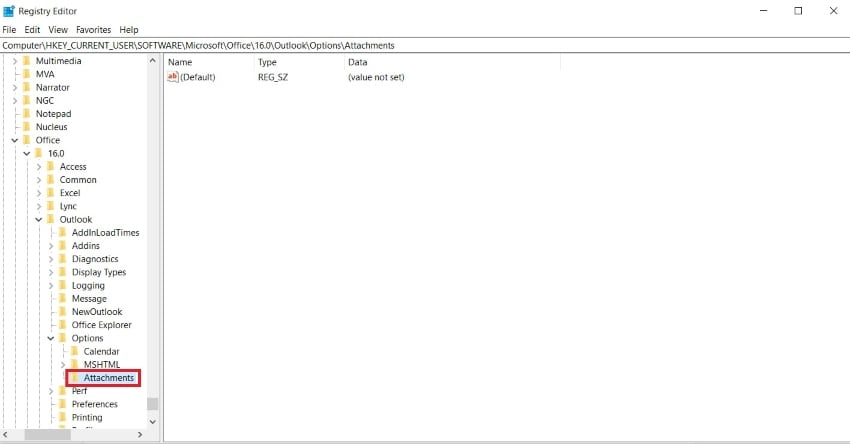
- Wählen Sie Neu>DWORD32 (32-Bit) Value. Nennen Sie ihn FileTrackIdle.
- Klicken Sie mit der rechten Maustaste auf FileTrackIdle. Klicken Sie auf Modifizieren und wählen Sie 15000 für "Value Data".

3. Temporäre Outlook-Dateien löschen
Eine weitere Lösung für den Fall, dass Outlook beim Drucken geschlossen wird oder der Schnelldruck nicht funktioniert, besteht darin, die temporären Dateien zu löschen und Outlook neu zu starten. Dadurch wird der Cache verkleinert und beschädigte Dateien werden möglicherweise entfernt, insbesondere solche, die mit dem Drucken zusammenhängen. Um dies zu erreichen, müssen Sie Folgendes tun.
- Drücken Sie die Windows-Taste und geben Sie Ausführen ein.
- Kopieren Sie diesen Pfad und fügen Sie ihn in das "Ausführen"-Fenster ein (ändern Sie den Teil "username" in Ihren Benutzernamen):
C:\Users\username\AppData\Local\Microsoft\Windows\Temporary Internet Files\Content.Outlook.
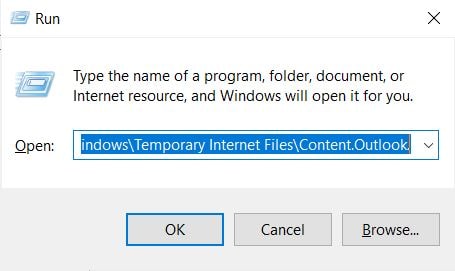
- Drücken Sie STRG + A, um alle Ordner auszuwählen. Klicken Sie mit der rechten Maustaste auf sie und klicken Sie auf Löschen.
- Starten Sie Outlook neu und testen Sie die Schnelldruck Funktion.
4. Drucker-Cache löschen
Vielleicht können Sie nicht aus Outlook drucken, nicht weil der Schnelldruck nicht funktioniert, sondern weil es ein Problem mit Ihrem Drucker gibt. In diesem Fall können Sie auch versuchen, den Drucker-Cache zu löschen. Er enthält temporäre Dateien für Druckaufträge und zugehörige Daten. Einige dieser Dateien sind möglicherweise beschädigt und verursachen die Fehler, die Sie daran hindern, Outlook-Anlagen mit dem Schnelldruck zu drucken. Gehen Sie folgendermaßen vor, um den Drucker-Cache zu löschen:
- Drücken Sie die Windows-Taste.
- Geben Sie "Windows PowerShell" ein. Klicken Sie auf "Als Administrator ausführen".
- Klicken Sie auf dem Prompt auf Ja.
- Geben Sie die folgenden Befehle ein. Geben Sie sie nacheinander ein:
- Dism /Online /Cleanup-Image /CheckHealth
- Dism /Online /Cleanup-Image /ScanHealth
- Dism /Online /Cleanup-Image /RestoreHealth
- sfc /scannow
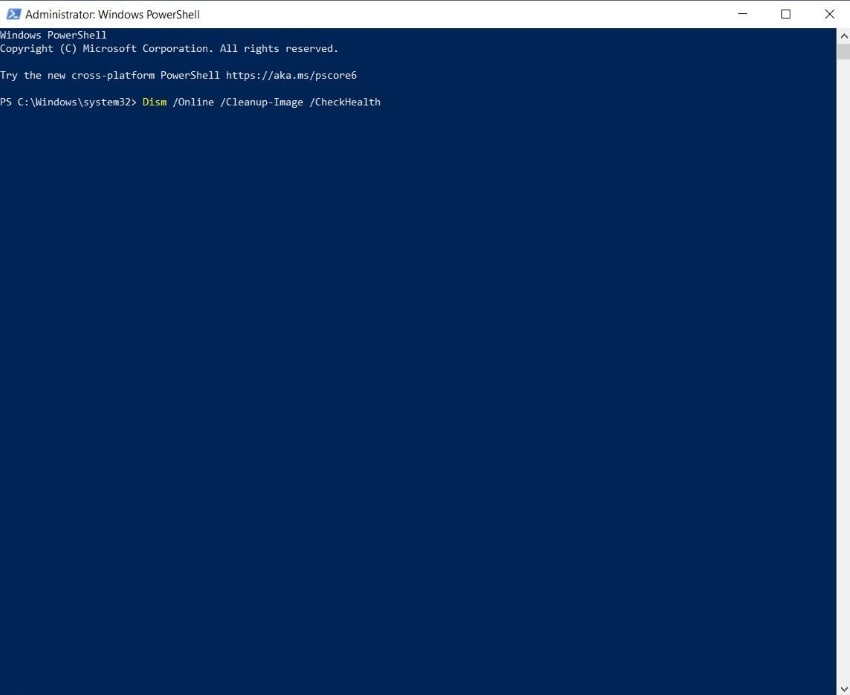
5. Wechseln Sie Ihren Drucker
Angenommen, Sie haben den Drucker-Cache geleert, aber der Schnelldruck in Outlook funktioniert immer noch nicht. Es könnte ein Problem mit dem ausgewählten Drucker vorliegen. Versuchen Sie, einen anderen Drucker zu verwenden. Möglicherweise können Sie mit der Schnelldruckfunktion ausdrucken. Dies sollte Ihr letzter Ausweg sein. Schließlich ist die Wahrscheinlichkeit groß, dass Sie zu Hause nur einen Drucker haben.
6. Öffnen Sie Outlook im abgesicherten Modus
Add-Ins bieten zusätzliche Funktionen, die normalerweise in Outlook nicht verfügbar sind. Sie können jedoch auch Probleme verursachen, die dazu führen, dass einige Funktionen nicht mehr richtig funktionieren. Sie können aber auch versuchen, diese Add-Ins zu deaktivieren.
Machen Sie sich keine Sorgen. Sie müssen sie nicht für immer abschalten. Angenommen, dies hat funktioniert und Sie haben den Outlook Schnelldruck repariert. Sie können die Add-Ins eines nach dem anderen umschalten, bis Sie dasjenige identifizieren können, das die Fehler verursacht. Schalten Sie alles außer diesem einen ein.
- Drücken Sie die Windows-Taste.
- Geben Sie "Ausführen" ein und öffnen Sie das Programm.
- Geben Sie "Outlook /safe" ein.
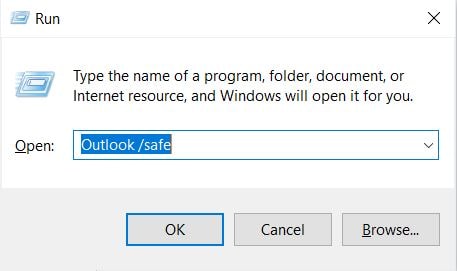
- Klicken Sie auf Ok.
- Probieren Sie den Schnelldruck aus, ohne die Outlook-Schnelldruckeinstellungen zu ändern. Wenn Sie erfolgreich drucken können, könnte ein beschädigtes Add-In die Ursache des Problems sein.
- Beenden Sie den abgesicherten Modus.
- Öffnen Sie Outlook.
- Klicken Sie auf Datei > Option > Add-Ins > Los.
- Deaktivieren Sie alle Kontrollkästchen, um alle Add-Ins zu deaktivieren.
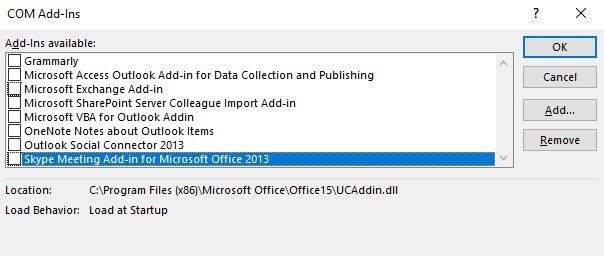
- Versuchen Sie es mit der Schnelldruckfunktion.
Teil 2. Alternative: Drucken von E-Mails und Anhängen mit Wondershare PDFelement
Dass der Schnelldruck in Outlook nicht funktioniert, ist ein großes Problem. Aber diese Funktion ist nicht unersetzlich. Damit können Sie Anhänge bequem ausdrucken. Aber es gibt auch andere Methoden, mit denen Sie aus Outlook heruntergeladene Dokumente problemlos drucken können. Sie können ein Tool wie Wondershare PDFelement verwenden, das eine Outlook-Integration, erweiterte Druckfunktionen und einen Datei Converter bietet.
 G2-Wertung: 4.5/5 |
G2-Wertung: 4.5/5 |  100 % Sicher |
100 % Sicher |Teil 2.1. Wie man Outlook-Anhänge mit Wondershare PDFelement druckt
Folgen Sie diesen Schritten, um Outlook-Anhänge mit Wondershare PDFelement zu drucken:
- Öffnen Sie Outlook und klicken Sie auf die E-Mail mit den Anhängen, die Sie drucken möchten.
- Klicken Sie auf der Registerkarte "Anhänge" auf "Speichern unter", wenn es nur eine Datei gibt und auf "Alle Anhänge speichern", wenn es mehrere gibt.
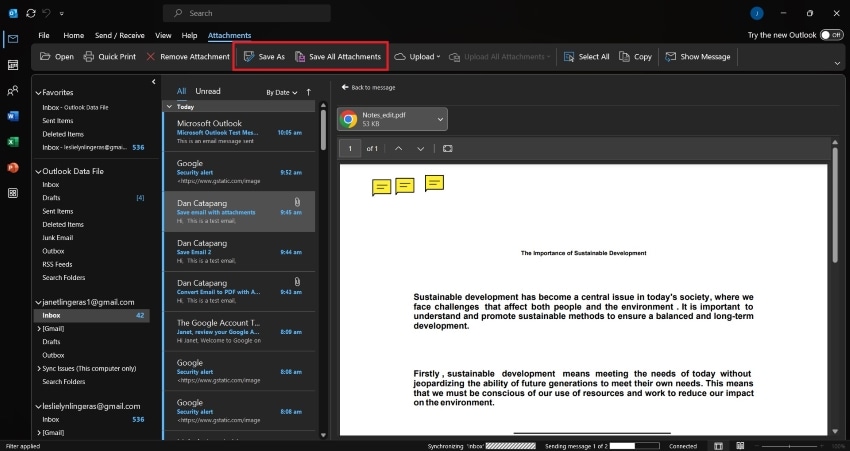
- Öffnen Sie Wondershare PDFelement.
- Klicken Sie auf "+ > Aus Datei" und öffnen Sie den Anhang, wenn es sich nicht um ein PDF handelt. Andernfalls klicken Sie auf "PDF öffnen" und wählen das heruntergeladene PDF aus.
 G2-Wertung: 4.5/5 |
G2-Wertung: 4.5/5 |  100 % Sicher |
100 % Sicher |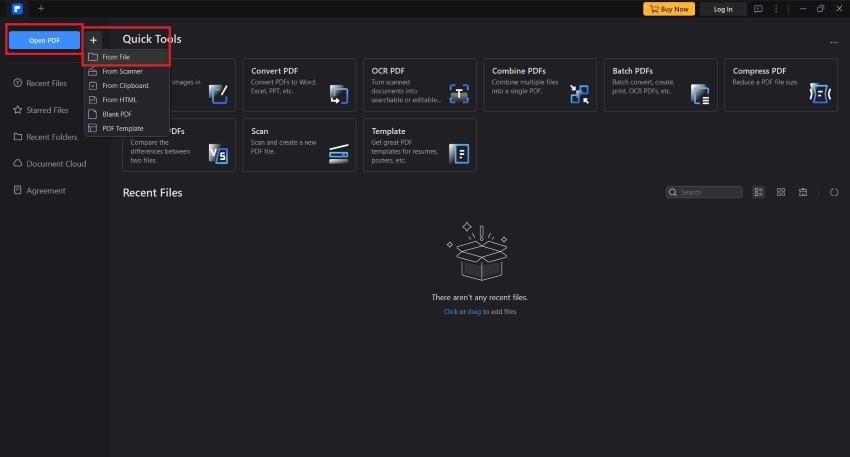
- Klicken Sie auf Drucken > Drucken.
Teil 2.2. Weitere Funktionen von Wondershare PDFelement
Wondershare PDFelement ist voll von grundlegenden und erweiterten Funktionen, die das Drucken von Dokumenten erleichtern. Hier ist eine Liste mit den meisten von ihnen:
- Konvertieren - Wondershare PDFelement kann alle an E-Mails angehängten Dokumente in Outlook drucken. Es verfügt über einen integrierten Converter, der sie automatisch in PDF konvertiert, wenn Sie sie mit PDFelement öffnen.
- Zusammenführen - Sie können den Druckvorgang beschleunigen, indem Sie alle E-Mail-Anhänge aus einer einzigen E-Mail zusammenführen. Dank der automatischen Konvertierung von PDFelement können Sie Dokumente unabhängig von ihrem Dateityp kombinieren.
- Organisieren - Möglicherweise haben Sie die Dateien in der falschen Reihenfolge kombiniert. Machen Sie sich keine Sorgen. Für Wondershare PDFelement ist es ganz einfach, das zu beheben. Sie können die Registerkarte Organisieren verwenden, um die Seiten neu zu ordnen.
- Zuschneiden - Wenn Sie nur einen Teil des Dokuments drucken möchten, können Sie die Funktion zum Zuschneiden verwenden. Trimmen Sie das PDF, um die Teile zu entfernen, die in der gedruckten Datei nicht zu sehen sein sollen.
- Bearbeiten - Wondershare PDFelement kann den Inhalt der Dokumente bearbeiten, so dass Sie vor dem Drucken des Dokuments Änderungen vornehmen können.
- Sortierter Druck - Dies ist ein Druckverfahren, bei dem zuerst ein vollständiges Exemplar erstellt wird, bevor Duplikate gedruckt werden. Das macht es einfacher, die gedruckten Materialien zu organisieren.
 G2-Wertung: 4.5/5 |
G2-Wertung: 4.5/5 |  100 % Sicher |
100 % Sicher |Fazit
Dass der Schnelldruck in Outlook nicht funktioniert, ist ein ziemliches Problem. Zum Glück können Sie viele Dinge ausprobieren, um das Problem zu lösen. Sie können versuchen, Outlook zu reparieren, indem Sie die temporären Dateien entfernen, es aktualisieren, Add-Ins deaktivieren oder einen Registry-Schlüssel hinzufügen. Alternativ können Sie sich auch die Druckerseite ansehen.
Wenn Sie eine zuverlässigere Methode zum Drucken von Outlook-Anhängen suchen, sollten Sie Wondershare PDFelement verwenden. Sie können die Anhänge herunterladen und sie mit PDFelement öffnen. Außerdem können Sie die E-Mail auch speichern und mit den Anhängen kombinieren.




