Das Speichern von Outlook-E-Mails als PDF-Dateien hat viele Vorteile. Sie können sie offline ansehen und von unterwegs aus darauf zugreifen. Es ist jedoch nicht ungewöhnlich, dass Sie sich fragen: "Wie speichert man eine Outlook-E-Mail als PDF?" Wir werden dieses Thema in diesem Artikel untersuchen. Sie werden drei Methoden kennenlernen, um Outlook-E-Mails in PDFs zu konvertieren, und Sie werden auch erfahren, welches Tool dafür am besten geeignet ist.
In diesem Artikel
Teil 1. Wie speichert man eine E-Mail in Outlook als PDF?
Es gibt drei Möglichkeiten, E-Mails in Outlook als PDF zu speichern.
1. Wie konvertiere ich eine Outlook-E-Mail in PDF?
Natürlich können Sie den Inhalt der E-Mail kopieren und in ein leeres PDF einfügen, um es zu speichern. Aber das ist zu viel Arbeit. Auch das Kopieren der eingebetteten Bilder wird schwierig sein. Aber warum sollten Sie das tun, wenn Sie die Outlook-E-Mail stattdessen durch Drucken als PDF speichern können?
Sie denken jetzt vielleicht: "Ich muss die E-Mail also ausdrucken und dann scannen, um ein PDF zu erstellen?" Machen Sie sich keine Sorgen. Auch das müssen Sie nicht tun. Sie können Ihren PDF-Viewer als Drucker auswählen. Wenn Sie das tun, verwandelt Ihr Computer die E-Mail in ein PDF. Jedes Element der E-Mail wird in der PDF-Datei enthalten sein. Sie finden dort den Betreff, den Namen und die E-Mail-Adresse des Absenders, das Datum, an dem die E-Mail gesendet wurde und den Text der E-Mail. Ziemlich praktisch, nicht wahr?
Hier erfahren Sie, wie Sie eine Outlook-E-Mail in PDF konvertieren können. Dies ist die richtige Methode, wenn Sie nur ein einziges PDF speichern möchten.
- Öffnen Sie Outlook und suchen Sie die E-Mail, die Sie als PDF speichern möchten.
- Öffnen Sie die E-Mail.
- Klicken Sie auf Datei > Drucken.
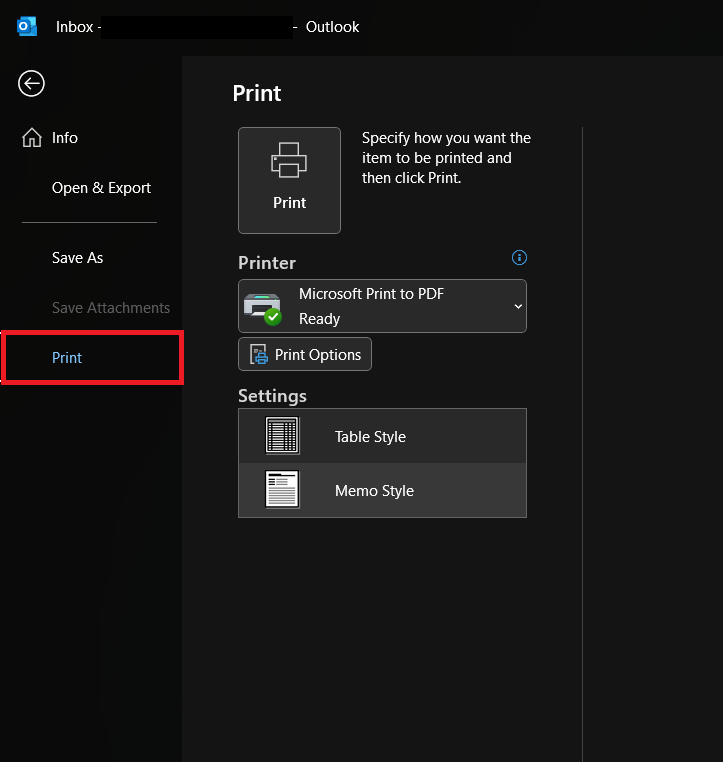
- Wählen Sie einen PDF Editor als Drucker aus. Wählen Sie zum Beispiel Wondershare PDFelement.
 G2-Wertung: 4.5/5 |
G2-Wertung: 4.5/5 |  100 % Sicher |
100 % Sicher |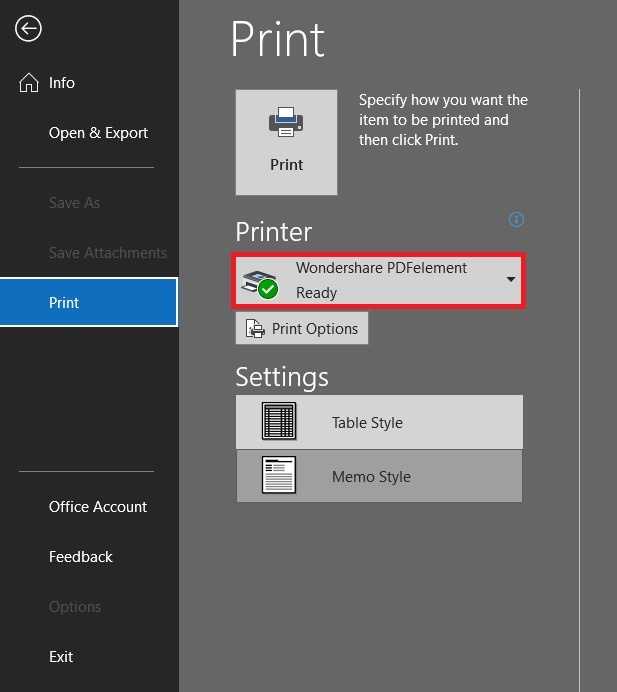
- Klicken Sie auf Drucken.
- Das PDF wird in Wondershare PDFelement geöffnet. Speichern Sie das PDF.
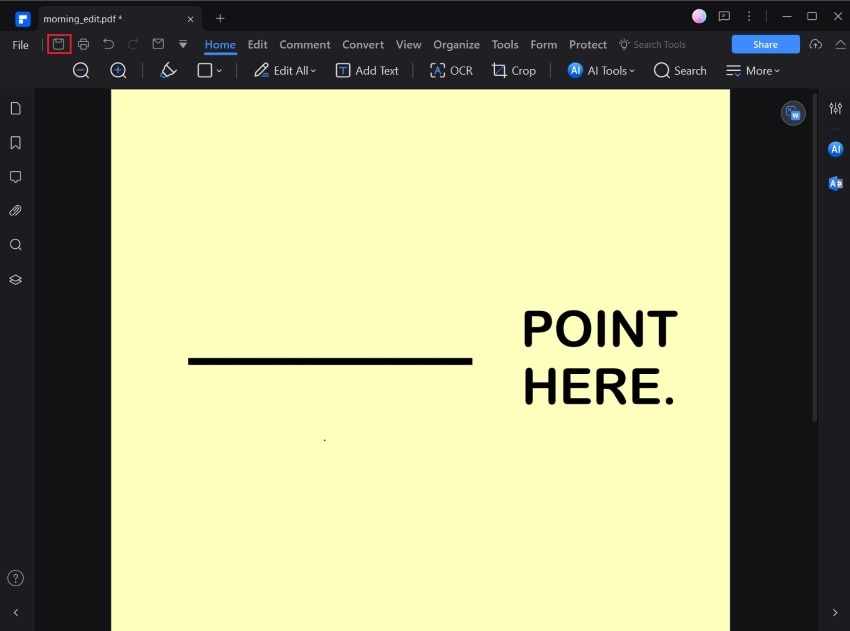
2. Mehrere E-Mails in einem PDF zusammenfassen
Angenommen, es gibt mehr als 1 E-Mail, die Sie in ein Outlook PDF umwandeln möchten. Wenn Sie den Inhalt der E-Mail in ein PDF kopieren würden, würde dies noch länger dauern. Sie können die E-Mails auch einzeln als PDFs ausdrucken und sie dann mit Tools wie der Funktion "PDFs kombinieren" von Wondershare PDFelement zusammenführen. Aber es gibt einen praktischeren Weg.
Über die Druckfunktion können Sie auch mehrere E-Mails in Outlook in ein einziges PDF konvertieren. Der Vorgang ist dem Speichern einer Outlook-E-Mail als PDF sehr ähnlich. Es gibt nur einen Unterschied: Sie wählen mehr als ein PDF aus. Hier sind die Schritte:
- Öffnen Sie Outlook und suchen Sie die E-Mails, die Sie als PDF speichern möchten.
- Klicken Sie auf die E-Mails, während Sie die Umschalttaste gedrückt halten, um sie auszuwählen.
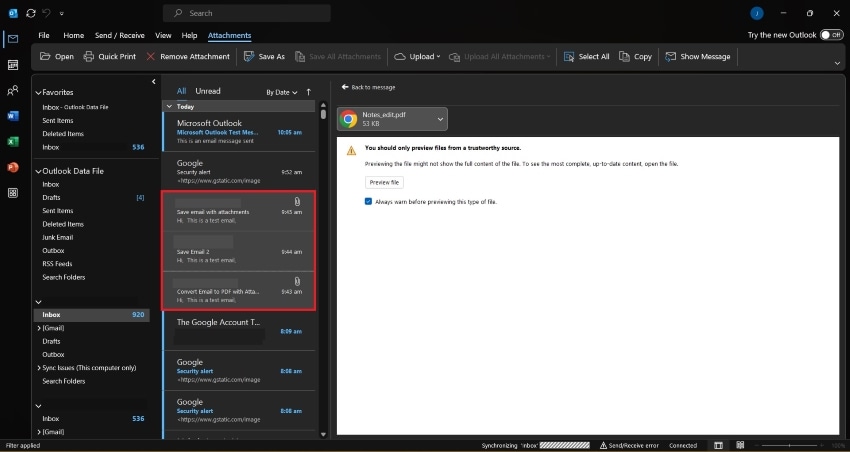
- Klicken Sie auf Datei > Drucken.
- Wählen Sie einen PDF Editor als Drucker aus. Wählen Sie zum Beispiel Wondershare PDFelement.
- Klicken Sie auf Drucken.
 G2-Wertung: 4.5/5 |
G2-Wertung: 4.5/5 |  100 % Sicher |
100 % Sicher |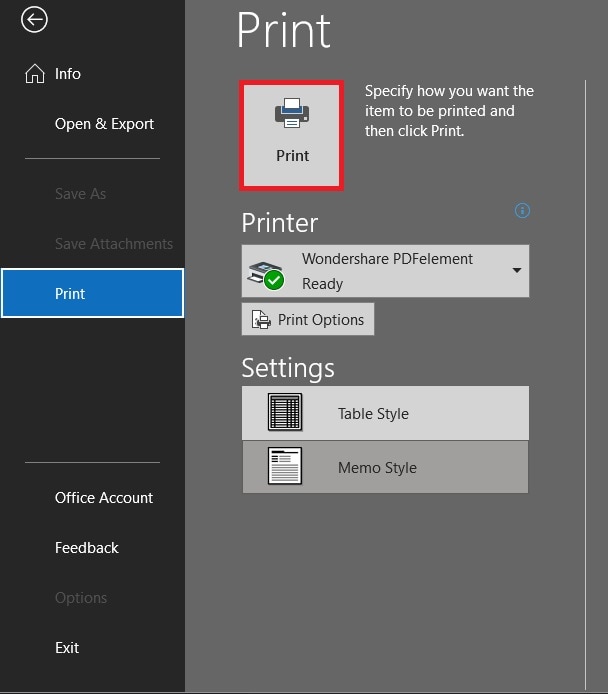
- Das PDF wird in Wondershare PDFelement geöffnet. Speichern Sie das PDF.
3. Kombinieren von E-Mails und ihren Anhängen
Wenn der E-Mail Dokumente beigefügt sind, müssen Sie diese mit der E-Mail selbst kombinieren. Andernfalls würde das PDF, das Sie durch das Konvertieren der E-Mail erstellt haben, keinen Sinn ergeben. Oft werden Sie sich fragen: "Welches Dokument kam mit dieser E-Mail?" Ersparen Sie sich diese Mühe, indem Sie mit Wondershare PDFelement die E-Mail mit den Anhängen in einer E-Mail zusammenfassen.
Wondershare PDFelement bietet einen Datei-Converter und einen PDF Merger. Das Tool kann jedes Dokument öffnen, unabhängig von seinem Format. Das besagte Dokument wird in ein PDF konvertiert. Noch besser: Das "PDFs kombinieren" Tool akzeptiert jeden beliebigen Dateityp als Eingabe. Sie brauchen also die Anhänge nicht zu konvertieren, bevor Sie sie mit der in PDF umgewandelten Outlook-E-Mail kombinieren.
 G2-Wertung: 4.5/5 |
G2-Wertung: 4.5/5 |  100 % Sicher |
100 % Sicher |Teil 3.1. Laden Sie die E-Mails und Anhänge herunter
- Öffnen Sie die E-Mail mit dem Anhang.
- Klicken Sie rechts neben dem Anhang auf den Dropdown-Pfeil.
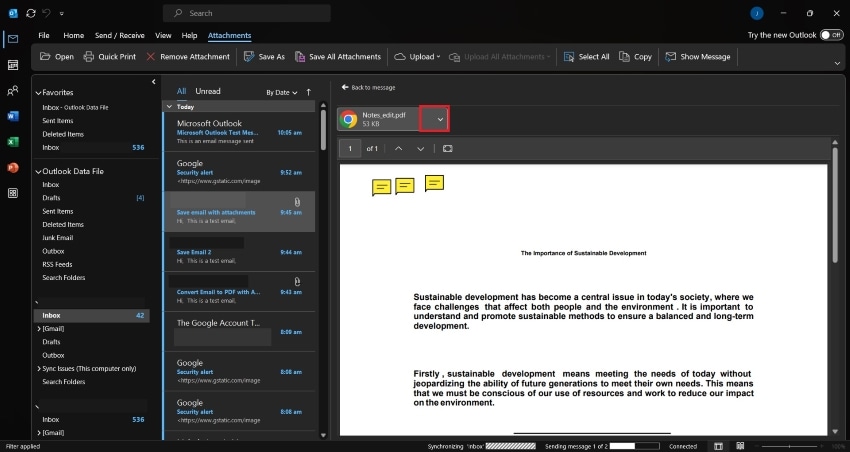
- Klicken Sie auf "Speichern unter" und wählen Sie einen Zielordner, wenn es nur einen Anhang gibt. Wenn es mehrere sind, klicken Sie stattdessen auf "Alle Anhänge speichern".
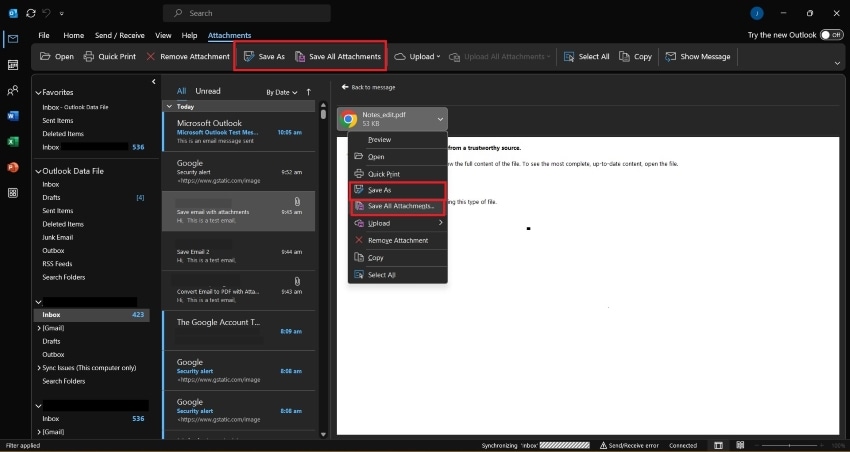
- Als nächstes müssen Sie die E-Mail als PDF ausdrucken. Klicken Sie auf Datei > Drucken.
- Wählen Sie einen PDF Editor als PDF. Wählen Sie zum Beispiel Wondershare PDFelement.
- Klicken Sie auf Drucken.
- Das PDF wird in Wondershare PDFelement geöffnet. Klicken Sie auf Speichern.
 G2-Wertung: 4.5/5 |
G2-Wertung: 4.5/5 |  100 % Sicher |
100 % Sicher |Teil 3.2. Kombinieren Sie die Dateien
- Gehen Sie zurück zum Hauptmenü in Wondershare PDFelement. Klicken Sie auf "PDFs kombinieren".
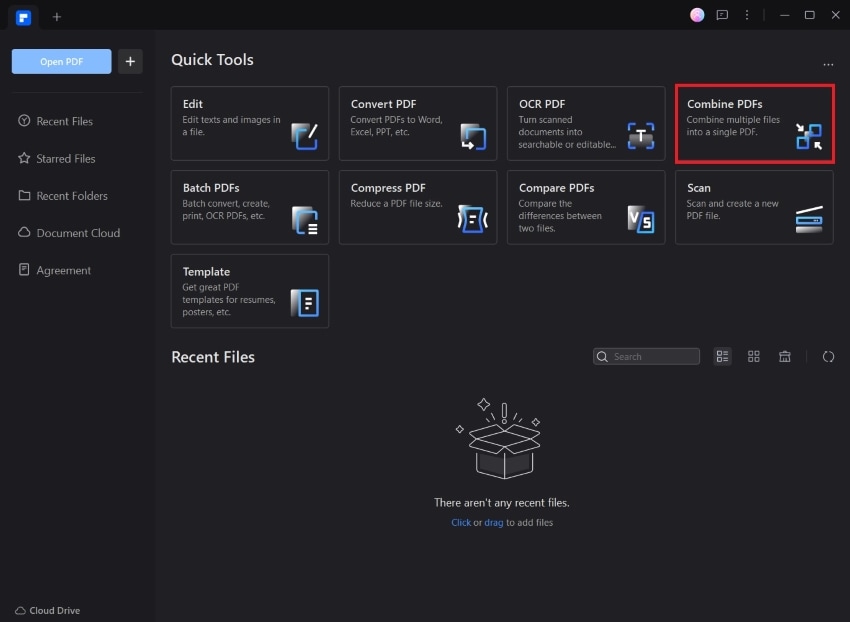
- Klicken Sie auf "Dateien hinzufügen". Fügen Sie das PDF hinzu, das Sie durch Konvertieren der Outlook-E-Mail und der Anhänge, die Sie heruntergeladen haben, erstellt haben.
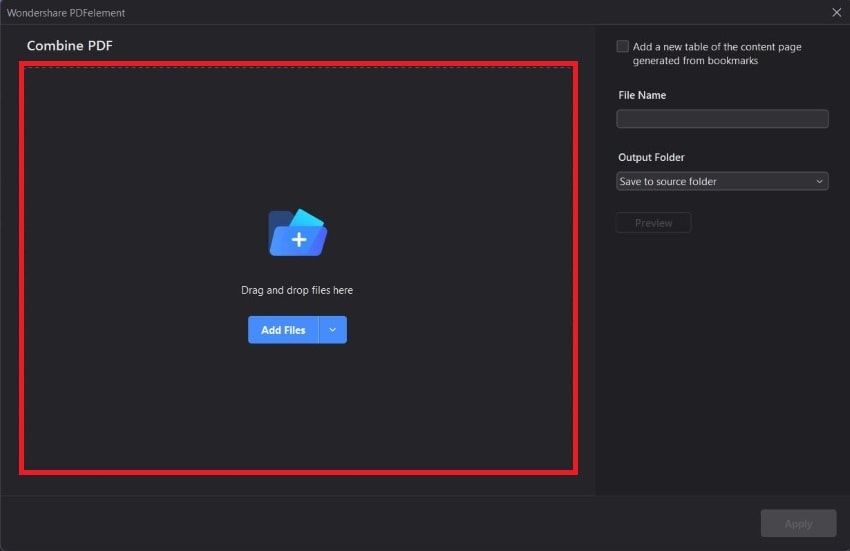
- Fügen Sie einen Dateinamen für die Ausgabe hinzu.
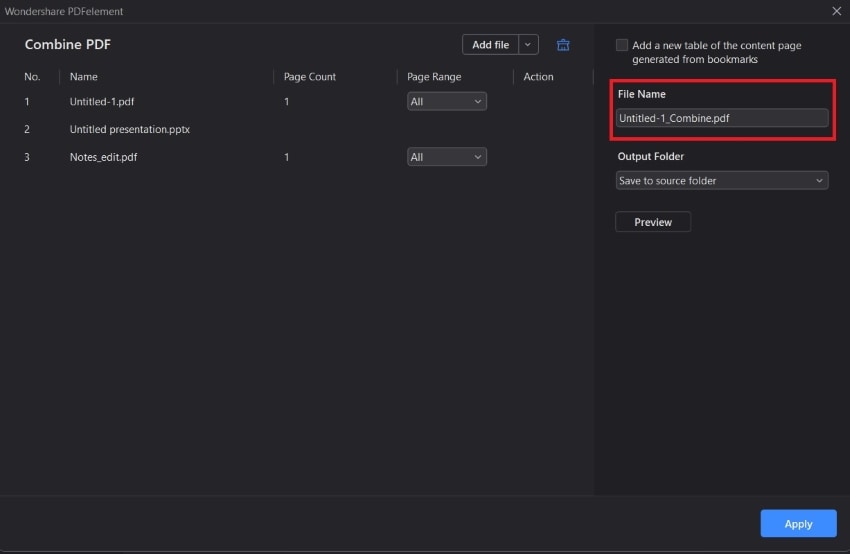
- Klicken Sie auf Anwenden.
- Speichern Sie das PDF.
Teil 2. Wondershare PDFelement: Das beste Tool zum Speichern von Outlook-E-Mails als PDF
Wie Sie der obigen Anleitung entnehmen können, ist es gut, Wondershare PDFelement zu haben, wenn Sie Outlook Mails in PDF konvertieren. In der Tat fungiert es als "Outlook in PDF Converter", da Sie es als Drucker verwenden. Aber das ist noch nicht alles, was dieses Tool bietet. Wondershare PDFelement verfügt auch über eine breite Palette von Tools, die Ihnen beim Speichern von Dokumenten oder beim Versenden über Outlook helfen können. Lassen Sie uns diese erkunden.
Konvertieren
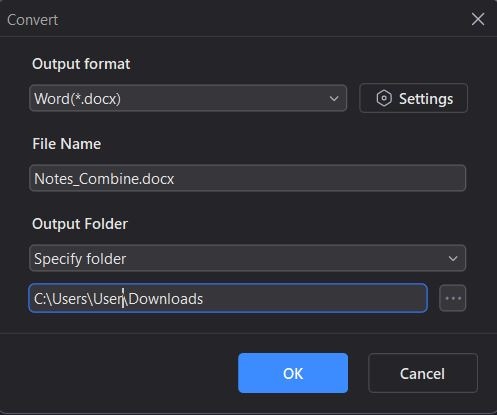
Wondershare PDFelement kann jedes Dokument öffnen und in ein PDF umwandeln. Dies ist hilfreich, wenn Sie eine Datei komprimieren möchten, damit Sie sie über Outlook versenden können. Außerdem ist es nützlich, wenn Sie eine Outlook-E-Mail mit ihren Anhängen kombinieren müssen.
Wondershare PDFelement kann auch ein PDF in ein anderes Format konvertieren. Sie können es in eine Word-Datei, eine EPUB-Datei, eine Textdatei, etc. umwandeln.
 G2-Wertung: 4.5/5 |
G2-Wertung: 4.5/5 |  100 % Sicher |
100 % Sicher |Zusammenführen
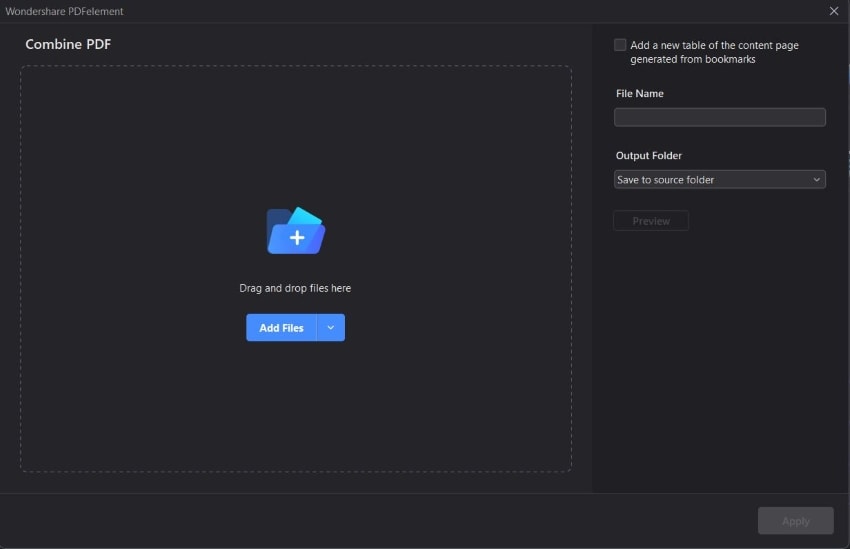
Wondershare PDFelement verfügt über ein Tool zum Kombinieren von PDFs, eine Funktion, mit der Sie mehrere Dokumente in einem PDF zusammenführen können. Der Name sagt zwar "PDFs kombinieren", aber Sie können jedes beliebige Dokument eingeben, egal in welchem Format.
Digitale Signaturen
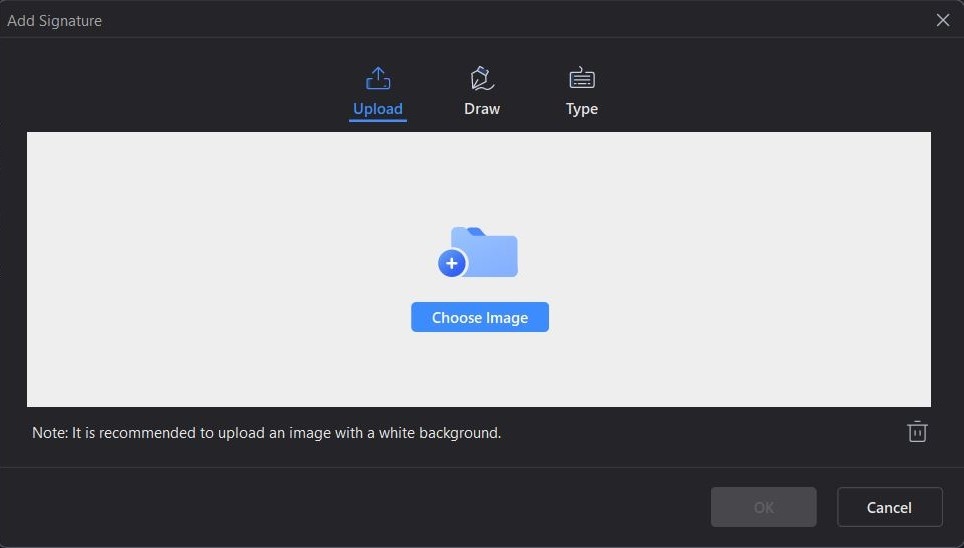
Ihre Mitarbeiter oder Geschäftspartner können Ihnen auch PDFs schicken, die Sie über Outlook signieren müssen. Wondershare PDFelement hat auch eine Funktion dafür. Es ermöglicht Ihnen, mehrere digitale Signaturen zu erstellen und zu speichern. Sie können eingegeben, gezeichnet oder über Bilder importiert werden. Mit diesen können Sie PDFs signieren, ohne sie ausdrucken zu müssen.
E-Mail Anschreiben
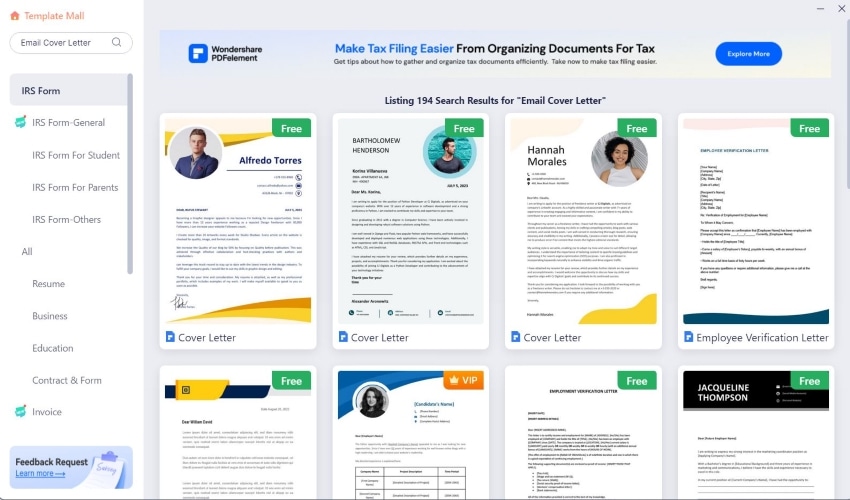
Müssen Sie eine Antwort auf eine Outlook-E-Mail verfassen, die Sie als PDF gespeichert haben? Möglicherweise benötigen Sie ein E-Mail-Anschreiben, damit es professionell aussieht. Raten Sie mal. Sie können sie auch in Wondershare PDFelement finden. Es verfügt über eine Vorlagen-Mall, in der Sie bearbeitbare Vorlagen für alles Mögliche finden können.
Bearbeitungstools
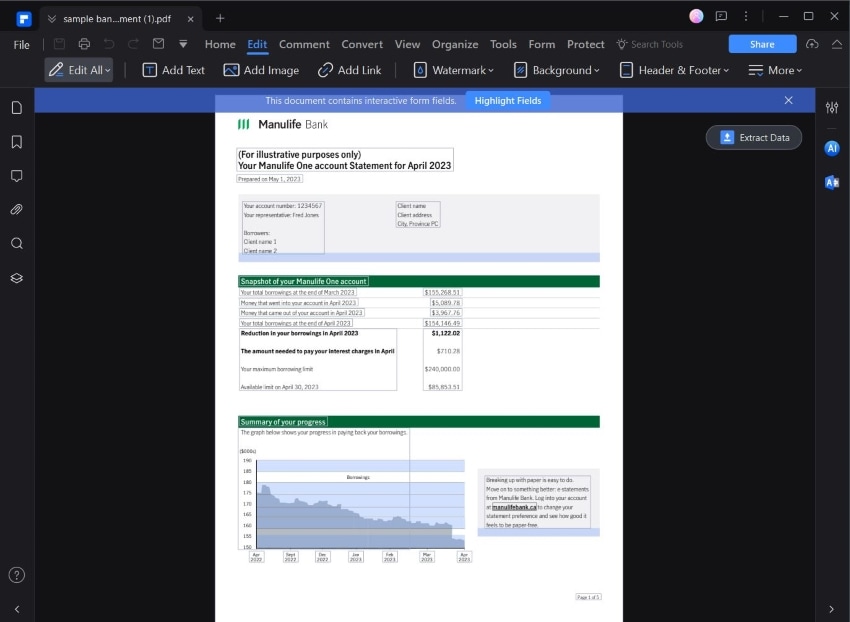
Vielleicht möchten Sie auch die PDFs bearbeiten, die Sie beim Konvertieren von Outlook-E-Mails erstellt haben. Wondershare PDFelement ist ein fantastisches Tool dafür. Es kann alle Texte, Bilder und Links in der PDF-Datei bearbeiten. Sie können auch weitere Elemente hinzufügen, wie Hintergründe, Kopf- und Fußzeilen und mehr.
Anmerkungstools
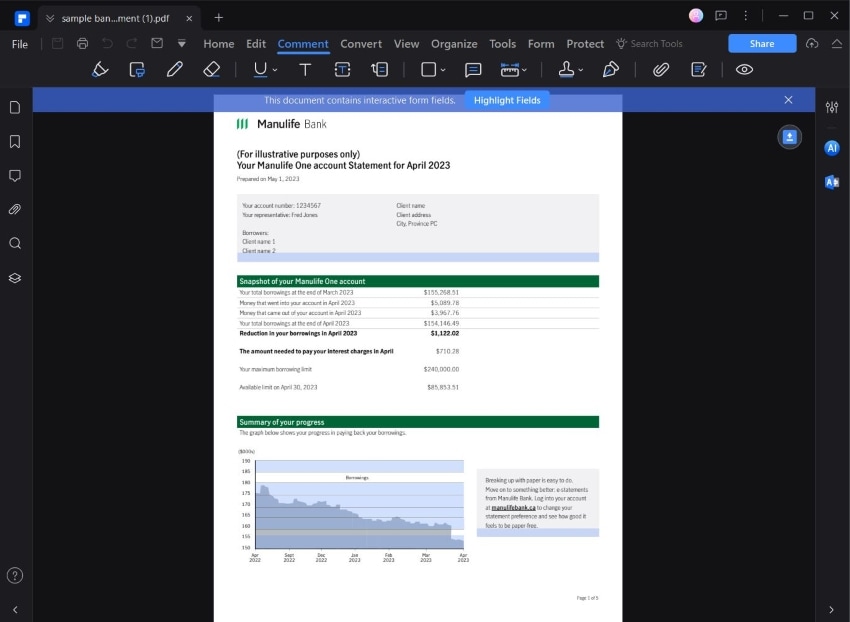
Vielleicht möchten Sie die Integrität des PDF-Inhalts bewahren. In diesem Fall können Sie Kommentare hinzufügen. Das ermöglicht es Ihnen, Kontext zu liefern oder Notizen zu machen, ohne den Inhalt des PDFs zu verändern.
Outlook-Integration
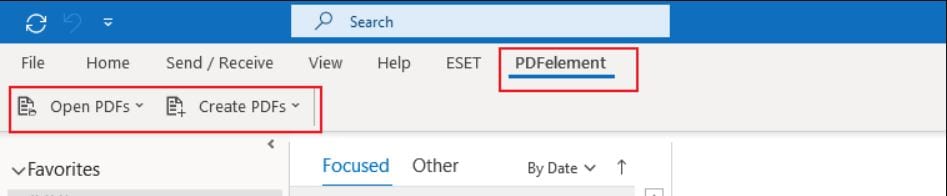
Wondershare PDFelement verfügt über eine Outlook-Integration. Sie können innerhalb der App auf die Schaltfläche der E-Mail klicken. Es öffnet Outlook und zwar mit dem aktiven PDF, das bereits angehängt ist.
Es gibt auch ein Wondershare PDFelement Add-on für Outlook. Damit können Sie PDFs öffnen oder erstellen.
Fazit
Wie speichert man eine Outlook-E-Mail als PDF? Sie können dazu die Druckfunktion verwenden. Es druckt das Dokument nicht wirklich, sondern wandelt es in eine PDF-Datei um. Dazu benötigen Sie jedoch einen zuverlässigen PDF Editor, der diese Funktion unterstützt. Das beste Programm auf dem Markt ist Wondershare PDFelement. Es kann nicht nur als Ihr Drucker fungieren, sondern Ihnen auch andere nützliche Tools zur Verfügung stellen.
Wondershare PDFelement verfügt in erster Linie über eine Outlook-Integration. Damit können Sie PDFs in Outlook erstellen und öffnen. Sie können Outlook auch in Wondershare PDFelement öffnen. Darüber hinaus können Sie damit Dateien konvertieren und komprimieren, PDFs signieren und vieles mehr.




