2025-03-21 14:12:34 • Abgelegt unter: PDFs Konvertieren • Bewährte Lösungen
Word-Dokumente sind ein großartiges Dateiformat, um eine Vielzahl verschiedener Dokumententypen zu präsentieren. Sie fragen sich vielleicht, wie kann ich eine ganze PDF-Datei in ein Word-Dokument einfügen. Es ist nicht schwer, PDF in Word einzufügen, kann aber etwas zeitaufwändig sein, wenn Sie nicht das richtige Werkzeug haben. Sie können wählen, ob Sie die PDF-Datei als bearbeitbaren Inhalt oder als Bild in Word einfügen möchten, mit Wondershare PDFelement - PDF Editor. Werfen wir einen Blick auf die folgenden vier Lösungen.
 G2-Wertung: 4.5/5 |
G2-Wertung: 4.5/5 |  100 % Sicher |
100 % Sicher |Methode 1. PDF-Seiten in Word einfügen
PDFelement ist ein Tool, das Ihnen helfen kann, ein PDF in ein Word-Dokument als bearbeitbaren Inhalt mit hoher Qualität einzufügen, damit Sie den Inhalt im Word-Dokument direkt bearbeiten können. Hier sind die Schritte, denen Sie folgen sollten.
Schritt 1. Konvertieren Sie ein PDF in Word
Nach dem Öffnen von PDFelement können Sie Ihr PDF in das Programm ziehen und ablegen, um es zu öffnen. Gehen Sie zum Tab "Konvertieren" und klicken Sie dann auf "Nach Word". Nach der Konvertierung ist das konvertierte Word-Dokument bearbeitbar.
 G2-Wertung: 4.5/5 |
G2-Wertung: 4.5/5 |  100 % Sicher |
100 % Sicher |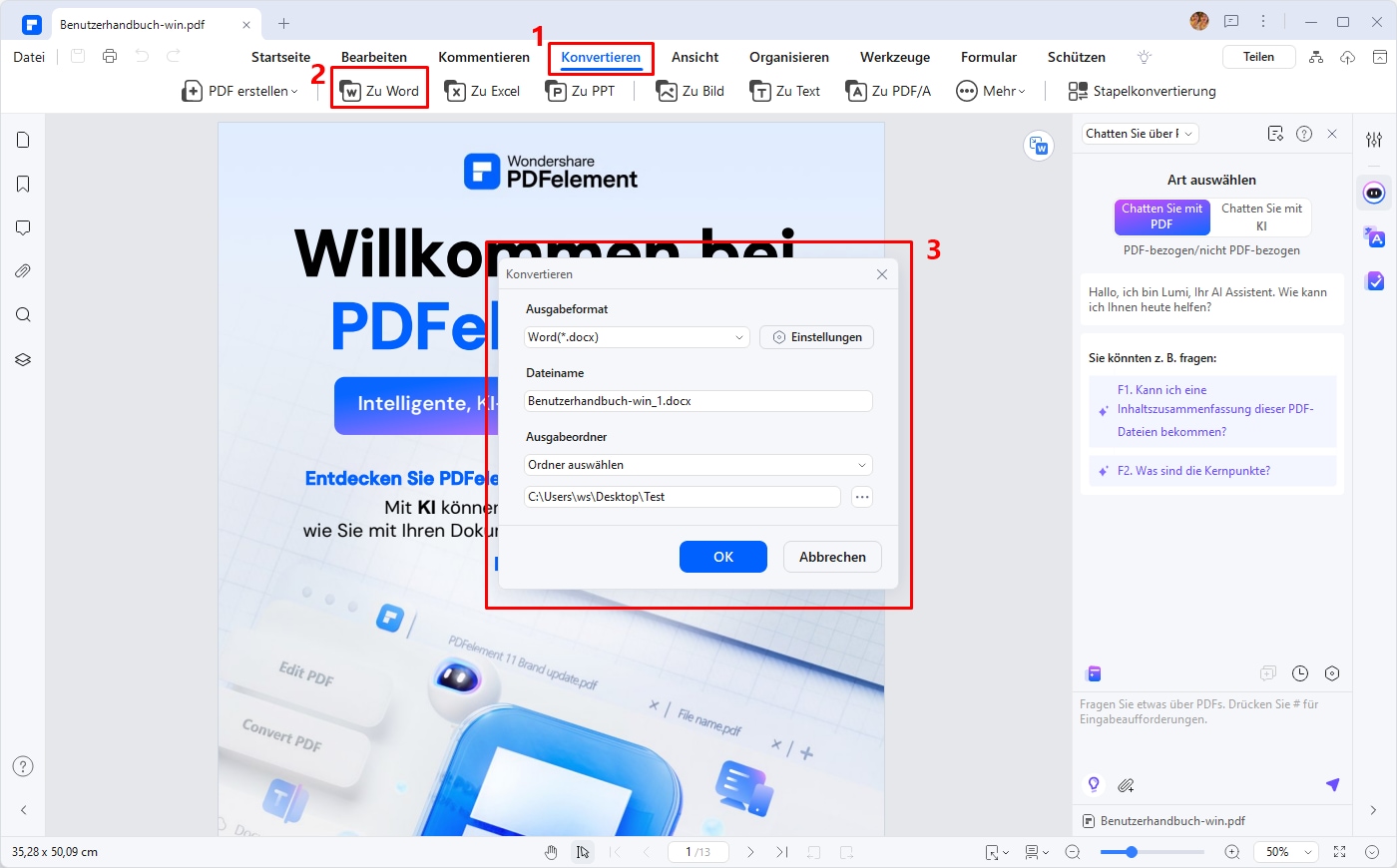
Schritt 2. Fügen Sie das PDF in das Word-Dokument ein
Dann können Sie sowohl das konvertierte Word-Dokument als auch Ihr Ziel-Word-Dokument öffnen, den Inhalt darin kopieren und in Ihr Ziel-Word-Dokument einfügen, um den bearbeitbaren Inhalt einzufügen.

Methode 2. PDF als Bild in Word einfügen
Wenn Sie den PDF-Inhalt im Word-Dokument nicht bearbeiten müssen, dann Wondershare PDFelement - PDF Editorkönnen Sie auch helfen, ein PDF als Bild in Word einzufügen. Und bevor Sie es einfügen, können Sie PDFelement verwenden, um den Text im PDF zu bearbeiten direkt.
 G2-Wertung: 4.5/5 |
G2-Wertung: 4.5/5 |  100 % Sicher |
100 % Sicher |Schritt 1. Konvertieren Sie PDF in Bild
Ziehen Sie Ihre PDF-Datei direkt in PDFelement, klicken Sie auf die Schaltfläche "Konvertieren" > "Zu Bild" und wählen Sie im neuen Pop-up-Fenster das gewünschte Ausgabeformat für das Bild aus.
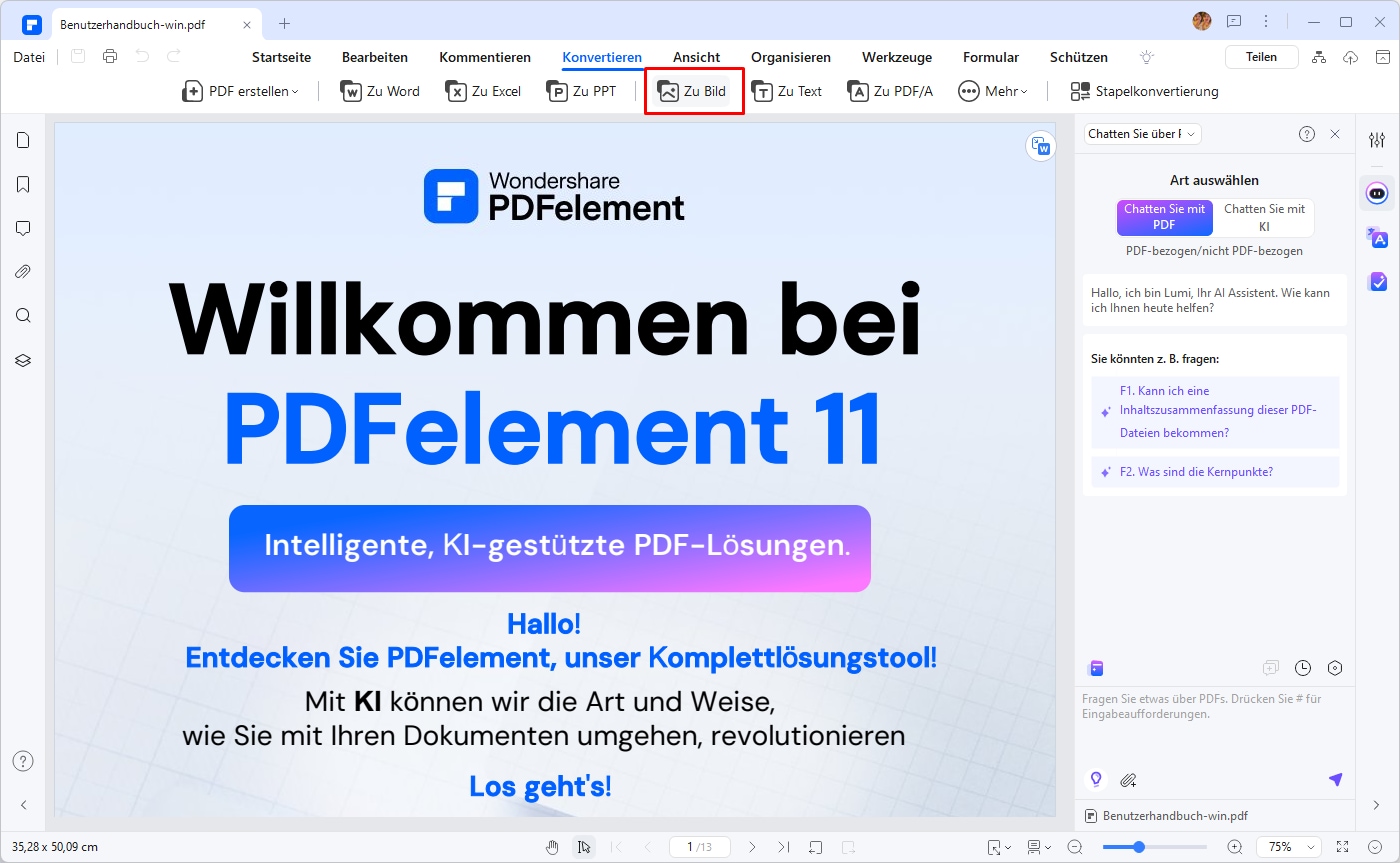
Schritt 2. Bild in Word einfügen
Öffnen Sie das Zielfensterdokument und klicken Sie auf die Schaltfläche "Einfügen" > "Bilder", um das konvertierte Bild einzufügen. Auf diese Weise können Sie eine PDF-Datei als Bild in Word einfügen.
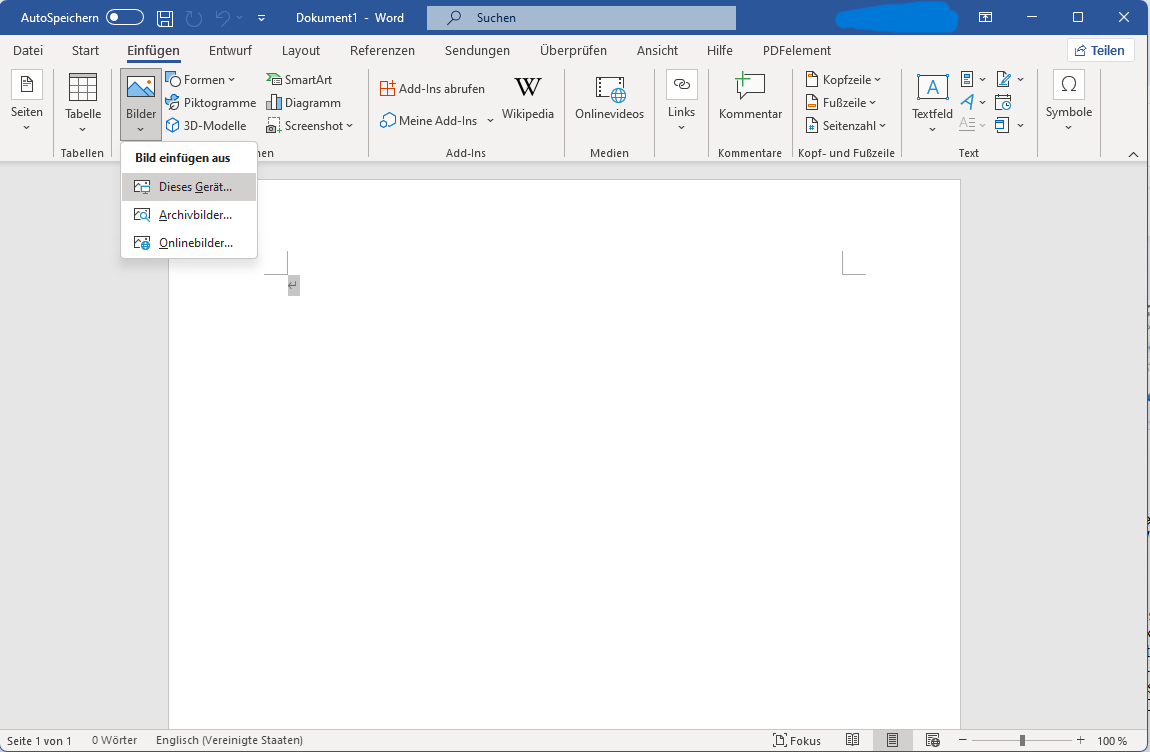
Methode 3. PDF in Word mit Google Docs einfügen
Google Docs kann Ihnen auch dabei helfen, eine PDF-Datei in ein Word-Dokument einzufügen. Hier sind die zu befolgenden Schritte.
Schritt 1. PDF hochladen
Melden Sie sich bei Ihrem Google Drive-Konto an und ziehen Sie dann Ihre PDF-Datei in Ihr Konto.
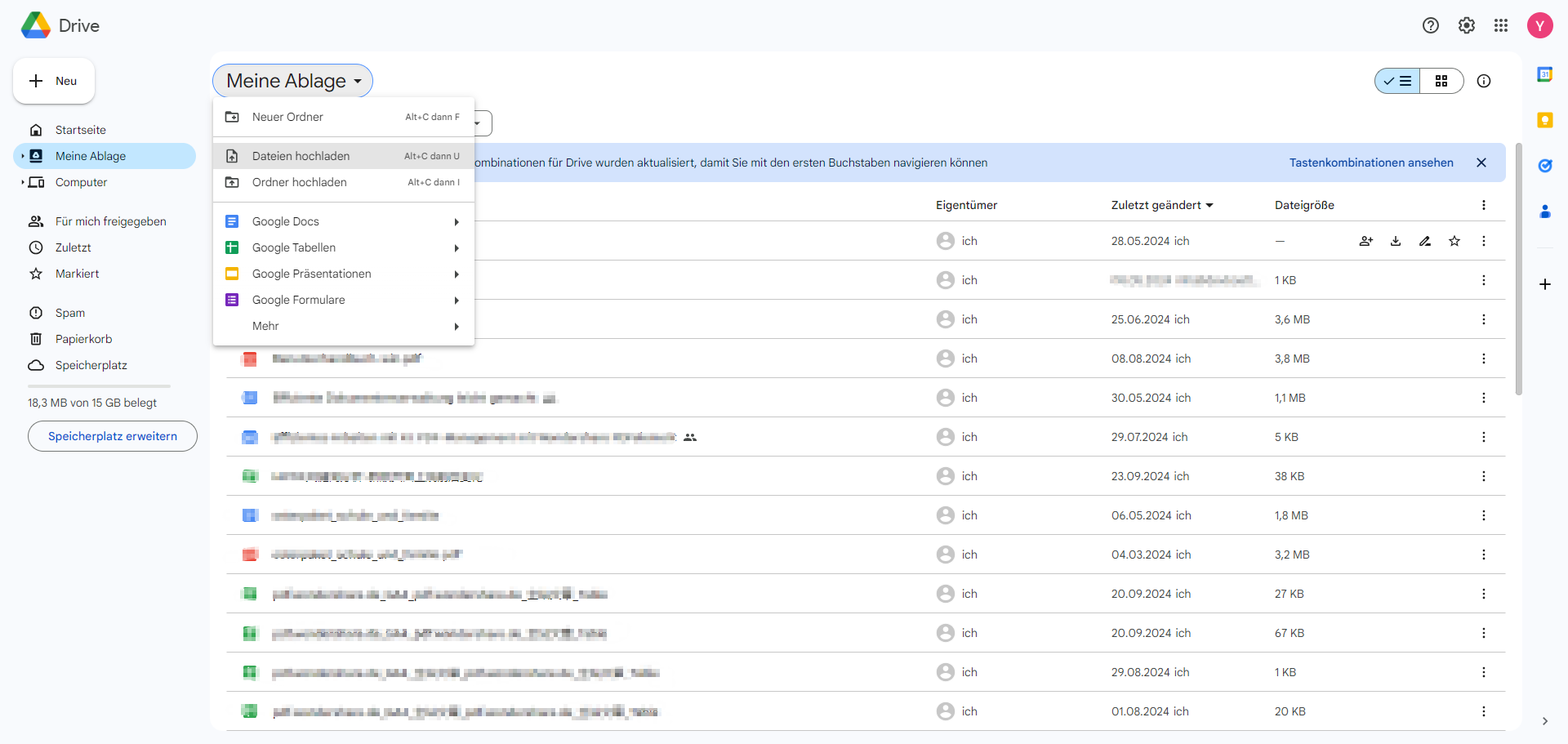
Schritt 2. Öffnen Sie das PDF mit Google Docs
Klicken Sie mit der rechten Maustaste auf die PDF-Datei, um die Option "Mit Google Docs öffnen" auszuwählen.
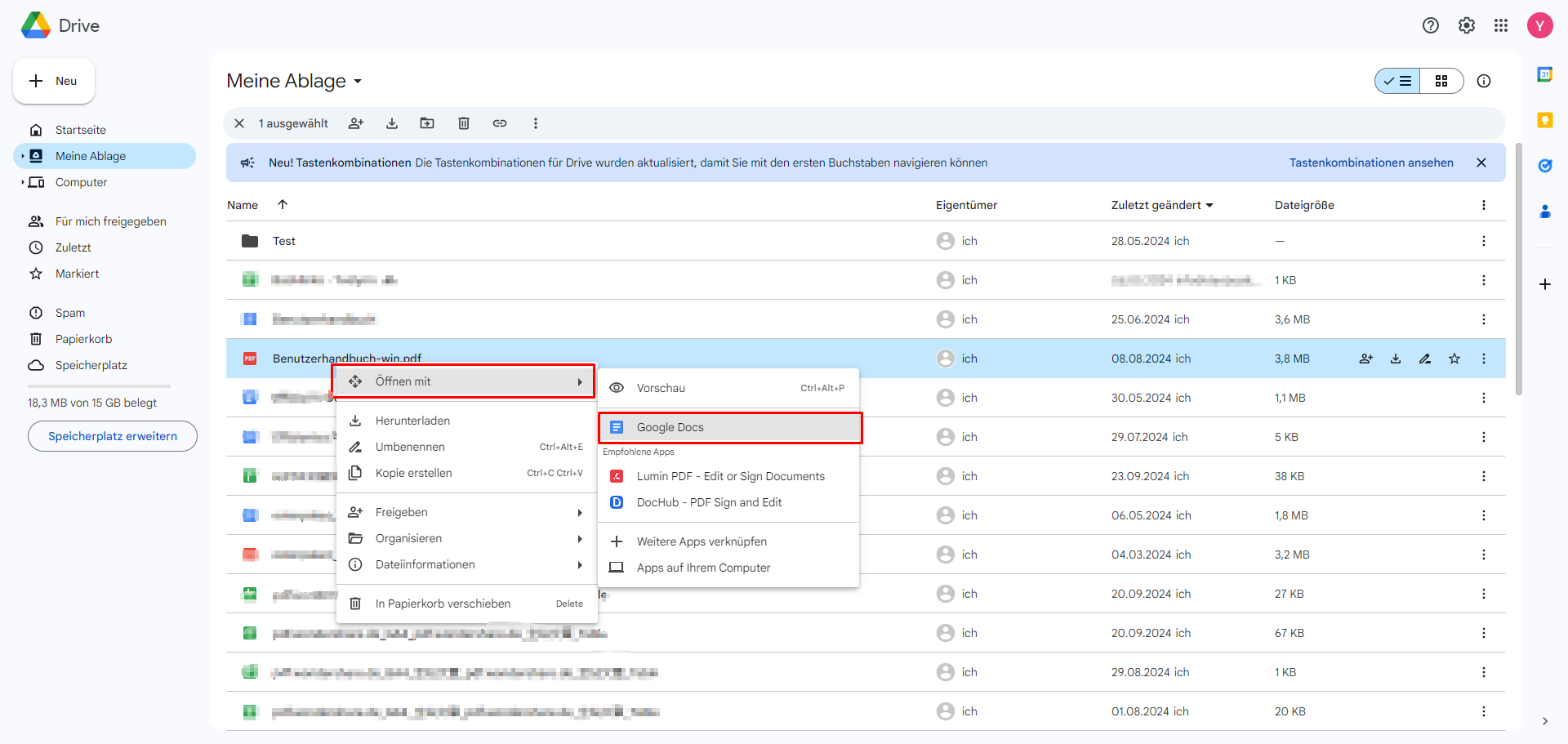
Schritt 3. PDF in Word einfügen
Sobald das Dokument geöffnet ist, können Sie auf "Datei" > "Herunterladen" > "Microsoft Word (.docx)" klicken.
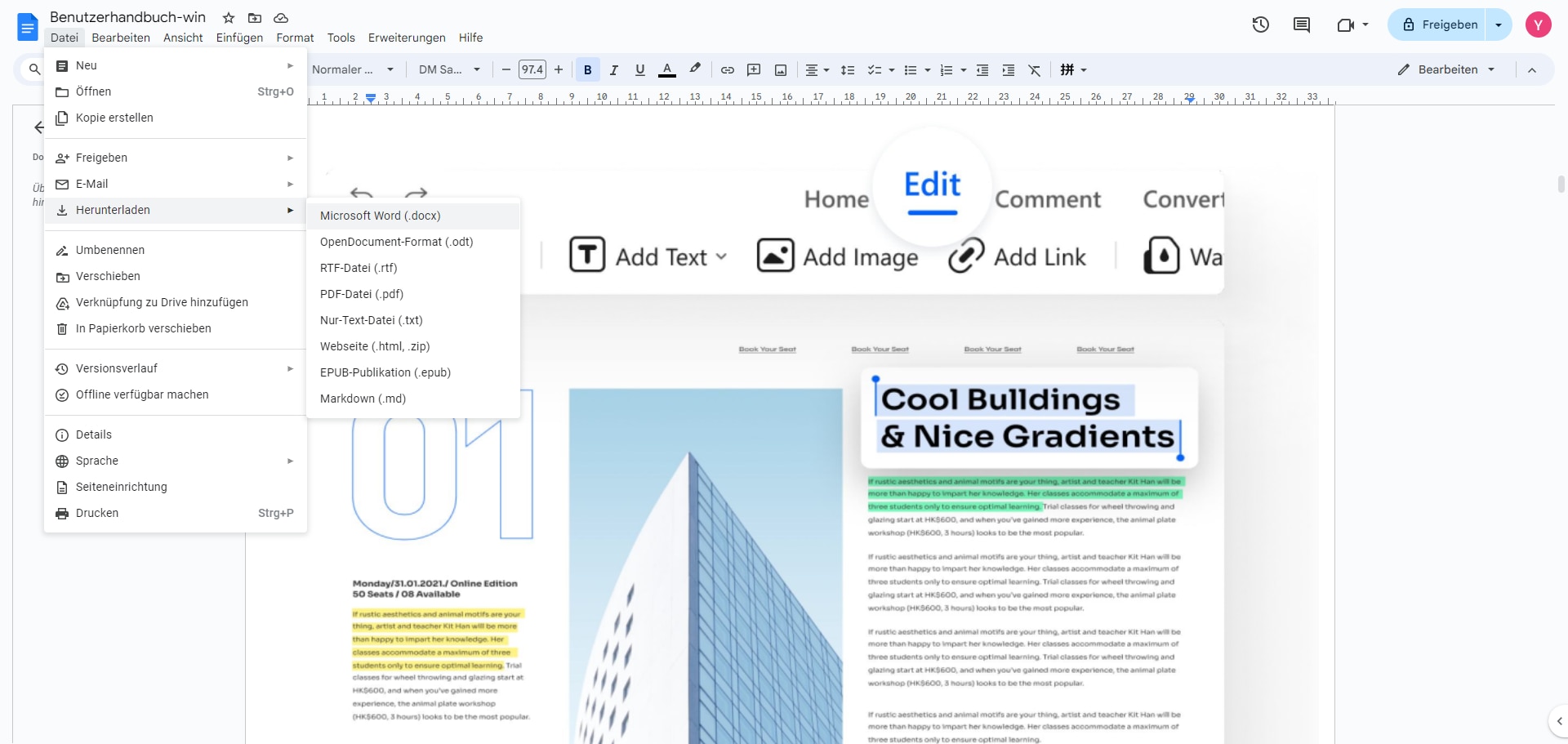
Hinweis:Diese Methode hilft möglicherweise nicht dabei, das gleiche Format wie in der Original-PDF-Datei zu erhalten. Außerdem ist es aufgrund der Dateigrößenbeschränkung langsam einzufügen, und Sie müssen Ihr Word-Dokument nach dem Öffnen des PDFs in Docs immer noch kombinieren. Daher ist die beste Methode, um ein PDF als bearbeitbaren Inhalt in ein Word-Dokument einzufügen, die Verwendung von PDFelement.
 G2-Wertung: 4.5/5 |
G2-Wertung: 4.5/5 |  100 % Sicher |
100 % Sicher |Methode 4. PDF in Word als Objekt einfügen
PDF an Word als Link anhängen
Als Beispiel kann "Einfügen aus der Datei" verwendet werden, um eine PDF-Datei als Objekt anzuhängen. Das bedeutet, dass Ihr verknüpftes Objekt als erste Seite Ihrer Word-Datei angezeigt wird, aber es auch mit Ihrem Original-PDF-Dokument verknüpft ist.
Sie erhalten die Möglichkeit, es als Logo oder als Vorschau zu präsentieren. Die Anwendung wird es Ihnen ermöglichen, die PDF-Datei zu öffnen, sobald Sie sich für einen Pfad entschieden haben.
Aber um dorthin zu gelangen, müssen Sie zuerst einige spezifische Schritte befolgen:
Schritt 1. Platzieren Sie Ihren Cursor in Ihrem Word Dokument genau dort, wo Sie Ihr PDF als verlinktes Objekt einfügen möchten. Nach Einstellung, gehen Sie auf die obere Menüleiste und öffnen Sie die Registerkarte "Einfügen".
Schritt 2. Wählen Sie die Taste"Objekt "aus der angezeigten Dropdown-Liste aus.
Schritt 3. Der nächste Schritt wird sein, auf die Schaltfläche "aus Datei erstellen" zu klicken.
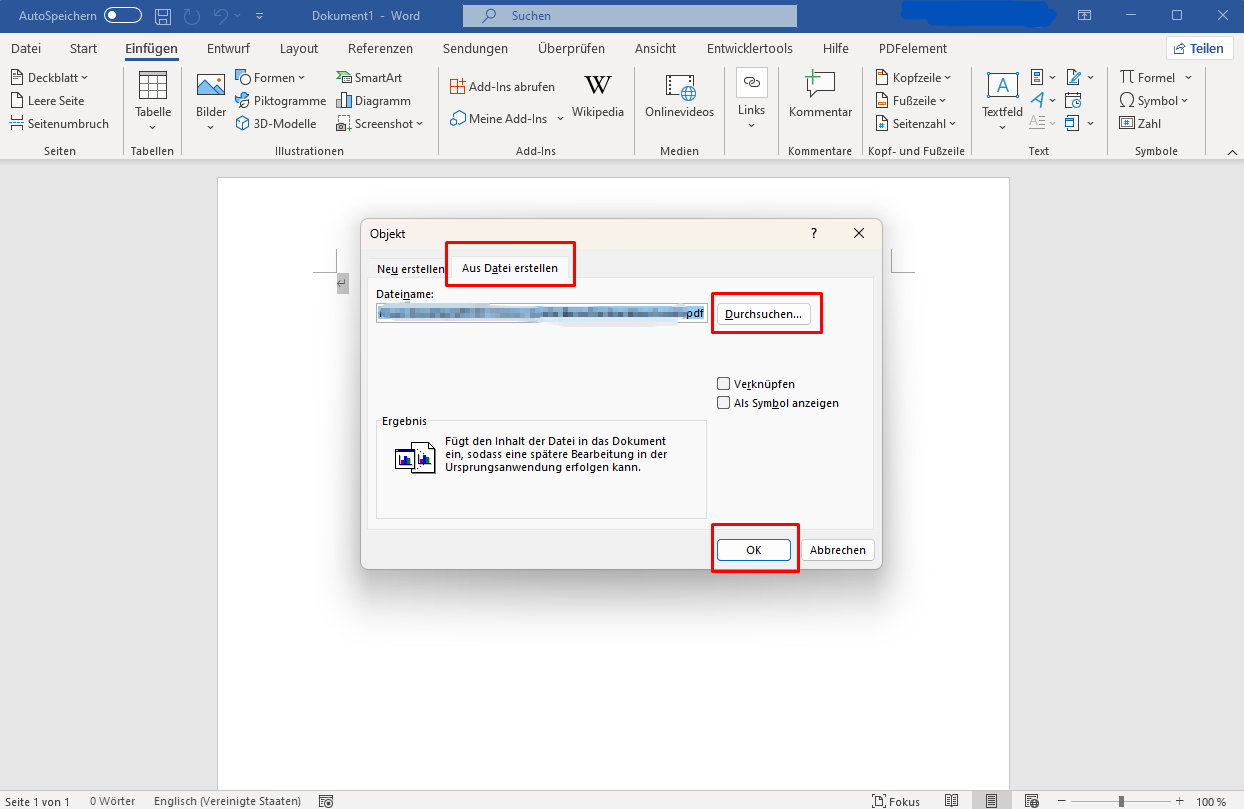
Schritt 4. Wenn Sie alle diese Schritte abgeschlossen haben, wählen Sie die Option "browse" und finden Sie die pdf-Datei, die Sie hochladen möchten.
Schritt 5. Wenn Sie eine Datei ausgewählt haben, klicken Sie auf "Link zur Datei". Auf diese Weise wird das Programm Ihre PDF-Datei als Abkürzung in Ihre Worddatei einfügen.
Schritt 6. Sie können in diesem Schritt "Anzeigen als Symbol" wählen, um das Dokument als Symbol ansehen zu lassen.
Schritt 7. Wenn die Einstellungen fertig sind, klicken Sie auf "OK", um Ihre PDF zu Ihrer Worddatei hinzuzufügen.
Schritt 8. Nach Fertigstellung wird das Symbol für Ihr PDF Dokument in Ihrer Worddatei angezeigt.

PDF als Text zu Wort hinzufügen
Wählen Sie die Textformatoption, um ein PDF-Dokument in ein Word-Dokument einzufügen. Es ist jedoch wichtig, bestimmte Schritte zu befolgen, um es korrekt zu machen und ohne Qualität zu verlieren. Als nächstes werden wir die Schritte auflisten, die folgen, um Ihre pdf in Wort, als Text einzufügen:
Schritt 1. Wenn Sie das Wort geöffnet haben, platzieren Sie Ihren Cursor an der genauen Stelle, wo Sie Ihr PDF als verlinktes Objekt einfügen möchten. Dann drücken Sie die Registerkarte "Einfügen" aus der oberen Symbolleiste.
Schritt 2. Gehen Sie sobald Sie dort, zum Textwerkzeugabschnitt und drücken Sie das Objektsymbol. Sie können Informationen zu Ihrem Wort Doc hinzufügen, indem Sie "Text aus der Datei" aus der Dropdown-Leiste auswählen.
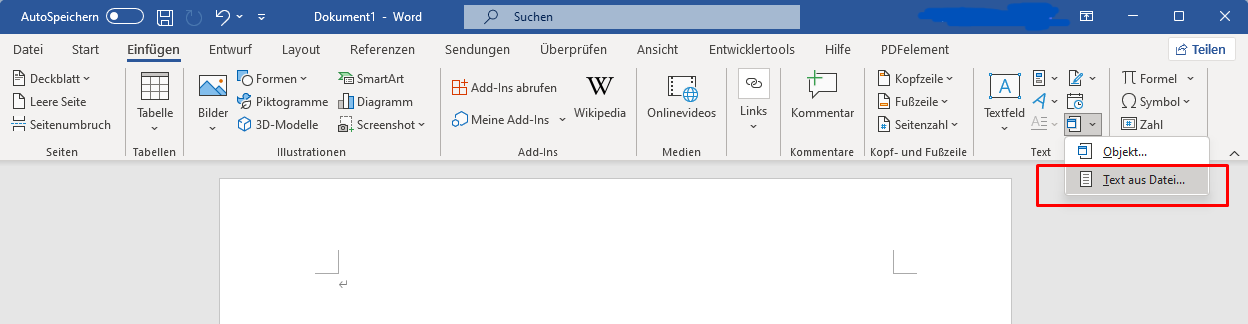
Schritt 3. Suchen Sie im Pop-up-Fenster, das anzeigt, nach dem Papier, das Sie hochladen möchten. Sobald es lokalisiert ist, fügen Sie es hinzu.
Schritt 4. Der nächste Schritt nach der Entscheidung über ein PDF Konvertierungsformat ist, auf "ok" klicken, um den Konvertierungsprozess zu starten.
Schritt 5. Wenn Sie eine Warnung sehen, dass Ihr Konvertierungsprozess länger als erwartet dauern wird, klicken Sie einfach auf „ok“.
Schritt 6. Sobald die Konvertierung Ihrer PDF Datei in Text beendet ist, wird der Text in Ihrer Worddatei eingefügt erscheinen.
Methode 5. Gescannte PDF in Word einfügen
Wenn Sie ein gescannetes PDF-Dokument haben, können Sie keinen Text daraus direkt in Ihre Worddatei kopieren oder einfügen. Deshalb müssen Sie zuerst eine Plattform mit einem ocr Tool verwenden. Um Ihre PDF-Datei in eine bearbeitbare Datei zu verwandeln, ist es notwendig, durch ein paar einfache Schritte zu gehen:
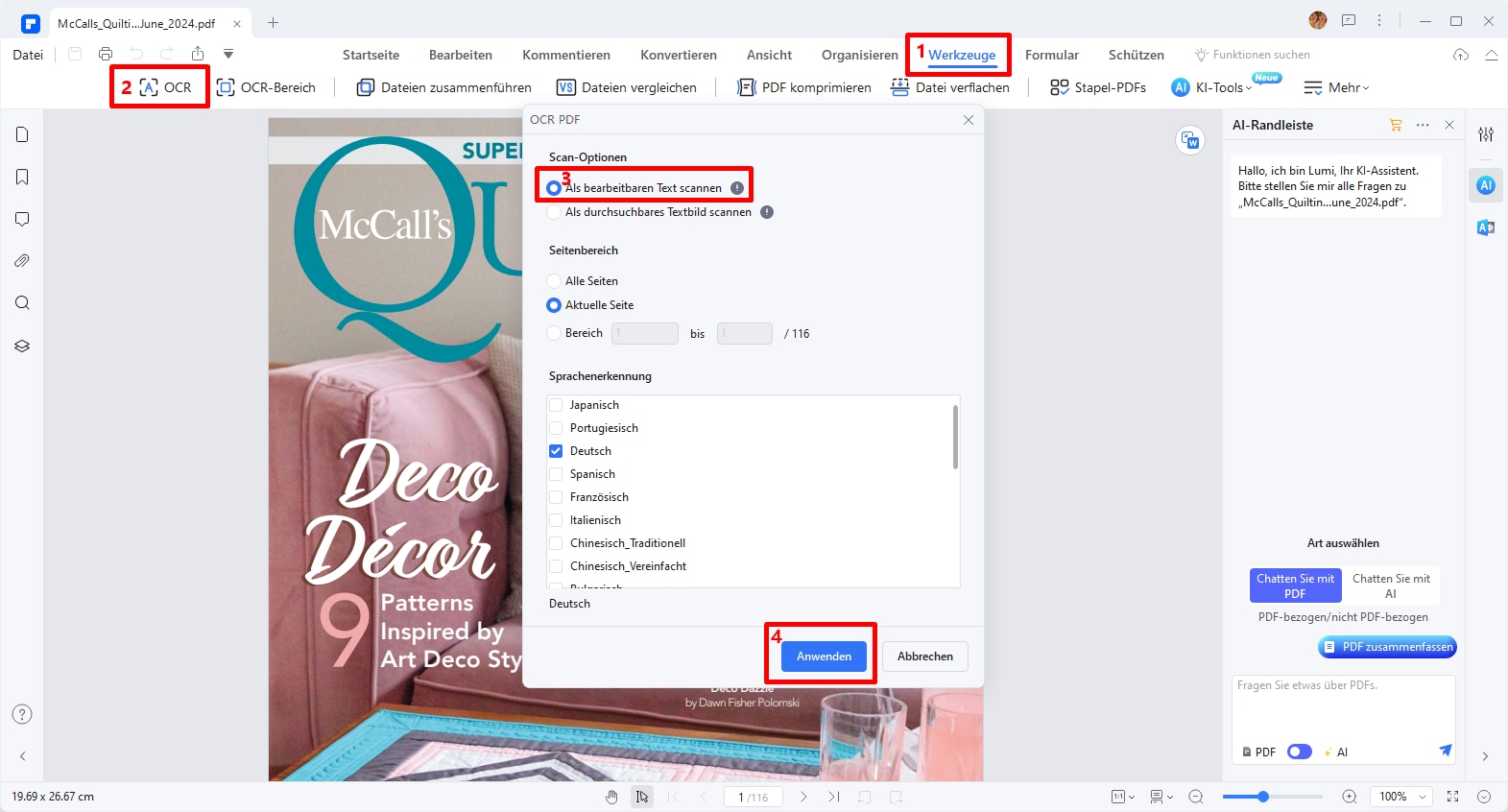
Schritt 1. Importieren Sie Ihr PDF-Dokument in das pdfelement-Programm oder die Website.
Schritt 2. Sobald Sie die Datei laden, klicken Sie auf die Schaltfläche "Ocr durchführen", die Sie oben in der Registerkarte "Werkzeuge" finden.
Schritt 3. Als nächstes machen Sie alle notwendigen Änderungen.
Schritt 4. Wenn Sie fertig sind, speichern Sie Ihre bearbeitete Datei auf Ihrem Computer.
FAQs zum Einfügen von PDF in Word
F1. Wie kann ich ein PDF in Word öffnen?
Um ein PDF in Word zu öffnen, kannst du entweder die PDF direkt in Word importieren oder spezielle Software wie PDFelement verwenden, um die Datei vorab zu konvertieren.
F2. Wie kann ich ein Dokument in Word einfügen?
Dokumente können einfach durch Kopieren und Einfügen oder durch die Funktion „Einfügen“ > „Objekt“ in Word eingefügt werden.
F3. Wie bearbeite ich gescannte PDF-Dateien in Word?
Gescannte PDF-Dateien können mit OCR-Technologie in ein bearbeitbares Textformat konvertiert werden. PDFelement bietet eine leistungsstarke OCR-Funktion, die dies ermöglicht.
Fazit
Das Einfügen von PDFs in Word-Dokumente muss kein komplizierter Prozess sein. Egal, ob du PDFelement, Google Docs oder andere Methoden verwendest, es gibt zahlreiche Möglichkeiten, dies effizient und ohne Qualitätsverlust zu tun. Mit den richtigen Tools und Techniken kannst du deine PDFs problemlos in Word einfügen und so deine Arbeit produktiver gestalten. Probiere PDFelement aus und entdecke, wie einfach das Arbeiten mit PDFs sein kann.
Kostenlos Downloaden oder PDFelement kaufen jetzt sofort!
Kostenlos Downloaden oder PDFelement kaufen jetzt sofort!
PDFelement kaufen jetzt sofort!
PDFelement kaufen jetzt sofort!




Noah Hofer
staff Editor