2025-04-28 19:44:32 • Abgelegt unter: PDFs Konvertieren • Bewährte Lösungen
Suchen Sie nach einer einfachen Möglichkeit, eine gescannte PDF-Datei in eine bearbeitbare Excel-Datei umzuwandeln? Dokumente werden häufig gescannt, um sie einfach speichern zu können, aber dadurch können sie nicht mehr bearbeitet werden. Durch die Konvertierung einer gescannten PDF-Datei in Excel können Sie jedoch Ihre Bearbeitungsfunktionen zurückgewinnen. Um gescannte PDF-Dateien in Excel umzuwandeln, ist außerdem eine PDF-zu-Excel-OCR-Funktion erforderlich. Wir empfehlen Wondershare PDFelement - PDF Editor, um eine gescannte PDF-Datei in eine bearbeitbare Microsoft Excel-Datei umzuwandeln.
Teil 1. So wandeln Sie gescannte PDF in Excel um
Wondershare PDFelement - PDF Editor ist der beste PDF-Konverter zum Konvertieren gescannter PDF-Dateien in Excel. Mit seiner erstaunlichen Konvertierungsfunktion können Sie Ihre PDF-Dateien mithilfe einer intuitiven Benutzeroberfläche in wenigen Minuten konvertieren. Dank der hervorragenden OCR-Technologie kann es mehrere Dateien in verschiedenen Sprachen verarbeiten. Sie können sogar Stapelkonvertierungen durchführen und mit großen Dateien arbeiten.
Schritt 1. Öffnen Sie ein gescanntes PDF
Starten Sie PDFelement und klicken Sie auf die Schaltfläche "PDF öffnen", um Ihr gescanntes PDF zu importieren. Sie können auch direkt eine gescannte PDF-Datei aus Ihrem lokalen Ordner in das Programm ziehen und ablegen.

Schritt 2. Gescanntes PDF in Excel umwandeln
Wenn Sie die gescannte PDF-Datei öffnen, werden Sie daran erinnert, OCR durchzuführen. Klicken Sie auf die Schaltfläche "OCR" und stellen Sie sicher, dass die OCR-Funktion aktiviert ist.
 G2-Wertung: 4.5/5 |
G2-Wertung: 4.5/5 |  100 % Sicher |
100 % Sicher |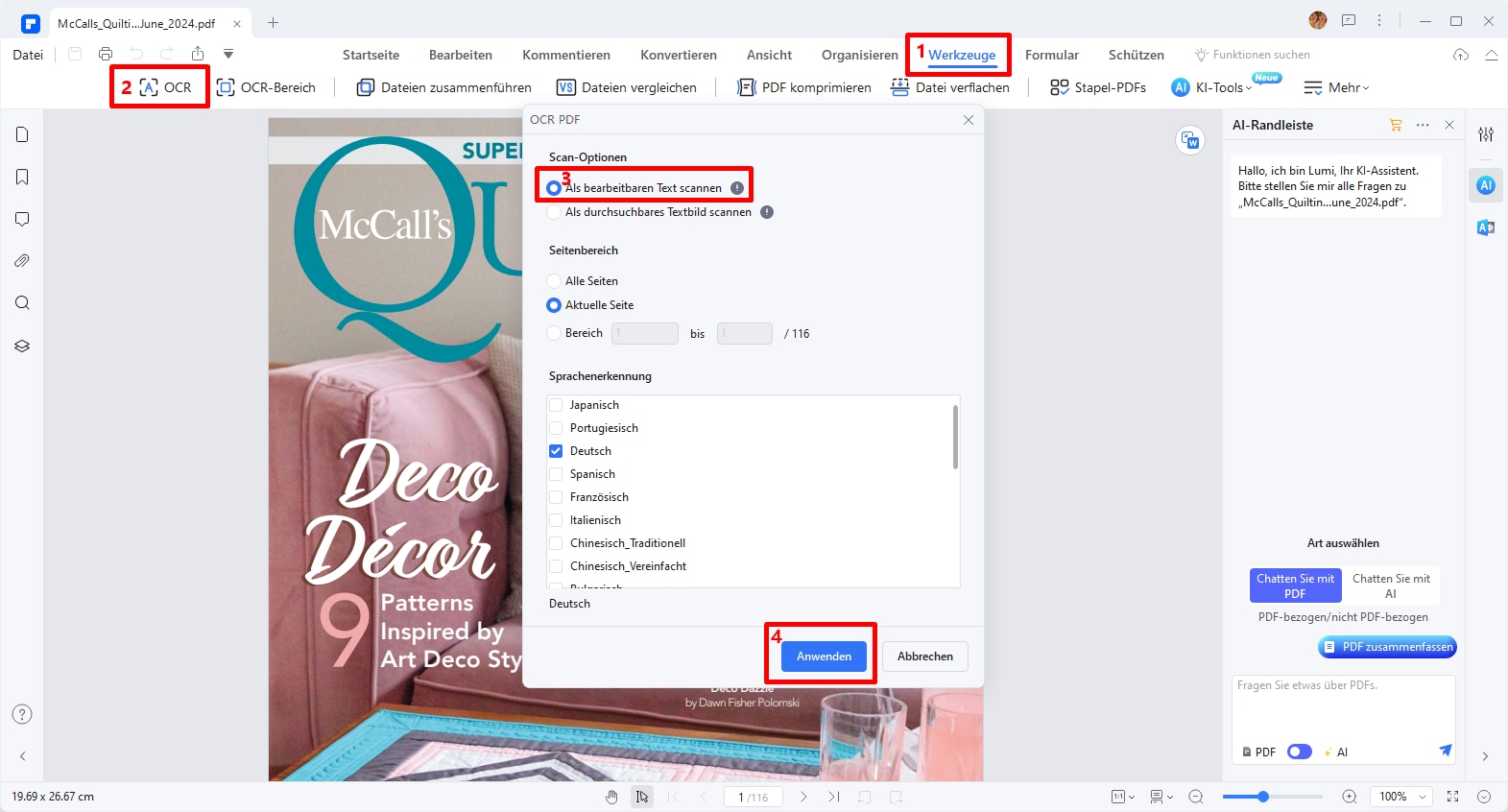
Dann klicken Sie im Tab "Konvertieren" auf die Option "Zu Excel". Ein Dialogfeld für die Excel-Konvertierung wird geöffnet. Passen Sie die Einstellungen für Ihr Excel-Dokument wie gewünscht an. Klicken Sie nun auf die Schaltfläche "Speichern", und PDFelement erstellt eine hochwertige Excel-Datei aus Ihrem gescannten Dokument.
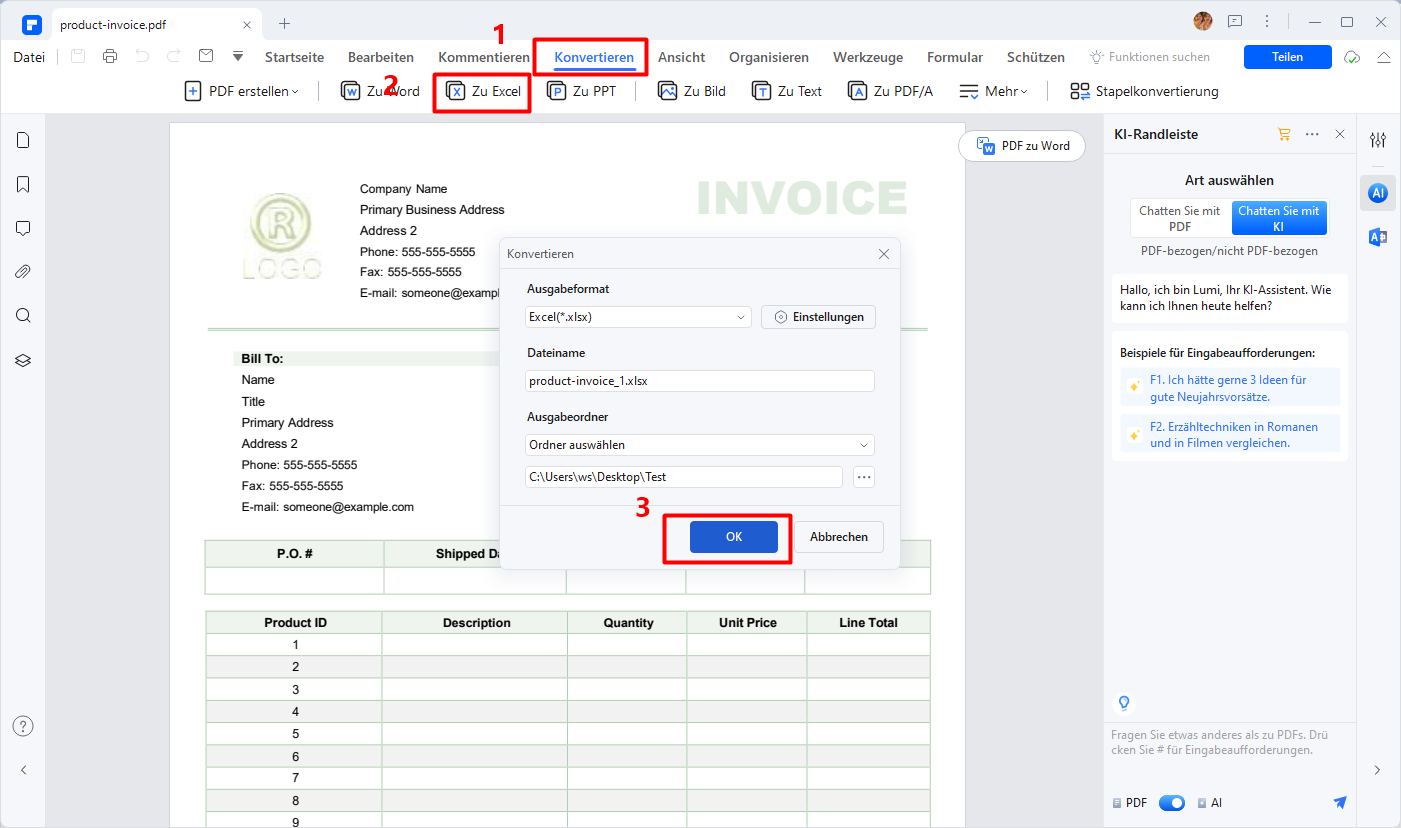
Nach der Konvertierung erhalten Sie ein bearbeitbares Excel-Dokument. Öffnen Sie es in Excel, um es zu bearbeiten.
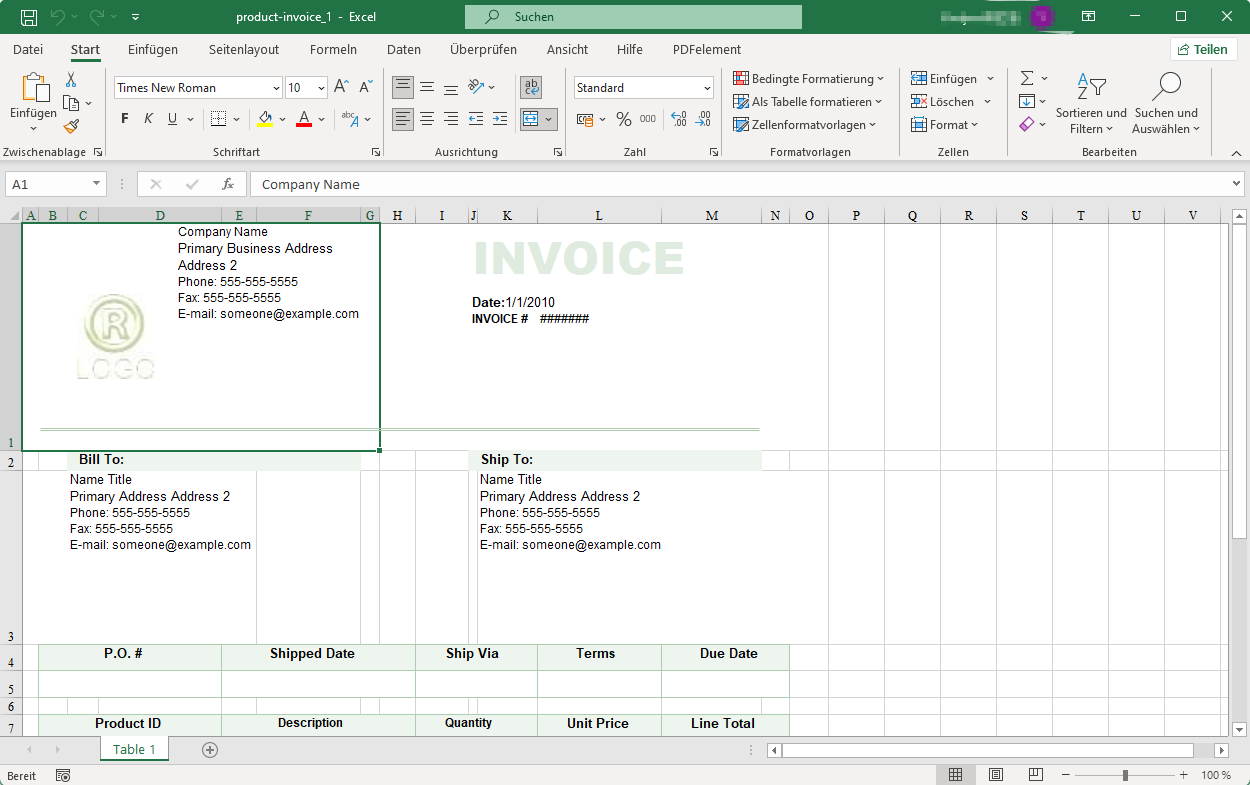
Hinweis: Erfahren Sie mehr über Wie man ein PDF in Excel OCR umwandelt
Tipp: Wandeln Sie gescannte PDFs in Excel Stapelweise um
PDFelement ermöglicht es Ihnen, mehrere gescannte PDFs stapelweise in Excel umzuwandeln, was Ihnen viel Zeit und Aufwand spart.
 G2-Wertung: 4.5/5 |
G2-Wertung: 4.5/5 |  100 % Sicher |
100 % Sicher |Schritt 1. Nachdem Sie eine Datei mit PDFelement geöffnet haben, klicken Sie auf die Schaltfläche "Werkzeuge" > " Stapel- PDFs "Schaltfläche, um Zugriff zu erhalten.
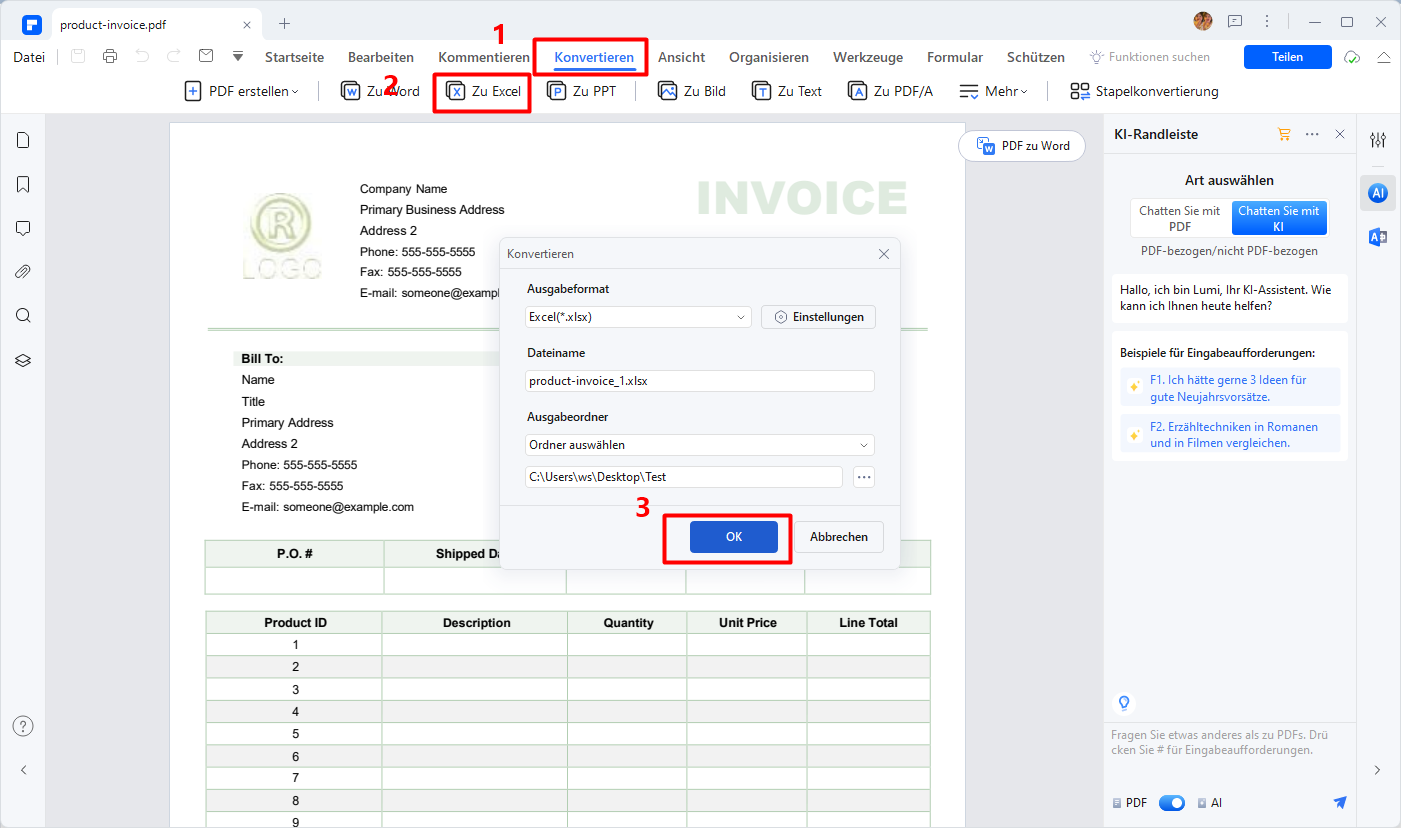
Schritt 2 . Klicken Sie auf die "Konvertieren" Registerkarte, Sie können mehrere gescannte PDF-Dateien hinzufügen. Und wählen Sie Excel in der Option "Ausgabeformat". Klicken Sie auf die Schaltfläche "Einstellungen", um die gewünschten Einstellungen auszuwählen. Nachdem Sie alles eingerichtet haben, klicken Sie auf die Schaltfläche "Anwenden", um den Vorgang sofort zu starten.
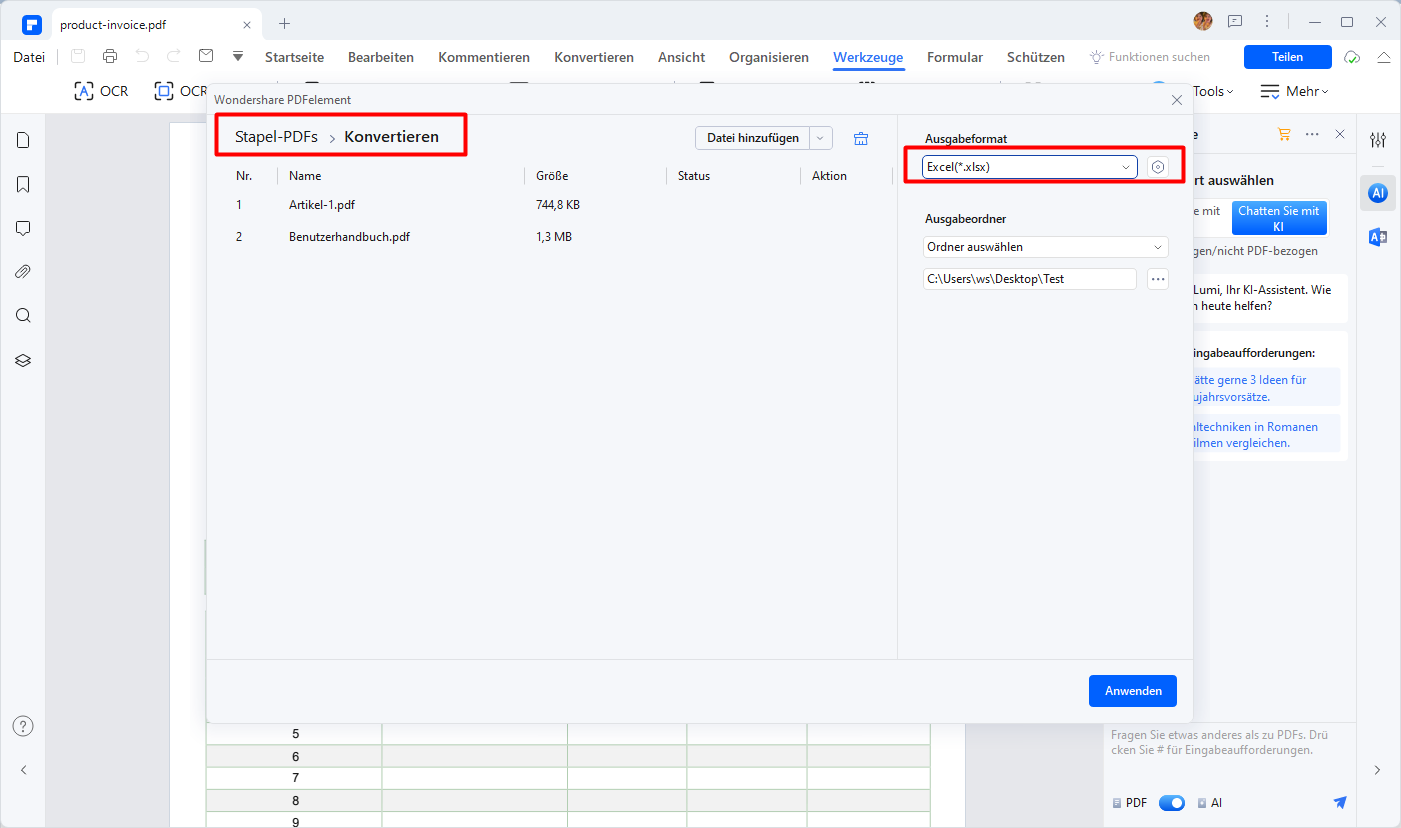
Video zur Konvertierung von gescannten PDFs in Excel
 G2-Wertung: 4.5/5 |
G2-Wertung: 4.5/5 |  100 % Sicher |
100 % Sicher |Teil 2. So wandeln Sie gescannte PDF in Excel online um
HiPDF PDF-zu-Excel-Konverter mit OCR
HiPDF ist ein hervorragendes Online-Konvertierungsprogramm, das auch die Konvertierung gescannter PDFs in Excel unterstützt. Der Konvertierungsprozess ist nahtlos und garantiert ein hohes Maß an Privatsphäre und Sicherheit. Neben gescannten PDFs können Sie Bilder, Faxe, eBooks und Screenshots in bearbeitbare Formate wie Word, Excel und PPT umwandeln. Sie können Ihre Dateien jederzeit und überall auf Cloud-Speicherplattformen wie Box, Google Drive, Dropbox und One Drive abrufen.
Schritt 1 Besuchen Sie die HiPDF-Homepage über Ihren Browser. Melden Sie sich mit Ihren Anmeldeinformationen an und klicken Sie in der Symbolleiste auf die Registerkarte „OCR“.
Schritt 2 Auf der Seite „Online-OCR“ haben Sie die Möglichkeit, die Quelldatei hochzuladen. Um die gescannte PDF-Datei hochzuladen, klicken Sie auf die Option „DATEI AUSWÄHLEN“. Wählen Sie im folgenden Datei-Explorer-Fenster die gescannte PDF-Zieldatei aus und klicken Sie auf „Öffnen“, um sie auf die Programmoberfläche hochzuladen. Ziehen Sie die PDF-Datei per Drag & Drop in das Programm.
Schritt 3. Wenn die Datei erfolgreich hochgeladen wurde, wird das Fenster „OCR-Einstellungen“ angezeigt. Wählen Sie die Dokumentsprache aus, indem Sie das entsprechende Kontrollkästchen aktivieren. Wählen Sie nach Auswahl der Sprache „xlsx“ als Ausgabeformat direkt im Abschnitt „Ausgabeformat“ unten in diesem Fenster „OCR-Einstellungen“.
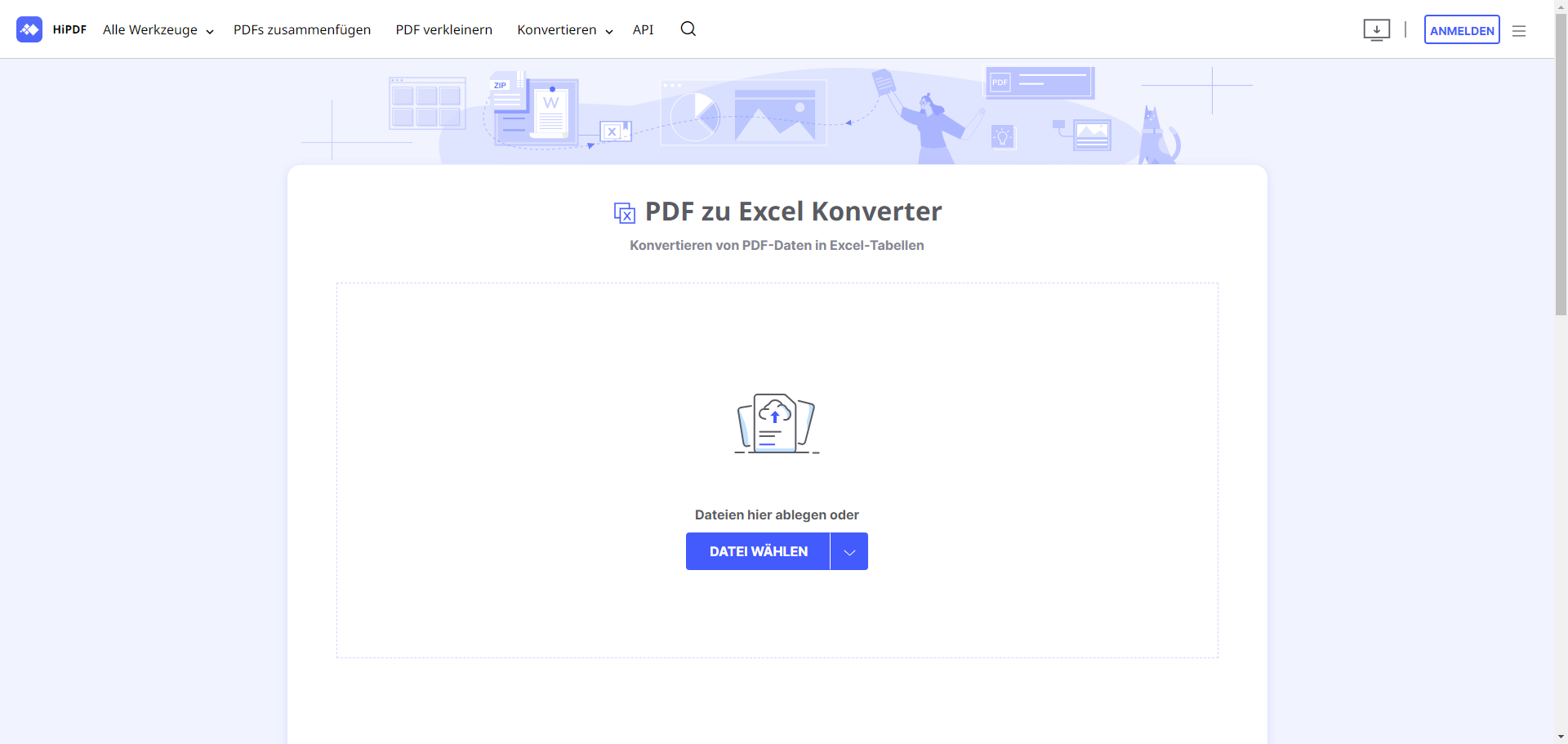
OCRonline
Sie können auch einen kostenlosen Online-Konverter von gescannten PDFs in Excel verwenden – OCRonline, um gescannte PDFs kostenlos in Excel-Dateien umzuwandeln. Der Online-Konverter kann gescannte PDFs in Excel, Word und Bilder umwandeln und unterstützt mehr als 40 Sprachen. Sie können diesen kostenlosen Konverter von gescannten PDFs in Excel ohne E-Mail verwenden. Er kann jedoch keine gescannten PDF-Dateien konvertieren, die größer als 15 MB sind.
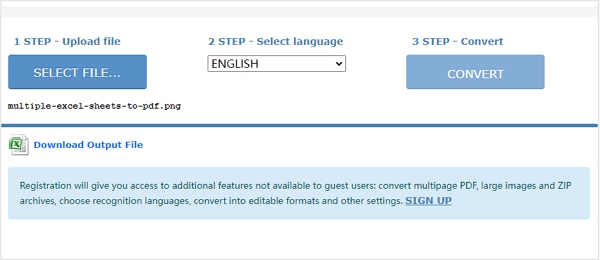
Tipps für die Online-Umwandlung von gescannten PDFs in Excel
Jeder möchte eine unglaubliche Online-Umwandlung von gescannten PDFs in Excel genießen. Dies ist jedoch nicht möglich, ohne auf einige nützliche Tipps für die Online-Umwandlung von gescannten PDFs in Excel zu achten, wie im Folgenden erklärt wird.
- Verwenden Sie das richtige Werkzeug – Nichts ist besser als das Verwenden des richtigen Werkzeugs, um gescannte PDFs online in Excel umzuwandeln. Es gewährleistet eine reibungslose Umwandlung und eine qualitativ hochwertige Ausgabe.
- Suchen Sie nach einer guten Internetverbindung - Die Online-Umwandlung erfordert eine Internetverbindung. Eine stabile Internetverbindung gewährleistet schnellere und qualitativ hochwertige Umwandlungen.
- Übermäßige Ausgaben vermeiden- Geben Sie nicht viel Geld für Werkzeuge aus, die nicht zufriedenstellend sind. Es gibt mehrere effektive und erschwingliche Werkzeuge.
- Überlegen Sie sich die Dateisicherheit und Privatsphäre- Dateisicherheit und Privatsphäre sind wichtige Aspekte. Stellen Sie sicher, dass die Plattform, die Sie verwenden, eine Verschlüsselungstechnologie auf höchstem Niveau verwendet. Stellen Sie außerdem sicher, dass Sie ein Antivirenprogramm auf Ihrem Gerät installieren, um das Herunterladen von bösartigen Programmen zu vermeiden.
Teil 3. Gescannte-PDF-zu-Excel-Konverter mit OCR
Wondershare PDF Converter Pro ist ein professioneller Konverter, der sich auf die Konvertierung von PDF in ein benutzerdefiniertes Excel-Tabellenkalkulation spezialisiert hat, wobei das ursprüngliche PDF- Format und Layout beibehalten werden. Mit seiner fortschrittlichen OCR-Technologie können Sie gescannte PDFs problemlos in bearbeitbare Excel-Dateien umwandeln. Hier finden Sie eine Schritt-für-Schritt-Anleitung zur Konvertierung von gescannten PDFs in bearbeitbare Excel-Dateien.
Schritt 1. Verwenden Sie OCR zum Konvertieren
Starten Sie das Programm, klicken Sie auf "Hier klicken", um Ihre gescannte PDF-Datei hinzuzufügen, und wählen Sie dann das Format "Excel" in der Typenliste aus. Wenn Sie auf die Schaltfläche "Konvertieren" klicken, wird eine Erinnerung angezeigt, dass es sich um eine OCR-Datei handelt und Sie OCR durchführen müssen.
Hinweis: Wenn Sie gescannte PDF-Dateien direkt in Excel konvertieren möchten, gehen Sie bitte zur Option "OCR".

Schritt 2. Konvertieren Sie gescannte PDF in Excel
Bevor Sie geSo wandeln Sie gescannte PDF in Excel um, klicken Sie auf "OCR-Einstellung", dann können Sie die Sprache auswählen, die Sie erkennen möchten, und auf "SENDEN" klicken. Klicken Sie dann auf die Schaltfläche "Konvertieren", um mit der Konvertierung von gescannten PDF in Excel zu beginnen. Innerhalb weniger Minuten wird der Vorgang zur Konvertierung von gescannten PDF in eine Excel-Tabelle abgeschlossen sein und Sie erhalten die konvertierte bearbeitbare Excel-Datei.
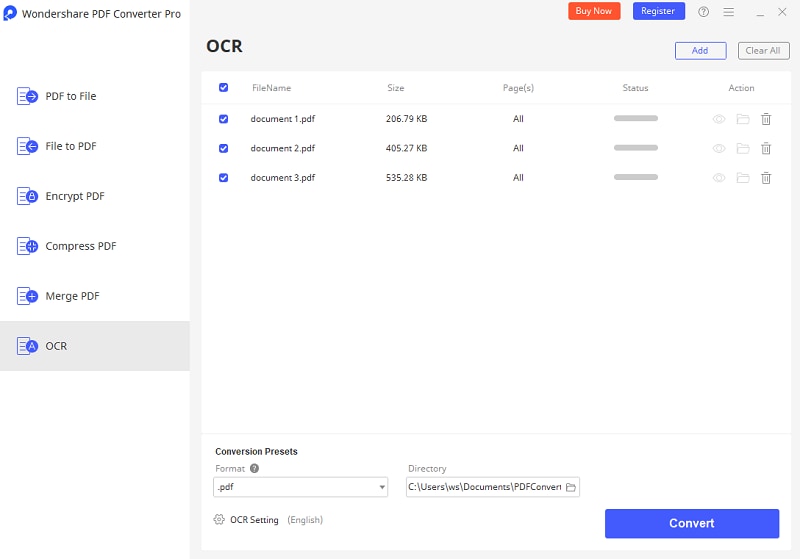
Teil 4. FAQs zum Konvertieren von gescannten PDFs in Excel
1. Wie kann ich Text aus einem gescannten PDF in Excel kopieren?
Um Text aus einem gescannten PDF in Excel zu kopieren, müssen Sie ein OCR-Tool verwenden, um das gescannte PDF in bearbeitbaren Text umzuwandeln, dann können Sie den Text in Excel kopieren. PDFelement kann Ihnen dabei helfen.
2. Wie füge ich ein gescanntes PDF in Excel ein?
In der Excel-Tabelle klicken Sie auf Einfügen > Objekt und wählen Sie die gescannte PDF-Datei aus, die Sie einfügen möchten. Die PDF-Datei wird als Objekt eingefügt.
 G2-Wertung: 4.5/5 |
G2-Wertung: 4.5/5 |  100 % Sicher |
100 % Sicher |Fazit
Zusammenfassend ist PDFelement der beste PDF-zu-Excel-Konverter mit OCR-Funktion, um gescannte PDF-Dateien in bearbeitbare Excel-Dateien umzuwandeln. Mit seiner intuitiven Benutzeroberfläche und der hervorragenden OCR-Technologie können Sie Ihre PDF-Dateien in wenigen Minuten konvertieren. Darüber hinaus können Sie mit PDFelement Stapelkonvertierungen durchführen und mit großen Dateien arbeiten. Probieren Sie es jetzt aus und erleben Sie die Vorteile!
Kostenlos Downloaden oder PDFelement kaufen jetzt sofort!
Kostenlos Downloaden oder PDFelement kaufen jetzt sofort!
PDFelement kaufen jetzt sofort!
PDFelement kaufen jetzt sofort!
Sagen Sie Ihre Meinung
Verwandte Artikel
- 11 beste PDF-zu-JPG-Konverter kostenlos herunterladen
- So wandeln Sie PDF in ein Bild um 2025 - Aktualisiert
- So wandeln Sie PDF in Word offline um
- Word in PDF umwandeln ganz einfach – Die besten Methoden für Windows, Mac und Online-Tools
- Top 7 PDF-zu-Word-Konverter mit OCR-Funktion für 2025




Noah Hofer
staff Editor