2025-04-28 19:44:32 • Abgelegt unter: OCR Funktion • Bewährte Lösungen
Oft müssen Sie eine PDF-Datei mit der OCR -Technologie in Excel konvertieren. Es handelt sich um eine fortschrittliche Form der Bild-zu-Text-Konvertierung, die komplexe Prozesse umfasst, die nicht immer genau sind. Es gibt jedoch mehrere PDF-zu-Excel-Konverter, die Sie in Betracht ziehen können. Dieser Artikel zeigt Ihnen zwei der nützlichsten Dienstprogramme - eines zum Durchführen einer Online-Konvertierung von OCR-PDF in Excel und eines zum Konvertieren von PDF in Excel mit OCR offline auf Ihrem Desktop - .
 G2-Wertung: 4.5/5 |
G2-Wertung: 4.5/5 |  100 % Sicher |
100 % Sicher |Methode 1: Konvertieren von PDF in Excel mit OCR Offline
PDFelement ist ein Premium-PDF-Editor mit einer Vielzahl von Dokumentwerkzeugen zum Erstellen, Bearbeiten, Konvertieren, Schützen, Optimieren, Signieren und Verwalten von PDF- und anderen Workflows. Das Bestseller-Argument ist die intuitive Art und Weise, wie die Benutzeroberfläche gestaltet wurde. Neue Benutzer können dank der bequemen Navigation und des benutzerfreundlichen Layouts problemlos in ihre Komfortzone schlüpfen. Der folgende Prozess zeigt Ihnen, wie Sie mit OCR PDF in Excel konvertieren.
Schritt 1: Öffnen der PDF-Datei
Importieren Sie zunächst das PDF-Dokument per Drag & Drop in das Programm. Sie können auch den Link "Datei öffnen" verwenden, um zur Datei zu navigieren und sie auf diese Weise zu importieren.

Schritt 2: OCR ausführen
PDFelement erkennt automatisch, dass die Datei bildbasiert ist und Text enthält, der konvertiert werden muss. Sie werden aufgefordert, OCR durchzuführen, oder Sie können zur Registerkarte "Werkzeug" gehen und darunter OCR auswählen. Bestätigen Sie die Benachrichtigung, um das OCR-Fenster zu öffnen.
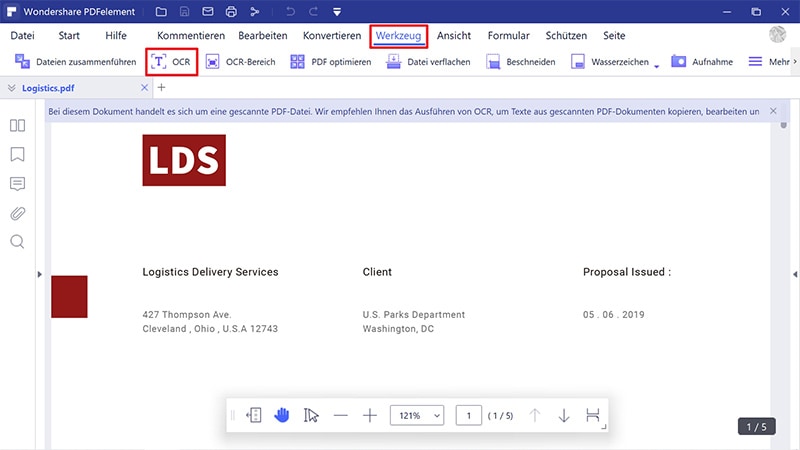
Schritt 3: Einstellungen für OCR
Wählen Sie im OCR-Pop-up die Option "In bearbeitbaren Text scannen" als Modus und prüfen Sie, ob die richtige Sprache ausgewählt wurde. Wenn nicht, ändern Sie es in die richtige. Sie können auch auf "Bereich" klicken, um auszuwählen, welche Seiten konvertiert werden sollen, und so weiter. Klicken Sie auf "Anwenden", wenn Sie bereit sind, es in eine bearbeitbare Datei zu konvertieren.
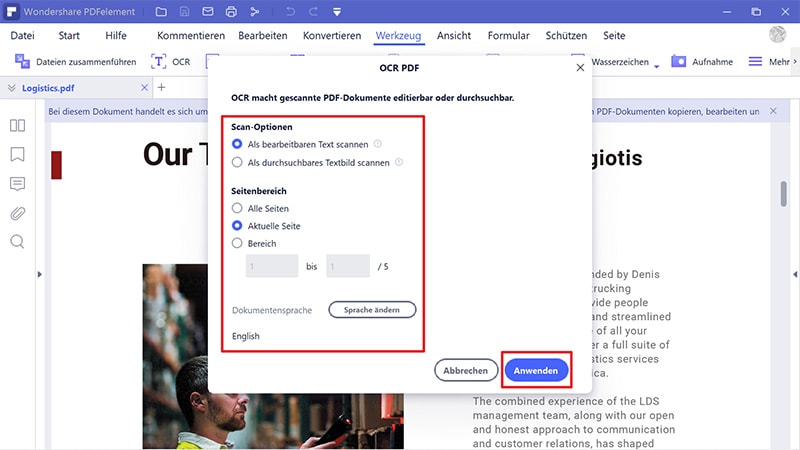
Schritt 4: PDF in Excel mit OCR konvertieren
Wenn Sie die bearbeitbare PDF-Datei haben, klicken Sie oben auf die Registerkarte "Konvertieren" und wählen Sie in der Symbolleiste die Option "Zu Excel". Wählen Sie auf der sich öffnenden Seite Ihren Ausgabeordner aus und weisen Sie der Datei einen neuen Namen zu. Klicken Sie auf "Speichern" und die PDF wird in Excel konvertiert.
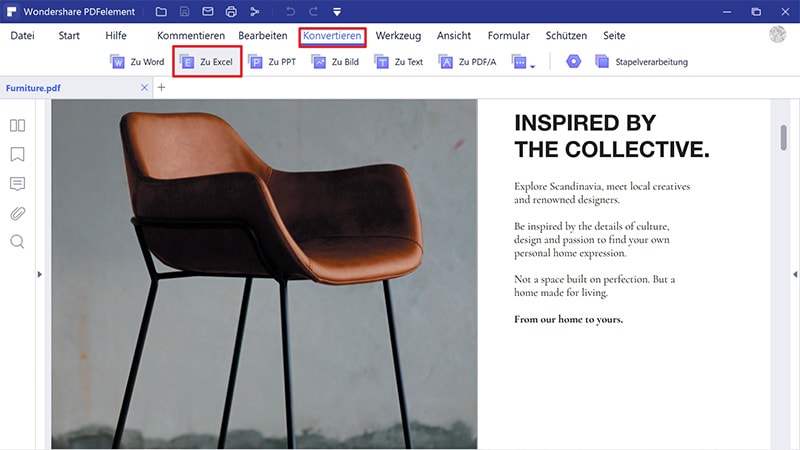
Dies ist der beste Weg, um PDF mit OCR auf Ihrem Desktop in Excel zu konvertieren. Neben OCR und Dateikonvertierung bietet PDFelement auch eine umfassende Palette von PDF-Tools, wie unten gezeigt.
- Bearbeiten von PDF-Dokumenten: Jeder Inhalt in einem PDF-Dokument kann geändert, entfernt, neu positioniert, in der Größe geändert werden usw. Sie erhalten vollen Bearbeitungszugriff für Kopf- und Fußzeilen, Wasserzeichen, Bilder, Links, Text, Objekte, Kommentare, Anmerkungen usw.
- PDF erstellen und aus PDF konvertieren: Die Dateikonvertierungs-Engine ist hochentwickelt und genau. Unabhängig davon, ob Sie eine PDF-Datei erstellen oder in ein anderes Format konvertieren, bleiben die Schlüsselattribute des Inhalts in der Ausgabedatei erhalten.
- Zusammenführen, Teilen, Organisieren und Optimieren von PDFs: Führen Sie alle Aufgaben aus, die Sie ausführen müssen, um Ihre PDF-Workflows reibungslos und nahtlos zu verwalten.
- PDFs schützen und signieren: Wenden Sie Sicherheitsverschlüsselung für Unternehmen an und signieren Sie Dokumente mit rechtskonformen elektronischen Signaturen.
- Vollständige Funktionen zur Formularverwaltung: Erstellen Sie Formulare und füllen Sie sie aus, konvertieren Sie Formulare aus anderen Dateitypen, extrahieren Sie Formulardaten und importieren / exportieren Sie Informationen aus / in PDF-Formulare.
- Erweiterte Stapelprozesse und OCR: Die Pro-Version bietet mehrere Batch-Prozessoptionen und genaue OCR in mehr als 25 Sprachen.
PDFelement ist einer der besten heute verfügbaren PDF-Editoren und viel günstiger als vergleichbare Tools wie Adobe Acrobat Pro DC und Nitro Pro. Möglicherweise suchen Sie jedoch nach einer Online-Option, mit der Sie direkt in Ihrem Browser arbeiten können. Lesen Sie weiter, um mehr über einen der besten Online-PDF-Editoren für grundlegende und erweiterte Aufgaben zu erfahren.
 G2-Wertung: 4.5/5 |
G2-Wertung: 4.5/5 |  100 % Sicher |
100 % Sicher |Methode 2: So konvertieren Sie PDF mit OCR Online in Text
Das Online-PDF-Dienstprogramm, das wir heute vorstellen, um ein PDF mithilfe von OCR in Excel zu konvertieren, ist HiPDF. Die OCR-Funktion in diesem Online-Tool ist genau und unterstützt mehrere Sprachen. Sobald Sie eine OCR für das Dokument durchgeführt haben, können Sie es mit einem anderen HiPDF-Dienstprogramm sicher in Excel konvertieren. Nachfolgend erfähren Sie, was Sie als Nächstes tun müssen:
Schritt 1: Gehen Sie zur HiPDF-Webseite für OCR und laden Sie Ihre Datei hoch. Sie müssen sich mit Ihrem Konto anmelden. Neue Benutzer können sich direkt von dieser Seite aus anmelden.
Schritt 2: Ziehen Sie nun Ihre Datei aus dem Explorer (Windows) oder Finder (Mac) und legen Sie sie im weißen Bereich ab. Alternativ können Sie die Schaltfläche "Datei wählen" verwenden, um die PDF-Datei hochzuladen. Es gibt auch Optionen zum Importieren von mehreren Cloud-Standorten.
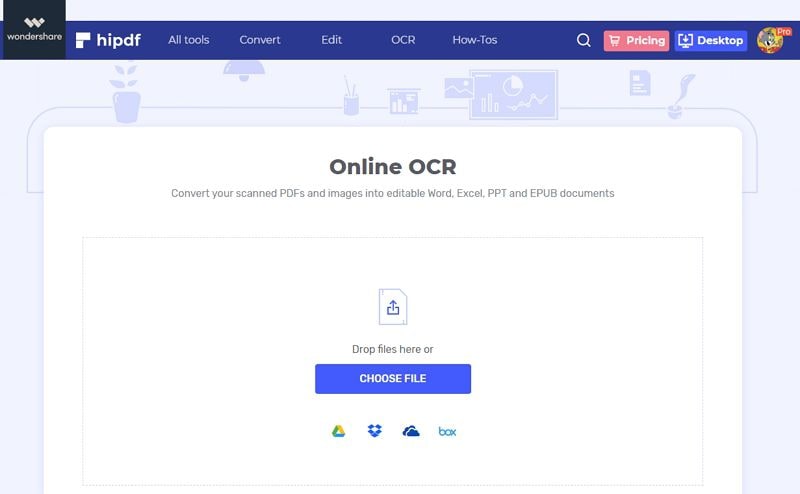
Schritt 3: Der nächste Schritt besteht darin, die Parameter für die Konvertierung festzulegen. Dies beinhaltet Sprache und Ausgabeformat. Wählen Sie die entsprechende Sprache und "XLSX" als Ausgabedateiformat. Klicken Sie auf "Senden", wenn Sie fertig sind.

Schritt 4: Klicken Sie auf die Schaltfläche "Konvertieren". Wenn der OCR-Vorgang abgeschlossen ist, klicken Sie auf "Herunterladen", um die Excel-Datei herunterzuladen.
Wie Sie sehen können, sind sowohl für die Desktop-Methode als auch für die Online-Methode nur wenige Schritte erforderlich. Wählen Sie die gewünschte Option und beginnen Sie mit der Konvertierung Ihrer PDF-Datei in Excel mit OCR.
Kostenlos Downloaden oder PDFelement kaufen jetzt sofort!
Kostenlos Downloaden oder PDFelement kaufen jetzt sofort!
PDFelement kaufen jetzt sofort!
PDFelement kaufen jetzt sofort!




Noah Hofer
staff Editor