Ohne Zweifel wird die Welt immer papierloser. Sie empfangen und senden E-Mails und laden selbst Dokumente online herunter. Sie scannen Papierdokumente, um die nötigen Inhalte daraus zu kopieren. Vielleicht erhalten außerdem gescannte PDF-Dokumente, in denen Sie Inhalte bearbeiten oder löschen möchten. Dies ist jedoch nicht ohne die Verwendung einer OCR-Texterkennung Software möglich. Dieser Artikel erklärt Ihnen alles, was Sie über Mac Vorschau OCR wissen müssen.
Vorschau ist eine eingebaute Funktion und ein guter PDF-Betrachter und -Editor, den Sie kostenlos nutzen können. Außerdem können Sie Anmerkungen erstellen, hervorheben, Notizen zu PDF hinzufügen und Dateien zusammenführen. Es bietet jedoch keine integrierte OCR-Technologie, die Bilder und gescannte PDF-Dateien erkennt. In diesem Fall müssen Sie nach einer Software von Drittanbietern suchen, die kostengünstig ist und mehrere Sprachen unterstützt. Eine OCR-Software für Mac, die für ihre stabile Leistung bekannt ist, ist PDFelement für Mac .
PDFelement für Mac stellt eine gute Lösung für Ihre PDF-Dateien dar. Es bietet eine OCR-Funktion, mit der Sie gescannte PDF-Dateien in lesbare und bearbeitbare Texte konvertieren können. Außerdem ermöglicht es Ihnen das einfache Suchen nach Texten im PDF-Format. Außerdem können Sie damit Text bearbeiten, Text hinzufügen und Bilder in Ihre PDF-Dateien einfügen.
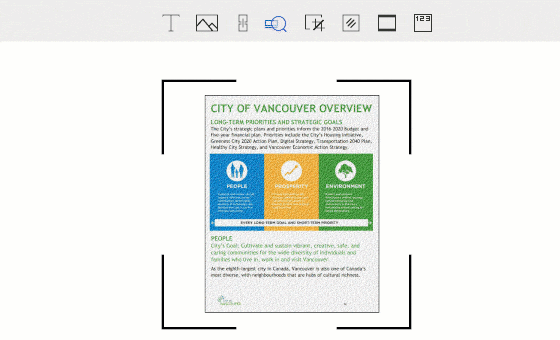
Die OCR-Technologie ist sehr praktisch, da sie das Hinzufügen und Bearbeiten von Markierungen in PDF-Dateien ermöglicht, genau wie bei einer gewöhnlichen PDF-Datei. Darüber unterstützt die OCR-Technologie Mehrsprachigkeit. Sie unterstützt über 20 Sprachen, z.B.: Englisch, Koreanisch, Japanisch, Ukrainisch, Griechisch, Polnisch, Portugiesisch und Deutsch. Die Liste ist endlos. (Hinweis: Die OCR-Funktion ist in der kostenlosen Testversion nicht verfügbar.)
Wie Sie OCR aufs PDFs ohne Vorschau auf dem Mac anwenden
Schritt 1. Öffnen Sie Ihre gescannten PDF-Dateien.
Starten Sie PDFelement, klicken Sie im Start-Fenster auf „Datei öffnen“, um Ihre gescannte PDF-Datei in das Programm laden.
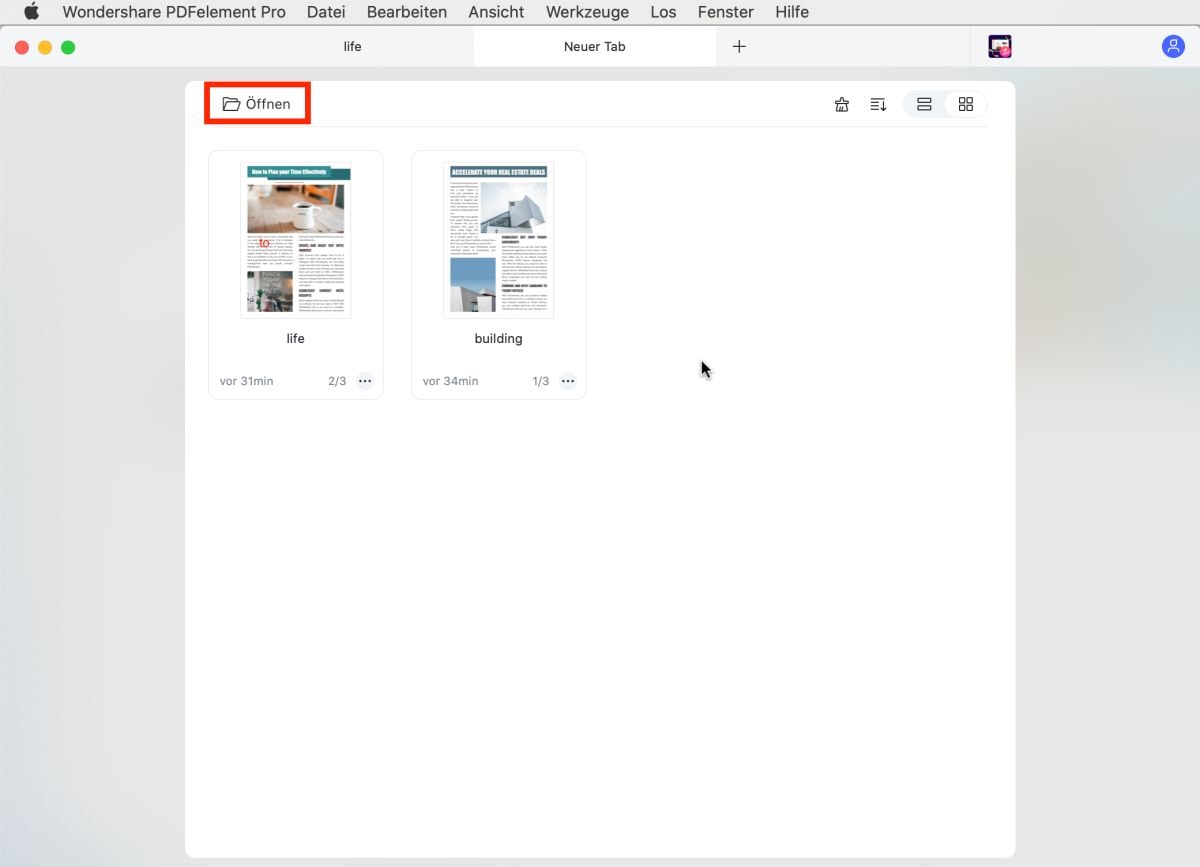
Schritt 2. OCR auf PDF anwenden
Sobald Sie die PDF-Datei zum Programm hinzugefügt haben, werden Sie über das Ausführen von OCR benachrichtigt, da es sich um eine gescannte PDF-Datei handelt. Klicken Sie auf den „OCR durchführen“-Knopf. Der Knopf „OCR“ auf dem „Bearbeiten“-Tab. Sie werden gebeten, eine OCR-Sprache auszuwählen. Wählen Sie die gewünschte Sprache. Wählen Sie in diesem Fall Englisch, da die Dokumente auf Englisch vorliegen.
Die Software konvertiert die PDF-Datei nun in ein editierbares Format. Nun können Sie Ihre PDF-Datei bearbeiten und mit Anmerkungen versehen, indem Sie auf den „Bearbeiten“-Knopf klicken. Nach dem Bearbeiten speichern Sie Ihre Datei.
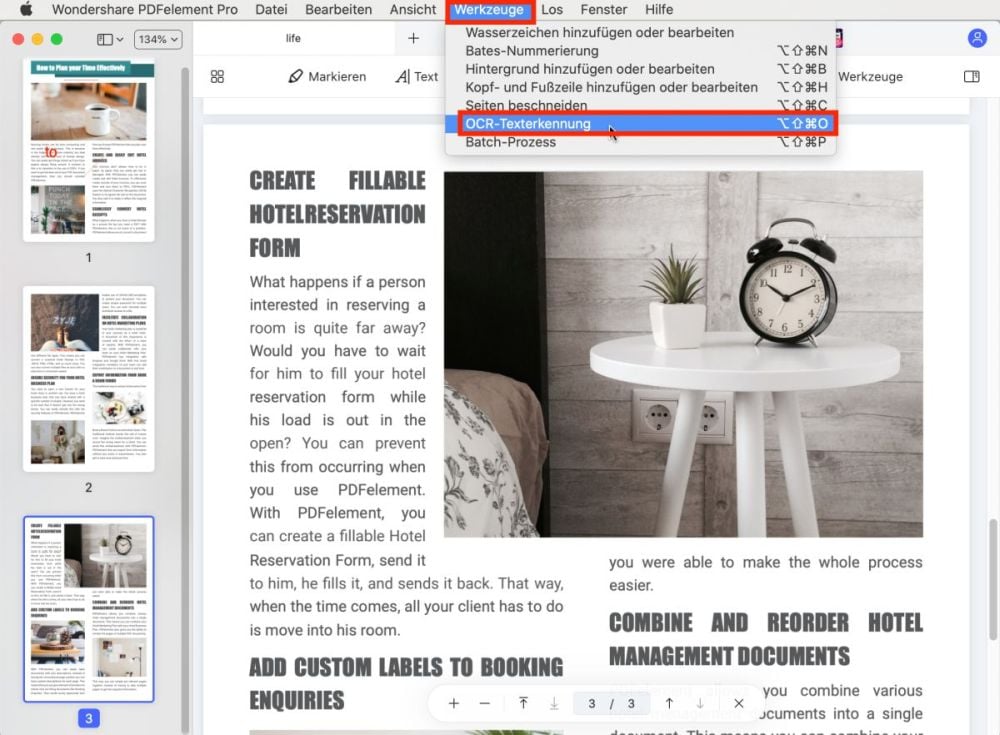


Noah Hofer
staff Editor
Comment(s)