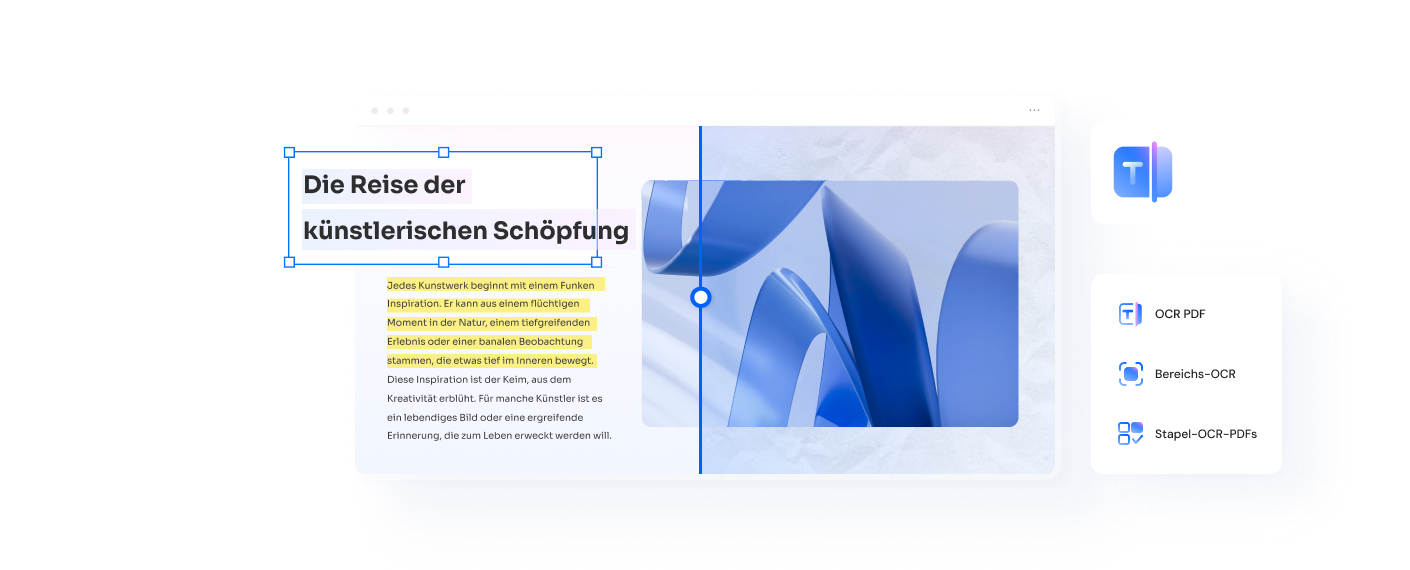Top 6 der kostenlosen Scan-zu-PDF-Software 2025
Digitaldokumente wie PDFs sind dank ihrer Vielseitigkeit und Bequemlichkeit eine hervorragende Alternative zu papierbasierten Dokumenten. Zudem eignet sich ein digitales Format ideal zum Schutz und zur Darstellung Ihrer Dateien. Wenn Sie Papierdokumente in digitale Formate umwandeln möchten, benötigen Sie einen Scanner, um eine PDF-Version zu erstellen. In unserem Artikel erfahren Sie, wie Sie schnell und einfach den Scanprozess durchführen können. Wir stellen Ihnen auch die besten kostenlosen PDF-Scanner-Tools auf dem Markt vor. So können Sie Ihre Arbeitsprozesse effizienter gestalten und Zeit sparen. Lesen Sie jetzt unseren Artikel und entdecken Sie die zahlreichen Vorteile von PDFs und der Umwandlung von Papierdokumenten in ein digitales Format.
 G2-Wertung: 4.5/5 |
G2-Wertung: 4.5/5 |  100 % Sicher |
100 % Sicher |1. PDFelement
Wondershare PDFelement - PDF Editor bietet das nützlichste Toolkit zum direkten Scannen digitaler PDF-Dateien aus physischen Dokumenten. Es kann Dokumente nicht nur in PDF scannen, sondern auch in andere Dateitypen wie JPG, PNG, TIFF, Excel und Word. Es unterstützt das Scannen in PDFs von verschiedenen Geräten. Und Sie können Konfigurationen wie DPI, Seitengröße und Auflösung ändern.
Sie können auch die OCR-PDF-Funktion verwenden, um gescannte Inhalte zu erkennen und die gescannte PDF-Datei in Text umzuwandeln, damit sie bearbeitet und durchsucht werden kann. Und es kann die gescannte PDF-Datei drehen, zuschneiden, zusammenführen oder teilen. Es ist nicht nur ein PDF-Scanner, sondern auch ein PDF-Editor und -Konverter.
 G2-Wertung: 4.5/5 |
G2-Wertung: 4.5/5 |  100 % Sicher |
100 % Sicher |Bewertung für Wondershare PDFelement
Schritte zum Scannen mit PDFelement in PDF
Schritt 1. Stellen Sie eine Verbindung mit Ihrem Scanner her
Öffnen Sie PDFelement und klicken Sie dann auf die Option "PDF Erstellen" > "Von Scanner".

Schritt 2. Scannen und Erstellen
Nun öffnet sich das Fenster "Scannen", und Sie können einen Scanner für die Verbindung auswählen. Dann können Sie auch andere Einstellungen für das Scannen festlegen. Danach klicken Sie auf die Schaltfläche "Scannen", und der Scanvorgang beginnt sofort. Sobald Sie eine Seite gescannt haben, erscheint ein Popup-Fenster mit den Optionen "Scannen ist abgeschlossen" oder "Weitere Seiten scannen". Sie können die für Sie geeignete Option auswählen.
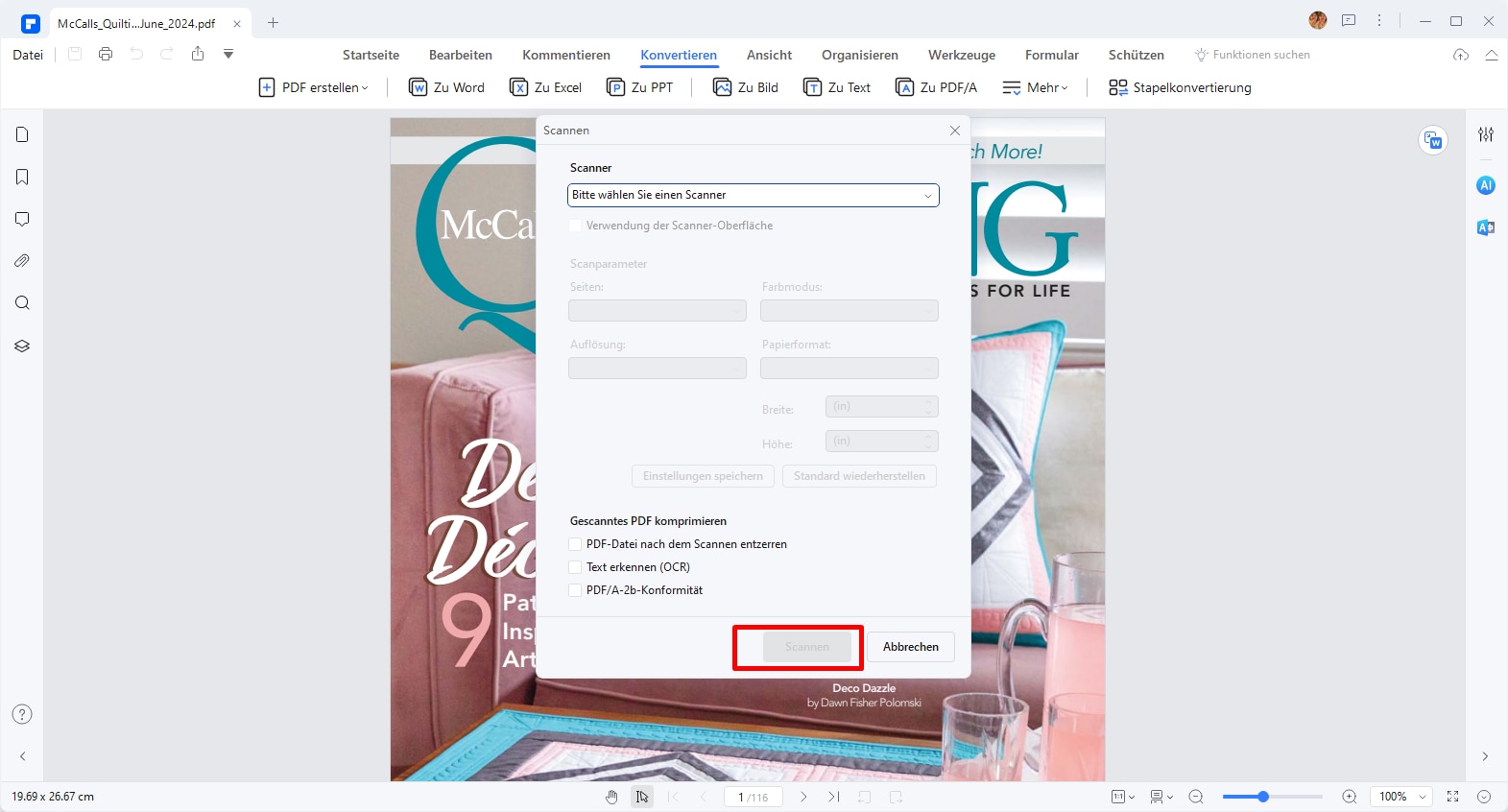
 G2-Wertung: 4.5/5 |
G2-Wertung: 4.5/5 |  100 % Sicher |
100 % Sicher |Schritt 3. Speichern Sie die erstellte PDF-Datei
Sobald das Scannen in PDF abgeschlossen ist, wird die neu erstellte PDF-Datei automatisch geöffnet. Wenn Sie die PDF-Datei bearbeiten möchten, können Sie auf die Registerkarte "Bearbeiten" gehen oder einfach auf die Schaltfläche "Speichern" klicken, um sie zu speichern.
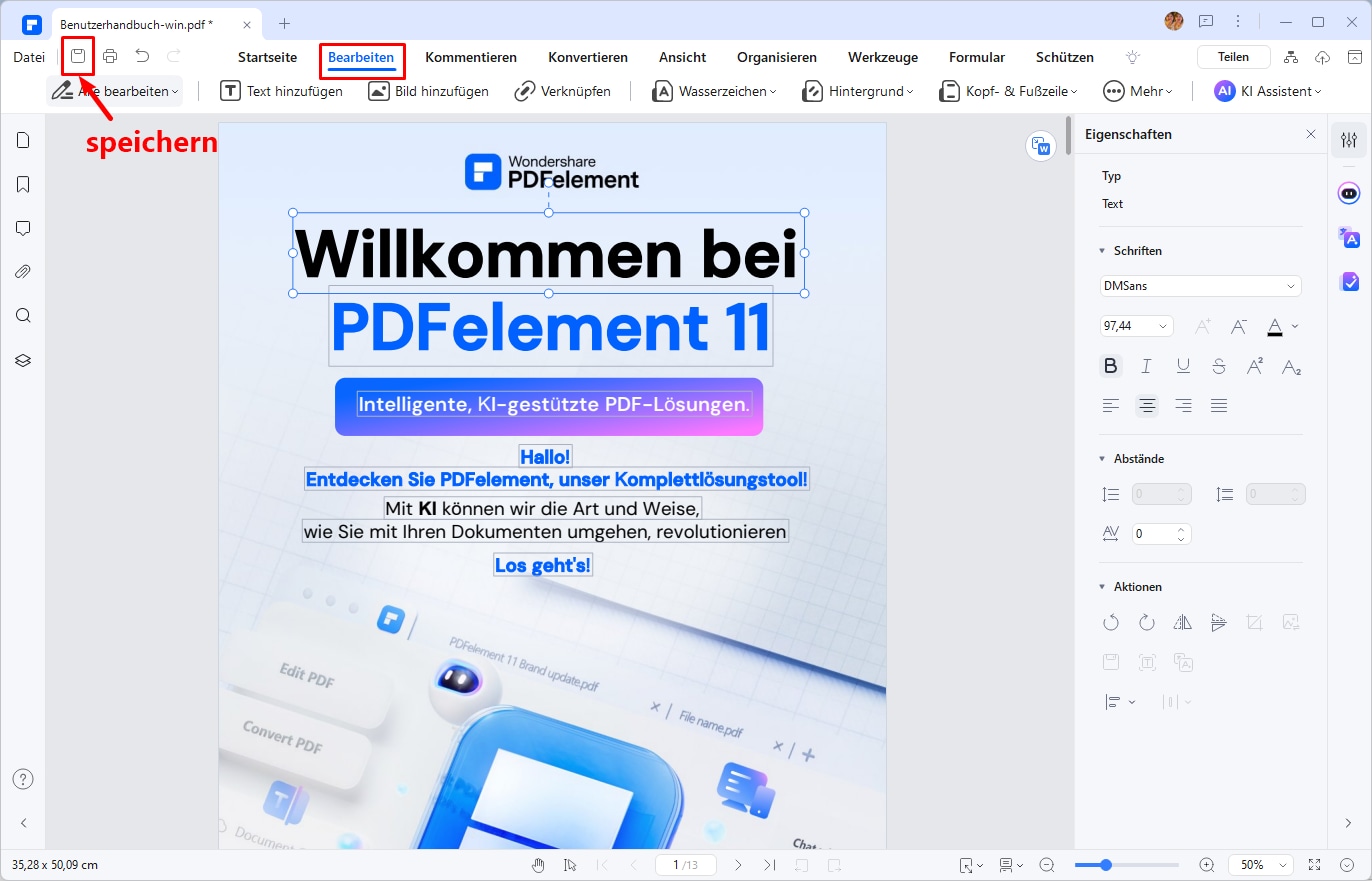
Kostenlose Scan-zu-PDF-Softwaretools sind eine beliebte Wahl für viele Menschen, da sie das Leben zu Hause oder im Büro einfacher machen. Allerdings ist bei vielen dieser kostenlosen PDF-Scannen-Tools Vorsicht geboten, da sie Malware-Probleme oder Virusinfektionen enthalten können. Aus diesem Grund haben wir eine Liste der sichersten Programme zusammengestellt, die Sie bedenkenlos nutzen können. Erfahren Sie in unserem Artikel mehr über die Top 5 der besten und sichersten kostenlosen Scan-zu-PDF-Software-Tools, die auf dem Markt erhältlich sind. Wir zeigen Ihnen, wie Sie qualitativ hochwertige PDF-Ausgabedateien erstellen können, ohne sich Sorgen um Malware oder Viren machen zu müssen. Maximieren Sie Ihre Sicherheit und Produktivität, indem Sie unser Artikel lesen und die besten kostenlosen Scan-zu-PDF-Softwaretools für Ihre Bedürfnisse finden.
2. Advanced Scan to PDF Free
Advanced Scan to PDF Free ist eines der beliebtesten kostenlosen Tools zum Scannen physischer Dokumente in PDF. Anders als die meisten kostenlosen Anwendungen bietet dieses Tool zahlreiche Funktionen, mit denen Sie gescannte PDF-Dateien auf viele verschiedene Arten bearbeiten können. Mit der Anwendung können Sie beispielsweise die Seitengröße anpassen und den Komprimierungstyp ändern, wenn Sie das Scan-Profil einrichten.
Sie können außerdem digitale Signaturen und Passwörter hinzufügen, um Ihre Dateien zu schützen, was praktisch für normale Benutzer ist.
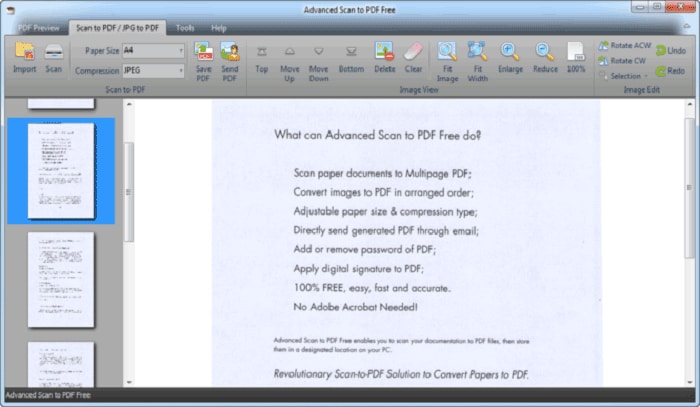
3. Free Scan to PDF
Wenn Sie im Internet nach „Free Scan to PDF“-Software suchen, werden Sie wahrscheinlich von einer riesigen Liste mit Ergebnissen überflutet. Dieses spezielle Tool wurde von FreeAudioVideo Software entwickelt, einer Website, die eine große Sammlung kostenloser Apps hostet. Wie der Name schon sagt, ist Free Scan to PDF eine kostenlose App, die jetzt für Windows verfügbar ist.
Wie viele ähnliche kostenlose Anwendungen stellt Free Scan to PDF eine einfache Anwendung in Sachen Darstellung und Funktion dar und bietet Ihnen eine Reihe von Standardfunktionen vor und nach dem Scannen, einschließlich Tools wie Seitenanpassung, Drehen, Zuschneiden und Kopieren. Sie können sogar PDF-Metadaten bearbeiten, die gescannten PDF-Dateien per E-Mail versenden und Ihre PDF-Dateien mit einem Passwort und einer digitalen Signatur schützen.
Bewertung zum Free Scan to PDF
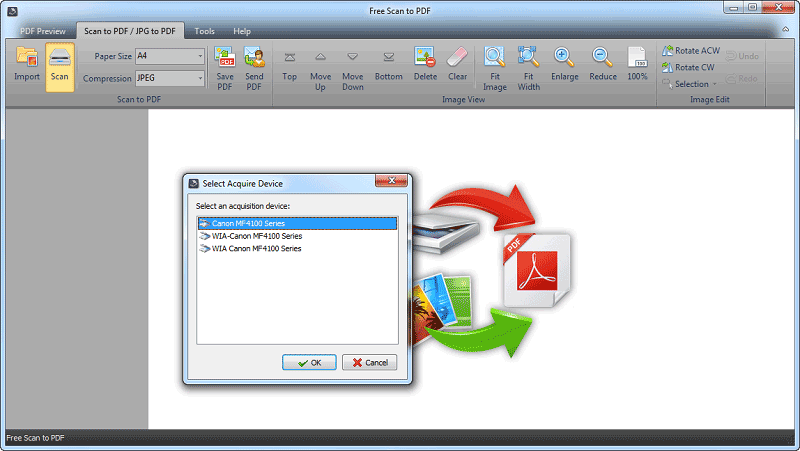
4. NAPS2
NAPS2 (Not Anoother PDF Scanner 2) ist ein umfangreicher PDF-Scanner, der viele nützliche Funktionen bietet – alles kostenlos. NAPS2 bietet keine elegante Benutzeroberfläche und keine detaillierte Bedienungsanleitung, wie man sie von anderen ähnlichen Tools erwarten würden.
Was ihm visuell fehlt, macht NAPS2 mit Funktionalität und Einfachheit jedoch mehr als wett. Zum Scannen wählen Sie einfach ein benutzerdefiniertes Scanprofil aus, wählen Sie einen Zielordner aus, scannen Sie Ihre Dokumente und speichern Sie sie als PDF. Die Scanprofile in der App werden entsprechend den Scanquellen, der Dokumentgröße, der Auflösung und anderen Einstellungen angepasst, die die Verwendung der App recht einfach gestalten.
Bewertung zu NAPS2
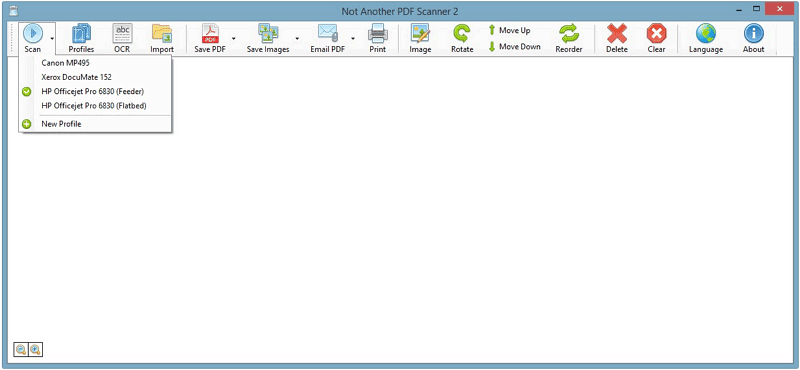
5. Scan2PDF
Scan2PDF ist ein weiteres einfaches, aber effizientes Programm, mit dem Sie Papierdokumente in eine Vielzahl von Formaten scannen können, einschließlich PDF. Bei der Anwendung handelt es sich um eine kostenlose Software für Windows-Systeme. Sie gibt Benutzern eine kurze Liste zusätzlicher Funktionen, was für eine kostenlose Anwendung eine tolle Sache ist.
Benutzer können mehrere Scans zu einem einzigen PDF-Dokument kombinieren, was normalerweise nur bei kostenpflichtigen Anwendungen möglich ist. Sie können sogar die Reihenfolge der zusammengeführten Dateien anpassen, Seiten drehen und zusätzliche Dateien von Ihrer Festplatte importieren, um sie zur Liste der zusammenzuführenden Dateien hinzuzufügen.
Wenn Sie täglich nicht gerade zahlreiche Dokumente scannen, eignet sich Scan2PDF hervorragend als Scan-Tool.
Bewertung zu Scan2PDF
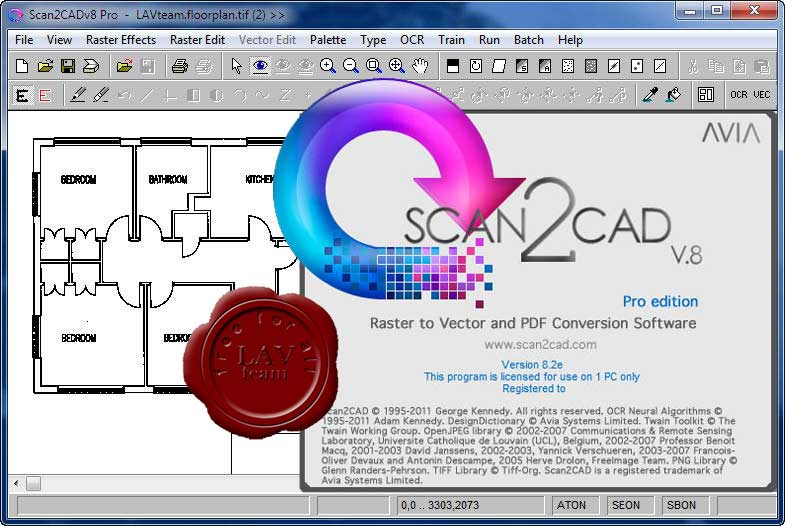
6. Quick Scan
Mit Quick Scan können Sie Dokumente auf der Windows-Plattform schnell, einfach und kostenlos scannen. Quick Scan bietet sowohl Geschwindigkeit und Einfachheit als auch Funktionalität und stellt damit das beste kostenlose Scan-Tool für den durchschnittlichen Benutzer dar.
Die Anwendung zeichnet sich vor allem durch ihre verschiedenen Farbmodusoptionen aus, darunter Graustufen, RGB und Schwarz-Weiß. Sie können den gewünschten Farbmodus für Ihre PDF-Datei je nach Qualität und Geschwindigkeit wählen. Der RGB-Modus bietet beispielsweise eine Ausgabe in höchster Qualität, scannt aber wesentlich langsamer als Schwarz-Weiß, was für geringere Qualität sorgt, aber gescannte PDFs schneller und mit besserer Schriftqualität erzeugt.
Bewertung zu Quick Scan
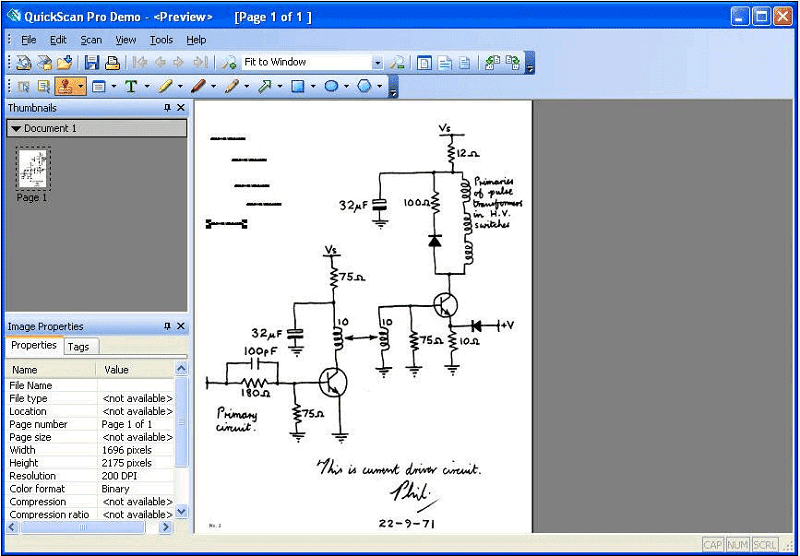
Jeder hört gerne von einer kostenlosen Scan-to-PDF-Software, die Ihnen das Leben zu Hause oder im Büro erleichtert. Obwohl die meisten dieser kostenlosen Scan-to-PDF-Programme Ihnen dabei helfen, kostenlos qualitativ hochwertige Ausgabe-PDF-Dateien zu erstellen, können dennoch einige Malware-Probleme oder Viren damit verbunden sein. Wir haben oben eine Liste der sichersten Programme zusammengestellt.
Bei der Auswahl der besten kostenlosen Scan-zu-PDF-Software für Ihre Bedürfnisse sollten Sie verschiedene Faktoren berücksichtigen:
| Produkteigenschaften |
PDFelement
|
Advanced Scan to PDF Free
|
Free Scan to PDF
|
NAPS2
|
Scan2PDF
|
Quick Scan
|
|---|---|---|---|---|---|---|
| Kompatibilität | Windows, Mac, iOS, Android, Linux, webbasiert | Windows | Windows, Mac | Windows, Mac, Linux | Windows, Mac, Linux | Windows, Mac, iOS, Android |
| Einfache Benutzung | ||||||
| Scan verbessern | ||||||
| PDF in bearbeitbaren Text scannen | ||||||
| PDF in durchsuchbaren Text in Bild scannen | ||||||
| Datensicherheit | ||||||
| Preis |
Kostenlose Testversion; 29 €/Vierteljahr; 89 €/Jahr; 119 €/Dauerlizenz |
Kostenlos | Kostenlos | Kostenlos | Kostenlos |
Kostenpflichtig. Detaillierter Preis unbekannt |
- Benutzerfreundlichkeit: Wählen Sie eine Software mit einer intuitiven Benutzeroberfläche, die es Ihnen ermöglicht, den Scan- und Konvertierungsprozess schnell und ohne viel Aufwand durchzuführen.
- Funktionen: Überlegen Sie, welche Funktionen Ihnen wichtig sind. Möchten Sie nur scannen und in PDF konvertieren oder benötigen Sie zusätzliche Bearbeitungswerkzeuge?
- Unterstützte Scanner: Stellen Sie sicher, dass die Software mit dem von Ihnen verwendeten Scanner kompatibel ist. Einige Tools unterstützen möglicherweise nicht alle Scannermodelle.
- Zuverlässigkeit und Stabilität: Wählen Sie eine Software, die eine stabile Leistung und Unterstützung bietet, um Probleme zu vermeiden oder zu beheben.
 G2-Wertung: 4.5/5 |
G2-Wertung: 4.5/5 |  100 % Sicher |
100 % Sicher |Bevor Sie mit dem Scannen beginnen, können Ihnen diese Tipps helfen, das beste Ergebnis zu erzielen:
- Reinigen Sie den Scanner: Stellen Sie sicher, dass der Scanner sauber ist, um Flecken und Linien auf Ihren gescannten Dokumenten zu vermeiden.
- Wählen Sie die richtige Auflösung: Die Auflösung bestimmt die Qualität des gescannten Dokuments. Wählen Sie eine höhere Auflösung für Textdokumente und eine niedrigere für Bilddateien.
- Optimieren Sie die Beleuchtung: Gute Arbeitsplatzbeleuchtung kann Verzerrungen und Schatten auf Ihren Scans verhindern.
- Organisieren und benennen Sie Ihre Dateien: Standardisieren Sie den Dateinamen und die Speicherorte Ihrer gescannten PDFs für eine einfache Auffindbarkeit.
 G2-Wertung: 4.5/5 |
G2-Wertung: 4.5/5 |  100 % Sicher |
100 % Sicher |F1: Welche Vorteile bietet die Verwendung von Scan-zu-PDF-Software?
Scan-zu-PDF-Software bietet die Möglichkeit, physische Dokumente mühelos zu digitalisieren, was zu einer verbesserten Organisation, einheitlicheren Arbeitsabläufen und Platzersparnis führt.
F2: Sind kostenlose Scan-zu-PDF-Tools sicher zu verwenden?
In der Regel sind kostenlose Scan-zu-PDF-Tools sicher zu verwenden, aber es ist ratsam, sie von einer vertrauenswürdigen Quelle herunterzuladen und regelmäßig Ihre Antivirensoftware zu aktualisieren.
F3: Ist das Scannen in PDF für rechtliche Unterlagen zulässig?
Ja, das Scannen in PDF ist für die Archivierung rechtlich zulässig, vorausgesetzt, dass die Software das gescannte Dokument authentifizieren kann und die geltenden gesetzlichen Anforderungen für Dokumentenmanagement erfüllt.
Mit diesen kostenlosen Scan-zu-PDF-Software-Tools können Sie mit dem Scannen und Organisieren Ihrer Dokumente beginnen, ohne ein Vermögen auszugeben. Vergessen Sie nicht, den richtigen Zeit- und Qualitätseinsatz für Ihre Scans zu berücksichtigen und bei Bedarf auf kostenpflichtige Lösungen umzusteigen, die zusätzliche Funktionalitäten bieten. Viel Spaß beim Scannen!
F4: Wo finde ich den Scanner auf dem PC?
Wenn Sie einen Scanner an Ihren PC angeschlossen haben, können Sie ihn normalerweise über die Scanner-Software öffnen, die mit Ihrem Scanner geliefert wurde. Wenn Sie die Software nicht installiert haben oder sie nicht finden können, können Sie den Scanner auch über die Windows-Systemsteuerung öffnen. Hier sind die Schritte:
1. Klicken Sie auf das Windows-Symbol in der Taskleiste und geben Sie "Systemsteuerung" ein.
2. Klicken Sie auf "Systemsteuerung" in den Suchergebnissen.
3. Klicken Sie auf "Hardware und Sound".
4. Klicken Sie auf "Geräte und Drucker".
5. Suchen Sie nach Ihrem Scanner in der Liste der Geräte und klicken Sie darauf.
6. Klicken Sie auf "Scannereigenschaften" oder "Scanner verwalten", um die Scanner-Software zu öffnen.
Wenn Sie keinen Scanner an Ihren PC angeschlossen haben, können Sie auch eine App zum Scannen von Dokumenten verwenden, die die Kamera Ihres Geräts nutzt, um Dokumente zu scannen. Es gibt viele kostenlose Apps zum Scannen von Dokumenten, die Sie im Microsoft Store oder im Google Play Store herunterladen können.
Fazit
Insgesamt bieten Scan-zu-PDF-Software-Tools eine einfache und bequeme Möglichkeit, physische Dokumente in digitale Formate umzuwandeln. Mit den kostenlosen Tools, die wir in diesem Artikel vorgestellt haben, können Sie qualitativ hochwertige PDF-Dateien erstellen, ohne ein Vermögen auszugeben. Abschließend empfehle ich Ihnen PDFelement als die beste Scan-zu-PDF-Software. Mit PDFelement können Sie nicht nur Dokumente in PDF scannen, sondern auch umfangreiche Bearbeitungsfunktionen nutzen, um Ihre gescannten PDFs anzupassen und zu optimieren. Darüber hinaus bietet PDFelement eine benutzerfreundliche Oberfläche und eine Vielzahl von Funktionen, die es zu einer leistungsstarken und vielseitigen Lösung für Ihre Scan-Bedürfnisse machen. Es ist jedoch wichtig, sicherzustellen, dass Sie eine vertrauenswürdige Quelle für Ihre Software wählen und die richtigen Einstellungen für Ihre Scans auswählen. Wenn Sie weitere Fragen haben, werfen Sie einen Blick auf unsere FAQ-Sektion oder lesen Sie unseren Artikel für weitere Tipps und Tricks.
 G2-Wertung: 4.5/5 |
G2-Wertung: 4.5/5 |  100 % Sicher |
100 % Sicher |