2025-04-28 19:44:32 • Abgelegt unter: OCR Funktion • Bewährte Lösungen
Die OCR-Technologie ist bei der Arbeit mit PDF-Dateien eine große Hilfe. In den letzten Jahren haben die meisten PDF-Anwendungen die OCR-Technologie integriert. Mit der OCR-Technologie können Sie jedes PDF-Dokument, sogar gescannte oder bildbasierte Dokumente, in durchsuchbare und bearbeitbare Dateien umwandeln. Leider unterstützt PDF Expert für Mac, eines der besten PDF-Tools im Mac-System, einschließlich macOS 11, die OCR-Technologie nicht. Wenn Sie diese Technologie nutzen möchten, müssen Sie sich woanders umsehen. Hier sind PDF Expert OCR-Alternativen.
Teil 1. Beste PDF-Expert-OCR-Alternative
Eine der besten PDF-Expert-OCR-Alternativen auf Mac ist PDFelement. Es ist in 25 verschiedenen Sprachen verfügbar und kann dank seiner OCR-Technologie jedes gescannte oder papierbasierte Dokument in ein vollständig bearbeitbares, durchsuchbares und auswählbares PDF-Dokument umwandeln.
Aber es gibt viele andere Vorteile bei der Verwendung von PDFelement. Hier ist eine Liste einiger seiner nützlichsten Funktionen:
- Intelligente Bearbeitungswerkzeuge, mit denen Sie die Schriftgröße, den Schriftstil und den Schrifttyp leicht anpassen können.
- Erstellen Sie aus dem Nichts oder aus einer vorgefertigten Vorlage ausfüllbare Formulare. Die Möglichkeit, Formulare zu erstellen, erleichtert es Ihnen, Dokumente zur digitalen Unterzeichnung zu senden. Einer der Hauptvorteile von PDF-Dokumenten besteht darin, nicht ausfüllbare Formulare, die in Word und Excel erstellt wurden, in interaktive und ausfüllbare PDF-Formulare umzuwandeln.
- Exportieren Sie Daten in Excel. Sie können Daten aus Hunderten von Formularen in eine einzige Excel-Tabelle extrahieren, und das in Sekundenschnelle. Sie können auch Daten aus gescannten PDFs exportieren, was das spätere Archivieren und Analysieren erleichtert.
- Konvertierung ist eine grundlegende Funktion aller PDF-Tools, aber PDFelement bringt sie dank Stapelkonvertierung auf die nächste Stufe. Sie können mehrere Dateien auf einmal konvertieren, PDFs in kleinere Dateien aufteilen oder bei Bedarf eine einzelne Seite extrahieren.
- Verwenden Sie erweiterte Anmerkungswerkzeuge. Sie können Haftnotizen, Kommentare, Textfelder, Stempel und mehr hinzufügen. Sie können auch Dokumente zur Überprüfung markieren und Formen und Zeichenwerkzeuge auf Ihr PDF-Dokument anwenden.
Gescannte Texte automatisch mit OCR erfassen, so geht's
Schritt 1. Bildbarsierte Dateien in PDFelement öffnen
Nach der Intallation des PDFelement starten Sie jetzt die Software. Um die PDF-Datei zu öffnen, klicken Sie auf „Datei öffnen“. Dann wählen Sie eine PDF-Datei aus, die Sie mit OCR bearbeiten möchten.

Schritt 2. OCR ausführen
Klicken Sie auf den Button für „OCR“ in der oberen Werkzeugleiste und wählen Sie dann die Sprache aus, in der Sie OCR auf Ihre Datei ausführen möchten. Speichern Sie sie danach. Das Programm wird die OCR-Funktion sofort ausführen.
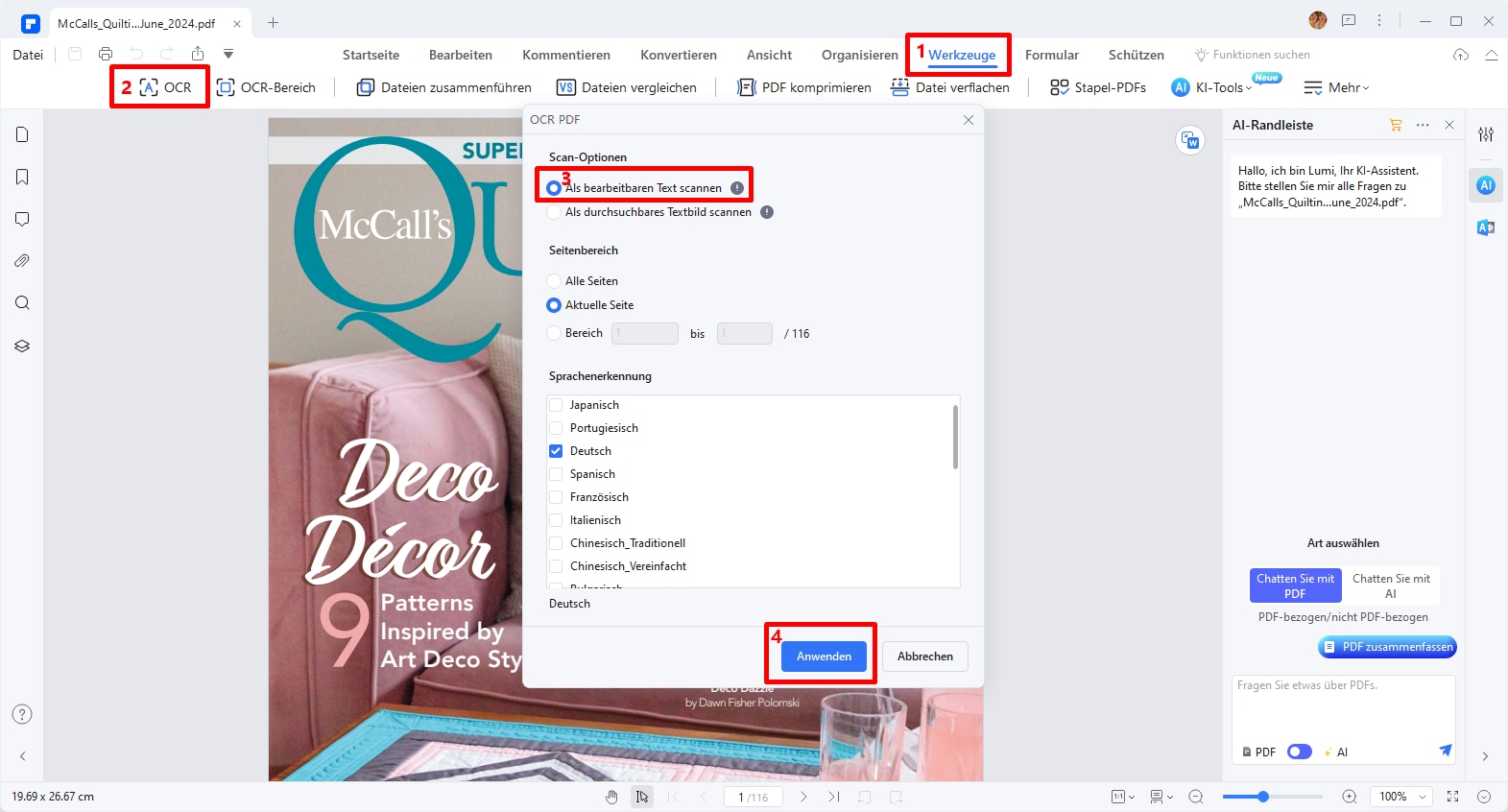
Schritt 3. PDF nach OCR bearbeiten
Klicken Sie auf das Tab „Bearbeiten“, um die Bearbeitungsoptionen anzuzeigen. Um Text zu verändern, klicken Sie auf den „Bearbeiten“ Button und klicken anschließend doppelt auf einen Text, um diesen zu ändern. Ebenso können Sie Bilder auf einfache Weise ändern.
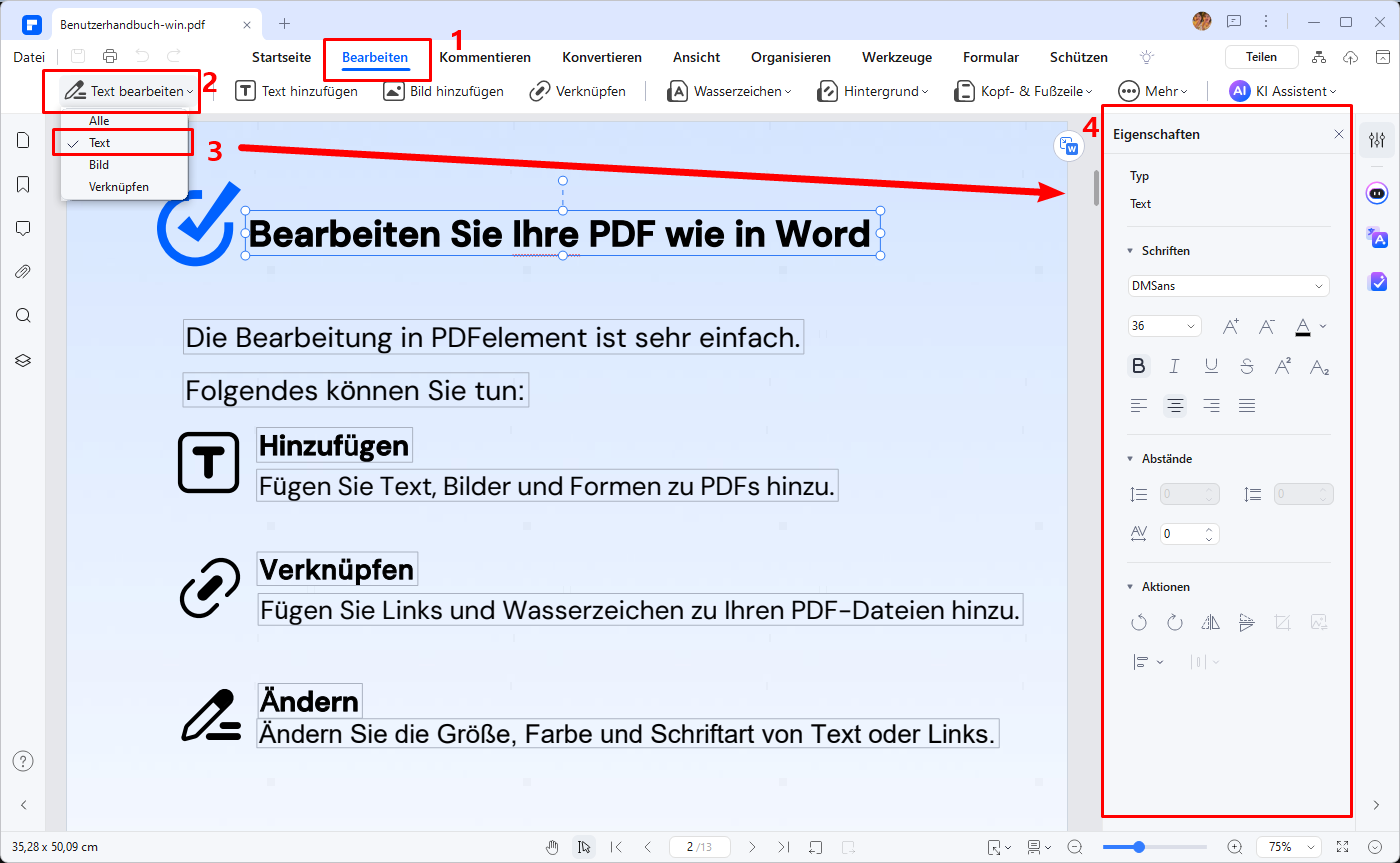
Teil 2. So verwenden Sie Alternativen zu PDF Expert mit OCR
Die OCR-Funktion ist in PDFelement verfügbar und macht es zu einer lohnenswerten Alternative zu PDF Expert. PDFelement hilft dabei, Scans und konvertierte Dateien in bearbeitbare PDF-Dokumente zu verwandeln. Wenn eine Datei OCR benötigt, um bearbeitbar zu werden, wird in Ihrer Anwendung eine markierte Hinweisleiste angezeigt. Befolgen Sie diese Schritte, um den OCR-Prozess abzuschließen:
Schritt 1: Beginnen Sie mit der Durchführung von OCR
Öffnen Sie die gescannte PDF-Datei. Klicken Sie auf den Button "Werkzeuge" > "OCR". Wenn Sie unsere OCR-Technologie zum ersten Mal verwenden, dauert der Download einige Sekunden.
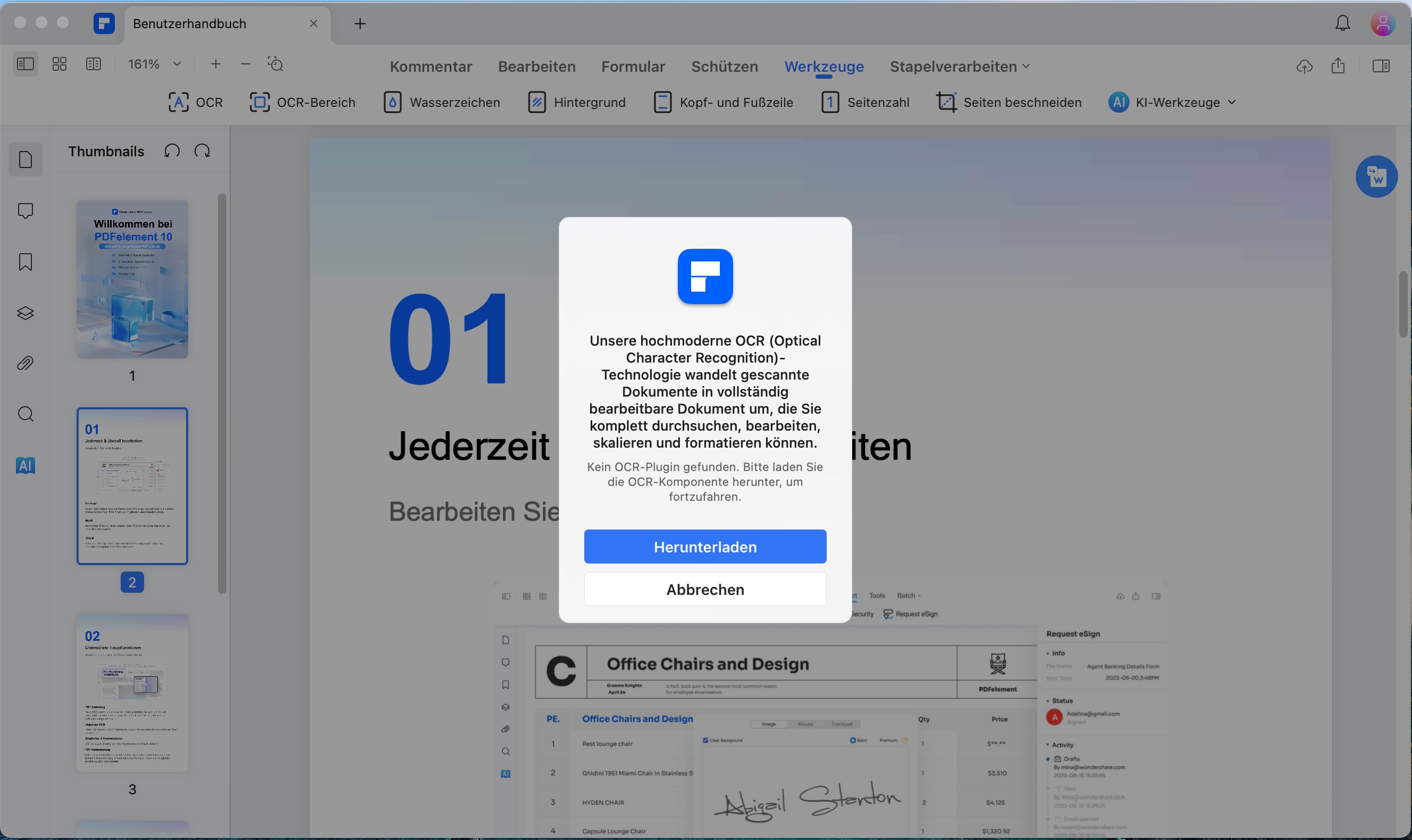
Schritt 2: Seitenbereich festlegen
In dem Popup-Fenster klicken Sie auf das Menü in der linken unteren Ecke. Wählen Sie die Option "Seitenbereich" und es wird ein neues Fenster erscheinen. In diesem neuen Fenster können Sie den Seitenbereich für OCR anpassen.
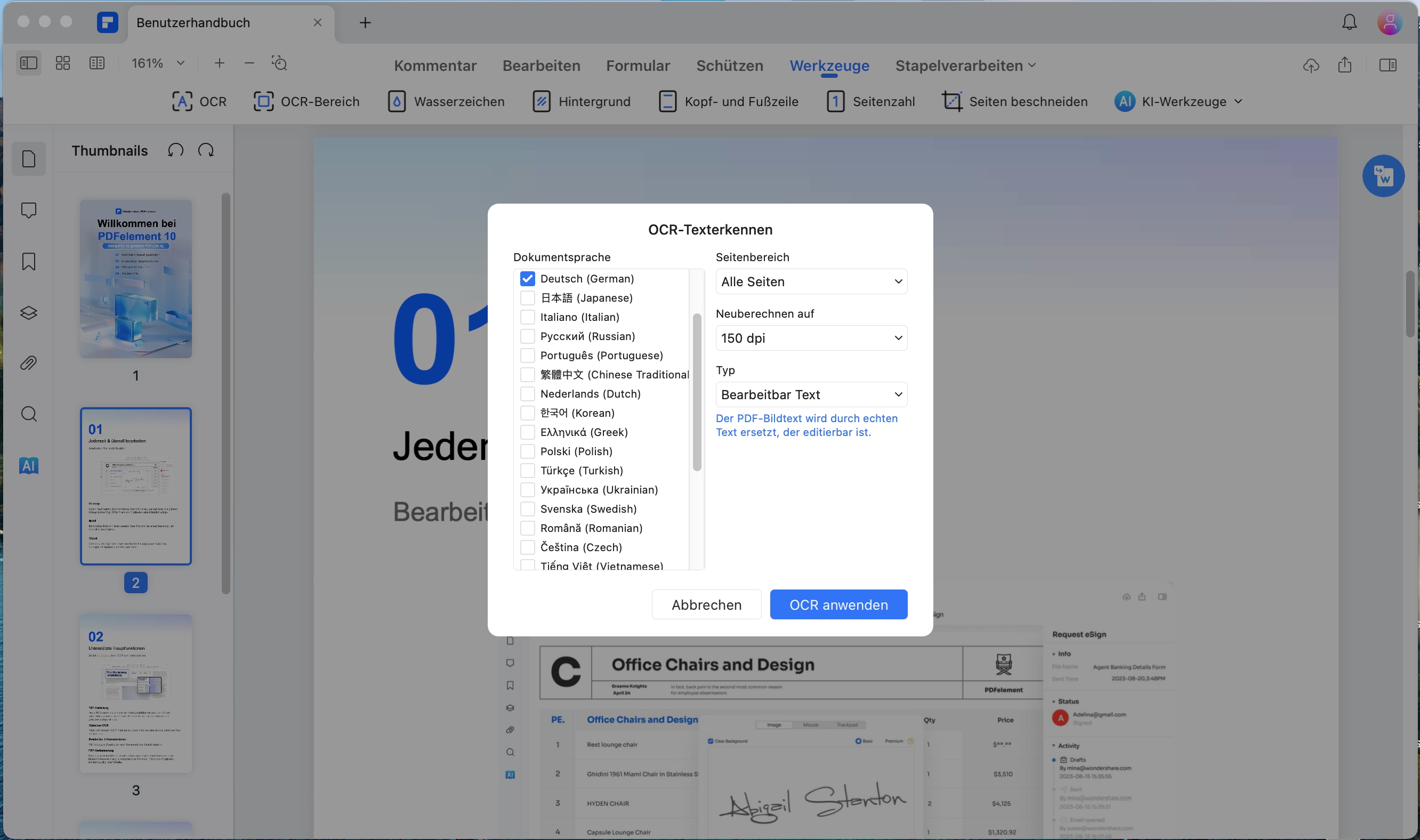
Schritt 3: Sprache für OCR-PDF auf Mac auswählen
Erneut klicken Sie auf das Menü in der linken unteren Ecke und wählen dieses Mal "OCR-Einstellungen". In dem neuen Popup-Fenster wählen Sie die "Dokumentsprache" und "Reduzierung der Dateigröße".
Unter den "Typ"-Optionen können Sie zwischen den OCR-Optionen "Editierbarer Text" oder "Durchsuchbarer Text-Bild" wählen. Wenn Sie "Durchsuchbarer Text-Bild" auswählen, wird die neue PDF-Datei nach dem OCR-Prozess durchsuchbar sein. Sie können mit "Befehl + F" suchen oder den Text markieren und direkt in ein anderes Dokument kopieren.
Wenn Sie "Editierbarer Text" wählen, wird das neue Dokument nach Abschluss des OCR-Prozesses bearbeitbar sein. Sie können jetzt auf "Text" klicken, um den Text zu bearbeiten, oder Sie können ihn durch Klicken auf "Datei" > "Exportieren in" in andere Dateiformate konvertieren.
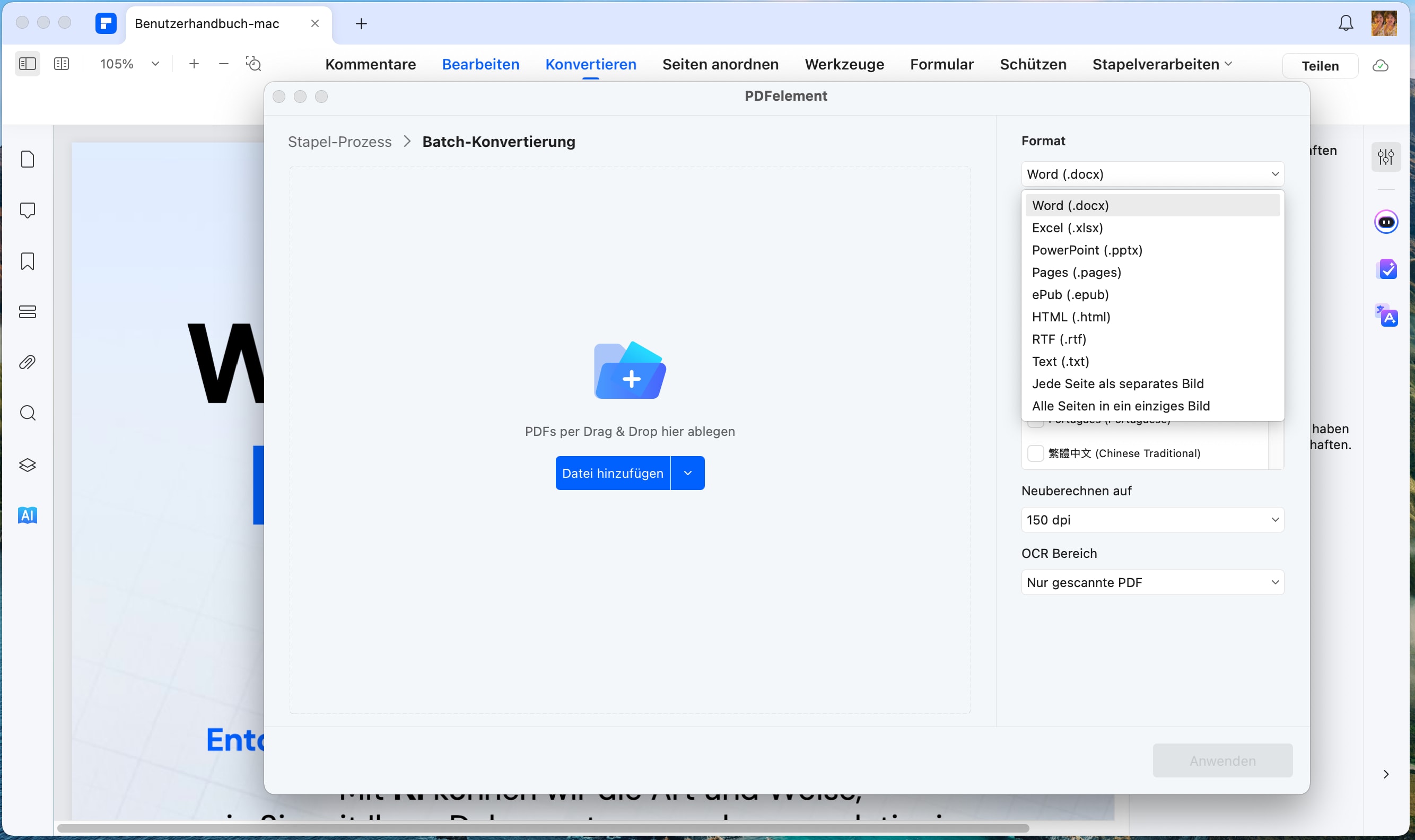
Teil 3. Andere PDF-Expert-Alternativen mit OCR-Funktion
1. Nuance PDF Editor für Mac
Als eine weitere OCR-Alternative zu PDF Expert für Mac bietet Nuance's PDF-Editor fortschrittliche Funktionen und Benutzerfreundlichkeit in einer einzigen PDF-Lösung. Von vielen als beste Alternative zu Adobe Acrobat betrachtet, ist dieser PDF-Editor sowohl für grundlegende Privatanwender als auch für fortgeschrittene Geschäftsanwender konzipiert.
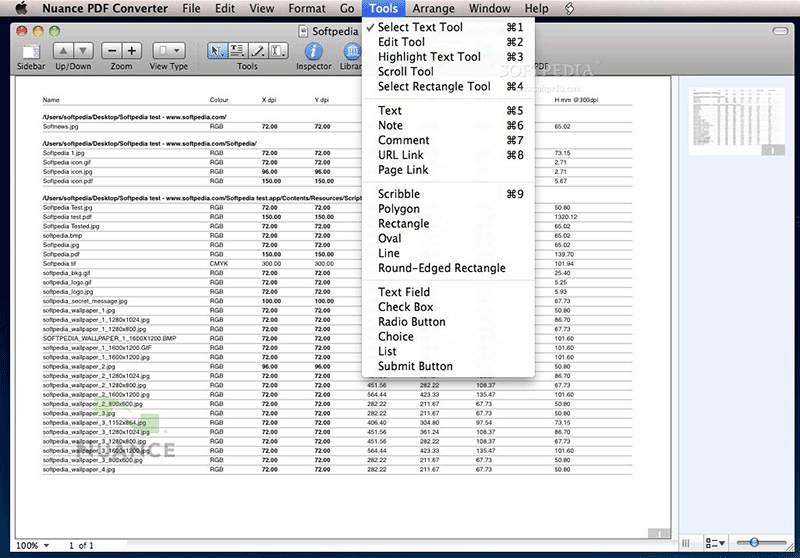
Vorteile:
Enthält die gleichen Funktionen wie teurere PDF-Tools, ist aber immer noch erschwinglich und benutzerfreundlich.
Nachteile:
Es ist nicht in der Lage, PDFs in das ePub-Format zu konvertieren, und die Konvertierung von Word zu PDF ist nicht so reibungslos wie bei anderen Tools.
Unterstützte Systeme: Mac, Windows
Preis: $99.99 pro Abonnement
2. Prizmo Pro Pack
Prizmo ist eine Apple-exklusive OCR-Software, die auf iPhones, iPads und Mac-Geräten funktioniert. Sie können sie problemlos auf Ihrem Gerät herunterladen, aber Sie benötigen das Prizmo-Paket, um auf Dokumente auf verschiedenen Geräten zuzugreifen.
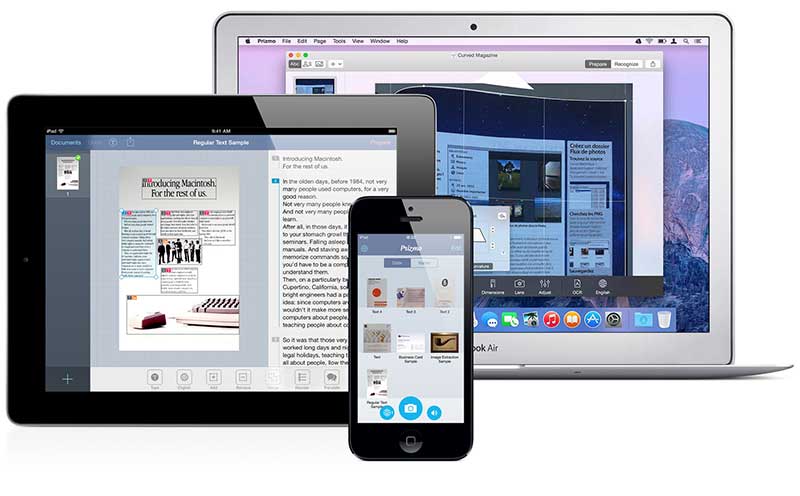
Vorteile:
Flexibel und aktuell. Es kann Fotos von Ihrem iPhone aufnehmen und in PDF umwandeln. Es gibt viele Unterstützungsoptionen, einschließlich Video-Tutorials auf der Prizmo-Website.
Nachteile:
Es fehlt die Integration mit Microsoft Office-Dokumenten. Die OCR-Funktion ist überkomplex.
Unterstützte Systeme:Mac, iOS
Preis: $74.95
Teil 4. Online Kostenlose PDF OCR-Tool
OCR (Optische Zeichenerkennung) ist eine Technologie, die in der Lage ist, die Zeichen und Symbole in einem Bild zu erkennen, um den Text digital wiederherzustellen. Diese Technologie ist nicht neu; früher wurde sie verwendet, um Informationen in Datenbanken mithilfe von Barcodes einzugeben oder zu überprüfen. Dies war möglich, da die Barcodes von Scannern einfach zu erkennen waren, da sie nur Länge und Dicke der Striche erkennen mussten. Die Erkennung von Text war jedoch nicht so einfach. Die Aufgabe, Textzeichen zu identifizieren, hing von vielen weiteren Faktoren ab.
Im Laufe der Zeit und dank der Entwicklung von Hardware und Software verbesserten sich die Fähigkeiten der OCR-Technologie. Heutzutage benötigen Sie nur ein Bild, um OCR-Technologie zu verwenden, daher begannen viele Bürosoftware-Anwendungen OCR-Funktionen einzuschließen.
PDF-Dateien sind Dokumente, die das problemlose Verteilen von Dateien in digitaler Form ermöglichen. Diese Dateien speichern Grafiken, Bilder, Videos, Ton, Bücher und Text. Aufgrund ihrer großen Vorzüge hat sich das PDF-Format zum Standardformat für die Übertragung digitaler Dokumente entwickelt. Für die Verwendung von OCR-Technologie in einem PDF-Dokument benötigen Sie jedoch spezialisierte Software. Glücklicherweise gibt es kostenlose Webanwendungen, um OCR-Technologie in PDF-Dateien auf Mac zu verwenden.
1. HiPDF
HiPDF ist eine Webanwendung zur Durchführung verschiedener Arten von Formatkonvertierungs- und OCR-Prozessen. Als nächstes werde ich Ihnen zeigen, wie Sie es verwenden können.
Schritt 1: Gehen Sie zur HiPDF-Website
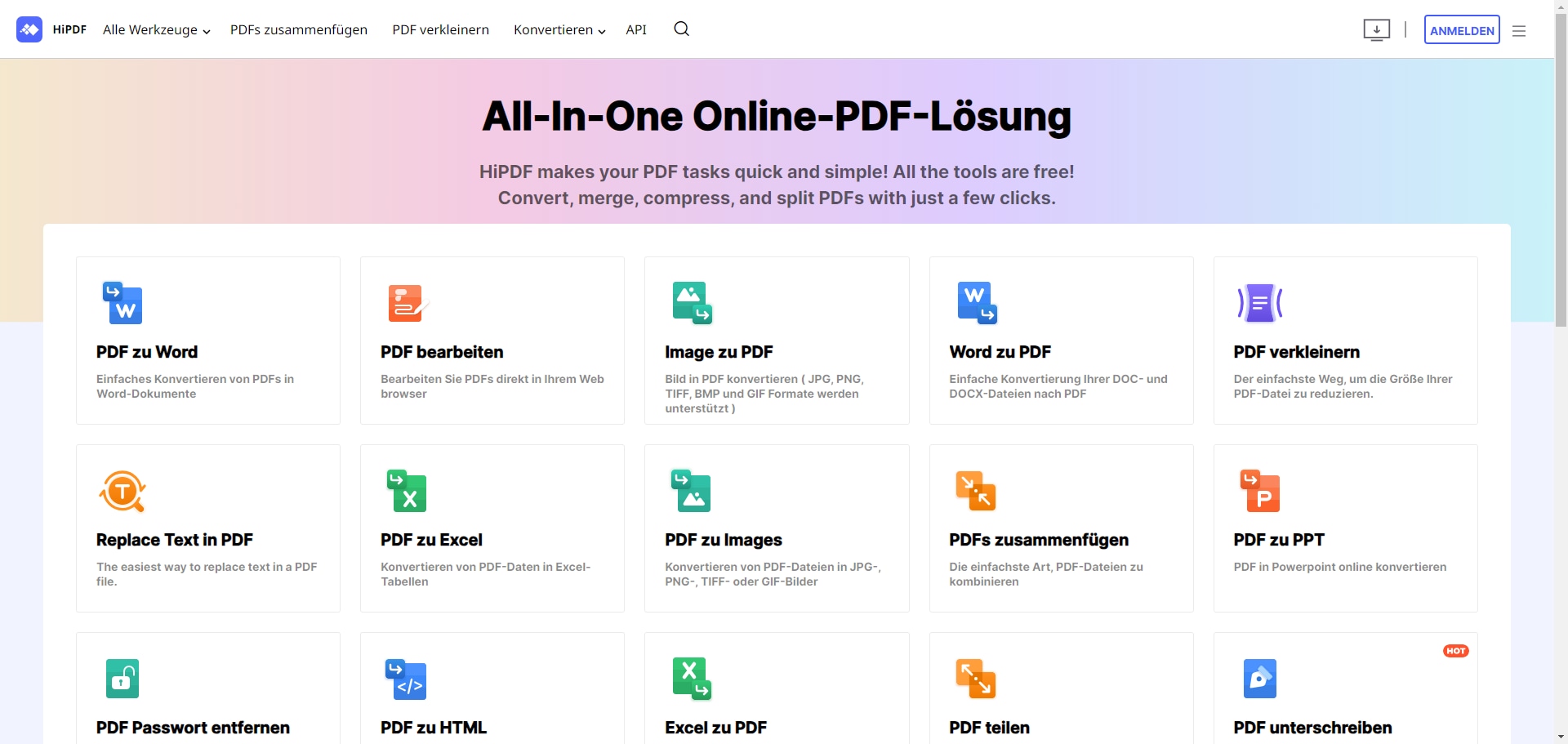
Das Erste, was Sie tun sollten, ist zur HiPDF-Website zu gehen und auf die OCR-Schaltfläche zu klicken oder folgende Adresse aufzurufen:
https://www.hipdf.com/de/app/ocr
Schritt 2: Laden Sie Ihr PDF hoch
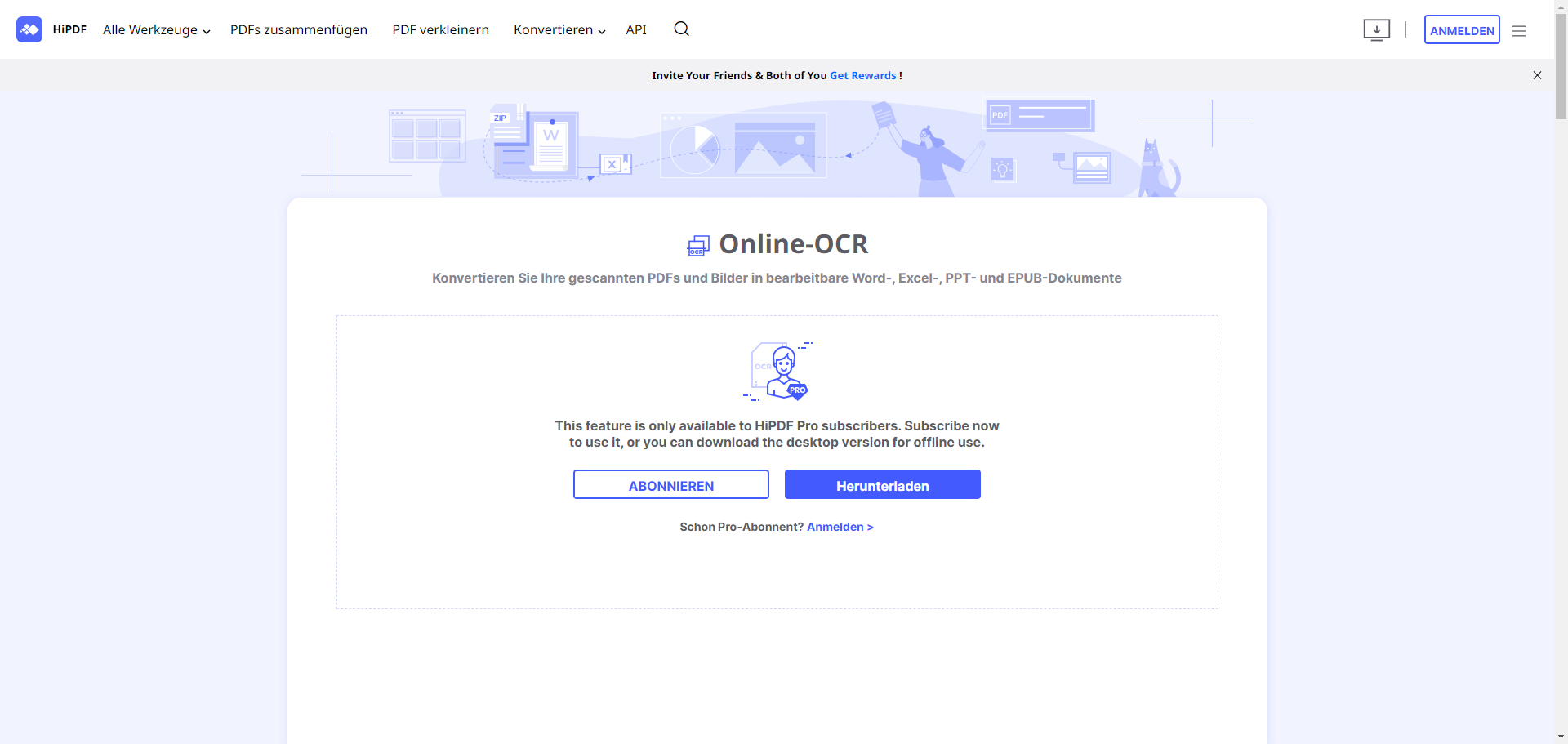
Ziehen Sie nun Ihr PDF-Dokument in das Fenster oder klicken Sie auf die Schaltfläche "Datei auswählen" und geben Sie den Speicherort Ihres PDF-Dokuments an.
Schritt 3: Wählen Sie ein Ausgabeformat
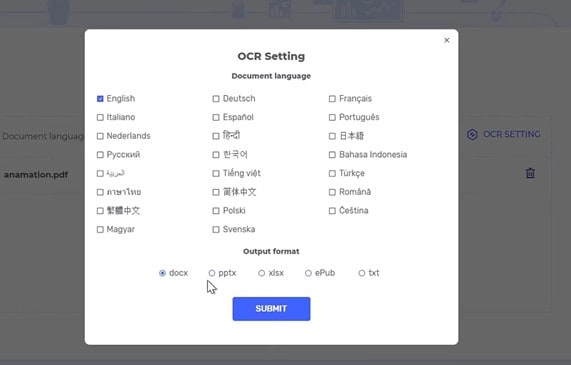
Sobald der Upload des Dokuments abgeschlossen ist, müssen Sie die Sprache des PDF-Dokuments und ein Ausgabeformat auswählen. Klicken Sie abschließend auf "Senden". Sobald der Prozess abgeschlossen ist, müssen Sie Ihr neues Dokument herunterladen.
2. Convertio OCR
Convertio ist eine weitere Webanwendung, mit der Sie den OCR-Prozess für PDF-Dokumente durchführen können. Wenn Ihr Dokument jedoch mehr als zehn Seiten umfasst, müssen Sie sich zuerst registrieren. Nun zeige ich Ihnen, wie Sie es verwenden können.
Schritt 1: Laden Sie Ihr PDF hoch
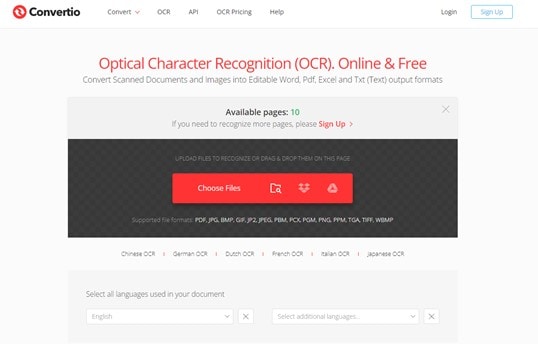
Sie sollten zuerst zur Covertio-Website gehen und den OCR-Bereich (https://convertio.co/ocr/) aufrufen. Ziehen Sie dann Ihr PDF-Dokument in das Fenster oder klicken Sie auf die Schaltfläche "Dateien auswählen" und geben Sie den Speicherort Ihres PDF-Dokuments an.
Schritt 2: Legen Sie ein Ausgabeformat fest
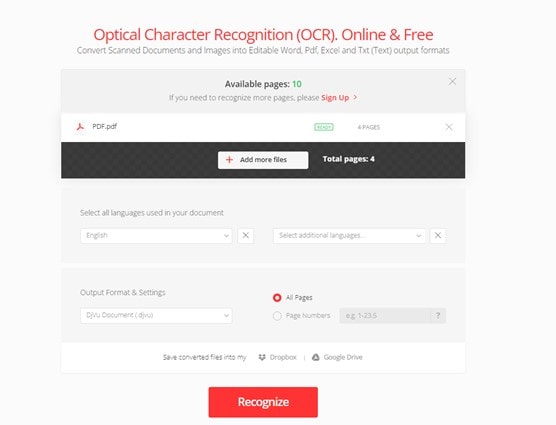
Wenn Ihr PDF-Dokument hochgeladen ist, müssen Sie die Dokumentsprache und das gewünschte Ausgabeformat angeben. Wenn Sie fertig sind, klicken Sie einfach auf "Erkennen". Wenn Ihr Dokument fertig ist, können Sie es herunterladen.
Teil 5. So wählen Sie den geeignetsten PDF-Editor mit OCR-Funktion aus
Ganz oben auf der Liste steht die beste OCR-Software PDFelement. Diese OCR-Funktion ist für mehrere Sprachen verfügbar, die weltweit gesprochen werden, darunter Englisch, Französisch, Deutsch, Chinesisch, Koreanisch, Spanisch und viele mehr. Darüber hinaus können Sie mit PDFelement bildbasierte Dateien in Ausgabeformate wie Word, Text, Excel, Bilder, HTML und EPUB konvertieren.
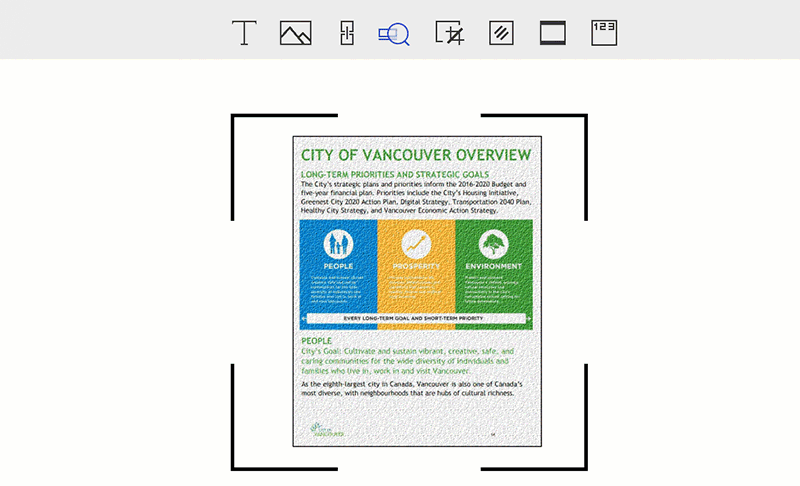
Diese PDF-OCR-Software besitzt auch viele weitere Funktionen:
- Die Software verfügt über eine Vielzahl von Bearbeitungswerkzeugen, mit denen Sie Texte bearbeiten, Texte markieren, Bilder ändern, Seiten hinzufügen, Kommentare hinzufügen und vieles mehr tun können.
- Das Programm konvertiert PDFs in verschiedene Formate wie Word, Excel, PPT, Texte und Bilder usw. und behält dabei die Qualität Ihres Dokuments bei.
- Der PDF-Editor bietet Batch-Konvertierung von Dateien und spart Ihnen dadurch viel Zeit.
- Die Software macht PDF-Formulare ausfüllbar und bietet Optionen zum Erstellen benutzerdefinierter PDF-Formulare.
- PDFelement kann die Sicherheit Ihres Dokuments durch das Hinzufügen von Passwörtern und Berechtigungen verbessern.
Bester PDF-Editor für Desktop - PDFelement
| Produktmerkmale | PDFelement für iOS | PDFelement für Mac
|
| PDF-Dateien anzeigen | ||
| PDF-Dateien bearbeiten | ||
| Seitenverwaltung | ||
| Anmerkungen und Kommentare | ||
| PDF-Dateien erstellen | ||
| Lesezeichen hinzufügen | ||
| OCR-Funktion | ||
| Schwärzen/Unkenntlichmachen | ||
| Wasserzeichen, Hintergründe, Kopf- und Fußzeilen hinzufügen | ||
| Zugriff auf Hunderte von PDF-Vorlagen |
FAQs
Die Verwendung von Online-OCR-Diensten kann sehr nützlich sein, aber wie sieht es mit PDF-Dokumentenverwaltungsanwendungen aus?
Einige Anwendungen ermöglichen Ihnen das Durchführen von OCR-Prozessen, ohne eine Internetverbindung zu benötigen, aber es gibt einige Dinge, die Sie im Hinterkopf behalten sollten.
Kann Preview ein PDF auf Mac OCR?
Obwohl Preview ein sehr praktisches Tool zum Anzeigen, Hinzufügen von Signaturen und Hinzufügen von Anmerkungen zu PDF-Dokumenten ist, kann dieses Tool keine OCR-Prozesse durchführen.
Kann Adobe Reader ein PDF auf Mac OCR?
Das hängt von der Version von Adobe Acrobat Reader ab, die Sie haben. Die kostenlose Version von Adobe Acrobat Reader enthält nicht das OCR-Tool. Sie können jedoch Ihr Dokument im Textformat exportieren. Dies ist nicht so effektiv wie das OCR-Tool, aber es ist nützlich, wenn Sie nur Text transkribieren müssen.
Kann PDF Expert OCR machen?
PDFexpert ist eine PDF-Dokumentenverwaltungsanwendung, die kürzlich OCR-Tools hinzugefügt hat. Diese und andere Funktionen stehen jedoch nur in kostenpflichtigen Konten zur Verfügung.
Fazit
Zusammenfassend lässt sich sagen, dass die OCR-Technologie eine große Hilfe bei der Arbeit mit PDF-Dateien ist. Wenn Sie nach einer Alternative zu PDF Expert mit OCR suchen, ist PDFelement eine der besten Optionen auf dem Markt. Es bietet nicht nur OCR-Funktionen, sondern auch viele andere nützliche Funktionen wie intelligente Bearbeitungswerkzeuge, Formularerstellung, Datenexport und erweiterte Anmerkungswerkzeuge. Es gibt auch andere Alternativen wie Nuance PDF Editor und Prizmo Pro Pack. Wenn Sie jedoch nach einer kostenlosen Online-Option suchen, können Sie HiPDF oder Convertio OCR ausprobieren. Wählen Sie den geeignetsten PDF-Editor mit OCR-Funktion aus, der Ihren Anforderungen entspricht, und erleichtern Sie Ihre Arbeit mit PDF-Dateien.
Kostenlos Downloaden oder PDFelement kaufen jetzt sofort!
Kostenlos Downloaden oder PDFelement kaufen jetzt sofort!
PDFelement kaufen jetzt sofort!
PDFelement kaufen jetzt sofort!

 100% sicher | Werbefrei | Keine Malware
100% sicher | Werbefrei | Keine Malware

Noah Hofer
staff Editor