Sie haben festgestellt, dass Sie Ihr gescanntes PDF bearbeiten müssen? Es kommt häufig zu Fehlern, wenn Sie beispielsweise vergessen, Ihr Dokument vor dem Scannen zu bearbeiten. Zum Beispiel wenn Sie ein Dokument mit einer bestimmten Seitenzahl an einen Kunden oder einen Kollegen senden müssen, doch nachdem Sie Ihr Dokument gescannt haben feststellen, dass etwas nicht korrekt ist. Doch das ist kein Grund zur Panik. Alles, was Sie tun müssen, ist Ihre gescannte PDF-Datei editierbar zu machen. Dazu können Sie Foxit PhantomPDF nutzen, das OCR-Funktionen mitbringt. In diesem Artikel erfahren Sie, wie Sie die OCR-Funktion von Foxit verwenden.
Wie Sie PDF-OCR mit der Foxit-Alternative ausführen
PDFelement ist die beste Foxit-Alternative mit erweiterter OCR-Funktion. Es hilft Benutzern dabei, gescannte PDF- oder bildbasierte PDF-Dateien in editierbare, auswählbare und durchsuchbare Texte umzuwandeln.
 100% sicher | Werbefrei | Keine Malware
100% sicher | Werbefrei | Keine Malware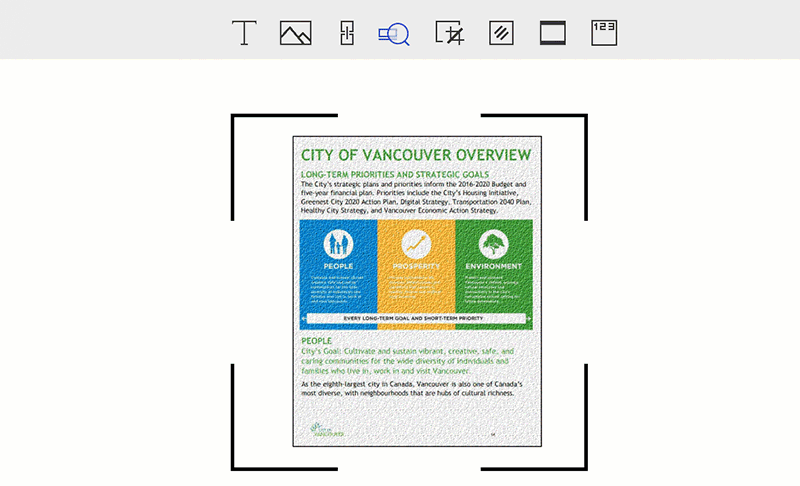
Neben der OCR-Funktion arbeitet es auch als PDF-Editor, -Konverter, -Ersteller und -Kommentierer. Es bietet außerdem noch weitere großartige Funktionen für die Arbeit mit PDF-Dateien:
- Bearbeiten Sie PDF-Dateien problemlos und frei wie in einem Textverarbeitungsprogramm.
- Erstellen und konvertieren Sie PDF aus/in mehrere PDF-Dateiformate.
- Extrahieren Sie Daten aus PDF-Formularen in Excel, ohne die Formatierung zu beeinträchtigen.
- Schützen Sie PDF-Dateien mit Passwörtern und Berechtigungen, Textschwärzung, PDF/A etc.
- Fügen Sie der PDF-Datei einfach eine digitale Signatur hinzu.
Schritt 1. PDF-Datei öffnen
Klicken Sie auf den „Datei öffnen“-Knopf unten im Programm. Klicken Sie bei den im Fenster angezeigten Dateien auf „Öffnen“, um zu Ihren Dateien zu gelangen.

Schritt 2. OCR PDF
Nachdem Sie Ihre PDF-Datei mit PDFelement geöffnet haben, erscheint oben die Option „OCR ausführen“. Klicken Sie darauf und wählen Sie die Sprache für Ihre aktuelle PDF-Datei, um die Darstellung zu verbessern.
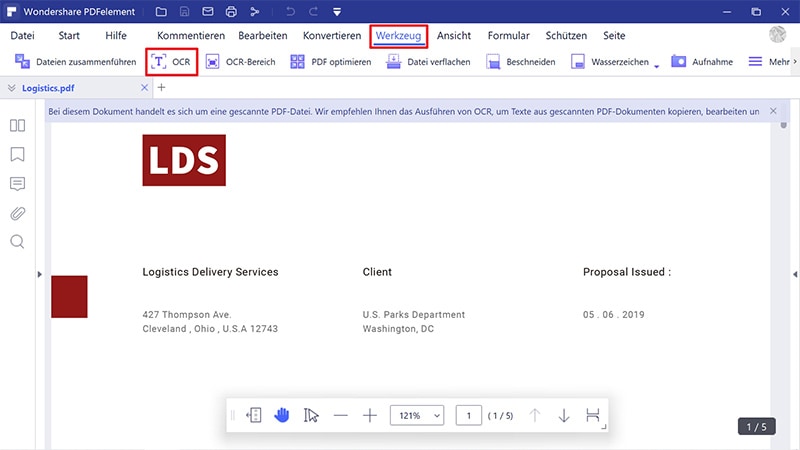
Schritt 3. PDF bearbeiten (optional)
Klicken Sie einfach auf den „Bearbeiten“-Knopf in der Symbolleiste und wählen Sie, wie Sie Ihre PDF-Datei bearbeiten möchten.
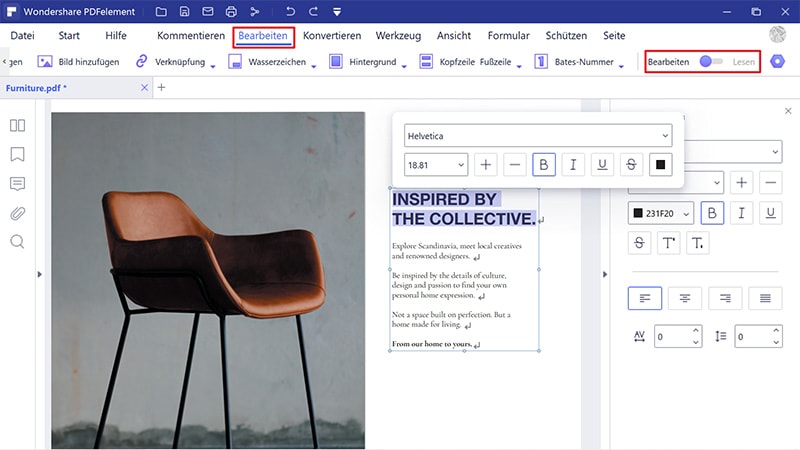
 100% sicher | Werbefrei | Keine Malware
100% sicher | Werbefrei | Keine MalwareWie Sie PDF-OCR mit Foxit ausführen
1. Wählen Sie zunächst in Foxit PhantomPDF Home und klicken Sie dann auf „Konvertieren“. Tippen Sie nun auf „OCR“ und dann auf „Aktuelles Dokument“.
2. Um den Ausgabetyp auszuwählen, wählen Sie „Bearbeitbaren Text“, um den Bildtext editierbar zu machen. Sie können den Bildtext durchsuchbar machen, indem Sie die Option „Durchsuchbares Textbild“ wählen.
3. Danach klicken Sie auf „OK“, um Ihr Dokument zu speichern. Der Fortschrittsbalken für die Texterkennung wird angezeigt.


