2025-04-30 16:20:33 • Abgelegt unter: PDFelement How-Tos • Bewährte Lösungen
Wenn Sie einen SMS-Screenshot erhalten haben, fragen Sie sich wahrscheinlich, wie Sie den Screenshot in Text konvertieren können. Hier hilft Ihnen die optische Zeichenerkennung (OCR). Wir zeigen Ihnen genau, wie Sie Text aus Screenshot-Dateien extrahieren mit Wondershare PDFelement - PDF Editorund den besten Weg, dies auf effektive Weise zu tun.
 G2-Wertung: 4.5/5 |
G2-Wertung: 4.5/5 |  100 % Sicher |
100 % Sicher |Screenshot in Text konvertieren
Wondershare PDFelement - PDF Editor ist der erste PDF-Editor der Wahl für eine wachsende Anzahl kleiner Unternehmen, die es sich einfach nicht leisten können, jeden Monat große Geldbeträge in Abonnements für Adobe Acrobat Pro DC zu bezahlen.
Trotz der erschwinglichen Preise spart PDFelement nicht an Funktionen, sondern passt das Produkt von Adobe im Gleichschritt an und verbessert es durch eine reibungslose und übersichtliche Benutzeroberfläche. Sie können fast alles mit einem PDF-Dokument tun - ein Dokument erstellen, bearbeiten, konvertieren, verschiedene Sicherheitseinstellungen anwenden, Wasserzeichen, Hintergründe, Kopf- und Fußzeilen hinzufügen und sogar Daten aus gescannten Dokumenten extrahieren - oder Screenshots! Der letzte dieser Prozesse wird nachstehend ausführlich beschrieben:
Schritt 1: PDF aus Screenshot erstellen
Wenn Ihr Screenshot mit Text in einem Bildformat vorliegt, müssen Sie ihn zunächst in ein PDF-Dokument konvertieren, damit OCR darauf ausgeführt werden kann. Klicken Sie dazu auf der Startseite auf PDF erstellen, navigieren Sie zu Ihrer Bilddatei und importieren Sie sie.
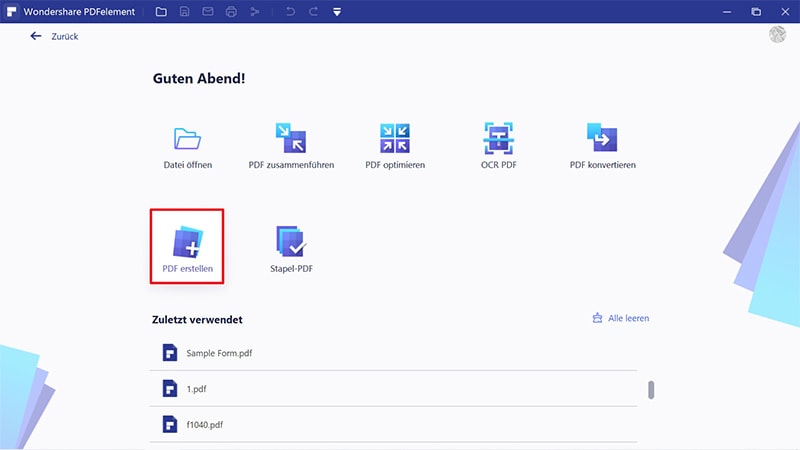
Schritt 2: OCR für den konvertierten Screenshot durchführen
Nachdem das Bild im PDF-Format vorliegt, wird eine Warnung angezeigt, in der Sie gefragt werden, ob Sie OCR durchführen möchten. Klicken Sie auf diese Option. Im Pop-up-Fenster gibt es zwei Abschnitte. Klicken Sie auf die linke Seite mit der Aufschrift "Durchsuchbares Textbild". Die Sprache wird automatisch erkannt, Sie können sie jedoch ändern, wenn Sie möchten. Klicken Sie auf OK, um direkt im PDF-Format den Text bearbeitbar zu machen.
 G2-Wertung: 4.5/5 |
G2-Wertung: 4.5/5 |  100 % Sicher |
100 % Sicher |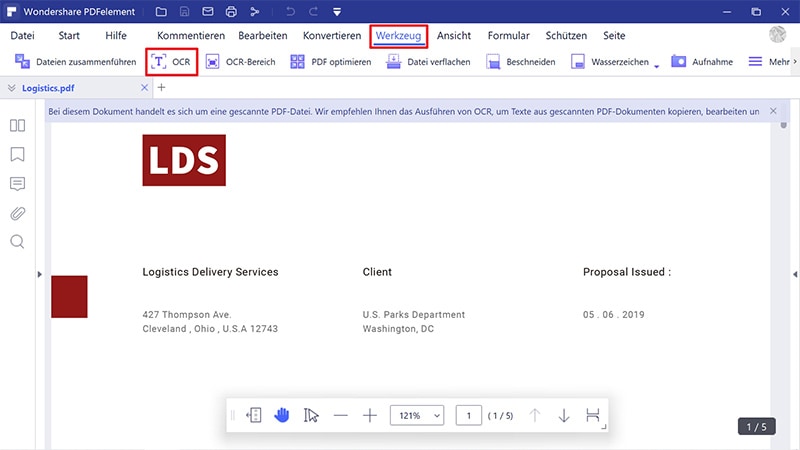
Schritt 3: Bearbeiten des Screenshots (optional)
Dies ist ein optionaler Schritt. Wenn Sie jedoch den Text im Screenshot nach der Durchführung von OCR ändern möchten, ist dies ebenfalls möglich. Wählen Sie einfach den betreffenden Text und dann den Bearbeitungsmodus (Zeile oder Absatz) aus und bearbeiten Sie den Text nach Ihren Wünschen. Detaillierte Schritte zu zum Bearbeiten gescannter PDF-Dateien finden Sie hier.
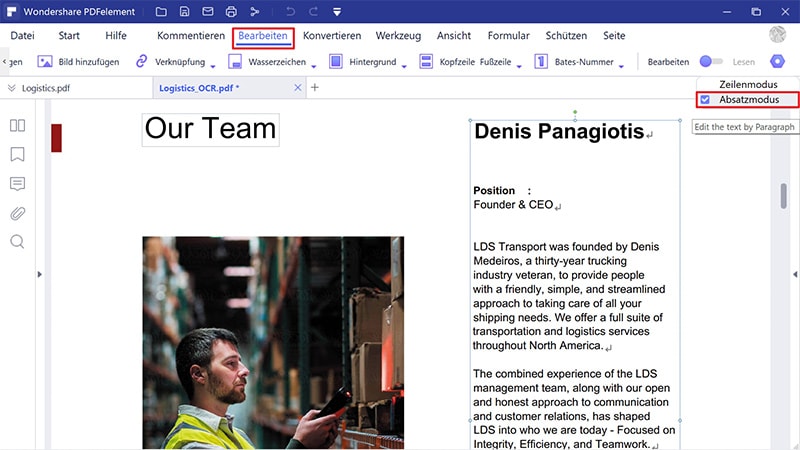
Schritt 4: In andere Formate exportieren
Im letzten Schritt können Sie die PDF-Datei mit dem Text in mehrere Formate wie eine Textdatei, eine Word- oder Excel-Datei oder sogar zurück in eine Bilddatei exportieren. PDFelement erleichtert das Konvertieren in viele solcher Dateitypen per Mausklick. Erhalten Sie detaillierte Schritte zum Konvertieren von PDF-Dateien.
 G2-Wertung: 4.5/5 |
G2-Wertung: 4.5/5 |  100 % Sicher |
100 % Sicher |PDFelement ist bei weitem die beste Screenshot-zu-Text-App, die vielseitig genug ist, um alle Ihre anderen PDF-Anforderungen zu erfüllen, und das zu einem äußerst erschwinglichen Preis.
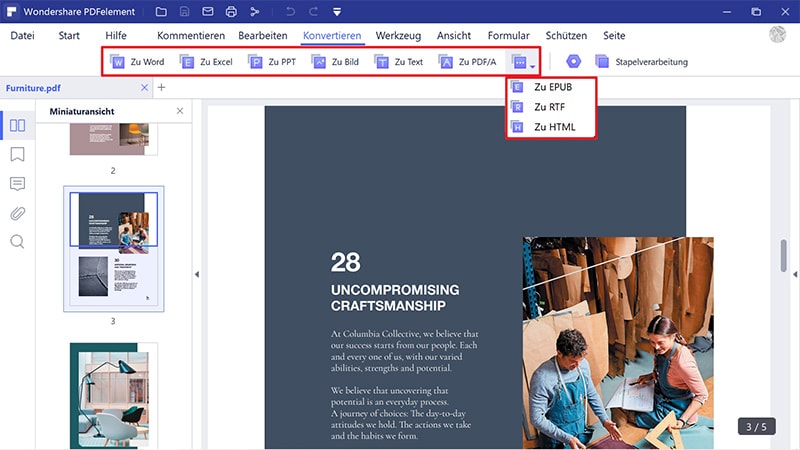
Screenshot zu Text in Batches
PDFelement bietet auch das Batch-Tool, mit dem Sie Screenshots mühelos in Text konvertieren können. Wenn mehrere Screenshots in Text konvertiert werden müssen, erstellen Sie zuerst die Screenshots in PDF-Dateien und führen Sie dann die folgenden Schritte aus, um den Vorgang abzuschließen.
Schritt 1: Stapelverarbeitung
Klicken Sie nach dem Starten von PDFelement auf die Schaltfläche Stapelverarbeitung, um das Stapelwerkzeug zu verwenden.
 G2-Wertung: 4.5/5 |
G2-Wertung: 4.5/5 |  100 % Sicher |
100 % Sicher |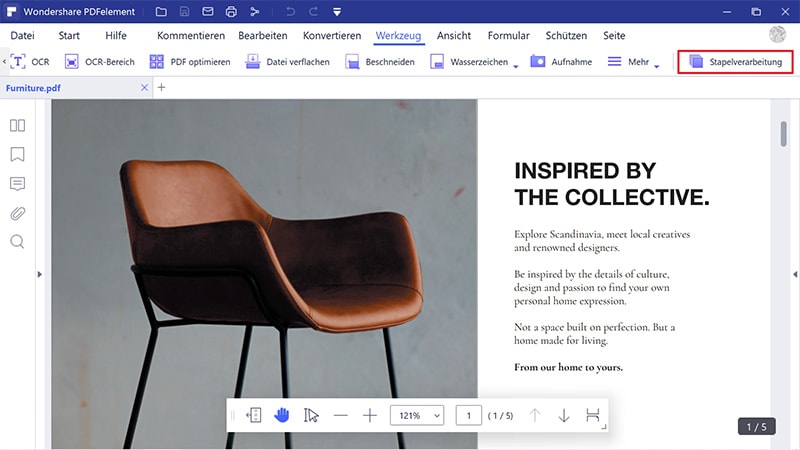
Schritt 2: Screenshots in Stapeln konvertieren
Laden Sie auf der Registerkarte "Konvertieren" mehrere PDF-Dateien, die aus Screenshots erstellt wurden, und wählen Sie dann .txt als Ausgabeformat, um sie in einem Stapel zu konvertieren.
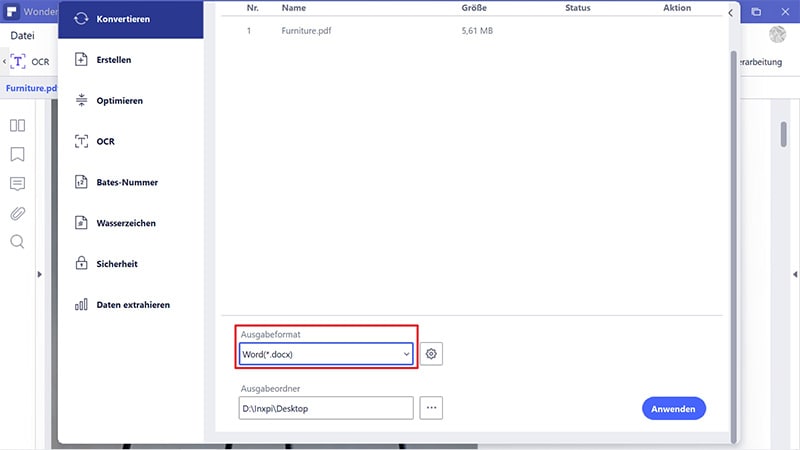
Video-Anleitung zum Konvertieren von Screenshots in Text
Eine Lösung zum Konvertieren von Screenshots in Text - Online
Es gibt viele Online-Tools, mit denen Sie Screenshots mithilfe ihrer OCR-Funktionen in Text konvertieren können. Die Konvertierung und Extraktion erfolgt "außerhalb des Standorts", sodass die Ressourcen Ihres Computers nicht verbraucht werden. Darüber hinaus werden Sie sogar auf kostenlose Webseiten für die Konvertierung von Screenshots in Text stoßen. Dies ist ideal, wenn Sie nur eine einmalige Konvertierung benötigen. Lassen Sie uns anhand eines Beispiels einer solchen Seite sehen, wie der allgemeine Prozess funktioniert. Natürlich wird es einige Variationen geben, z. B. die Notwendigkeit einer Anmeldung usw., aber der Ablauf ist für alle Online-Seiten ziemlich gleich.
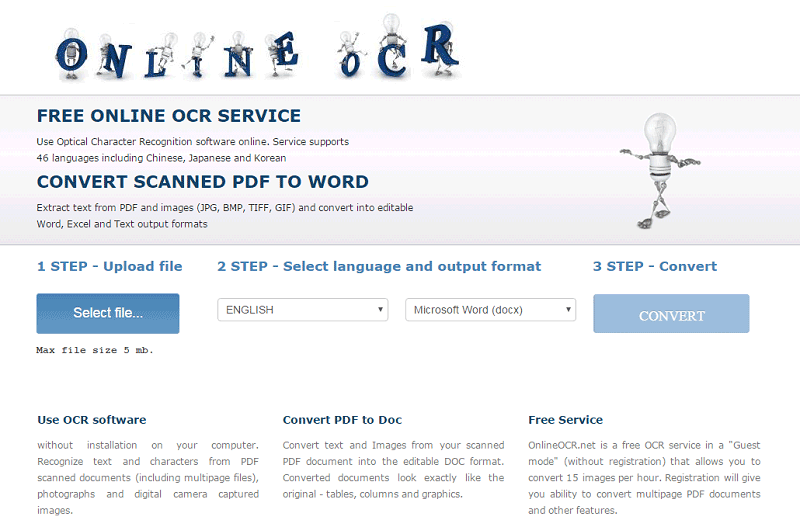
- Schritt 1: Laden Sie Ihr Bilddokument hoch, indem Sie auf die Schaltfläche "Datei auswählen" oder eine ähnliche Schaltfläche klicken, die auf dem Bildschirm angezeigt wird.
- Schritt 2: Geben Sie die im Bild gefundene Sprache an. Nicht alle Webseiten können mehrere Sprachen konvertieren, und Sie werden feststellen, dass die meisten auf Englisch, Chinesisch, Spanisch und mehrere europäische Sprachen beschränkt sind.
- Schritt 3: Definieren Sie den gewünschten Ausgabetyp, sobald OCR abgeschlossen ist. Word-, Excel- und Textdateien sind die am häufigsten verfügbaren Optionen.
- Schritt 4: Sie müssen nur noch auf die Schaltfläche "Konvertieren" klicken, und Ihre Ausgabedatei ist je nach Dateigröße und Komplexität des Textes in wenigen Minuten fertig. Wenn es sich um einen Screenshot von getipptem Text handelt, ist es im Allgemeinen einfacher, den Text zu identifizieren, sodass weniger Zeit benötigt wird. Handgeschriebener Text ist viel schwieriger, und die Ausgabe ist möglicherweise bis zur Unkenntlichkeit verändert.
Vergleichschart: PDFelement vs. Online-Screenshot-Konvertierung
|
Funktion
|
PDFelement
|
OnlineOCR
|
|---|---|---|
| Dokumentensicherheit | Sehr sicher; Die Konvertierung erfolgt lokal | Kann beim Hoch- / Herunterladen ein Sicherheitsrisiko darstellen, da Informationen über das Internet gesendet werden |
| Zusätzliche Bearbeitungswerkzeuge | Umfassende PDF- und Konvertierungstools für mehrere Formate | Gilt nicht, es sei denn, die Website bietet auch verwandte Dienste an |
| Prozessstabilität | Sehr stabil | Jede Unterbrechung der Internetverbindung zwingt Sie, den Vorgang neu zu starten |
| Zuverlässigkeit | Sehr zuverlässig | Hängt davon ab, ob es sich um einen kostenlosen oder einen Premium-Service handelt. hängt auch von der Serververfügbarkeit ab |
| Bequemlichkeit | Einmalige Installation | Möglicherweise ist bei jeder Nutzung des Dienstes eine Anmeldung und eine separate Anmeldesitzung erforderlich |
| Ausgabeformate | Mehrere, einschließlich Bild und PDF | Normalerweise nur Word, Excel und .txt |
Online-Dienste sind eine große Annehmlichkeit, aber wenn Sie mit vertraulichen Informationen arbeiten, besteht das Risiko, dass die Daten gehackt werden. Darüber hinaus haben die meisten Onlinedienste ein Limit von etwa 15 MB, was bedeutet, dass Sie keine wirklich großen Dateien hochladen können, was mit PDFelement problemlos möglich ist. Es ist eine eigenständige, installierbare Software eine viel bessere Lösung, um Screenshots in Text zu konvertieren oder OCR für eine Vielzahl von Anforderungen zu verwenden. Ob für Ihr Unternehmen oder für den persönlichen Gebrauch - mit PDFelement haben Sie alles im Griff.
Kostenlos Downloaden oder PDFelement kaufen jetzt sofort!
Kostenlos Downloaden oder PDFelement kaufen jetzt sofort!
PDFelement kaufen jetzt sofort!
PDFelement kaufen jetzt sofort!
Sagen Sie Ihre Meinung
Verwandte Artikel
- Glücksbringer für meinen Namen
- Warum Sie bei der digitalen Signatur immer einen Zeitstempel einfügen sollten
- Wie man Unterschriften für Namen, die mit M beginnen, anfertigt
- So erstellen Sie eine Signatur für Namen, die mit R beginnen
- So erstellen Sie Signaturen für Namen, die mit S . beginnen




Noah Hofer
staff Editor