Gescannte PDF-Dokumente gehören zu den am schwierigsten zu bearbeitenden Dateitypen. Wenn Sie ein Dokument scannen und es direkt im PDF-Format speichern, werden alle Texte, Diagramme, Grafiken und Bilder in einer großen Bilddatei zusammengeführt, die nicht bearbeitet werden kann. Wenn Sie die Arbeit mit einem gescannten Dokument vereinfachen möchten, müssen Sie das große Bild in überschaubare Elemente im Dokument zerlegen. Lernen Sie die Schritte zum Bearbeiten gescannter PDF-Dateien kennen.
Teil 1: Warum kann ich eine gescannte PDF-Datei nicht bearbeiten?
Bei der Arbeit im Büro kommt es vor, dass Sie ein Dokument scannen und an eine andere Partei oder einen anderen Kunden senden müssen. Vor dem Versenden des Dokuments sind jedoch bestimmte Bearbeitungen erforderlich. In solchen Fällen haben wir Leute gesehen, die gefragt haben: „Kann ich ein gescanntes Dokument bearbeiten?“ Die OCR-Funktion (Optical Character Recognition) wird zurückgerufen und bietet die Dienste zum Scannen bzw. Bearbeiten von PDF-Dokumenten.
Wenn Sie gescannte PDFs nicht bearbeiten können, besteht eine hohe Wahrscheinlichkeit, dass der von Ihnen verwendete PDF-Editor nicht über die OCR-Funktion verfügt. Das erfordert eine Veränderung. Sie können also einen PDF-Editor verwenden, der in ein benutzerfreundliches OCR-Tool integriert ist, wie zum Beispiel Wondershare PDFelement – PDF Editor.
Es leistet hervorragende Arbeit und behält das Erscheinungsbild des Dokuments bei, während ein gescanntes PDF in eine lesbare, bearbeitbare und durchsuchbare PDF-Datei konvertiert wird. Es unterstützt eine Vielzahl von Sprachen (z. B. Englisch, Koreanisch, Italienisch, Indonesisch, Französisch, Deutsch, Russisch, Tschechisch, Türkisch, Arabisch, Portugiesisch usw.). Sie können es für eine kostenlose Testversion herunterladen.
 100% sicher | Werbefrei | Keine Malware
100% sicher | Werbefrei | Keine Malware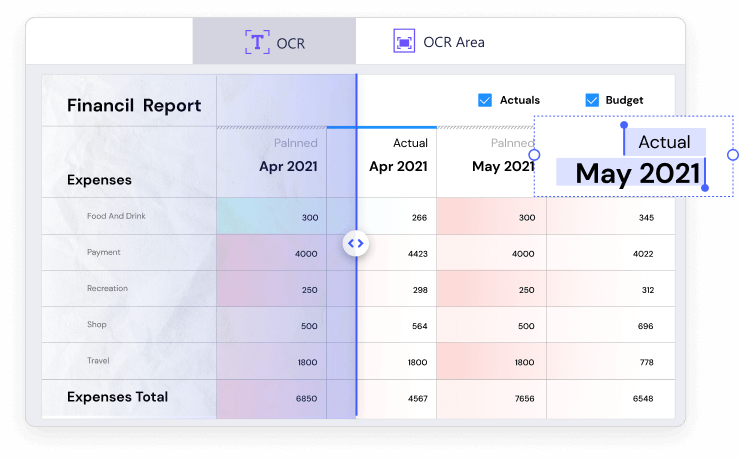
Teil 2: Wie man gescannte PDF-Datei unter Windows bearbeitet
Die OCR klingt vielleicht kompliziert, ist aber mit dem besten Programm-PDFelement von Wondersharezum Bearbeiten von gescannten PDFs unter Windows 10 wirklich einfach zu verwenden.
 100% sicher | Werbefrei | Keine Malware
100% sicher | Werbefrei | Keine MalwareSchritt 1. PDF in PDFelement importieren
Starten Sie Wondershare PDFelemet und klicken Sie auf die Schaltfläche "Öffnen" in der linken unteren Ecke des Fensters. Wählen Sie die gescannte PDF-Datei und klicken Sie auf "Öffnen", um die Datei in die Software zu laden.

Schritt 2. OCR bei gescanntem Dokument durchführen
Ein Pop-up-Meldung wird angezeigt, die Sie daran erinnert, OCR bei der gescannten PDF-Datei auszuführen. Klicken Sie auf "OCR durchführen" und die Software wird Sie nach der Sprachquelle der PDF-Datei fragen, um es beim Erkennen des Textes zu unterstützen.
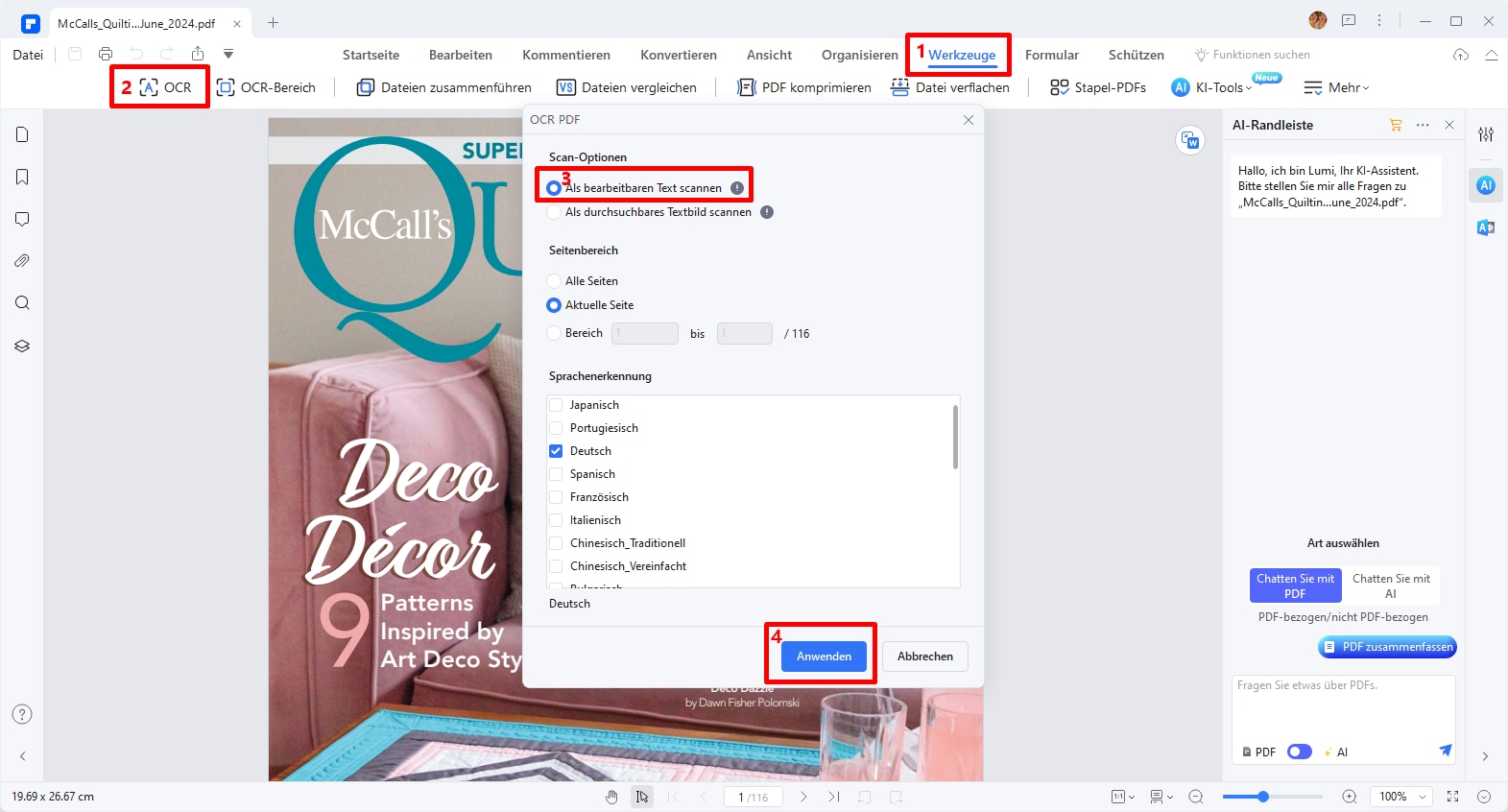
Schritt 3. Gescannte PDF-Datei bearbeiten
Sobald die OCR abgeschlossen ist, können Sie die PDF-Datei entsprechend bearbeiten. Öffnen Sie die Registerkarte „Bearbeiten“, um die verschiedenen Bearbeitungsmöglichkeiten anzuzeigen, die Sie an Ihrer gescannten PDF-Datei vornehmen können.
Text in gescannter PDF bearbeiten: Klicken Sie auf eine beliebige Stelle im Dokument, um den vorhandenen Text hinzuzufügen, zu löschen oder zu ändern. Fügen Sie einen neuen Textsatz hinzu, indem Sie auf die Schaltfläche „Text hinzufügen“ klicken.
Bilder in gescannten PDFs bearbeiten: Klicken Sie auf ein beliebiges Objekt in der PDF-Datei, um Bilder und Diagramme zu bearbeiten. Sie können das Objekt löschen, indem Sie mit der rechten Maustaste darauf klicken und die Option „Löschen“ wählen. Mit diesem Schritt können Sie auch Objekte ausschneiden oder kopieren. Wählen Sie das Objekt aus, um es in Ihrem Dokument neu zu positionieren. Um dem Dokument eine neue Bilddatei hinzuzufügen, klicken Sie auf die Schaltfläche „Bild hinzufügen“.
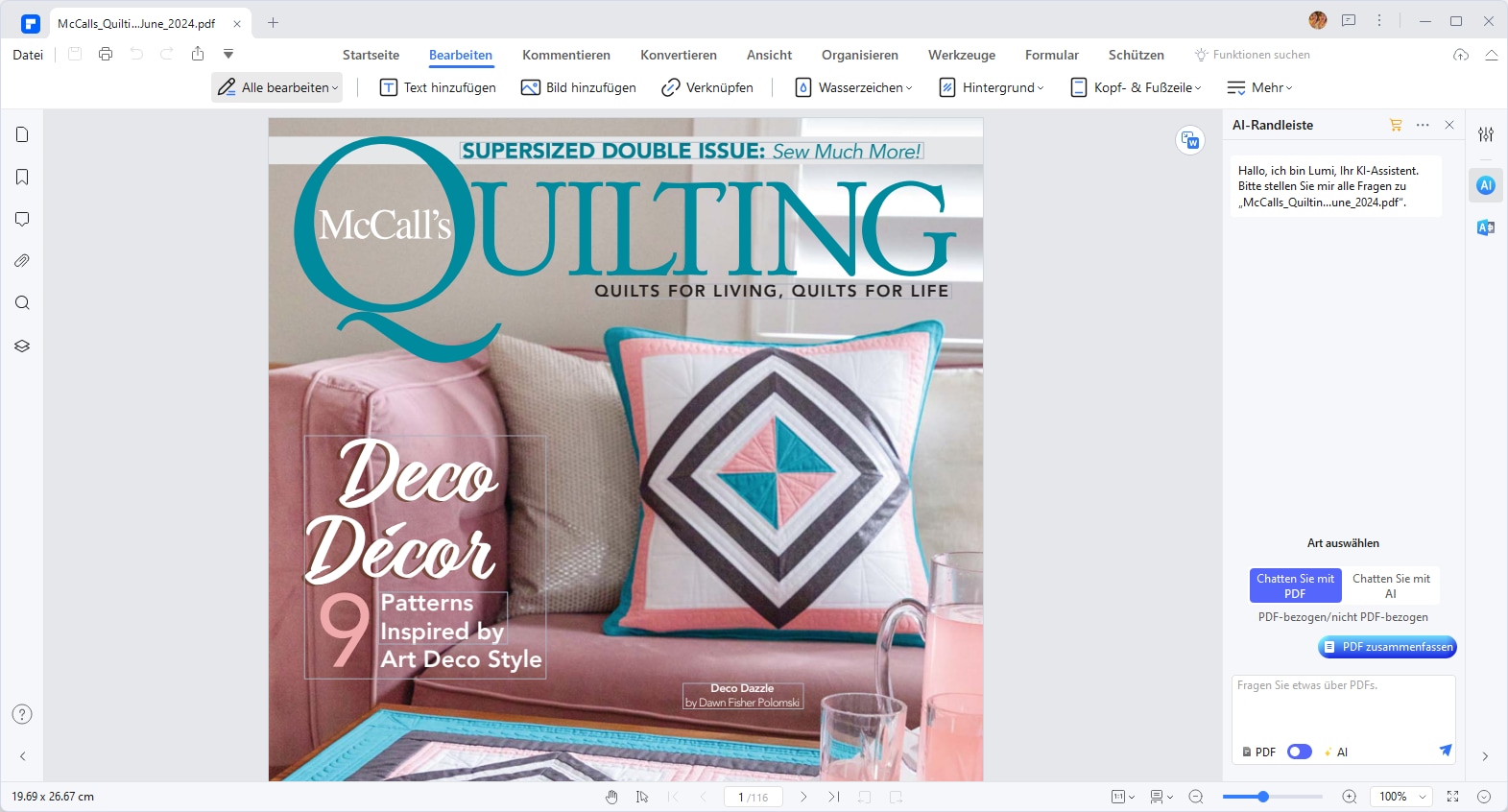
Schritt 4. Bearbeitete gescannte PDF speichern
Denken Sie daran, zu jedem Punkt der Bearbeitung "Strg + S" auszuführen, um sicherzustellen, dass Ihre Arbeit gespeichert ist. Sobald Sie mit ihm zufrieden sind, gehen Sie auf "Datei" und öffnen Sie die "Speichern unter" Option. Wählen Sie den Zielordner und beenden Sie den Vorgang mit der Schaltfläche "Speichern".

 100% sicher | Werbefrei | Keine Malware
100% sicher | Werbefrei | Keine MalwareNützliche Tipps für OCR PDF
- Vor dem Scannen des gesamten Stapels von Dokumenten, scannen Sie eine Seite mit verschiedenen Einstellungen und aktivieren OCR, um zu sehen, wie gut es damit funktioniert. Verwenden Sie die Einstellungen, wo die OCR das beste Ergebnis lieferte.
- Hochwertige Scans geben die besten OCR-Ergebnisse. Als Daumenregel gilt: Stellen Sie sicher, das das gescannte Dokument zwischen 300 und 600 dpi ist, um die besten OCR-Ergebnisse zu erzielen.
- Text über übermäßig hellen oder dunklen Grafiken im Originaldokument wird von der OCR nicht erkannt werden, da der Kontrast zwischen den beiden nicht hoch genug ist. Wenn dies das Problem ist, passen Sie den Kontrast an, um sicherzustellen, dass die OCR-Funktion in der Lage ist, den Text zu lesen.
- Für das beste Ergebnis verwenden Sie die Schwarz-Weiß-Einstellung.
- Stellen Sie sicher, dass das Quelldokument flach auf dem Scanner-Bett liegt, um verzerrte Texte zu vermeiden. Das wird die OCR "verwirren".
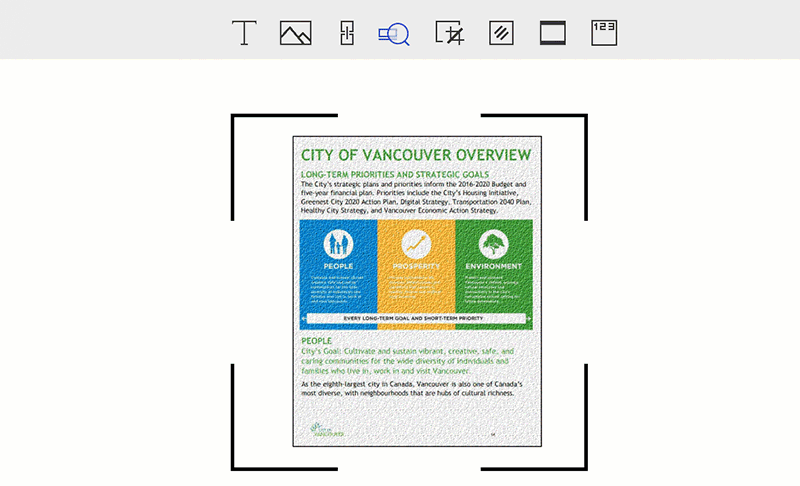
 100% sicher | Werbefrei | Keine Malware
100% sicher | Werbefrei | Keine MalwareMehr Funktionen von PDFelement entdecken:
PDF komprimieren
PDF zusammenfügen
PDF konvertieren
PDF in Word umwandeln
PDF online testen
Teil 3. Wie man eine gescannte PDF-Datei online bearbeitet
Während Sie verschiedene Offline-PDF-Tools zur Verwaltung Ihres PDF-Portfolios finden, verfügen bestimmte Online-Plattformen über umfangreiche Tools, wie beispielsweise die OCR-Funktion. HiPDF bietet Ihnen eine Online-Lösung zum Bearbeiten gescannter Dokumente, die über die OCR-Funktion erfolgt. Benutzer, die nach einer Online-Lösung zum Bearbeiten gescannter PDFs suchen, sollten die folgenden Schritte mit HiPDF in Betracht ziehen.
Schritt 1: Rufen Sie die offizielle Website von HiPDF auf und öffnen Sie das Tool „Online OCR“. Tippen Sie auf „Datei auswählen“, um die Datei zum Scannen hinzuzufügen.
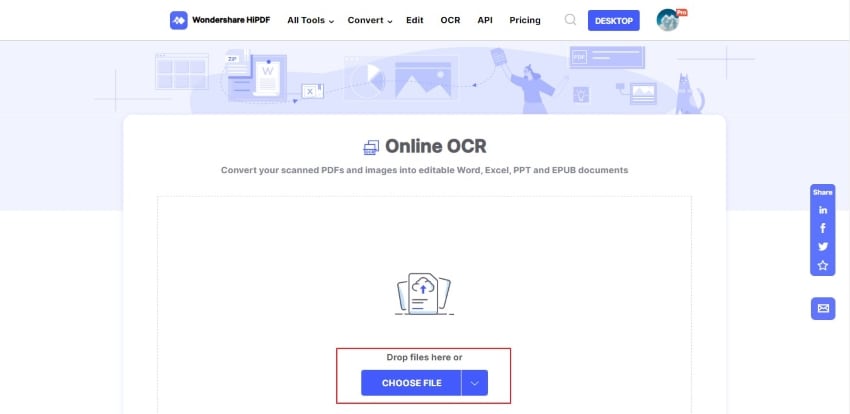
Schritt 2: Überprüfen Sie, ob Ihre OCR-Einstellungen richtig konfiguriert sind. Richten Sie die Sprache und das Ausgabeformat des gescannten Dokuments ein. Tippen Sie auf „Konvertieren“, um das gescannte PDF zu extrahieren.
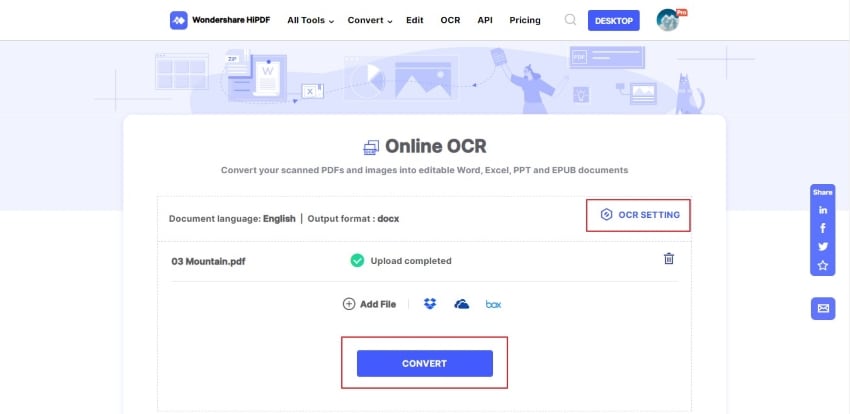
Schritt 3: Sobald Sie die gescannte PDF-Ausgabedatei sehen, können Sie die Datei auf Ihr Gerät herunterladen.
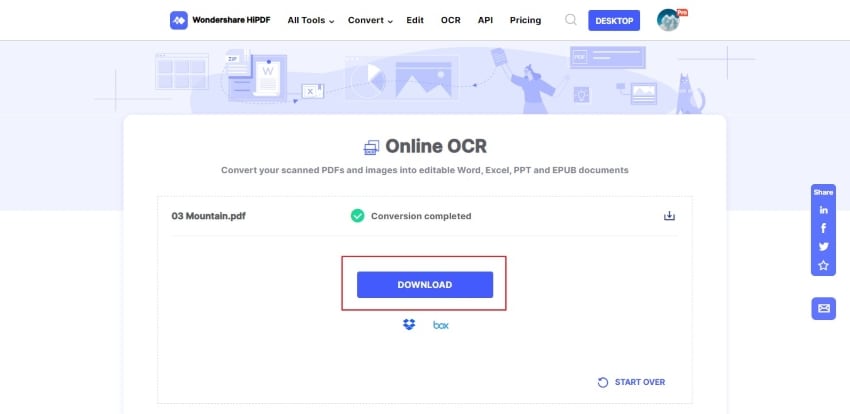
Die Verwendung von HiPDF zur Verwaltung Ihrer PDF-Dateien hat bestimmte Vor- und Nachteile, die im Folgenden aufgeführt sind.
Vorteile:
Da es sich um eine Online-Lösung handelt, kann von mehreren Plattformen wie Windows oder Mac aus darauf zugegriffen werden.
Bietet seinen Benutzern 256-Bit-SSL-Verschlüsselungssicherheit.
Benutzer können in diesem Online-Tool eine Stapelverarbeitung durchführen.
Nachteile:
Benutzer werden in der Testversion mit eingeschränkten Funktionen vertraut gemacht.
In der kostenlosen Version von HiPDF gibt es jede Menge Werbung.
Teil 4: Weitere Lösungen zum Bearbeiten der gescannten PDFs
1. Nitro PDF Editor (Nitro Pro)
Nitro PDF Editor ist ein Programm, das viele Funktionen zum Bearbeiten normaler und gescannter Dokumente bietet. Mit der Funktion zum Zuweisen von Seitenzahlen können Sie Ihre Dokumente strukturieren und übersichtlich gestalten. Sie können nach Bedarf Wasserzeichen, Lesezeichen oder Logos hinzufügen.

Vorteile:
- Hinzufügen, Bearbeiten oder Entfernen von PDF-Batesnummern
- Bietet OCR-Funktionalität
- Einfügen, Drehen oder Extrahieren einzelner Seiten
Nachteile:
- Extrem teuer
- Keine Unterstützung für PDF-Indizierung
- OCR stürzt beim Bearbeiten großer Dokumente ab
Unterstützte Betriebssysteme: Windows
Preis: 159,00€
Bewertung: Wir vergeben 3 Sterne.
2. Adobe® Acrobat®
Der Name Adobe ist der in der PDF-Welt dank seiner großen Funktionsvielfalt recht beliebt. Die Software ist vollgepackt mit Funktionen, die ein Benutzer wahrscheinlich nie benötigen wird. Es verfügt über eine automatische OCR-Funktion, mit der gescannte PDF-Dateien und bildbasierte PDF-Dateien bearbeitet werden können. Adobe® Acrobat® XI wird jedoch ab dem 15. Oktober 2017 nicht mehr unterstützt. Hier finden Sie die besten Alternativen zu Adobe Acrobat.

Vorteile:
- Effiziente und elegante Oberfläche
- PDFelement Cloud-Dienst verfügbar
- Eingebautes Routing und Signieren von PDFs
Nachteile:
- Keine Rückgängig-Option bei OCR-Korrekturen
- Verwirrende Preisgestaltung bei Abonnement und Kauf
- Sehr teuer
Unterstütztes Betriebssystem: Windows und Mac
Preis: $14,99 pro Monat
Bewertung: Wir vergeben 4 Sterne.
3. Apower PDF Editor - Kostenloser Editor für gescannte PDFs
Wenn Sie einen PDF-Editor zum Bearbeiten bildbasierter und gescannter Dateien benötigen, unterstützt Apower PDF Editor die OCR-Technologie. Er biete auch einige zusätzliche Funktionen wie Hinzufügen von Kopf- oder Fußzeilen, Löschen der geschützten Daten im PDF usw. Funktionen zum Ausfüllen oder zum Erstellen von Formularen sind ebenfalls verfügbar.
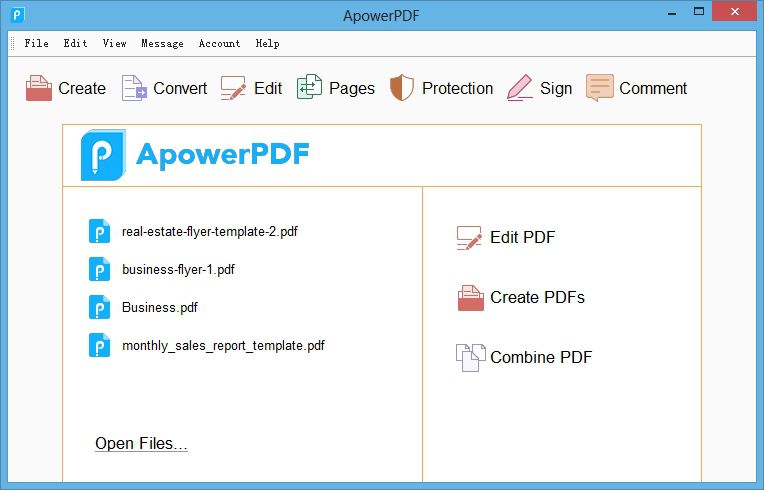
Vorteile:
- Konvertiert Dokumente aus PDF in bearbeitbare Dokumente
- Verwaltet die Seiten Ihrer PDF-Datei
Nachteile:
- Oberfläche nicht intuitiv
- Langsames Laden großer Dokumente
Unterstützte Betriebssysteme: Windows
Preis: Kostenlos
Bewertung: Wir vergeben 3.5 Sterne.
FAQs zum Bearbeiten gescannter PDFs
1. Welches ist die beste Software zum Bearbeiten gescannter Dokumente?
In diesem Artikel wurden viele verschiedene Lösungen besprochen, die zum Bearbeiten gescannter PDF-Dateien in Betracht gezogen werden. Bei der Überprüfung dieser Tools wurde festgestellt, dass ihre OCR-Tools beim Scannen großer Dokumente abstürzen, nicht flexibel einsetzbar sind oder recht langsam in der Verarbeitung sind. Im Vergleich zu diesen Tools bietet PDFelement ein nahtloses Erlebnis beim Scannen und Bearbeiten von PDF-Dateien
PDFelement bietet seinen Benutzern ein beeindruckendes OCR-Tool mit einer intuitiven Benutzeroberfläche. Anstatt aufgrund großer Dokumente zu Verzögerungen zu kommen, stellt PDFelement mit seiner außergewöhnlichen Funktionalität sicher, dass alle Prozesse pünktlich abgedeckt werden. Darüber hinaus erleichtert die Multi-Terminal-Systemkompatibilität des Tools den Benutzern das Arbeiten auf jedem Gerät außerordentlich. Unabhängig davon, ob es sich um einen Desktop oder ein Mobilgerät handelt, fühlen sich Benutzer bei der Verwaltung ihrer PDF-Dokumente nicht mehr gestresst.
2. Warum kann ich ein gescanntes PDF nicht bearbeiten?
Der Grund, warum ein gescanntes PDF nicht bearbeitet werden kann, liegt darin, dass es sich bei dem gescannten PDF tatsächlich um eine Bilddatei handelt. Sie können den Text in einem Bild nicht bearbeiten. Sie müssen die Bilddatei mit einem OCR-Tool in ein bearbeitbares Textformat konvertieren.
3. Können Sie gescannte PDFs in Word bearbeiten?
Öffnen Sie in Word die gescannte PDF-Datei und es erscheint eine Meldung, die besagt, dass Word die PDF-Datei in ein bearbeitbares Word-Dokument konvertieren wird.
 100% sicher | Werbefrei | Keine Malware
100% sicher | Werbefrei | Keine MalwareFazit
Zusammenfassend lässt sich sagen, dass das Bearbeiten von gescannten PDF-Dokumenten eine wichtige Aufgabe ist, die in vielen Situationen erforderlich ist. Mit den richtigen Tools und Techniken können Sie diese Aufgabe jedoch einfach und effizient bewältigen. Das Bearbeiten von gescannten PDF-Dokumenten mit Wondershare PDFelement ist einfach und effizient. Mit seinen leistungsstarken Bearbeitungs- und OCR-Funktionen können Sie Ihre gescannten Dokumente schnell und einfach in bearbeitbare PDF-Dateien umwandeln und sie dann nach Belieben bearbeiten. Egal, ob Sie Dokumente scannen und bearbeiten müssen oder bereits gescannte Dokumente bearbeiten möchten, Wondershare PDFelement ist die perfekte Lösung für Sie. Probieren Sie es noch heute aus und erleben Sie die Vorteile einer umfassenden PDF-Lösung.
 100% sicher | Werbefrei | Keine Malware
100% sicher | Werbefrei | Keine Malware
