2025-04-28 19:44:32 • Abgelegt unter: PDFs Konvertieren • Bewährte Lösungen
Das Bearbeiten und Suchen von Texten oder Zeichen in gescannten PDF-Dateien ist äußerst problematisch. Um das Problem der Nichtbearbeitung einzudämmen, entwickelten und nutzten führende Technologien die optische Zeichenerkennung (OCR), um Zeichen aus Bildern zu extrahieren und papierlose elektronische Dokumententransaktionen sicherzustellen. Wenn Sie also eine gescannte PDF-Datei haben und Inhalte bearbeiten oder suchen möchten, löst ein PDF-zu-Word-Konverter mit OCR Ihr Problem. In diesem Artikel werden wir uns mit den besten OCR-Lösungen befassen, einschließlich Wondershare PDFelement - PDF Editor.
- 1. PDFelement - Bester PDF-zu-Word-Konverter mit OCR
- 2. Adobe Acrobat DC - PDF zu bearbeitbarem Word-Konverter mit OCR
- 3. Foxit PhantomPDF - PDF zu Word mit OCR
- 4. Kofax Power PDF - OCR-zu-Word-Konverter
- 5. Nitro Pro - PDF-zu-Word-Konverter mit OCR-Funktion
Teil 1: Bester OCR PDF-zu-Word-Konverter
Es gibt mehrere PDF-zu-Word-Konverter, die OCR unterstützen. Einige sind online, während andere als Offline- / Desktop-Tools verfügbar sind. Der schwierigste Teil ist jedoch das Auswählen eines entsprechenden Werkzeuges. Glücklicherweise erleichtern wir Ihnen die Suche, indem wir die Top 5 PDF-zu-Word-Konverter mit OCR zusammengestellt haben.
1. PDFelement - Bester PDF-zu-Word-Konverter mit OCR
Wondershare PDFelement - PDF Editor ist eine erstklassige OCR-Software für PDF-zu-Word-Konverter. Diese leistungsstarke Software verfügt über eine integrierte OCR-Funktion, die bildbasierte oder gescannte PDF-Dateien in bearbeitbare Formate wie Word umwandelt.
Mit PDFelement können Sie OCR für eine einzelne gescannte PDF-Datei oder Batch-OCR für mehrere Dateien gleichzeitig durchführen. Neben der OCR-Funktion bietet PDFelement eine Reihe weiterer PDF-Funktionen, darunter Bearbeiten, Konvertieren, Optimieren, Schützen, Kommentieren und Teilen von PDF-Dateien, sowie das Erstellen und Ausfüllen von PDF-Formularen. Alle diese Funktionen zeigen, dass PDFelement eine Oase der PDF-Lösungen ist.
 G2-Wertung: 4.5/5 |
G2-Wertung: 4.5/5 |  100 % Sicher |
100 % Sicher |So wandeln Sie gescannte PDF in Word mit OCR in PDFelement um
PDFelement, das fortgeschrittenste OCR-Werkzeug, ermöglicht es Ihnen, das gescannte PDF-Dokument präzise in ein bearbeitbares Word-Dokument umzuwandeln. Befolgen Sie diese schrittweisen Anweisungen, um PDF in OCR Word umzuwandeln:
Schritt 1. Wählen Sie das OCR PDF-Tool
Installieren und starten Sie die neueste Version von Wondershare PDFelement auf Ihrem System mit der Schaltfläche "Kostenloser Download". Importieren Sie anschließend Ihr gescanntes Dokument und tippen Sie auf das "OCR PDF"-Tool.
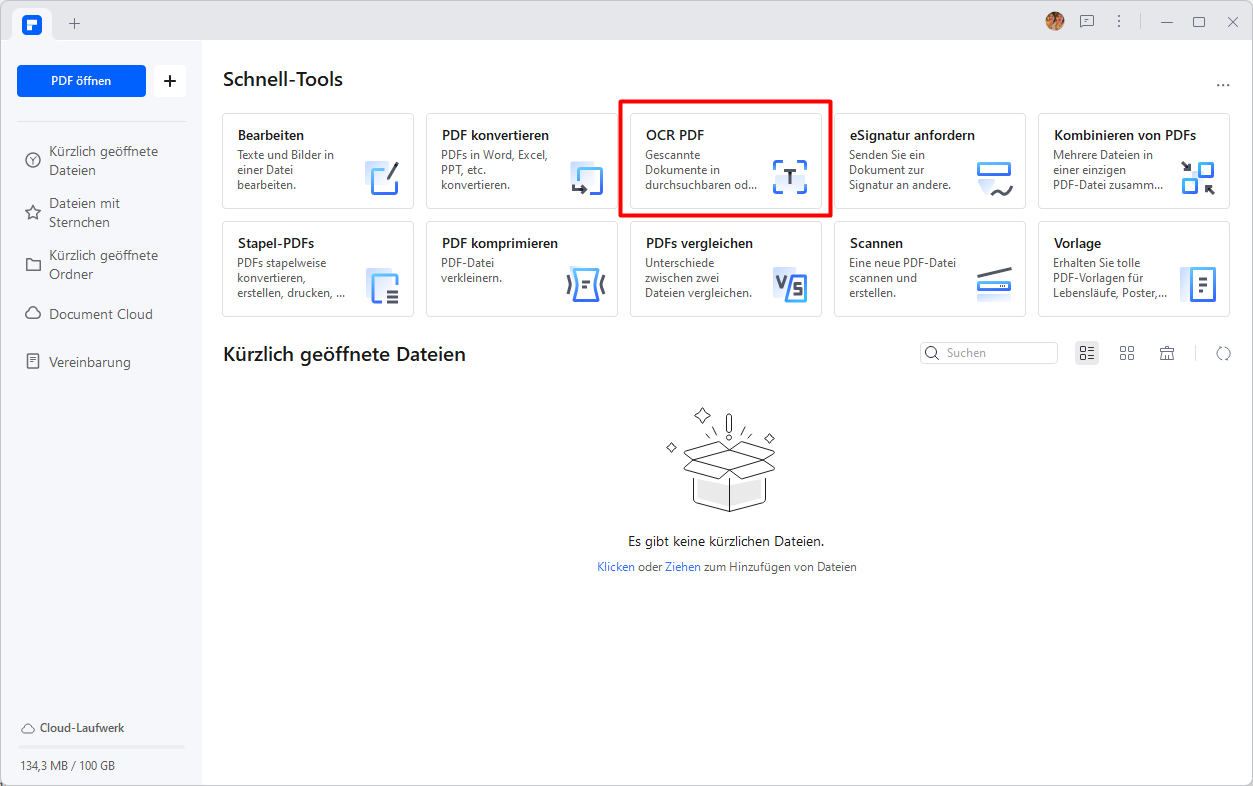
Schritt 2. Starten Sie den OCR PDF-Vorgang
Passen Sie die Einstellungen des OCR PDF-Tools an, z.B. indem Sie die Option "Bearbeitbarer Text" aktivieren, den Seitenbereich auswählen und die Sprache des Dokuments festlegen. Nachdem Sie die erforderlichen Einstellungen des OCR-Tools abgeschlossen haben, tippen Sie auf die Schaltfläche "Anwenden".
 G2-Wertung: 4.5/5 |
G2-Wertung: 4.5/5 |  100 % Sicher |
100 % Sicher |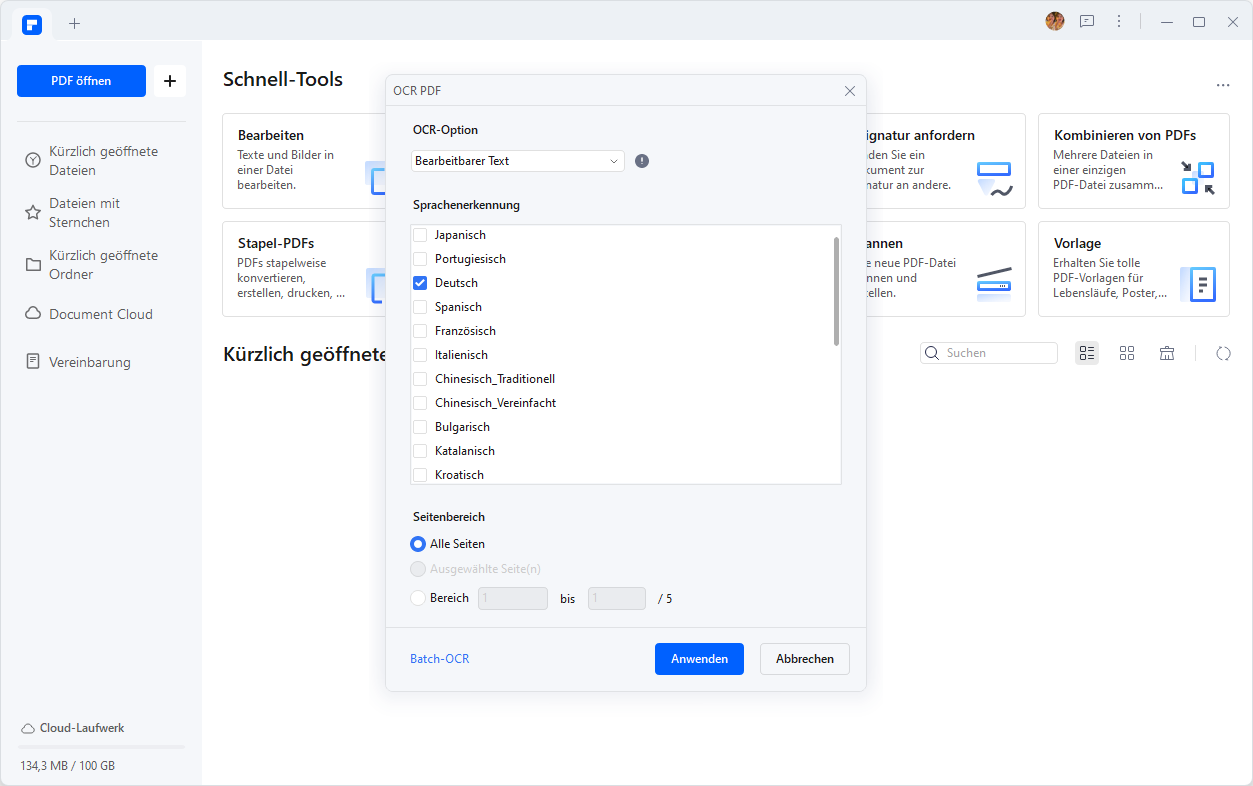
Schritt 3. Wandeln Sie das bearbeitbare Dokument in Word um
Wenn das gescannte Dokument in ein bearbeitbares Dokument umgewandelt wurde, gehen Sie zur Registerkarte "Konvertieren" in der oberen Symbolleiste und wählen Sie die Funktion "Zu Word". PDFelement fordert Sie dazu auf, das Dokument vor der Konvertierung in das Word-Format zu speichern. Danach erscheint das Popup-Fenster "Konvertieren" auf dem Bildschirm, in dem Sie den Dateinamen und den Ausgabeort festlegen müssen, bevor Sie auf die Schaltfläche "OK" drücken.
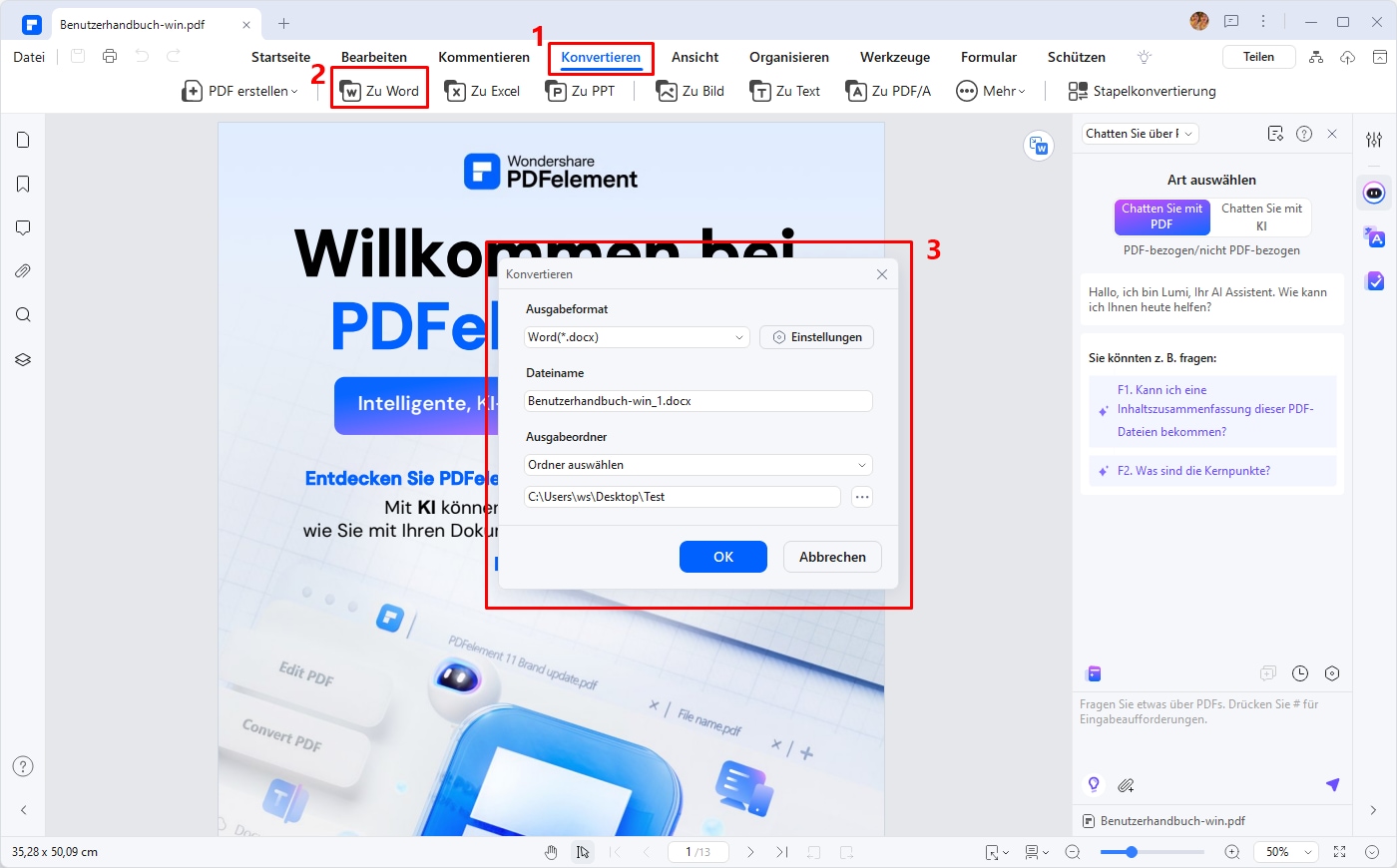
Vorteile:
- Das Programm verfügt über eine intuitive Benutzeroberfläche, die die Benutzer-Navigation nahtlos macht.
- Es gewährleistet die Sicherheit von PDF-Dateien durch die Verwendung von Passwörtern, Schwärzen und digitalen Signaturen.
- Es unterstützt Batch-OCR für gescannte Dateien.
- Nach der Durchführung der OCR können Sie auf zahlreiche Bearbeitungsfunktionen im Programm zugreifen.
- Das Programm sorgt für eine schnelle OCR-Verarbeitungsgeschwindigkeit.
- Es handelt sich um eine vollständige PDF-Lösung, mit der Sie PDF-Dateien anzeigen, bearbeiten, kommentieren, konvertieren, erstellen, teilen, komprimieren, schwärzen und drucken können.
Nachteile:
- Wasserzeichen werden in der kostenlosen Testversion hinzugefügt.

 G2-Wertung: 4.5/5 |
G2-Wertung: 4.5/5 |  100 % Sicher |
100 % Sicher |2. Adobe Acrobat DC - PDF zu bearbeitbarem Word-Konverter mit OCR
Adobe Acrobat DC wird als einer der besten PDF-zu-Word-Konverter mit OCR-Funktion bezeichnet. Die bahnbrechende PDF-Lösungsplattform bietet immense Funktionen, mit denen Sie Ihre gesamte Konvertierung von PDF in Word durchführen können. Das Programm wurde ständig mit neuen Funktionen und Modifikationen früherer Funktionen ausgestattet, um es für den Endbenutzer effizienter und nützlicher zu machen.
Adobe Acrobat unterstützt die OCR-Funktion, sodass Benutzer Zeichen bearbeiten, nach Texten suchen und Texte in gescannte PDF-Dateien kopieren können. Wenn die OCR-Funktion in Adobe Acrobat DC aktiviert ist, kann das Programm unter anderem OCR bei PDF-Dateien mit Bildern, versteckten Texten und Vektorgrafiken durchführen. Das von Adobe Acrobat DC unterstützte Sprachangebot umfasst Englisch, Dänisch, Deutsch, Italienisch und Französisch, um nur einige zu nennen. Dieses Programm verfügt außerdem über einen Cloud-basierten Abonnementdienst, mit dem Sie problemlos PDF-Dateien aus der Ferne bearbeiten können.

So wandeln Sie PDF in Word unter Verwendung von OCR in Adobe Acrobat um
Adobe Acrobat bietet seinen Benutzern zwei unterschiedliche Oberflächen, zwischen denen sie in den Einstellungen dieses PDF-zu-Word-Konverters wechseln können. Hier ist der vollständige Leitfaden zur Konvertierung von PDF in Word unter Verwendung von OCR in der neuen Version von Adobe Acrobat:
Schritt 1. Öffnen Sie Adobe Acrobat auf Ihrem Windows PC oder Macbook und klicken Sie auf die option "alle Werkzeuge sehen". Dann, aus dem "konvertieren" Abschnitt, finden Sie das "Scan&OCR" Tool und tippen Sie auf die "Öffnen "Schaltfläche.

Schritt 2. Tippen Sie auf die Schaltfläche "eine Datei auswählen" und fügen Sie Ihr gescanntes Dokument aus dem System hinzu. Anschließend, tippen Sie auf die "Start" Taste und drücken Sie die "Text erkennen" Taste nach dem Klicken auf die option "in dieser Datei".

Schritt 3. Nach der Ausführung des OCR auf Ihrem Dokument tippen Sie auf "Alle Tools" aus der oberen linken Ecke des Bildschirms und wählen Sie die Funktion "PDF exportieren nach". Als nächstes wählen Sie die "Microsoft Word" Option und drücken Sie die"In docx konvertieren" Taste, um die Worddatei an Ihrem angegebenen Ort gespeichert zu erhalten.

Vorteile:
- Es bietet das richtige Maß an Sicherheit und Dateisicherheit.
- Es bietet einen umfassenden Service.
- Es bietet verschiedene Bearbeitungsoptionen für PDF-Dateien.
Nachteile:
- Es ist teuer für reguläre Benutzer.
3. Foxit PhantomPDF - PDF zu Word mit OCR
Foxit PhantomPDF ist ein berühmter und einflussreicher PDF-zu-Word-Konverter mit OCR-Funktion. Das Programm bietet, genau wie andere bekannte PDF-Bearbeitungswerkzeuge, neben Scan- und OCR-Funktionen eine Vielzahl von Funktionen. Wenn Sie den Workflow Ihrer Verträge, Vereinbarungen und anderen Dokumente optimieren möchten, scannen Sie einfach einzelne oder mehrere Dateien mit einem einzigen Klick. Mit OCR können Sie Ihre gescannten oder bildbasierten PDF-Dateien in einen bearbeitbaren, durchsuchbaren und auswählbaren Textmodus konvertieren.
Sie können Ihr Ausgabeergebnis je nach Bedarf entweder als durchsuchbares Textbild oder als bearbeitbaren Text belassen. Um den Prozess nahtlos zu gestalten, können Sie Ihre Scanner mit Foxit PhantomPDF verbinden. Da OCR nicht fehlerfrei ist, bietet Foxit PhantomPDF eine Plattform, auf der Benutzer die "OCR-Fehler" korrigieren können. Dies ist insbesondere bei gescannten handgeschriebenen Texten häufig der Fall, und OCR kann Zeichen falsch interpretieren. Nach der Verwendung von OCR können Sie Ihr Dokument mithilfe von Kennwörtern, Signaturen und Schwärzungen bearbeiten und schützen.

So wandeln Sie mit foxit phantompdf PDF in Word
Foxit PhantomPDF steht an dritter Stelle in der Liste der PDF-zu-Word-Konverter mit OCR-Funktion und ist ebenfalls ein zuverlässiges Tool.Um zu lernen, wie man das ocr und convert Tool von foxit phantompdf benutzen, gehen Sie durch diese Anweisungen:
Schritt 1. Nachdem Sie die neueste Version von Foxit PhantomPDF installiert haben, starten Sie es auf Ihrem System und tippen auf die Schaltfläche "Datei öffnen" im linken Bereich, um Ihr gescanntes Dokument hinzuzufügen.

Schritt 2. Gehen Sie anschließend auf die Registerkarte "Konvertieren", wählen Sie die Funktion "Text erkennen" und tippen Sie auf die Option "Aktuelle Datei". Bestätigen Sie die gewünschten Einstellungen des Werkzeugs "Text erkennen" und klicken Sie auf die Schaltfläche "OK".

Schritt 3. Tippen Sie auch hier auf der Registerkarte "Konvertieren" auf das Werkzeug "In MS Office" und wählen Sie das Format "In Word". Geben Sie anschließend den Speicherort des Word-Dokuments an und klicken Sie auf die Schaltfläche "Speichern".

Vorteile:
- Es ermöglicht Benutzern, Zeichenfehler während ocr zu korrigieren.
- Das Programm hat eine Vielzahl von nützlichen Features.
- Es schätzt die Sicherheit und Privatsphäre von Benutzerdateien, egal wo das Dokument exportiert wird.
- OCR unterstützt mehrere Sprachen.
Nachteile:
- Die Testversion hat eingeschränkte Funktionalität.
- OCR hat Probleme mit komplexen Dokumenten.
4. Kofax Power PDF - OCR-zu-Word-Konverter
Kofax Power PDF ist Millionen von Kunden auf der ganzen Welt bekannt, da damit problemlos PDF-Dateien erstellt, konvertiert, bearbeitet, geteilt und signiert werden können. Auf diese Weise können Benutzer den Fluss ihrer Arbeitsdokumente optimieren und effektive Vorgänge erzielen. Kofax Power ist auch dafür bekannt, Spitzentechnologien wie OCR zu entwickeln und einzusetzen. Mit Kofax Power PDF können Sie Ihre PDF-Dateien effizienter in bearbeitbare und durchsuchbare Formate umwandeln. Auf diese Weise können Benutzer Zeit sparen und ihre Produktivität steigern. Kofax Power PDF bietet verschiedene Kaufpläne für Benutzer. Abhängig von der Art Ihrer Arbeit und der Art der Organisation können Sie einfach eine geeignete Option auswählen und ausprobieren.
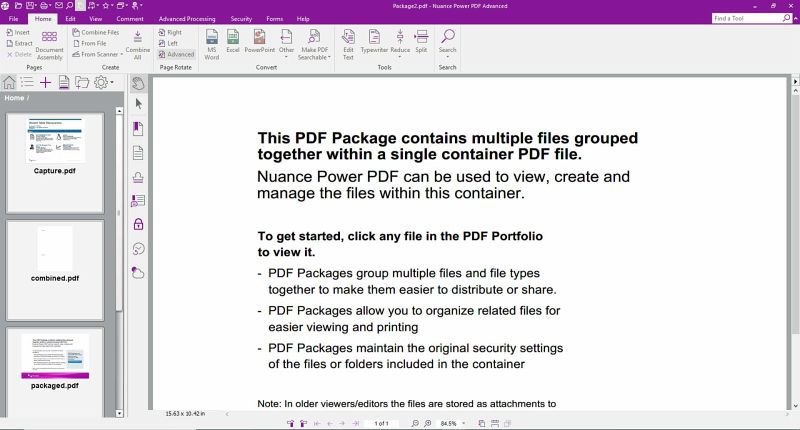
Vorteile:
- Es unterstützt Cloud-Konnektivität.
- Es bietet die richtige Sicherheitsstufe für Dokumente mit Hilfe von Signaturen.
- Es bietet viele plausible Funktionen.
- Es hat eine benutzerfreundliche Oberfläche.
Nachteile:
- Es ist teuer.
5. Nitro Pro - PDF-zu-Word-Konverter mit OCR-Funktion
Nitro Pro ist wohl einer der leistungsstärksten PDF-zu-Word-Konverter mit OCR-Funktion. Das Programm ist weithin bekannt für die umfangreichen Funktionen, die neben der OCR angeboten werden. Mit Nitro Pro können Sie PDF-Dateien direkt von einem Scanner erstellen oder die OCR-Funktion nutzen, um Ihre PDF-Datei bearbeitbar und durchsuchbar zu machen. Nachdem Sie Ihre PDF-Datei in Word OCR konvertiert haben, können Sie Ihr Dokument mit Nitro Pro mühelos bearbeiten, signieren, überprüfen und schützen. Die intuitive Benutzeroberfläche und die Fülle der integrierten Funktionen verdienen ihren Platz unter den OCR-Giganten für PDF-zu-Word-Konverter. Im Gegensatz zu den meisten anderen Konvertern ist bekannt, dass Nitro Pro einige häufig auftretende Ineffizienzen behebt, indem zeitaufwändige Prozesse wie Scannen und Drucken umgangen werden, um einen guten Workflow zu erzielen.
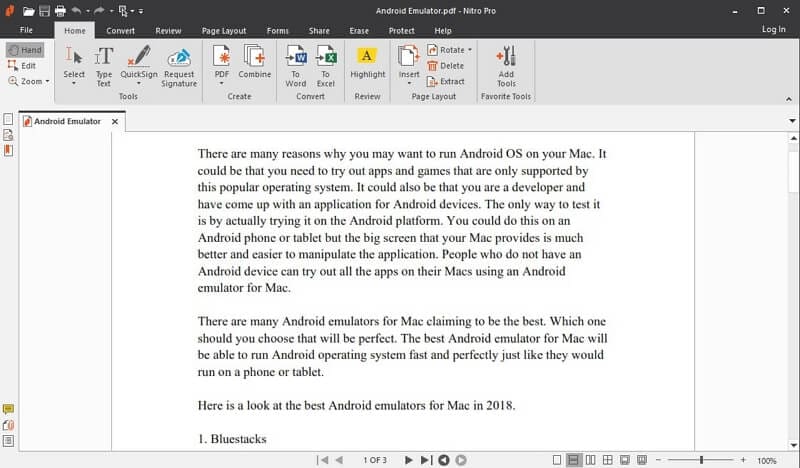
Vorteile:
- Dieses Programm ist reich an Funktionen.
- Das Programm ist vollständig in Nitro Cloud integriert.
- Benutzer erleben eine flache Lernkurve.
- Es unterstützt die Stapelverarbeitung.
- Die OCR-Verarbeitung ist schnell.
Nachteile:
- Das Programm erlaubt nur fünf Konversionen pro Monat in der kostenlosen Version.
- Es gibt keine Unterstützung für die Indizierung.
- Die Premium-Version ist kostenspielig.
Teil 2: Bester PDF-zu-Word-Konverter mit OCR-Funktion Online
Hier sind 3 Online-OCR-PDF-zu-Word-Konverter, aus denen Sie wählen können, wenn Sie eine Online-Lösung bevorzugen.
6. HiPDF - PDF to Word Converter Online with OCR
HiPDF ist ein Online-PDF-zu-Word-Konverter mit OCR-Funktion. Auf HiPDF finden Sie nicht nur einen PDF-zu-Word-Konverter, sondern auch eine Online-OCR-Tool. Mit dem OCR-Tool von HiPDF können Sie gescannte PDFs in bearbeitbare Dokumente umwandeln und das Dokument als Word-Datei herunterladen und speichern. Mit diesem Online-OCR-PDF-zu-Word-Konverter müssen Sie keine Software auf Ihrem Gerät herunterladen. Es ist benutzerfreundlich und bequem.
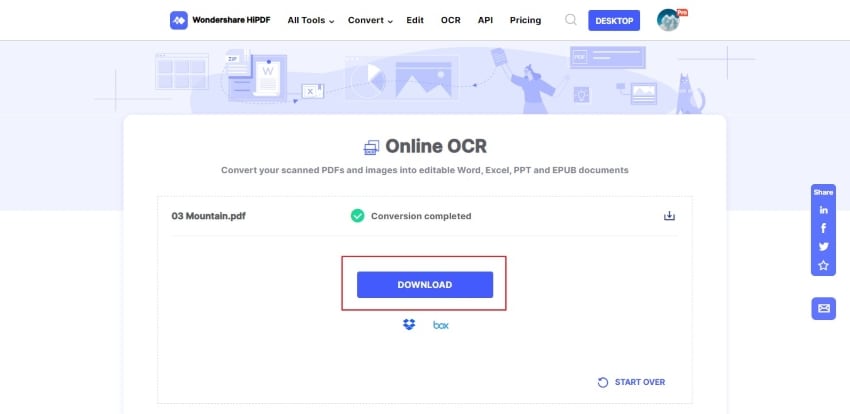
So wandeln Sie kostenlos online PDF in OCR-Word um
Für die kostenlose Online-Konvertierung einer PDF-Datei in OCR-Word empfehlen wir das HiPDF Online OCR-Tool. Lesen Sie diese einfache Anleitung, um zu erfahren, wie Sie dieses Online-OCR-Tool verwenden:
Anweisungen. Rufen Sie das Online-OCR-Tool von HiPDF auf und klicken Sie auf "Datei auswählen", um Ihr gescanntes PDF-Dokument zu importieren. Geben Sie die Sprache des Dokuments und das Ausgabeformat DOCX an. Tippen Sie dann auf die Schaltfläche "Erkennen" und konvertieren Sie Ihr gescanntes Dokument in eine bearbeitbare Word-Datei.

7. OnlineOCR.net - PDF to Word OCR Online
OnlineOCR.net ist ein hochmodernes Online-Tool, das die Leistung der OCR-Technologie (Optical Character Recognition) nutzt, um den Benutzern eine effiziente Konvertierung zu ermöglichen. Durch die Verwendung fortschrittlicher OCR-Algorithmen kann dieses Tool Text aus PDF-Dateien und Bildern erkennen und extrahieren und anschließend in bearbeitbare Word-Dateien exportieren. Sein einfaches und zugängliches Design macht es zu einer praktischen Lösung für Privatpersonen und Unternehmen gleichermaßen.
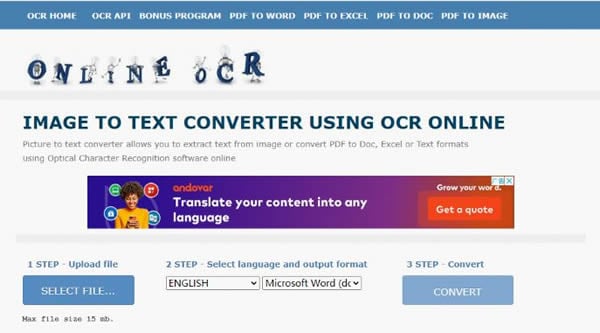
8. OCR2Edit - PDF to Word OCR Online
Wenn es um die Konvertierung von PDF-Dateien in Word-Dokumente mit OCR geht, ist OCR2Edit eine der verfügbaren Optionen. OCR2Edit bietet einige Anpassungsoptionen, mit denen Sie die Ausgabe an Ihre speziellen Bedürfnisse anpassen können. Sie können zum Beispiel eine OCR-Methode auswählen (Layout oder Texterkennung). Es unterstützt OCR in vielen verschiedenen Sprachen, wie z. B. Englisch, Spanisch, Französisch, Khmer, Tamil.
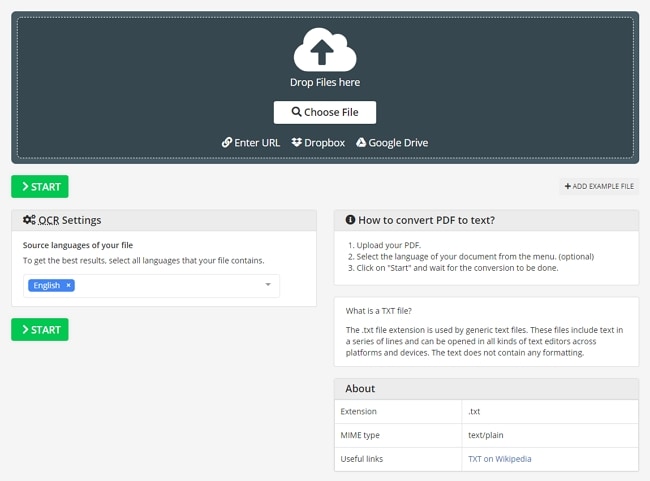
Teil 3: So wählen Sie den geeignetsten OCR PDF-zu-Word-Konverter aus
|
PDFelement
|
Adobe Acrobat DC
|
Nitro Pro
|
Foxit PhantomPDF
|
Kofax Power PDF
|
|
|---|---|---|---|---|---|
| Funktionen | Anzeigen, Bearbeiten, Erstellen, Konvertieren, Kommentieren, Komprimieren, Kombinieren, Aufteilen, Teilen, Drucken | Anzeigen, Bearbeiten, Erstellen, Konvertieren, Kommentieren, Komprimieren, Kombinieren, Aufteilen, Teilen, Drucken | Anzeigen, Bearbeiten, Erstellen, Konvertieren, Kommentieren, Komprimieren, Kombinieren, Aufteilen, Teilen, Drucken | Anzeigen, Bearbeiten, Erstellen, Konvertieren, Kommentieren, Komprimieren, Kombinieren, Aufteilen, Teilen, Drucken | Anzeigen, Bearbeiten, Erstellen, Konvertieren, Kommentieren, Komprimieren, Kombinieren, Aufteilen, Teilen, Drucken |
| Unterstütze Systeme | Windows, Mac, iOS, Android | Windows, Mac | Windows | Windows, Mac, Linux | Windows, Mac |
| Preis |
Kostenlose Version; 89 €/Jahr; 119€/Dauerlizenz |
$ 14,99 pro Monat | $ 159 pro Lizenz | Foxit PhantomPDF Business Windows @ 14,99 $ monatliches Abonnement und $ 159.00 einmalig Foxit PhamtomPDF Mac @ $ 159.00 einmalig |
Kostenlose Testversion Power PDF Standard @ $ 129 Power PDF Advanced @ $ 179 |
| Stapelverarbeitung |
Teil 4: FAQs zum Umwandeln von PDF in Word mit OCR-Funktion
F1. Wie kann ich den flachen PDF-Text in bearbeitbaren Text in Word umwandeln?
Nein, es ist nicht möglich, flachen PDF-Text in editierbaren Text in Word umzuwandeln, da sich das Dokument nach dem Abflachen in eine einzelne nicht editierbare Ebene umwandelt.
F2. Gibt es eine kostenlose OCR-Bild-PDF-zu-Word-PDF-Software oder eine Webseite?
Nein, es gibt keine kostenlose Software, die es ermöglicht, ein gescanntes Dokument in eine editierbare Word-Datei umzuwandeln, ohne ihr Wasserzeichen zu setzen. Wenn Sie jedoch eine kostenlose Webseite zur Verwendung von OCR kennen möchten, können Sie HiPDF verwenden.
F3. Wie kann ich kostenlos ein PDF OCR?
Um kostenlos ein PDF zu OCR, müssen Sie der Schritt-für-Schritt-Anleitung von HiPDF in diesem Artikel folgen. Außerdem können Sie auf dieses Tool von jedem Gerät und Webbrowser aus zugreifen.
Fazit
In diesem Artikel haben wir die Top-7-PDF-zu-Word-Konverter mit OCR-Funktionen und deren Vor- und Nachteile diskutiert, um Ihnen zu helfen, das Word-Dokument bearbeitbar zu machen. Wir haben auch die schrittweisen Anleitungen der Top-OCR-zu-PDF-Tools diskutiert, damit Sie sie ohne Einschränkungen bedienen können.
Der am meisten empfohlene Tool aus dieser Liste ist jedoch Wondershare PDFelement aufgrund seiner innovativen OCR-PDF-Tool und benutzerfreundlichen Benutzeroberfläche.
Kostenlos Downloaden oder PDFelement kaufen jetzt sofort!
Kostenlos Downloaden oder PDFelement kaufen jetzt sofort!
PDFelement kaufen jetzt sofort!
PDFelement kaufen jetzt sofort!




Noah Hofer
staff Editor