2025-04-30 16:20:33 • Abgelegt unter: PDFs Konvertieren • Bewährte Lösungen
4 Möglichkeiten, gescannte pdf in word umzuwandeln
Wenn Sie gescannte Dokumente bearbeiten möchten , kommen sie normalerweise im Format einer bildbasierten PDF-Datei heraus. Aber manchmal kann es schwierig sein, mit gescanntem PDF zu arbeiten, besonders wenn Sie Text bearbeiten oder extrahieren möchten. In diesen Fällen fragen Sie sich vielleicht: "Wie kann man gescannte pdf in Word umwandeln?" Wenn Sie gescannte PDF zur weiteren Bearbeitung in Word umwandeln möchten, da es viel einfacher ist, den Text in einem Textverarbeitungsprogramm zu bearbeiten, lesen Sie weiter, um zu erfahren, wie Sie mit Desktop- und Onlinelösungen PDF-Dateien mit der OCR-Funktion in Word umwandeln.
 G2-Wertung: 4.5/5 |
G2-Wertung: 4.5/5 |  100 % Sicher |
100 % Sicher |- Lösung 1: PDF Konverter & Editor mit OCR
- Lösung 2: PDF-Konverter mit OCR
- Bonus: Gescannte PDF-Dokumente in Editierbare Word-Dateien in Stapelverarbeitung umwandeln
Teil 1. So wandeln Sie gescannten PDF in Word mit Desktop um
Im Vergleich zur Konvertierung von gescannten PDFs in Word online erhalten Sie mit dem Desktop-Konverter qualitativ hochwertige Ergebnisse. Am wichtigsten ist, dass es sicherer ist.
 G2-Wertung: 4.5/5 |
G2-Wertung: 4.5/5 |  100 % Sicher |
100 % Sicher |Lösung 1: PDF Konverter & Editor mit OCR
Wondershare PDFelement - PDF Editor sind nicht nur in der Lage, Ihnen zu helfen, PDF aus Scanner zu erstellen, sondern unterstützt auch die Konvertierung gescannter PDF in bearbeitbares Word, um das gespeicherte Layout und die Qualität Ihres Dokuments mithilfe der OCR-Funktion beizubehalten. Die Konvertierung von gescanntem PDF in Word dauert nur drei Schritte. Befolgen Sie die Anleitung unten, und Sie lernen, wie Sie gescanntes PDF mit nicht auswählbarem Text in bearbeitbare Word-Dateien mit OCR umwandeln.
 G2-Wertung: 4.5/5 |
G2-Wertung: 4.5/5 |  100 % Sicher |
100 % Sicher |- Schritt 1. Öffnen Sie gescanntes PDF
- Schritt 2. Führen Sie OCR durch
- Schritt 3. Wandeln Sie gescanntes PDF in Word zu
Schritt 1. Öffnen Sie gescanntes PDF
Der erste Schritt besteht darin, PDFelement auf Ihrem Computer zu starten. Öffnen Sie Ihre gescannte PDF-Datei direkt, indem Sie auf "PDF öffnen" oder "+" klicken.

Schritt 2. Führen Sie OCR durch
Nach dem Öffnen einer gescannten PDF-Datei erscheint eine Benachrichtigungsleiste oben im Fenster und fragt, ob Sie "OCR" durchführen möchten. Sie müssen die OCR-Funktion verwenden, um die gescannte PDF-Datei in ein bearbeitbares Word-Dokument umzuwandeln.
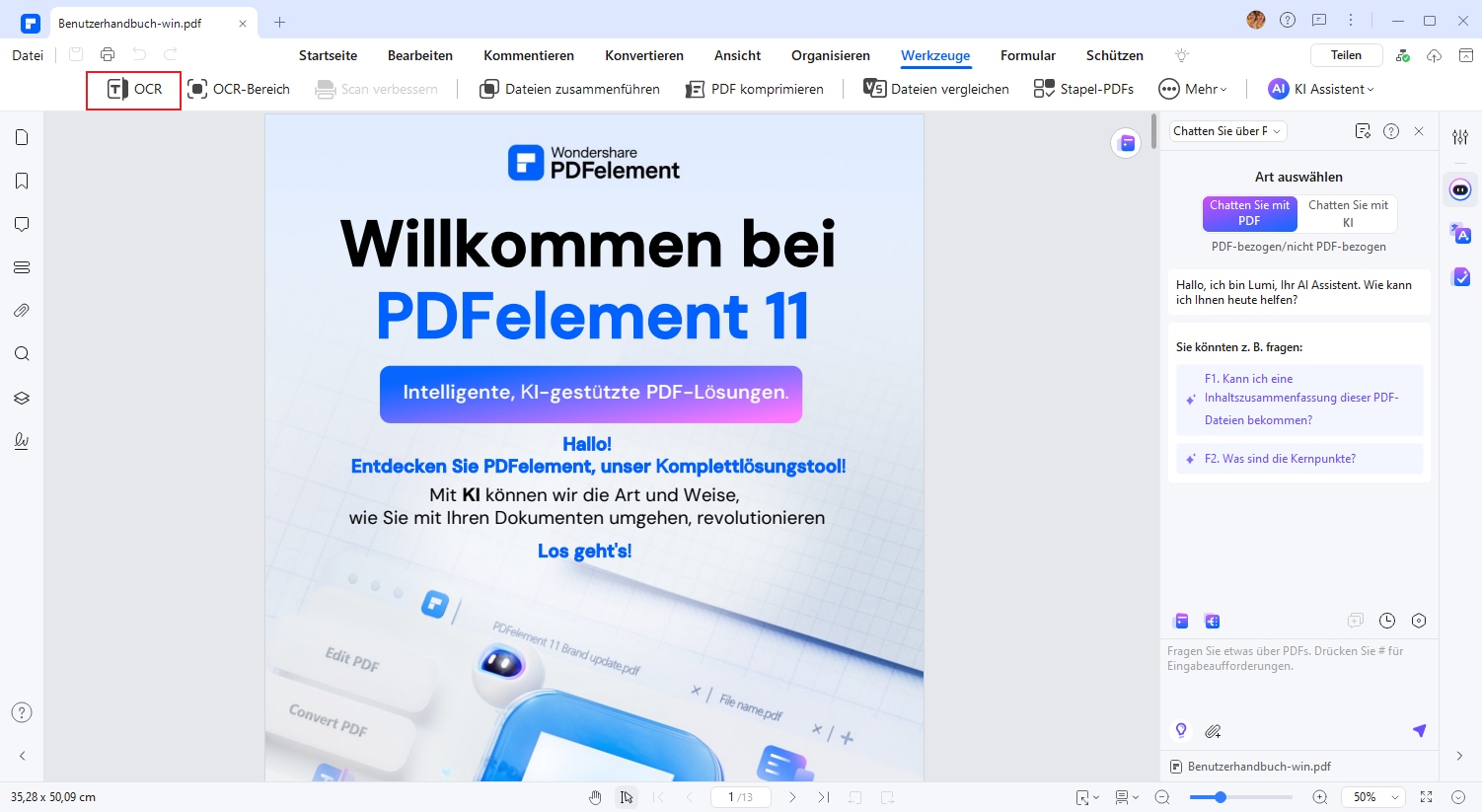
Nachdem Sie auf "OCR" durchführen geklickt haben, erscheint ein Popup-Fenster. Klicken Sie auf "Als bearbeitbaren Text scannen", um die gescannte PDF in eine bearbeitbare PDF-Datei umzuwandeln. Dann müssen Sie die OCR-Sprache auswählen. Klicken Sie in den Popup-Fenstern auf "Sprachenerkennung" und wählen Sie die richtige Sprache aus.
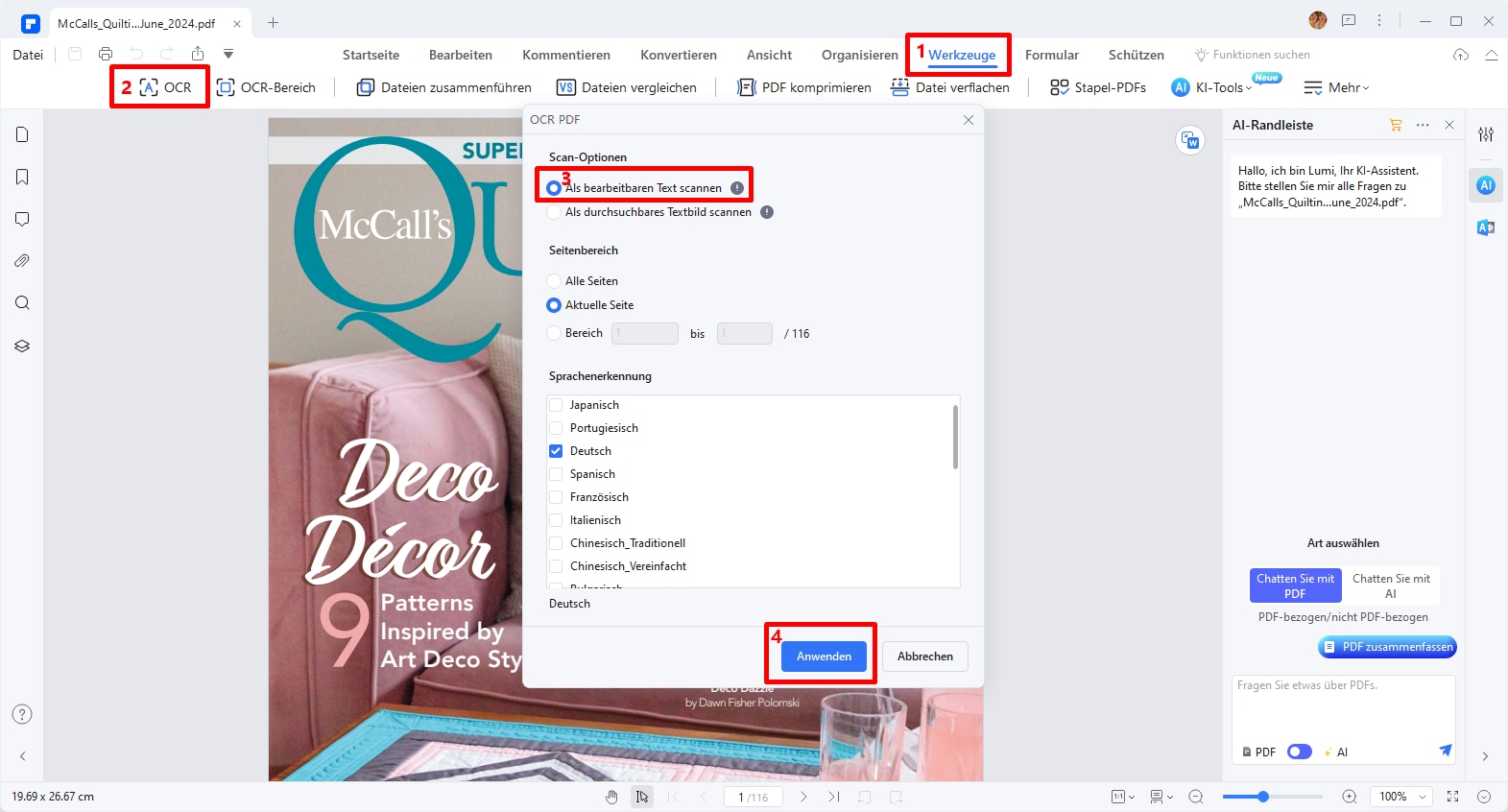
Schritt 3. Wandeln Sie gescanntes PDF in Word zu
Gehen Sie zum Register "Konvertieren" und klicken Sie auf die Schaltfläche "Zu Word". In dem Popup-Fenster klicken Sie auf die Schaltfläche "Einstellungen", um sicherzustellen, dass Sie die Option "Nur gescanntes PDF" ausgewählt haben. Starten Sie dann die Konvertierung von gescanntem PDF in Word, indem Sie auf "OK" klicken.
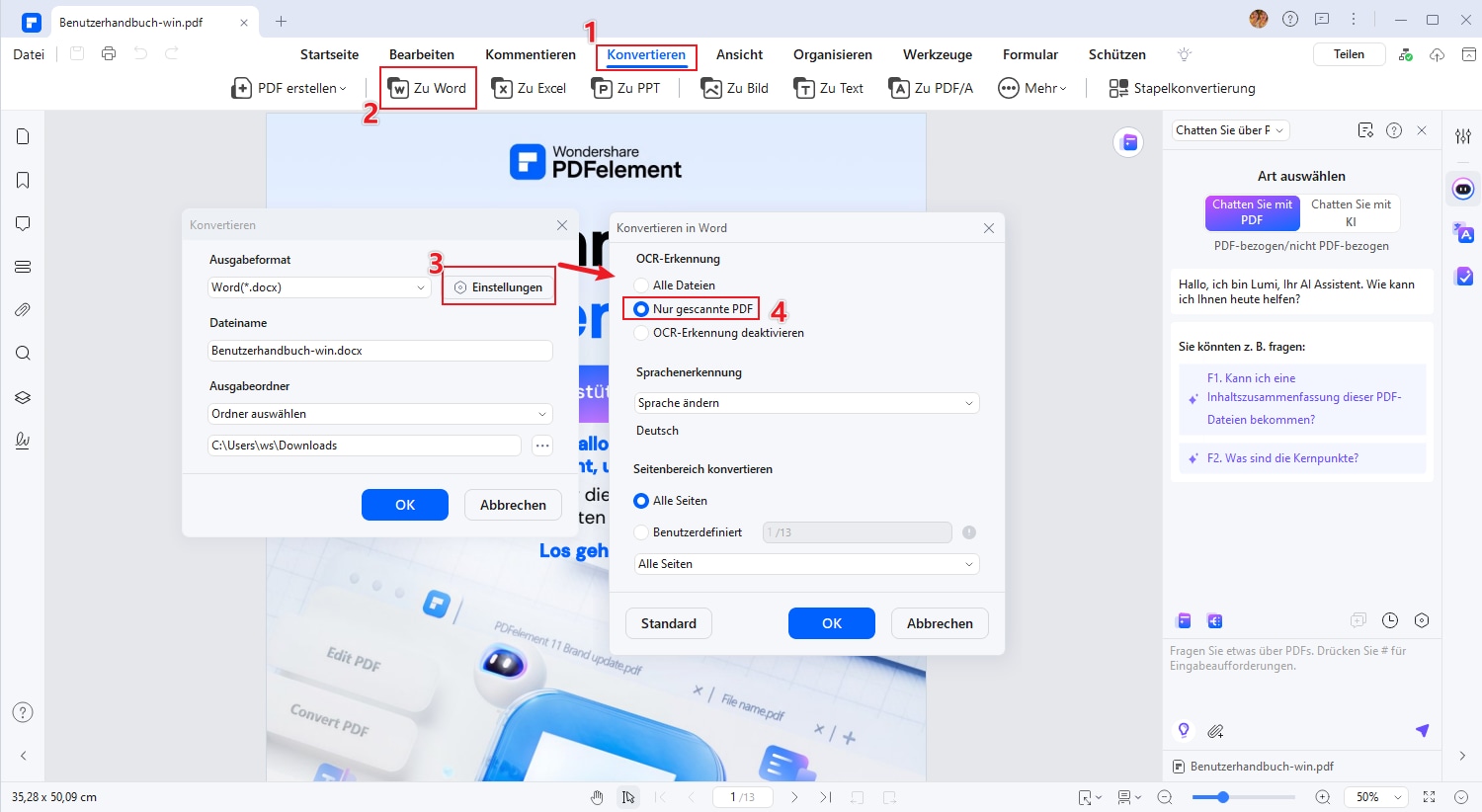
Zusätzlich können Sie mit PDFelement auch PDF-Text bearbeiten, Bilder und Seiten in Ihrem PDF-Dokument mit Haftnotizen markieren, hervorheben und mehr. PDFelement funktioniert auch als Formularausfüller, mit dem Sie PDF-Formulare einfach erstellen, bearbeiten, ausfüllen und unterschreiben können.
Lösung 2: PDF-Konverter mit OCR
Wondershare PDF Converter Pro ist ein nützliches Programm für Benutzer, die ihre PDF-Dateien einfach in Word-Dokumente, PowerPoint, Excel oder andere beliebte Formate umwandeln möchten. Die OCR-Funktion des Programms ermöglicht es Ihnen, gescannte PDF-Dateien in durchsuchbare und editierbare Dateien umzuwandeln.
Schritt 1. Fügen Sie ein gescanntes PDF hinzu
Laden Sie Wondershare PDF Converter Pro auf Ihren Computer herunter und installieren Sie es. Starten Sie das Programm, um Zieldateien zu importieren. Gehen Sie zu "OCR", klicken Sie auf die "Hinzufügen" Registerkarte oder ziehen Sie die gescannten PDF-Dateien, die Sie in Word umwandeln möchten, in das Programmfenster.

Schritt 2. Wandeln Sie gescanntes PDF in Word mit OCR um
Sobald das gescannte PDF geöffnet ist, wird Wondershare PDF Converter Pro automatisch das OCR-Fenster starten. Wählen Sie dann "Word" als Ausgabeformat und wählen Sie eine OCR-Sprache und klicken Sie auf die Schaltfläche "Konvertieren". Schließlich erhalten Sie das bearbeitbare Word-Dokument.

Bonus: Gescannte PDF-Dokumente in Editierbare Word-Dateien in Stapelverarbeitung umwandeln
PDFelement kann auch gescannte PDFs in Stapelverarbeitung in Word-Dateien mit OCR-Funktion umwandeln, was Ihnen wertvolle Zeit ersparen kann.
 G2-Wertung: 4.5/5 |
G2-Wertung: 4.5/5 |  100 % Sicher |
100 % Sicher |- Starten Sie PDFelement und klicken Sie auf "Stapel-PDFs" in der Hauptoberfläche, ein Popup-Fenster erscheint. Sie können die OCR-Funktion verwenden, um das gescannte PDF-Dokument in bearbeitbaren Word-Dateien in Stapelverarbeitung umzuwandeln.
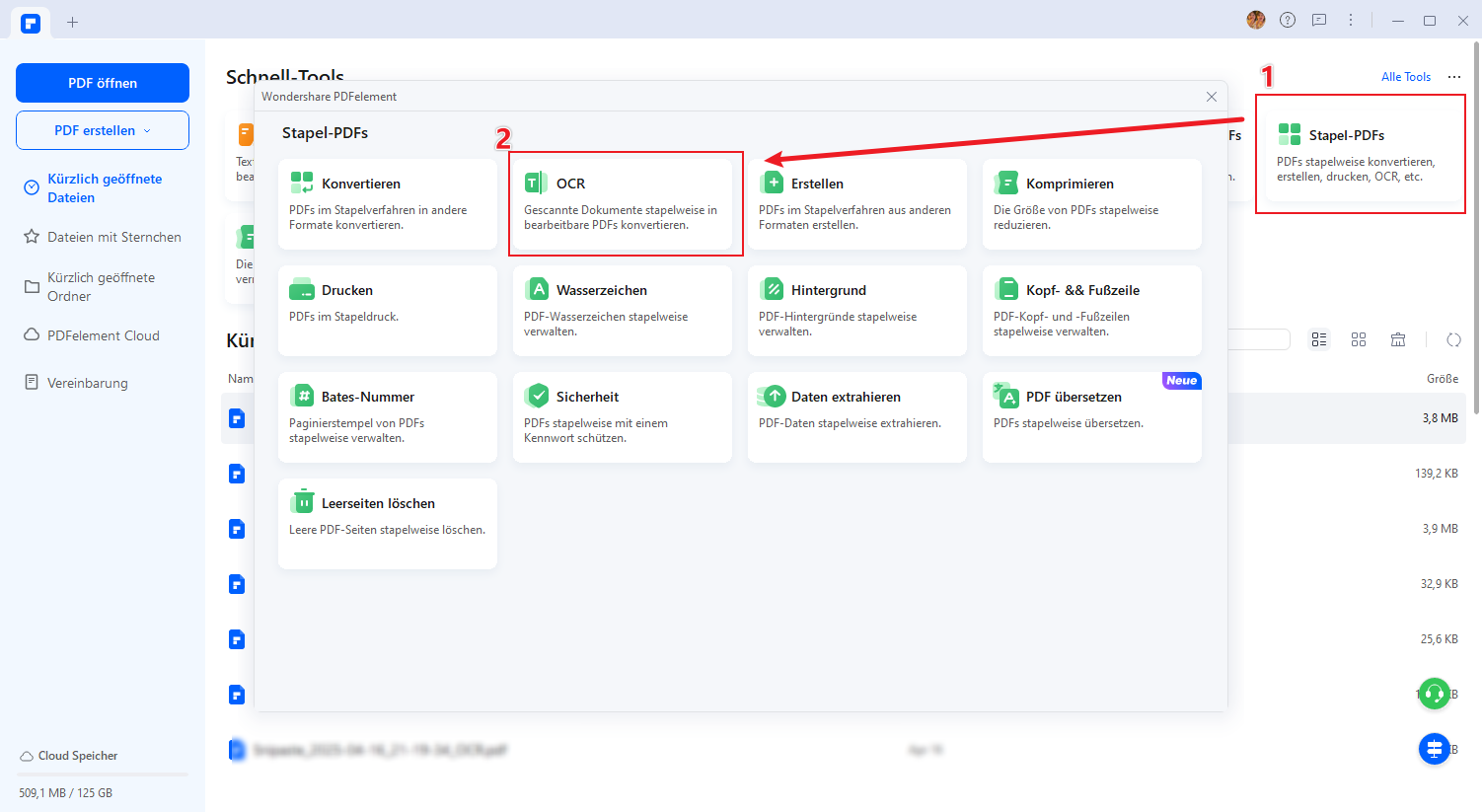
- Gehen Sie zu "OCR" in der linken Symbolleiste und klicken Sie dann auf "Dateien hinzufügen", um gescannte PDF-Dateien hinzuzufügen. In der rechten Ecke des Popup-Fensters wählen Sie die Option "Bearbeitbarer Text" und die richtige Sprache für Ihren PDF-Inhalt aus. Klicken Sie auf "Start", um den OCR-Vorgang zu starten, und Sie finden die editierbare PDF-Datei in Ihrem lokalen Ordner. Sie können auch einfach ein gescanntes PDF bearbeiten mit PDFelement.
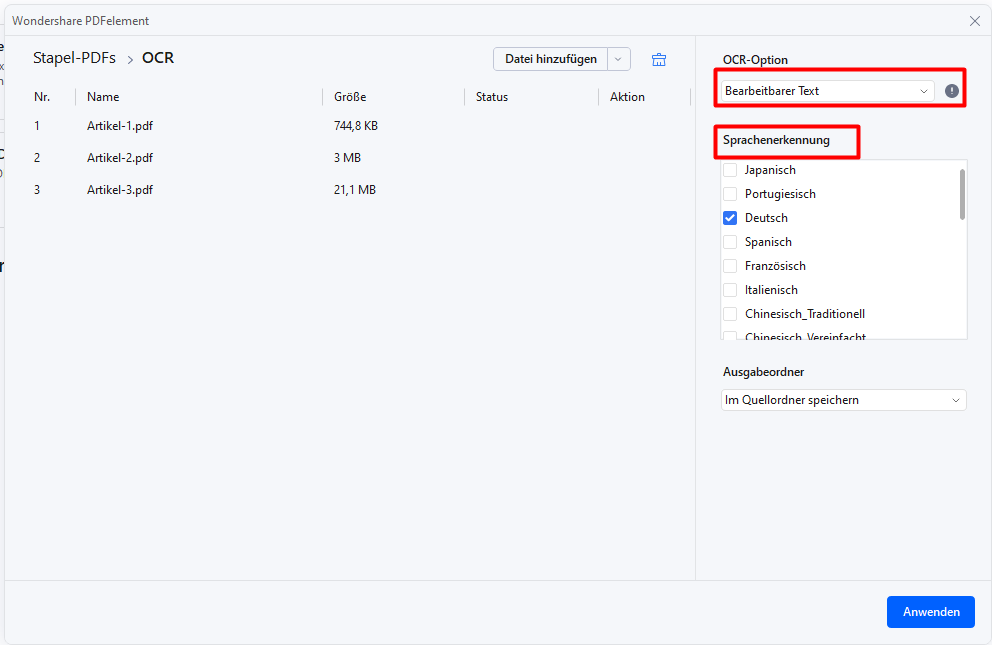
- Nach der Durchführung der OCR wird die neu erstellte editierbare PDF-Datei in Ihrem lokalen Ordner gespeichert. Klicken Sie auf die "Stapel-PDFs" > "Konvertieren" Option im Popup-Batch-Verarbeitungsfenster, fügen Sie die gescannten PDF-Dateien hinzu und wählen Sie "Word" als Ausgabeformat. Klicken Sie auf die "Anwenden" Schaltfläche, dann können Sie gescannte PDFs in editierbare Word-Dokumente in Stapelkonvertierung umwandeln.
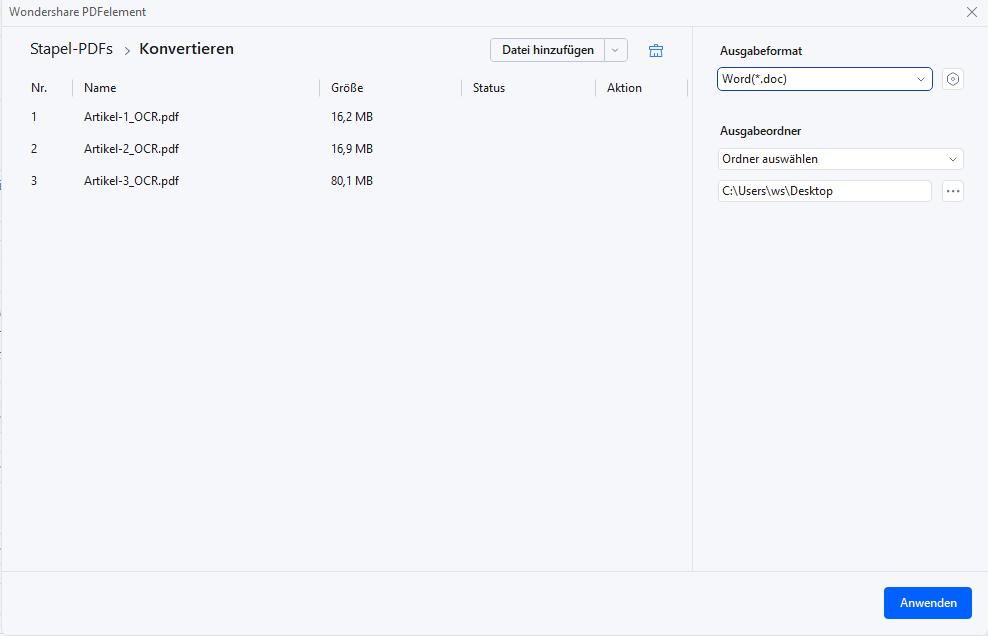
Teil 2. So wandeln Sie gescannten PDF in Word online um
Lösung 3: Wandeln Sie gescanntes PDF in Word online mit HiPDF um
HiPDF, eine Online-Plattform für PDF-Bearbeitung und Konvertierung, bietet eine benutzerfreundliche und zuverlässige Lösung, um gescannte PDF-Dokumente online in bearbeitbare Word-Dateien umzuwandeln. Das Online-Tool "PDF zu Word" ist mit der OCR-Technologie (Optische Zeichenerkennung) integriert, so dass die Konvertierung von gescannten PDFs in Word ein Kinderspiel ist. Der Prozess kann in nur wenigen einfachen Schritten abgeschlossen werden.
- Schritt 1: Gescanntes PDF hochladen
- Schritt 2: Wandeln Sie gescannte pdf in Word online zu
- Schritt 3: herunterladen bearbeitbare Wortdateien
Schritt 1: Gescanntes PDF hochladen
Öffnen Sie „PDF zu Word“ in HiPDF. Laden Sie die gescannte PDF-Datei hoch, indem Sie sie entweder per Drag & Drop in den dafür vorgesehenen Bereich ziehen oder auf die Schaltfläche „Datei auswählen“ klicken.
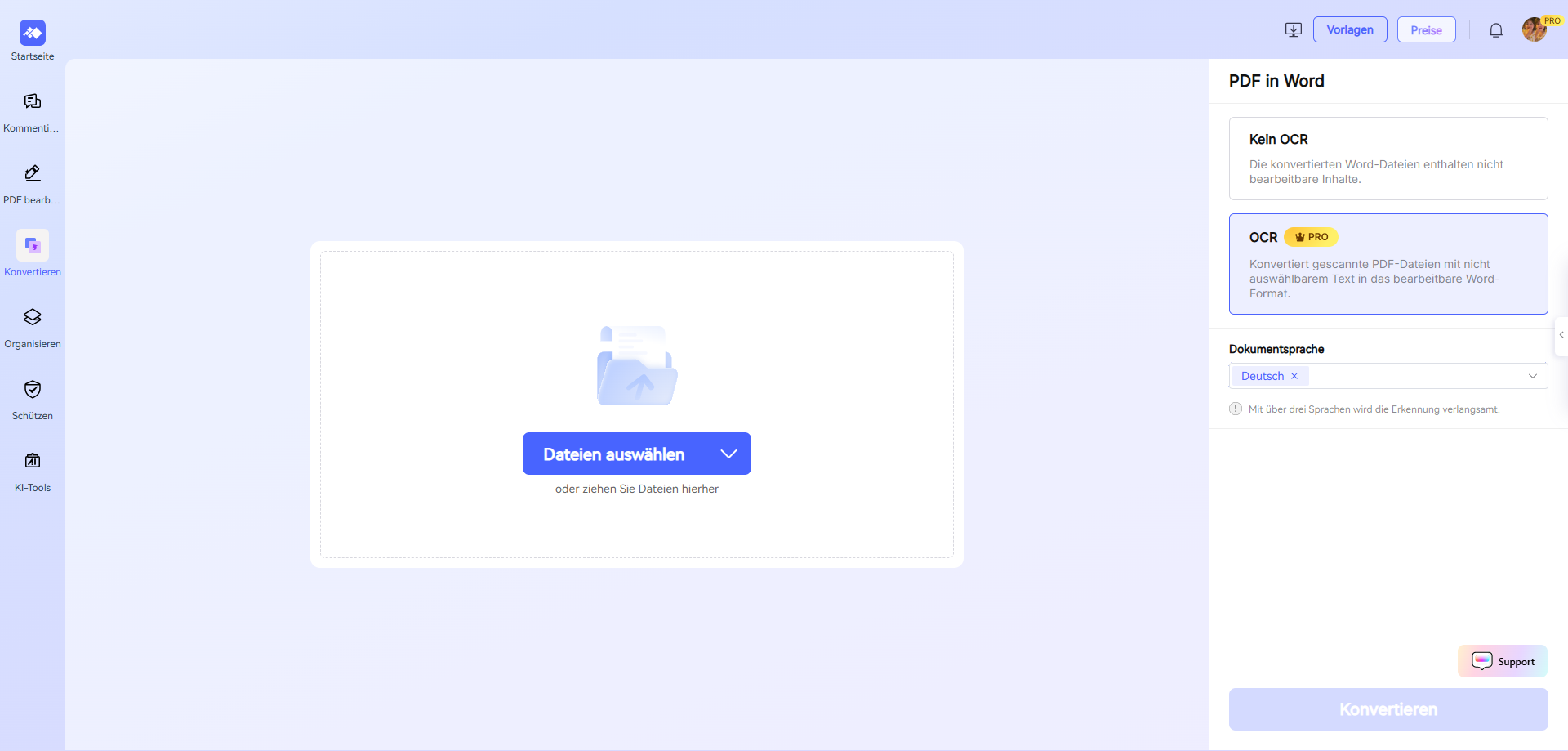
Schritt 2: Wandeln Sie gescannte pdf in Word online zu
Nachdem die gescannte pdf hochgeladen wurde, können Sie wählen, um pdf in word mit ocr umzuwanden, die gescannte pdf mit nicht ausgewähltem Text in bearbeitbare Wort-Dokumente umwandeln kann. Sie können auch die Dokumentsprache für ocr auswählen, um Text aus den gescannten pdfs besser zu erkennen. Klicken Sie auf "Konvertieren", um den Prozess zu starten.
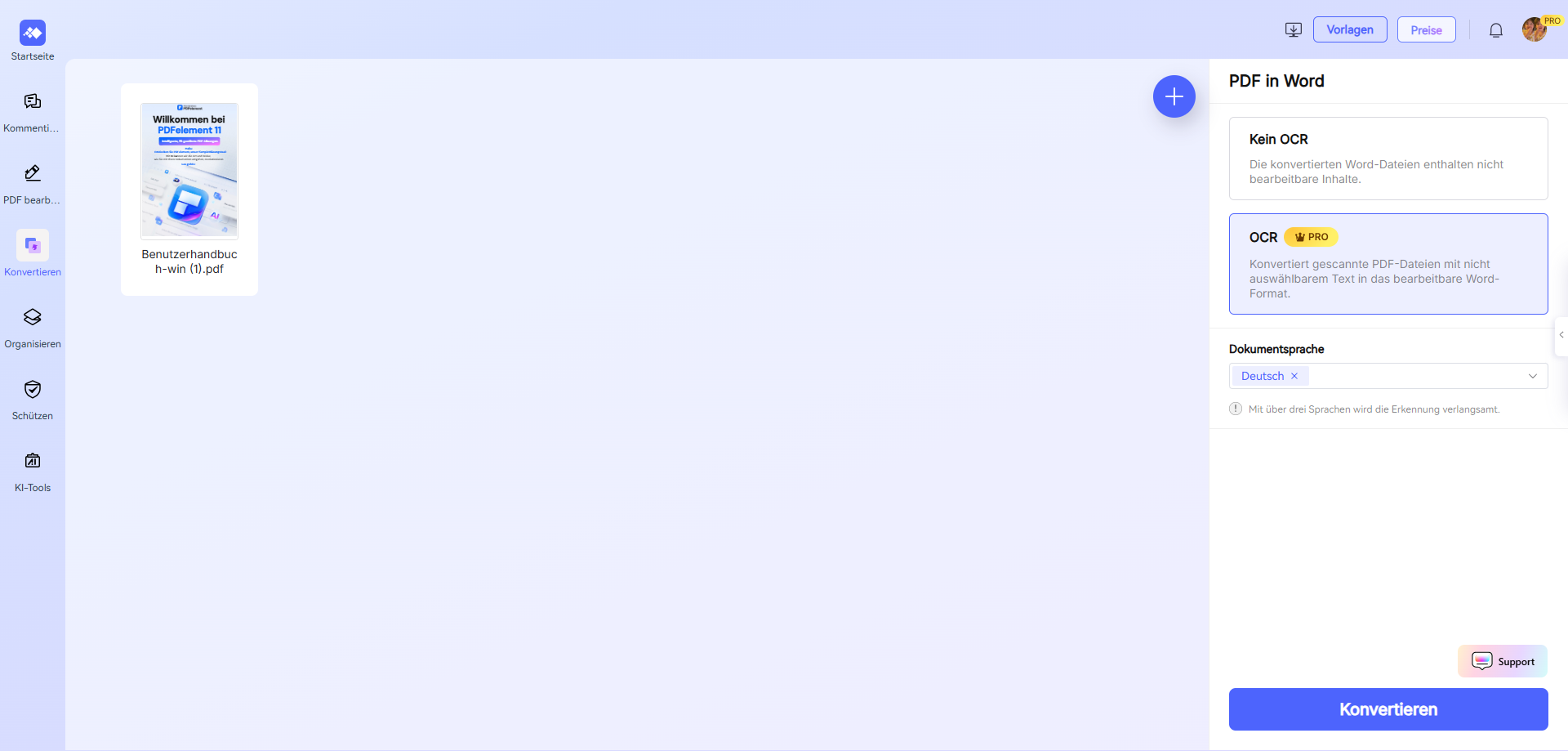
Schritt 3: herunterladen bearbeitbare Wortdateien
Sobald die Konvertierung abgeschlossen ist, können Sie auf die "Herunterladen" Schaltfläche klicken, um die konvertierte Worddatei zu erhalten.
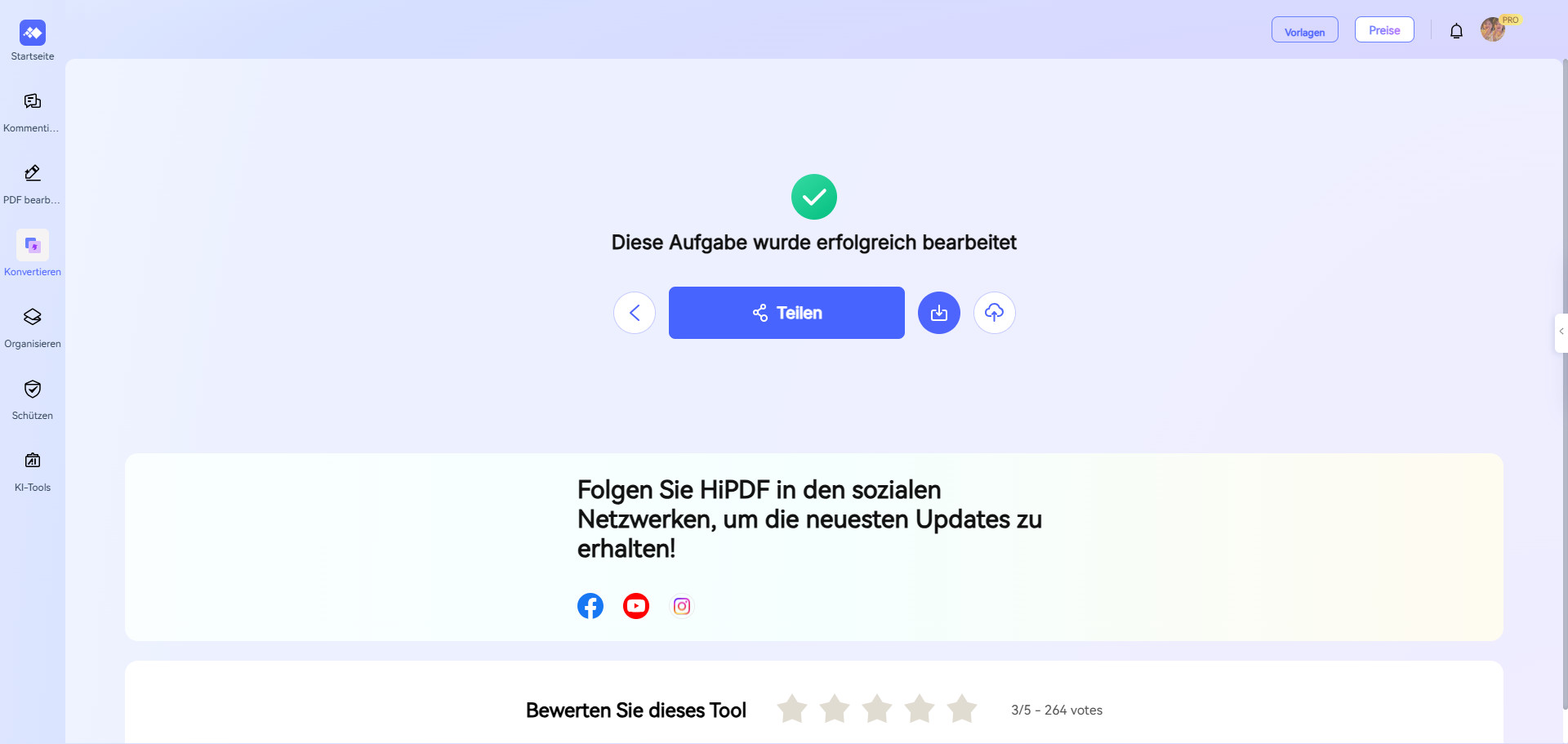
Lösung 4: Wandeln Sie gescanntes PDF in Word online mit SmallPDF um
The SmallPDF ist eine weitere ausgezeichnete Online-Plattform, die gescannte pdf in Wort online mit OCR umwandeln kann. ähnlich wie hipdf, es bietet pdf to word converter mit ocr Feature, die Text in verschiedenen Sprachen erkennen kann. Sie sollten wissen, dass das Konvertieren von pdf in word mit ocr eine etwas längere Dauer erfordern kann im Vergleich zur grundlegenden pdf-zu-wort-Konvertierung, da ocr Zeit braucht, um Text aus dem gescannten pdf zu erkennen.
Hier ist, wie man ein gescanntes PDF in ein editierbares Word Dokument mit smallpdf online konvertiert.
- Gehen Sie zu PDF to Word auf SmallPDF. Laden Sie eine PDF-Datei hoch. Gehen Sie zum Smallpdf > PDF zu Word Online-Tool.
- Wählen Sie die OCR-Option aus und starten Sie die Konvertierung.
- Warten Sie ein paar Sekunden, bis die OCR-Konvertierung abgeschlossen ist. Laden Sie dann die bearbeitbare Word-Datei herunter.
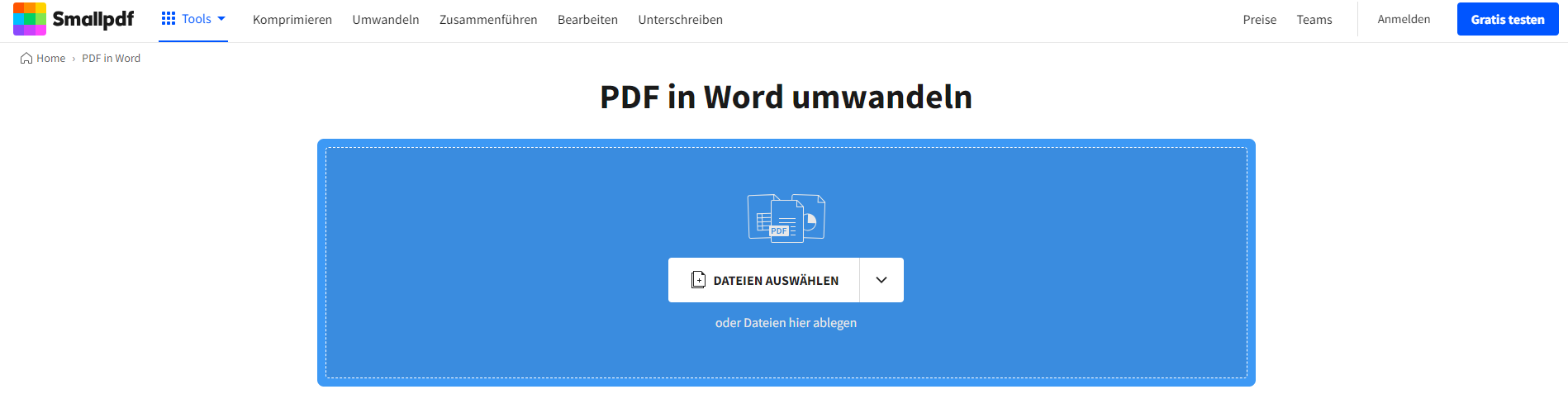
Tipp: Der PDF-zu-Word-Konverter mit OCR ist eine Pro-Funktion, auf die kostenlose Benutzer nicht zugreifen können.
Desktop vs. Online PDF-zu-Word-OCR-Konverter
PDF zu Word OCR-Lösungen sind online und offline verfügbar. Sollten Sie sich für eine Desktop- oder Online-Lösung entscheiden?
Ein Online-PDF-zu-Word-Konverter mit OCR erfordert eine aktive Internetverbindung, während die Offline-Lösung wie PDFelement dies nicht tut. Die Online-Lösungen können gescannte PDFs schnell in DOC/DOCX umwandeln, ohne dass eine Installation erforderlich ist, während die Offline-Lösungen zuerst heruntergeladen und installiert werden müssen.
Darüber hinaus erfordert der Online-PDF-zu-Word-Konverter mit OCR, dass Sie Dateien hochladen. Im Gegensatz dazu ist der offline PDF-zu-Word-Konverter sicherer, da die Konvertierung offline auf Ihrem Computer durchgeführt wird. Der OCR-Motor einer Offline-Lösung ist in der Regel stabiler und leistungsfähiger, sodass Benutzer deutlich genaue Ergebnisse erzielen können.
Abschließend hängt die Wahl der Lösung, ob Sie schnelle oder genaue Ergebnisse benötigen, von Ihren Bedürfnissen ab.
 G2-Wertung: 4.5/5 |
G2-Wertung: 4.5/5 |  100 % Sicher |
100 % Sicher |Häufig gestellte Fragen zur Konvertierung von gescannten PDFs in Word
1. Was ist OCR?
OCR ist eine fortschrittliche Technologie zur Erkennung von Zeichen in einem gescannten PDF oder einem digitalen Bild. OCR steht für Optical Character Recognition. Die OCR-Technologie in PDFelement bietet über 25 Sprachen wie Englisch, Deutsch, Französisch, vereinfachtes Chinesisch, traditionelles Chinesisch, Italienisch, Japanisch und andere, die Ihnen helfen können, gescannte PDFs in verschiedene Sprachen umzuwandeln.
2. Kann ich gescannte PDFs in Word umwandeln?
Ja, Sie können gescannte PDF-Dokumente mithilfe eines OCR-Tools in Word-Dateien umwandeln. OCR ermöglicht die Extraktion und Erkennung von Text aus gescannten Bildern oder PDFs, die im Wesentlichen Bilder sind. Öffnen Sie das gescannte PDF in PDFelement und klicken Sie auf "OCR durchführen", um das gescannte PDF in eine bearbeitbare Version umzuwandeln. Klicken Sie dann auf die Schaltfläche "Konvertieren" > "Zu Word", um es in ein Word-Dokument umzuwandelnn.
3. Wie konvertiere ich ein gescanntes PDF-Bild in Text?
Um ein gescanntes PDF-Bild in Text umzuwandeln, können Sie folgende Schritte befolgen: Wählen Sie eine OCR-Software wie PDFelement oder Adobe Acrobat. Öffnen Sie dann das gescannte PDF-Bild in dem Programm, geben Sie die Sprache des Textes im gescannten PDF an und starten Sie den OCR-Prozess. Die Software analysiert das gescannte Bild, erkennt den Text und wandelt ihn in ein bearbeitbares Textformat um. Sie können das PDF-Bild in TXT-, DOC-/DOCX- oder XLS-/XLSX-Format exportieren.
Fazit
Zusammenfassend lässt sich sagen, dass die Konvertierung von gescannten PDFs in Word mit Hilfe von OCR-Tools wie PDFelement, Wondershare PDF Converter Pro, HiPDF und SmallPDF einfach und schnell durchgeführt werden kann. Ob Sie sich für eine Desktop- oder Online-Lösung entscheiden, hängt von Ihren Bedürfnissen ab. Mit der OCR-Technologie können Sie Text aus gescannten Bildern oder PDFs extrahieren und in bearbeitbare Word-Dokumente umwandeln. Probieren Sie es aus und erleichtern Sie sich die Arbeit mit gescannten Dokumenten!
Kostenlos Downloaden oder PDFelement kaufen jetzt sofort!
Kostenlos Downloaden oder PDFelement kaufen jetzt sofort!
PDFelement kaufen jetzt sofort!
PDFelement kaufen jetzt sofort!
Sagen Sie Ihre Meinung
Verwandte Artikel
- WPS zu PDF konvertieren - einfach und mühelos!
- Sie möchten PPS/PPSX in PDF konvertieren? Versuchen Sie diese 4 einfachen Methoden!
- 5 wirksame Tools zum Konvertieren von PPTM in PDF
- Evernote zu PDF: Der ultimative Leitfaden zum Exportieren Ihrer Notizen
- [Bewährt] 4 Methoden zum Konvertieren von PDF in Base64





Noah Hofer
staff Editor