2025-04-30 16:20:33 • Abgelegt unter: PDFs Bearbeiten • Bewährte Lösungen
Wie man einfach Text in PDF bearbeiten kann
Der größte Vorteil der Verwendung des PDF-Dateityps ist, dass das Format unabhängig davon, wer es betrachtet, gleich bleibt und der Empfänger des Dokuments keine Änderungen daran vornehmen kann. Aber was ist, wenn Sie entscheiden, dass Sie den Text in PDF ändern möchten? Es ist möglich, dies zu tun, und dieser Artikel wird erläutern, wie Sie das tun können. bearbeiten Sie den Text in PDF leicht.
 G2-Wertung: 4.5/5 |
G2-Wertung: 4.5/5 |  100 % Sicher |
100 % Sicher |Teil 1. So bearbeiten Sie Text in PDF auf Windows und Mac
Es gibt viele PDF-Texteditoren im Internet, mit denen Sie Text in einer PDF-Datei auf einem Windows-PC oder Mac bearbeiten können. Hier zeigen wir Ihnen, wie Sie Text in PDF-Dateien mit zwei beliebten PDF-Editoren bearbeiten können: Wondershare PDFelement und Adobe Acrobat.
- Wie man Text in PDF mit PDFelement bearbeitet
- Text in PDF hinzufügen oder löschen
- Text im PDF formatieren
- Text in gescanntem PDF bearbeiten
- Wie man Text in Adobe Acrobat bearbeitet?
Wie man Text in PDF mit PDFelement bearbeitet
Wondershare PDFelement - PDF Editorermöglicht es Ihnen, vorhandenen Text in PDF zu bearbeiten, sowie PDF-Text hinzuzufügen oder zu löschen. Sie können auch ganz einfach Text ausrichten, Schriftgröße ändern und die Schrift fett oder kursiv setzen.
Außerdem kann PDFelement gescannte PDFs in bearbeitbare PDFs konvertieren, sodass Sie auch den Text in gescannten PDFs bearbeiten können.
 G2-Wertung: 4.5/5 |
G2-Wertung: 4.5/5 |  100 % Sicher |
100 % Sicher |Vorteile:
- Einfache und benutzerfreundliche Benutzeroberfläche.
- Ein vielseitiger PDF-Editor mit der Möglichkeit, PDFs zu bearbeiten, umzuwandeln, zu kommentieren und zu schützen.
- Text in gescannten PDFs oder PDF-Bildern bearbeiten.
- Verfügbar für Windows, Mac, iOS und Android.
Nachteile:
- Kann PDF-Text nicht online bearbeiten.
PDFelement kann Text in PDF mit derselben Schriftart ändern oder ersetzen. Tippfehler in PDF-Dokumenten lassen sich mit PDFelement ganz einfach korrigieren.
Schritt 1. Klicken Sie auf die Schaltfläche "PDF öffnen" im Startfenster, um die PDF-Datei auszuwählen und zu importieren, die Sie bearbeiten möchten.
Schritt 2. Wählen Sie die Option "Alle bearbeiten" im oberen Menü aus. Anschließend wird der Text im PDF-Dokument bearbeitbar.
Schritt 3. Wählen Sie den Text aus, den Sie bearbeiten möchten, und beginnen Sie einfach mit dem Tippen, um den Text zu ändern oder zu ersetzen. Da PDFelement das Format des vorhandenen Textes erkennen kann, können Sie PDF-Text mit derselben Schriftart bearbeiten.
 G2-Wertung: 4.5/5 |
G2-Wertung: 4.5/5 |  100 % Sicher |
100 % Sicher |
Weitere Funktionen des PDF-Texteditors
Text in PDF hinzufügen oder löschen
- Um Text in PDF mit PDFelement hinzuzufügen, klicken Sie auf die Schaltfläche "Text hinzufügen" und ziehen Sie mit der Maus, um ein Feld zu zeichnen, in das Sie Text hinzufügen möchten. Lesen Sie wie man Text zu PDF hinzufügt, um weitere Möglichkeiten zum Hinzufügen von Textfeldern zu PDF-Dateien zu erhalten.
- Um Text in PDF zu löschen, wählen Sie den Text aus, den Sie löschen möchten, und drücken Sie die "Rücktaste" oder "Entf" auf Ihrer Tastatur, um diesen Text zu entfernen.
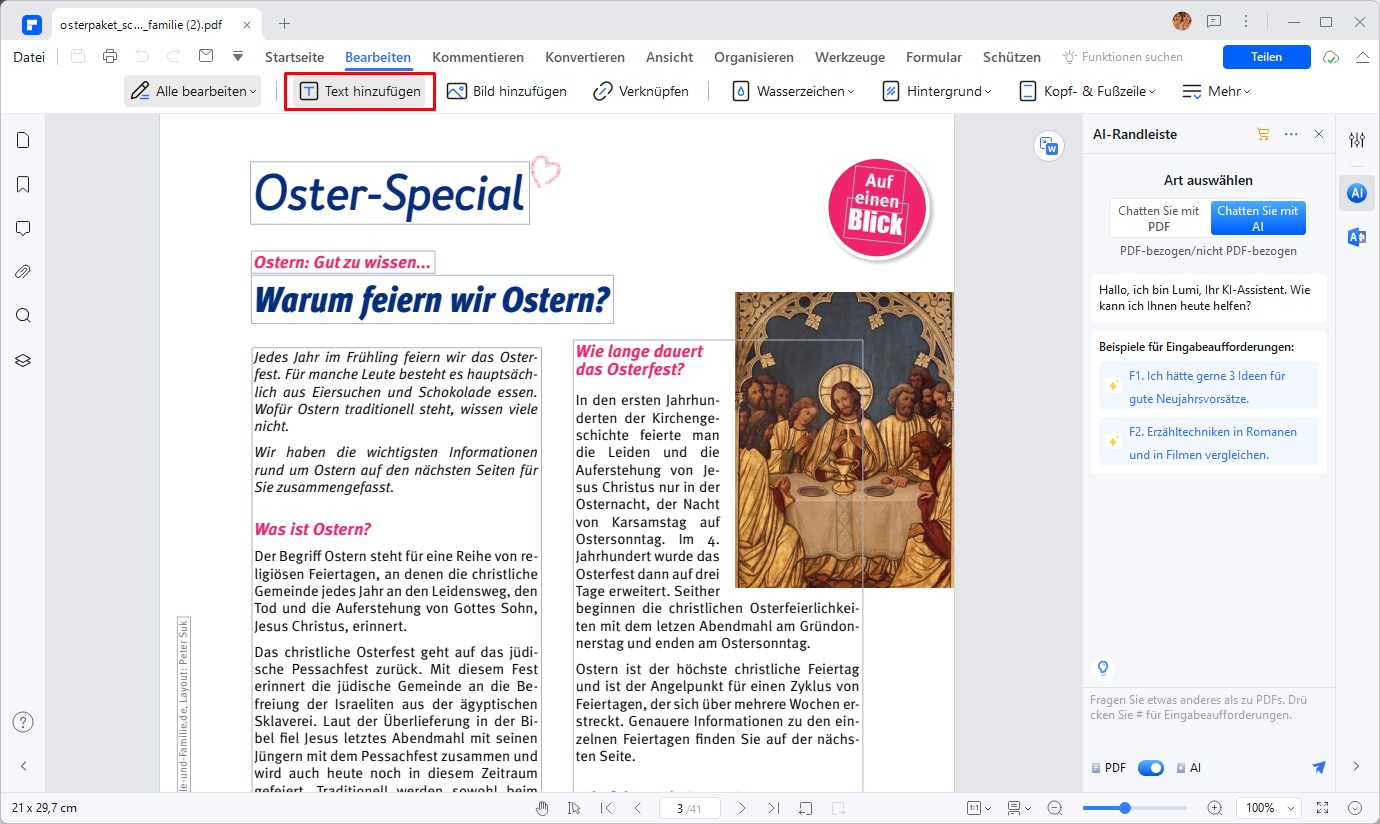
Text im PDF formatieren
Sie können auch die Schriftart, -größe und -farbe über die Textbearbeitungsleiste in PDFelement ändern.
- Wählen Sie den Text aus, den Sie formatieren möchten, und Sie sehen ein kleines Popup-Fenster, das es Ihnen ermöglicht, die Schriftart, Farbe, Größe, Hervorhebung oder Unterstreichung des ausgewählten Texts schnell zu ändern.
- Um auf weitere Formatierungsoptionen zuzugreifen, klicken Sie auf das kleine Dreieck-Symbol rechts, um das Eigenschaften-Fenster zu öffnen, in dem Sie Ausrichtung, Abstand, Ausrichtung und mehr anpassen können.
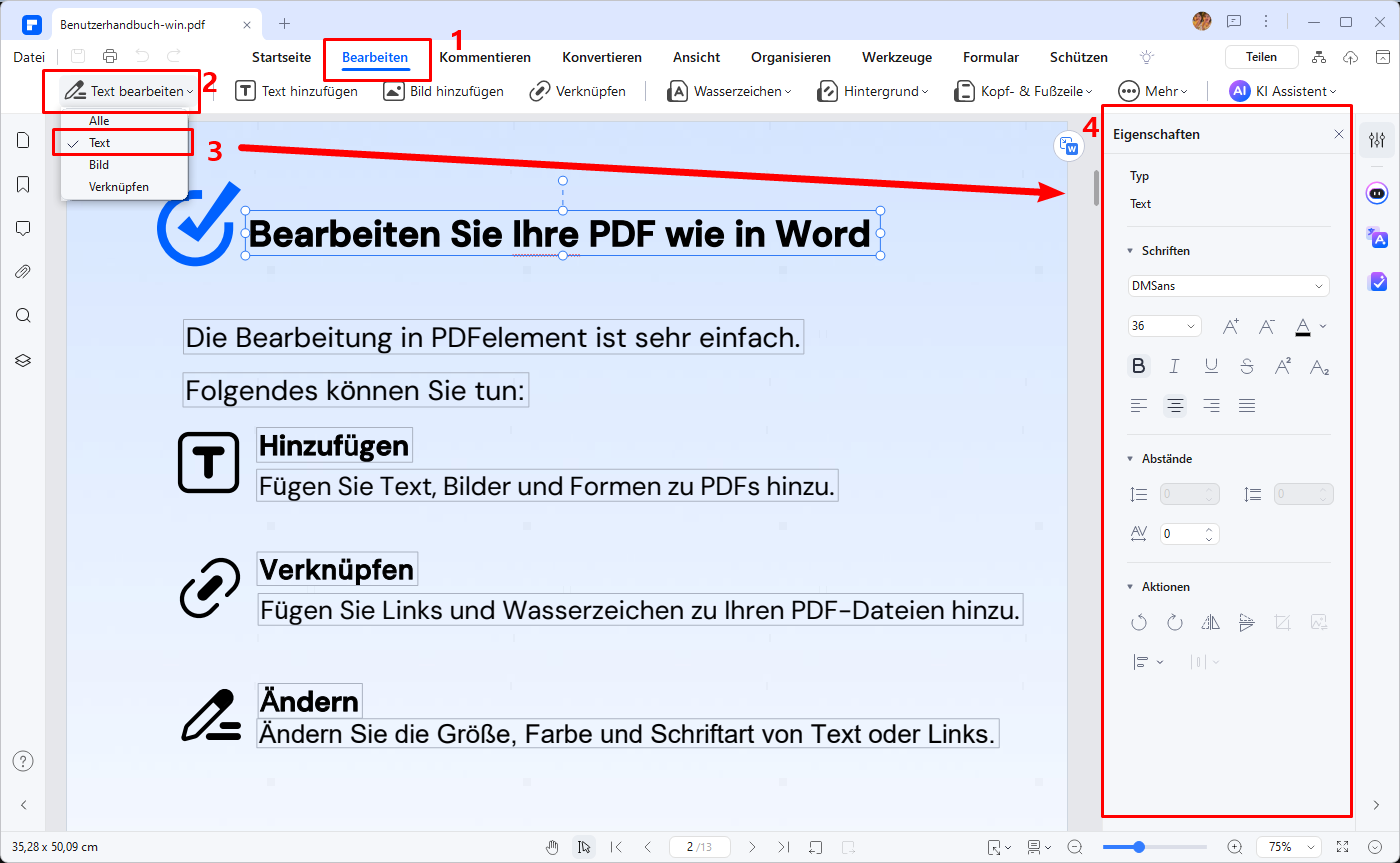
Text in gescanntem PDF bearbeiten
Das Bearbeiten von Text in einem gescannten PDF kann etwas komplexer sein als das Bearbeiten eines regulären digitalen Dokuments, da gescannte PDFs im Grunde genommen Bilder von Text sind, anstatt bearbeitbarer Text. Um Text in einem gescannten PDF zu bearbeiten, benötigen Sie einen PDF-Content-Editor mit OCR-Funktion, um gescannte PDF in bearbeitbare PDF umzuwandeln. Hier ist eine Schritt-für-Schritt-Anleitung, wie dies funktioniert:
- Öffnen Sie ein gescanntes PDF in PDFelement. Klicken Sie auf die OCR-Schaltfläche, um das OCR-PDF-Fenster zu öffnen.
- Im OCR-PDF-Fenster können Sie bestimmte Seiten für OCR auswählen und die OCR-Sprache festlegen. Klicken Sie auf Übernehmen.
- PDFelement führt die OCR für das gescannte PDF durch. Wenn es fertig ist, wird das gescannte PDF in ein bearbeitbares PDF geändert. So können Sie Text in einem Bild-PDF bearbeiten.
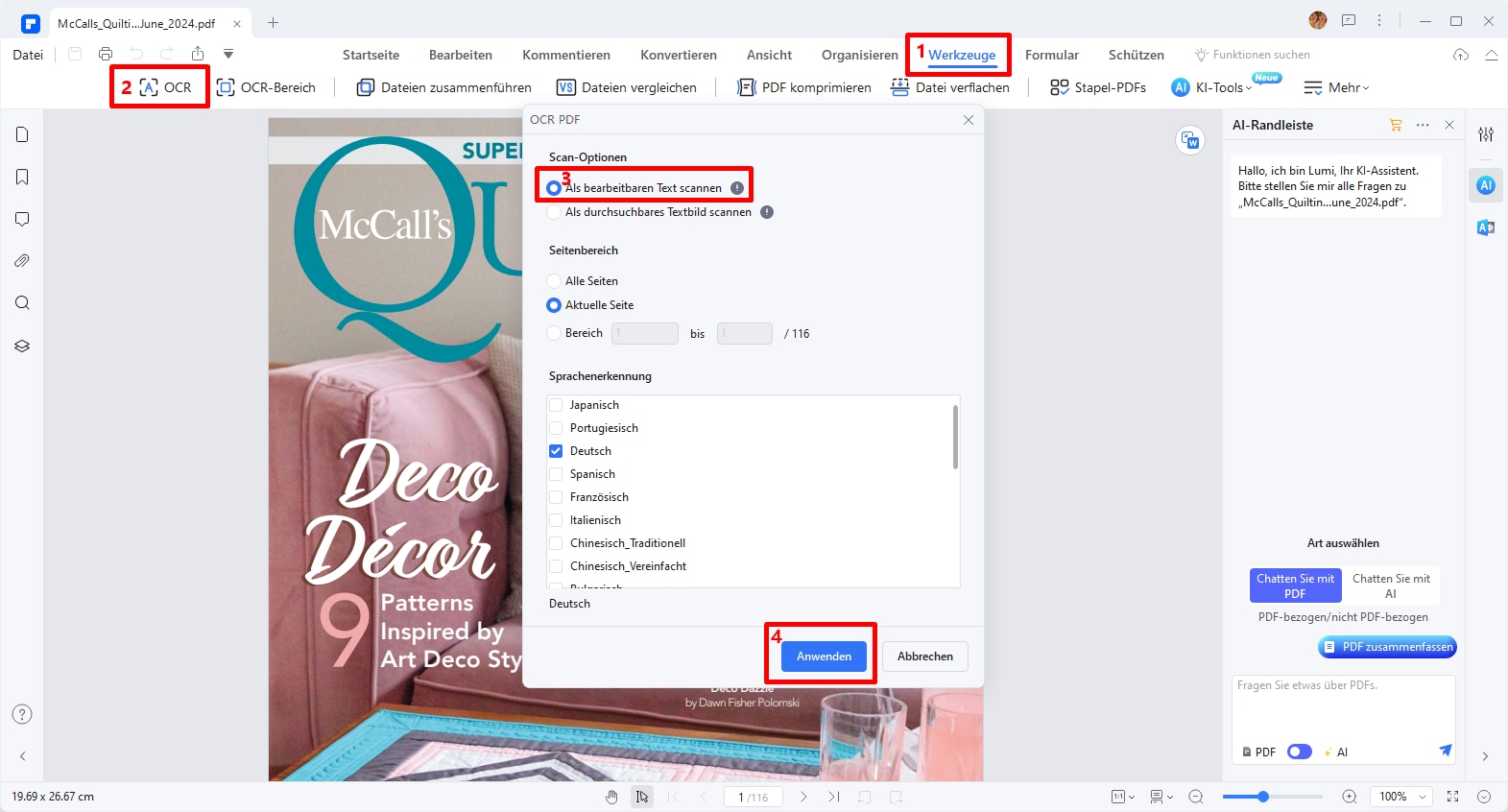
 G2-Wertung: 4.5/5 |
G2-Wertung: 4.5/5 |  100 % Sicher |
100 % Sicher |Wie man Text in Adobe Acrobat bearbeitet?
Adobe Acrobat zeichnet sich als umfassende Lösung für die Bearbeitung von PDF-Texten aus. Es ermöglicht Ihnen, Tippfehler zu korrigieren und PDF-Text mit Elementen wie Schriftart, Größe, Zeilenabstand, Zeichenabstand, Farbe usw. zu bearbeiten. Wenn Sie ein Adobe Acrobat Pro-Benutzer sind, können Sie den Text in PDF-Dokumenten mühelos mit diesen benutzerfreundlichen Tools bearbeiten.
Sie können Text in einem PDF-Dokument in den folgenden drei Schritten bearbeiten:
Schritt 1: Adobe Acrobat herunterladen und starten. Laden Sie zunächst Adobe Acrobat herunter. Dieser PDF-Texteditor ist für Windows und Mac verfügbar.
Schritt 2: Zugriff auf das Textbearbeitungswerkzeug in Acrobat. Gehen Sie zu Tools > PDF bearbeiten.
Schritt 3: Das zu bearbeitende PDF-Datei importieren. Klicken Sie unter der Option PDF bearbeiten auf "Öffnen", um Ihre PDF-Datei hinzuzufügen.
Schritt 4: Text auf dem PDF-Dokument bearbeiten. Wählen Sie den Text auf dem PDF-Dokument aus, der bearbeitet werden muss, und lösen Sie das Erscheinen eines Menüs auf der rechten Seite aus. Innerhalb des Menüs können Sie den Text bearbeiten, indem Sie Schriftart und Größe ändern, Zeilenabstand und Zeichenabstand anpassen usw.
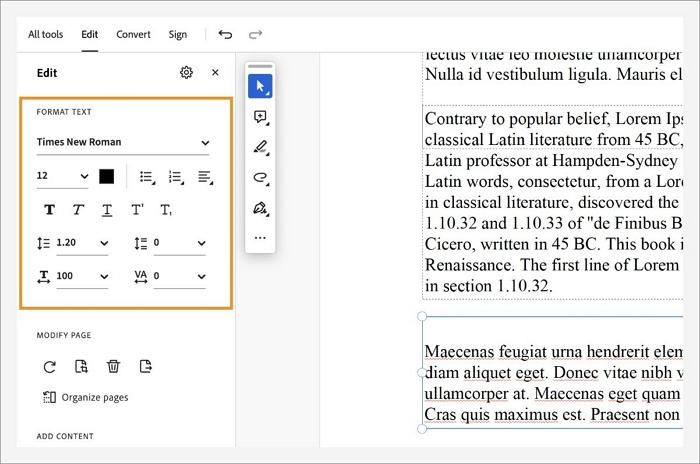
Teil 2. So bearbeiten Sie Text in PDF auf dem iPhone oder Android
Sie können PDF-Dateien standardmäßig ohne Tool auf dem iPhone oder Android-Telefon ansehen, aber um Text in PDF zu bearbeiten, müssen Sie einen PDF-Editor installieren.
Die PDFelement-App ist ein PDF-Editor, der sowohl für iPhone als auch für Android-Geräte verfügbar ist. Es ermöglicht Ihnen, PDF-Text mühelos auf Ihrem iPhone, iPad und Android-Telefon zu bearbeiten. Es kann die Schriftart und Größe des Originaltexts erkennen und es Ihnen ermöglichen, den Text mit derselben Schriftart zu bearbeiten. Sie können auch neuen Text hinzufügen, Text hervorheben, Schriftart oder Größe ändern und Bilder mit der PDF-Editor-App bearbeiten.
Schritt 1: Installieren Sie die PDFelement-App aus dem App Store oder dem Google Play Store.
Schritt 2: Starten Sie die PDFelement-App und öffnen Sie Ihre PDF-Datei innerhalb der App.
Schritt 3: Tippen Sie auf die Textschaltfläche, tippen Sie auf die Absatzzeile oder den Text, den Sie ändern möchten, und beginnen Sie mit der Bearbeitung. Sie können auf den Schriftartnamen tippen, um die Bearbeitungsoptionen zu öffnen und die Textfarbe, Schriftart und Größe auszuwählen.
Schritt 4: Wenn Sie fertig sind, klicken Sie auf die Schaltfläche "Fertig", um zu bestätigen.

Teil 3. So bearbeiten Sie Text in PDF online
HiPDF ist ein ausgezeichneter, kostenloser Online-PDF-Texteditor, der Ihnen hilft, Text und andere Elemente in PDF-Dateien ohne Probleme zu bearbeiten. Es ist kostenlos, einfach zu bedienen und von jedem Gerät mit Internetverbindung aus zugänglich, was es zu einer effizienten Lösung für alle macht, die PDF-Dateien online bearbeiten müssen. Probieren Sie es aus und sehen Sie, wie es das Bearbeiten von Text in PDF erleichtern kann. Hier ist eine schrittweise Anleitung, wie Sie mit HiPDF Text in PDF-Dateien bearbeiten.
- Schritt 1: Gehen Sie zur Website von HiPDF
- Schritt 2: Laden Sie Ihre PDF-Datei auf HiPDF hoch
- Schritt 3: Text in der PDF-Datei online bearbeiten
- Schritt 4: Speichern Sie die bearbeitete PDF-Datei
Schritt 1: Gehen Sie zur Website von HiPDF
Der erste Schritt besteht darin, die Website von HiPDF mit Ihrem Webbrowser zu besuchen. Sobald Sie auf der Website von HiPDF sind, klicken Sie auf "PDF bearbeiten" tab.

Schritt 2: Laden Sie Ihre PDF-Datei auf HiPDF hoch
Sobald Sie sich im Online-PDF-Editor von HiPDF befinden, wählen Sie die Schaltfläche "PDF hochladen" aus. Sie können Ihre PDF-Datei von Ihrem Gerät, Dropbox oder Google Drive hochladen.
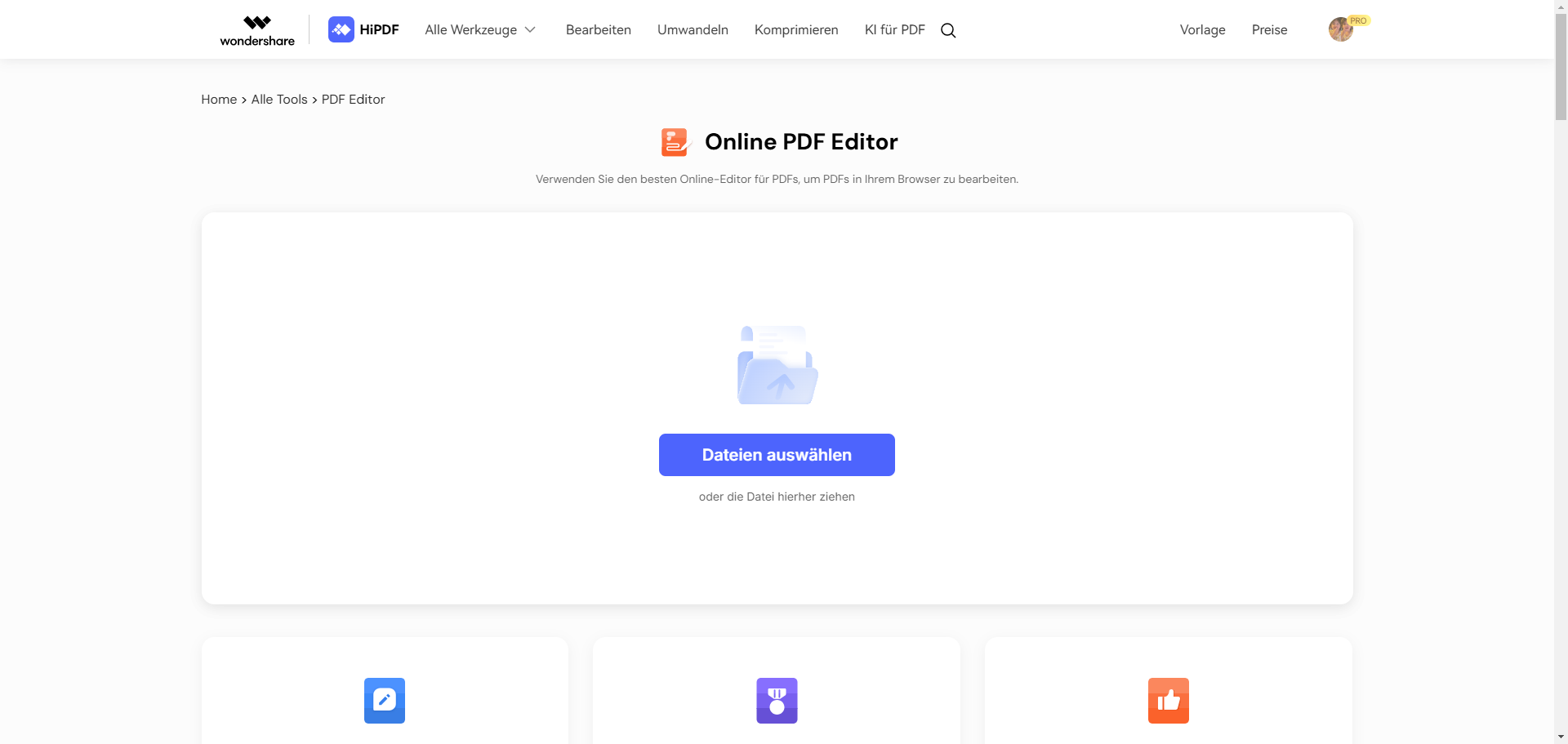
Schritt 3: Text in der PDF-Datei online bearbeiten
Nachdem Sie Ihre PDF-Datei hochgeladen haben, sehen Sie die Bearbeitungsschnittstelle. Um Text in der PDF-Datei online zu bearbeiten, wählen Sie die Schaltfläche "Bearbeiten" in der Menüleiste aus. Klicken Sie auf einen Textblock, den Sie bearbeiten möchten, und beginnen Sie dann mit dem Tippen, um den alten Text durch neuen Text zu ersetzen. Sie können auch die Formatierungswerkzeuge verwenden, um die Schriftart, Farbe und Größe des Textes zu ändern. Neben Text können Sie auch andere Elemente wie Bilder und Links auf dieselbe Weise bearbeiten.

Schritt 4: Speichern Sie die bearbeitete PDF-Datei
Sobald Sie mit der Bearbeitung fertig sind, speichern Sie Ihre neue Datei, indem Sie auf die Schaltfläche "Export" klicken. Sie können die bearbeitete PDF-Datei auf Ihr Gerät herunterladen oder in Ihrem Dropbox oder Google Drive speichern.
Teil 4. Wie man Text in PDF kostenlos bearbeitet
1. AbiWord
AbiWord ist eine preisgekrönte Freeware für die PDF-Textbearbeitung. Die Benutzeroberfläche von AbiWord sieht ähnlich aus wie Microsoft Word. Abgesehen davon verfügt es über hervorragende Funktionen, die es ermöglichen, Dateien schnell und einfach mit Werkzeugen wie der Rechtschreibprüfung zu bearbeiten. Dieses Programm bietet auch eine Vielzahl von Schriftartenoptionen für ein besseres Lesen und Bearbeiten von PDF-Dokumenten.
Vorteile:
- Umfassende Bearbeitungsmöglichkeiten
- Einfache Dokumentenverwaltung
- Es ist kostenlos und unterstützt viele Sprachen
Nachteile:
- Es ist schwierig, durch Dokumente zu scrollen
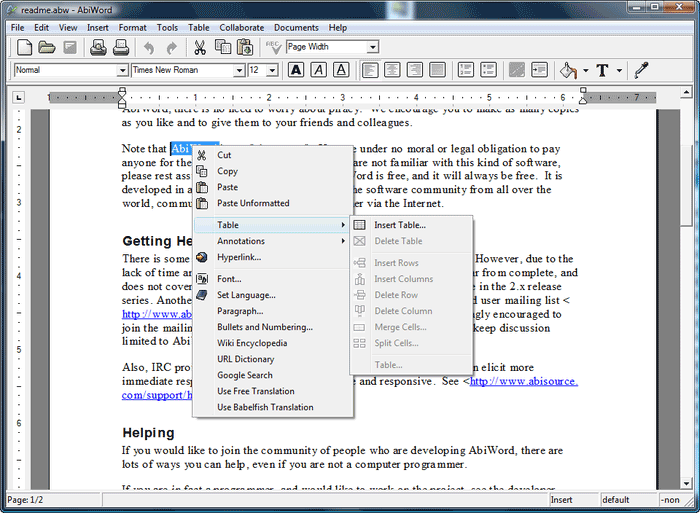
2. PDF Radiergummi
Dies gilt als ein Muss-have PDF-Texteditor, der ausgezeichnete Werkzeuge zum Anzeigen und Bearbeiten von PDF-Dateien bietet. Mit PDF Radiergummi können verschiedene Objekte in PDF-Dokumenten eingefügt werden, wie Text, Bilder, Links und Freihandzeichnungen. Es ist auch ein kostenloser PDF-Texteditor. Sie können leicht Informationen aus einer PDF-Datei hinzufügen oder löschen.
Vorteile:
- Sie können PDF-Dateien anpassen
- Unterstützt die Möglichkeit, jede PDF-Seite zu drehen
Nachteile:
- Es kann ein Wasserzeichen zu Ihrer PDF-Datei hinzugefügt werden
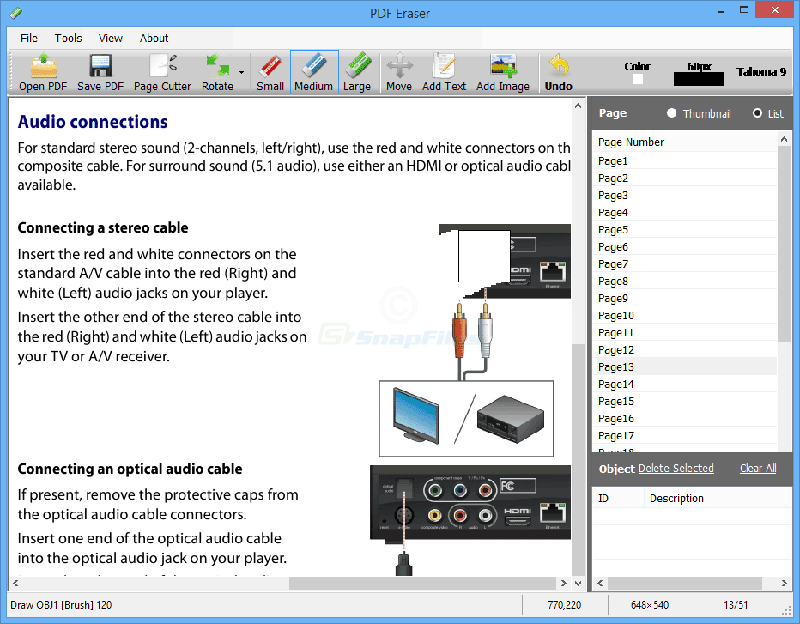
FAQs zum Bearbeiten von Text in PDF
1. Warum kannst du keinen Text in PDF bearbeiten?
PDF (Portable Document Format) ist ein Dateiformat, das darauf ausgelegt ist, das Layout und die Formatierung eines Dokuments zu bewahren. Es ist nicht dazu gedacht, wie ein Word-Dokument oder andere Textdateien bearbeitet zu werden. Wenn Text als PDF gespeichert wird, wird er oft in eine Bild- oder Grafikdatei konvertiert. Das bedeutet, dass Text innerhalb des PDFs nicht einfach ohne spezielle Software bearbeitet oder manipuliert werden kann. Um den Text in einer PDF-Datei zu bearbeiten, müsstest du spezialisierte Software wie PDFelement oder einen anderen PDF-Editor verwenden.
Wenn du den Text in der PDF auch nach dem Öffnen mit einem PDF-Editor nicht bearbeiten kannst, ist die PDF-Datei wahrscheinlich vor Bearbeitung geschützt mit einem Passwort. Oder es handelt sich um eine gescannte PDF, die nicht bearbeitet werden kann, es sei denn, sie wurde von einem OCR-Tool gescannt. Überprüfe, wie man gescannte PDF bearbeitet.
2. Kann ich Text in einer PDF kostenlos bearbeiten?
Es gibt einige kostenfreie Tools, mit denen du Text in einer PDF bearbeiten kannst, aber sie können in ihren Funktionen begrenzt sein. Eine Möglichkeit ist die Verwendung eines Online-PDF-Editors wie HiPDF , der es dir ermöglicht, Text zu bearbeiten, Seiten hinzuzufügen oder zu löschen, und PDFs zu kommentieren.
Eine andere Möglichkeit ist die Verwendung von Microsoft Word. Öffne zuerst Microsoft Word und klicke im Dateimenü auf "Öffnen". Suche nach dem PDF-Dokument, das du bearbeiten möchtest, wähle es aus und klicke auf "Öffnen". Es wird ein Dialogfeld erscheinen, das dich auffordert, das PDF in ein bearbeitbares Format zu konvertieren. Klicke auf "OK" und warte, bis der Konvertierungsprozess abgeschlossen ist. Danach kannst du den Text genauso einfach bearbeiten wie jede andere Word-Datei. Obwohl diese Methode für einige PDF-Dateien funktionieren kann, ist es wichtig zu beachten, dass nicht alle PDFs in Microsoft Word bearbeitbar sind. Und es könnte das Format eines PDF-Dokuments ändern, nachdem es in Microsoft Word importiert wurde.
3. Wie kann man Text in PDF ohne Acrobat bearbeiten?
Wenn Sie keinen Acrobat auf Ihrem Gerät haben oder einfach nur Text in einem PDF ohne die Verwendung von Adobe Acrobat bearbeiten möchten, gibt es alternative Methoden und Softwareoptionen. Hier sind ein paar Ansätze, die Sie in Betracht ziehen können:
1. Ein nützlicher PDF-Texteditor: Es gibt mehrere PDF-Bearbeitungstools, die ähnliche Textbearbeitungsfunktionen bieten, z.B. Wondershare PDFelement und Foxit PDF Editor. Obwohl sie PDF-Text genauso wie Adobe Acrobat bearbeiten, ersetzen, hinzufügen oder entfernen können, sind sie erschwinglicher und einfacher zu bedienen als Acrobat. Es gibt auch Online-PDF-Texteditoren, die Sie ausprobieren können, wie z.B. HiPDF und iLovePDF. Online-Lösungen sind jedoch weniger leistungsstark und stabil als Desktop-Software. Es ist z.B. nicht einfach, Text in gescannten PDFs mit Online-PDF-Editoren zu bearbeiten; sie können Text in komplexen PDF-Dateien nicht korrekt erkennen.
2. PDF mit Textverarbeitungswerkzeugen bearbeiten: Wenn das PDF, das Sie bearbeiten möchten, nicht stark formatiert ist und hauptsächlich aus Text besteht, können Sie das PDF auch in ein Word-Dokument konvertieren, den PDF-Text in Microsoft Word oder Google Docs bearbeiten und dann als PDF speichern. Bitte beachten Sie, dass die Formatierung komplexer PDFs nicht perfekt erhalten bleibt, wenn sie in ein Word-Dokument konvertiert werden.
Fazit
Das Bearbeiten von Text in PDFs ist dank Tools wie Wondershare PDFelement, Adobe Acrobat und HiPDF einfach und flexibel möglich, sei es auf Windows, Mac, mobilen Geräten oder online. Kostenlos verfügbare Alternativen wie AbiWord bieten weitere Optionen, obwohl diese oft eingeschränkte Funktionen haben. Mit vielfältigen Lösungen, einschließlich OCR-Technologie für gescannte PDFs, können Anwender ihre Dokumente schnell anpassen und effizient bearbeiten, ohne an starren Formaten gebunden zu sein.
Kostenlos Downloaden oder PDFelement kaufen jetzt sofort!
Kostenlos Downloaden oder PDFelement kaufen jetzt sofort!
PDFelement kaufen jetzt sofort!
PDFelement kaufen jetzt sofort!
Sagen Sie Ihre Meinung
Verwandte Artikel
- [6 FAQs] Bearbeiten der Gliederung eines Dokuments in Google Docs
- PDF auf dem iPhone in Google Drive bearbeiten, ohne zu schwitzen
- Können Links in PDF-Dateien nicht geöffnet werden? Ursachen und Lösungen erklären
- Kurzanleitung zur Erstellung von PDF-Ebenen für effektives Dokumentenmanagement
- Wie man eine Ebene aus einem PDF entfernt: Eine einfache Anleitung für ein makelloses Dokument





Noah Hofer
staff Editor