2025-04-30 16:20:33 • Abgelegt unter: PDFs Bearbeiten • Bewährte Lösungen
Als eines der beliebtesten Tools für das Dokumentenlayout bietet InDesign dem Benutzer viele Möglichkeiten, Dokumente zu erstellen und zu bearbeiten. Es gibt so viele Möglichkeiten, Text und Bilder im Dokument zu bearbeiten, indem Sie eine breite Palette von kreativen Tools nutzen, die InDesign zu bieten hat. Eines dieser Tools ist die Möglichkeit, in InDesign Zuschneidemarken hinzuzufügen. Zuschneidemarken, die in der Regel zum Druckdialogfeld hinzugefügt werden, sind besonders wichtig, damit Sie wissen, wo Sie zuschneiden müssen, um die richtige Größe zu erhalten. In diesem Artikel zeigen wir Ihnen, wie Sie in InDesign Zuschneidemarken hinzufügen können.
Wie man Zuschneidemarken in InDesign einfügt
Zuschneidemarken können ein sehr wichtiger Bestandteil eines jeden Dokuments sein. Das liegt daran, dass sie markieren, wo das Dokument zugeschnitten werden kann, um die richtige Größe zu erhalten. Dies ist besonders wichtig, wenn Sie sich an strenge Größenvorgaben halten müssen oder wenn Sie Kopien desselben Dokuments anfertigen, die alle die gleiche Größe haben müssen. Was auch immer der Grund dafür ist, dass Sie in Ihrem Dokument Zuschneidemarken erstellen müssen, im Folgenden finden Sie eine einfache Schritt-für-Schritt-Anleitung, die Ihnen dabei hilft:
- Schritt 1: Um einem InDesign-Dokument Zuschneidemarken hinzuzufügen, müssen Sie ein InDesign-Skript verwenden. Prüfen Sie daher als erstes, ob das Skript bereits installiert ist. Öffnen Sie dazu InDesign und klicken Sie dann auf "Ansicht > Automatisierung > Skripte", um die Skripte Palette zu öffnen.
- Schritt 2: Klicken Sie auf die Palette für das "Zuschneidemarken" Skript, das normalerweise installiert ist.
- Schritt 3: Wenn es nicht installiert ist, legen Sie die InDesign- oder Creative Suite-CD ein und ziehen Sie das Skript in den Skriptordner.
- Schritt 4: Wenn die Skripte installiert sind, wählen Sie das Objekt aus, um das Sie die Zuschneidemarken zeichnen möchten und doppelklicken Sie dann auf das "Skript der Zuschneidemarken" in der Palette.
- Schritt 5: Geben Sie die Anforderungen in dem erscheinenden Dialogfeld an und klicken Sie dann auf "OK" und Ihre Angaben werden auf das ausgewählte Objekt angewendet.
Tipps: Wie man InDesign-Dateien bearbeitet
Wenn Sie keinen Zugang zu InDesign haben oder nicht wissen, wie man das Programm benutzt, können Sie Wondershare PDFelement - PDF Editor ausprobieren, ein Tool zur Dokumentenverwaltung, mit dem Sie PDF-Dokumente sowie InDesign-PDF-Dateien erstellen und bearbeiten können.
 G2-Wertung: 4.5/5 |
G2-Wertung: 4.5/5 |  100 % Sicher |
100 % Sicher |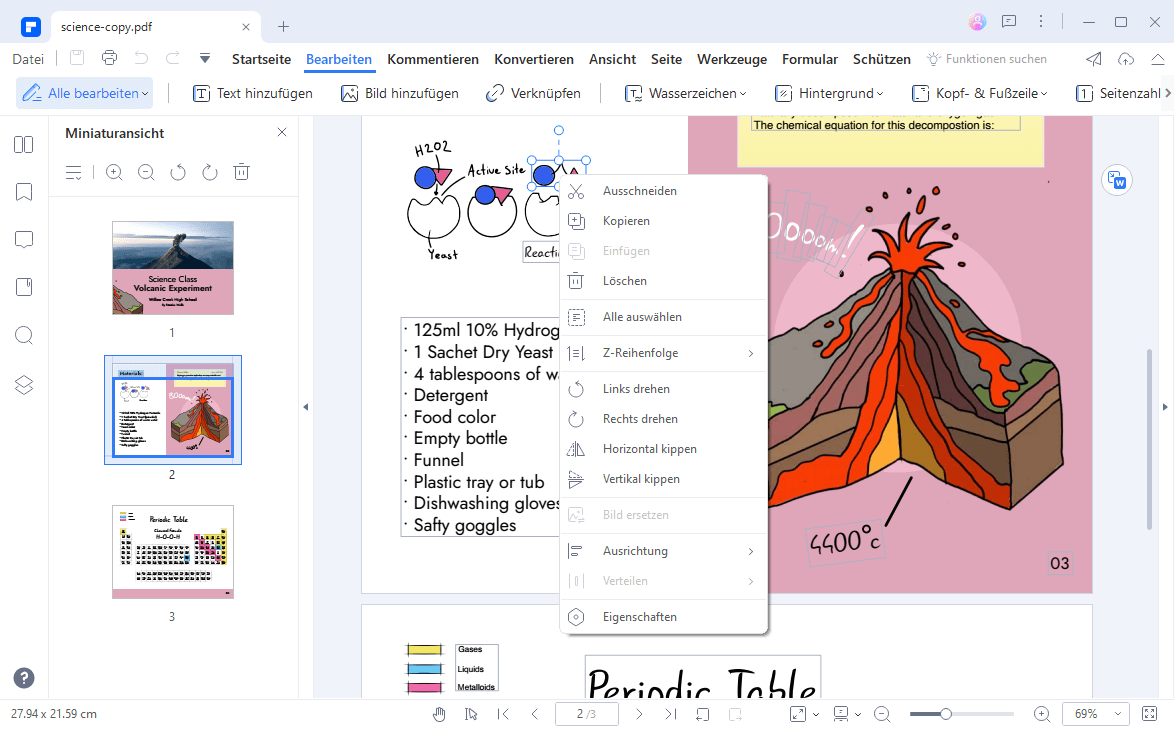
Im Folgenden sind nur einige dieser Funktionen aufgeführt:
- Erstellen Sie ein PDF-Dokument, indem Sie einfach einen beliebigen Dokumenttyp im Programm öffnen. Sie können PDFs auch in andere Formate konvertieren.
- Bearbeiten Sie ganz einfach den Inhalt von PDF-Dokumenten, einschließlich aller Texte und Bilder.
- Außerdem verfügt es über eine leistungsstarke OCR-Funktion, mit der Sie gescannte oder bildreiche PDF-Dokumente bearbeiten können.
- Erstellen und bearbeiten Sie ausfüllbare Formulare im PDF-Format und fügen Sie Signaturen ein, um Ihre PDF-Dokumente zu sichern.
Um Ihnen zu zeigen, wie einfach es ist, InDesign-Dateien mit PDFelement zu bearbeiten, finden Sie hier eine einfache Schritt-für-Schritt-Anleitung, die Ihnen bei der Bearbeitung von InDesign-Dateien hilft:
Schritt 1: InDesign PDF-Datei öffnen
Um die InDesign-Datei zu öffnen, die Sie bearbeiten möchten, klicken Sie einfach auf die "PDF öffnen" Schaltfläche und suchen Sie dann auf Ihrem Computer nach der InDesign-PDF-Datei, die Sie öffnen möchten.
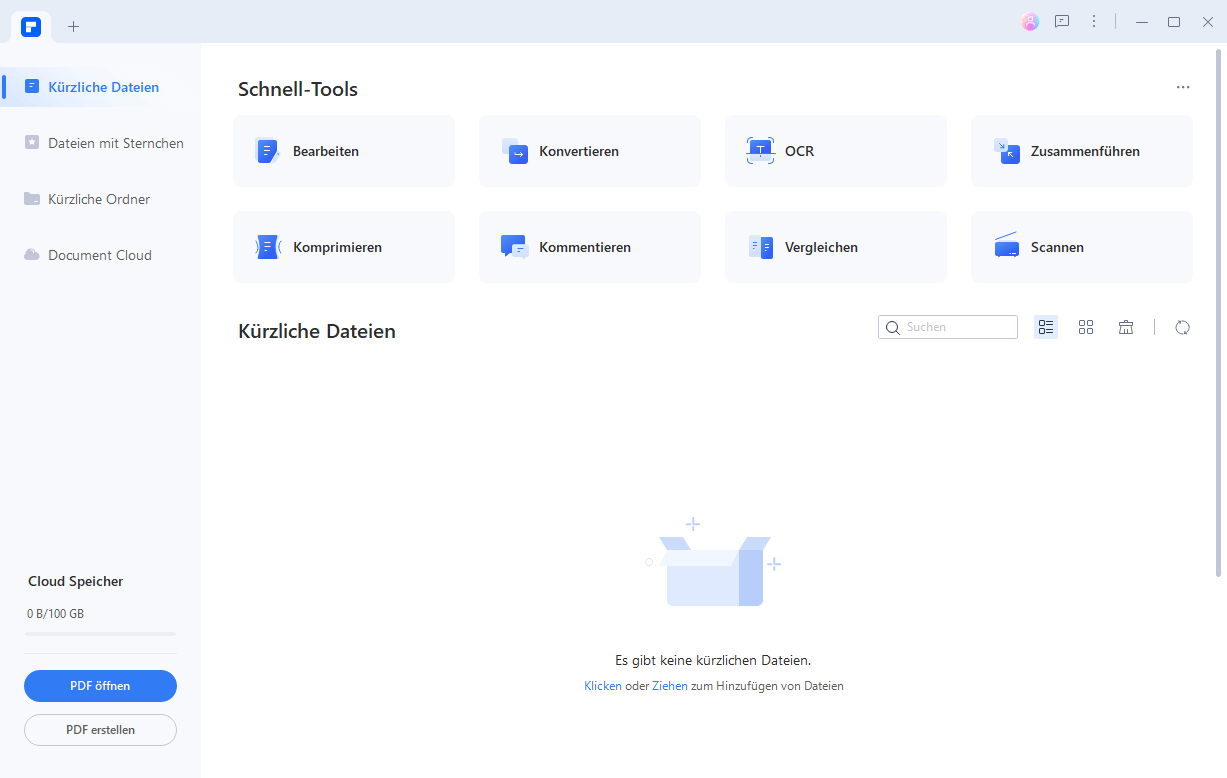
Schritt 2: PDF kommentieren
Um dem Dokument Kommentare hinzuzufügen, klicken Sie im Hauptmenü auf "Kommentar" und wählen dann die Art des Kommentars, den Sie hinzufügen möchten. Sie können wählen, ob Sie eine "Notiz" oder ein "Textfeld" hinzufügen möchten und dann auf die Stelle im Dokument klicken, an der Sie den Kommentar hinzufügen möchten.
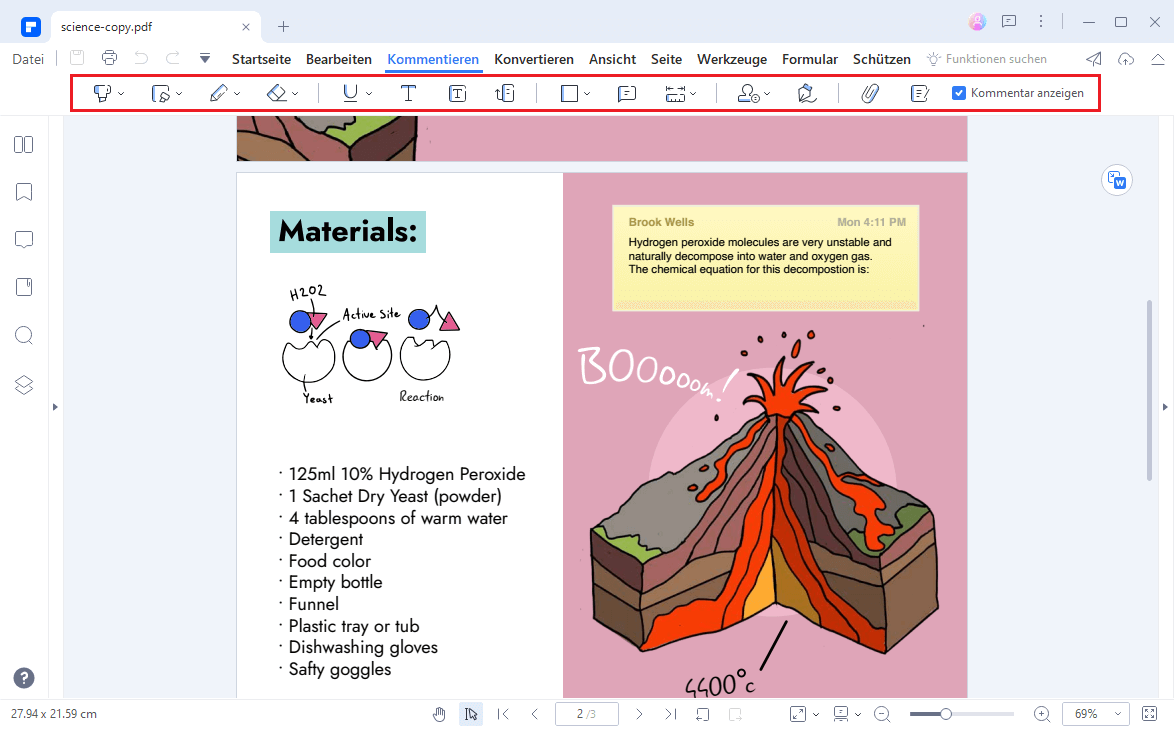
Schritt 3: PDF bearbeiten
Um den Text oder die Bilder im Dokument zu bearbeiten, klicken Sie im Hauptmenü auf "Bearbeiten" und wählen dann den Text oder das Bild aus, das Sie bearbeiten möchten. Wenn Sie den Text ausgewählt haben, sollten Sie auf der linken Seite ein Tool-Panel sehen, mit dem Sie den Schriftstil, die Größe und sogar die Farbe ändern können.
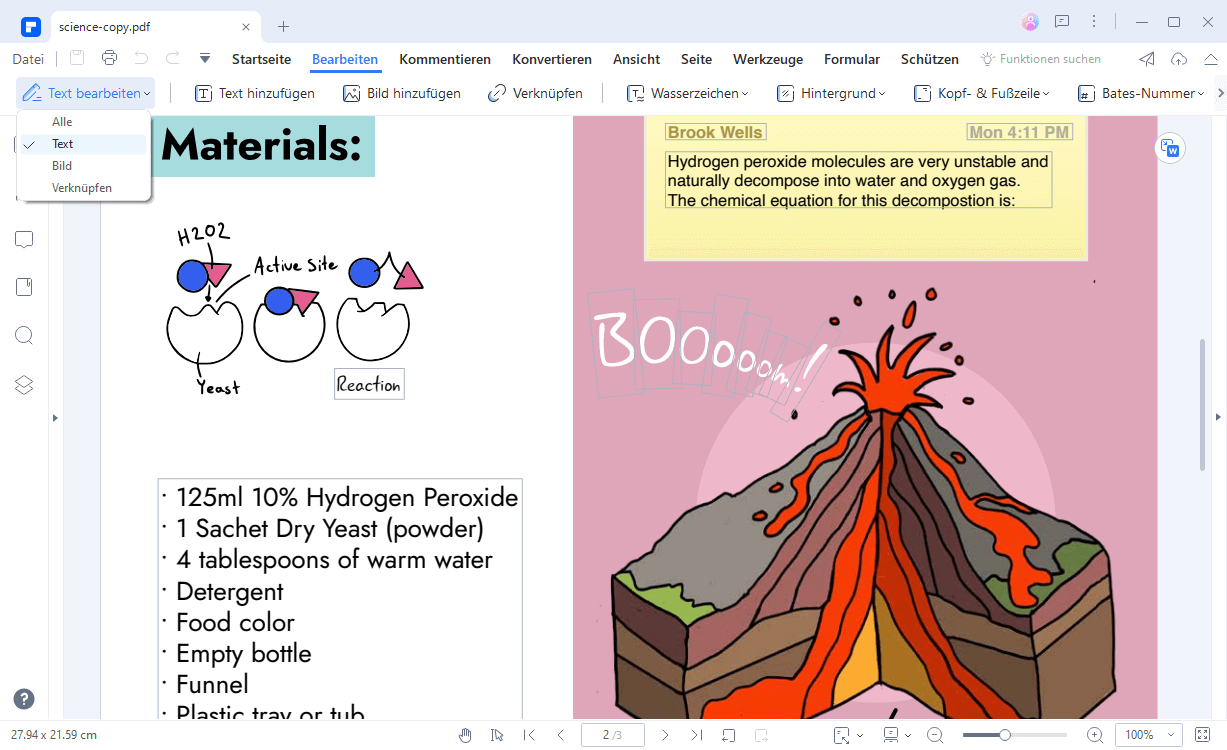
Schritt 4: PDF drucken
Um die PDF-Datei zu drucken, vergewissern Sie sich, dass der Drucker korrekt installiert ist und klicken Sie dann auf "Datei > Drucken". Geben Sie in dem Dialogfeld, das vor dem Klicken auf "Drucken" erscheint, den gewünschten Drucker sowie die Seitengröße, den Seitenbereich und den Druckmodus an.
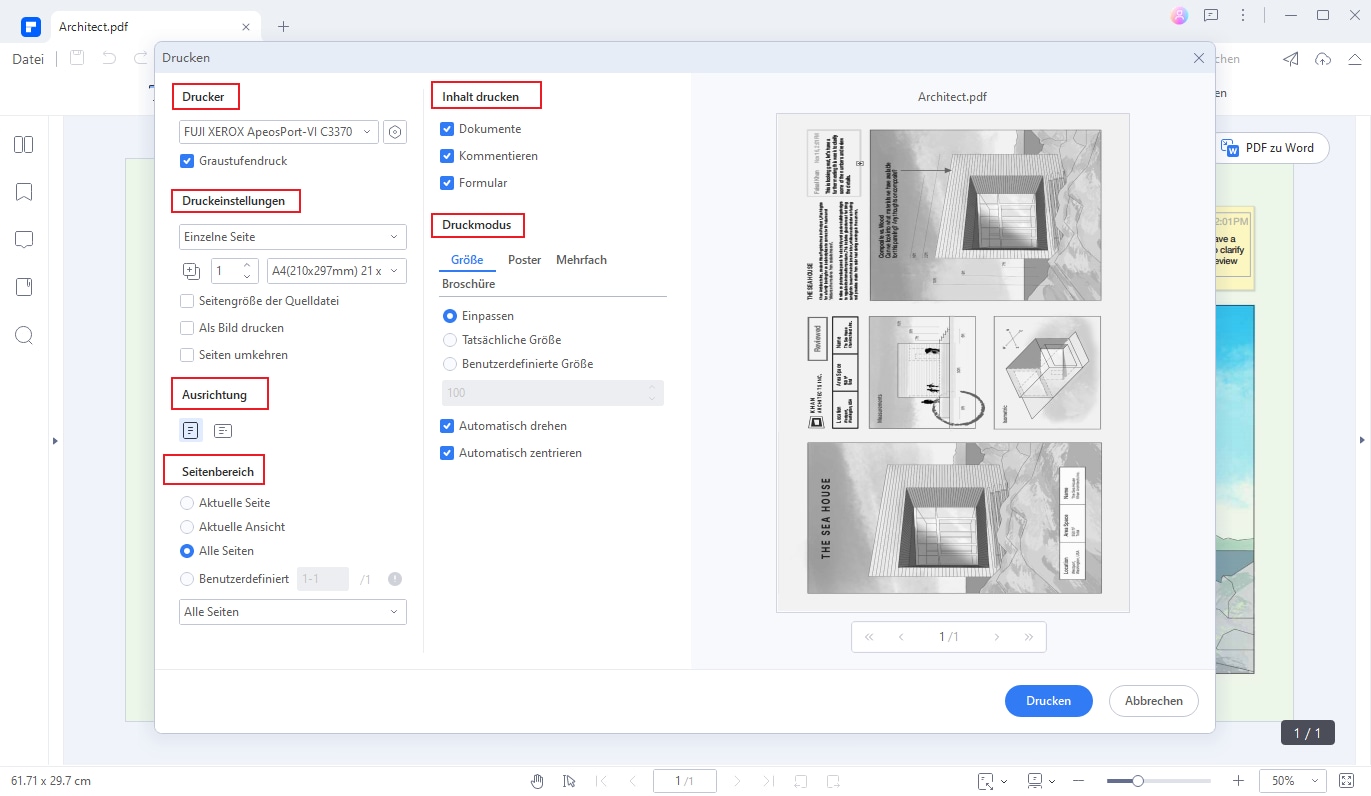
Kostenlos Downloaden oder PDFelement kaufen jetzt sofort!
Kostenlos Downloaden oder PDFelement kaufen jetzt sofort!
PDFelement kaufen jetzt sofort!
PDFelement kaufen jetzt sofort!
Sagen Sie Ihre Meinung
Verwandte Artikel
- Wie erstellt man PDF aus Text? 4 praktische PDF Maker für Sie
- So ändern Sie die Schriftart in PDF
- So ändern Sie die Größe eines PDF-Bildes, um das Seitenverhältnis einfach zu ändern
- Wie man einfach Text in PDF bearbeiten kann
- [6 FAQs] Bearbeiten der Gliederung eines Dokuments in Google Docs




Noah Hofer
staff Editor