PDFelement - Leistungsstarker und einfacher PDF-Editor
Starten Sie mit der einfachsten Art, PDFs zu verwalten - mit PDFelement!
Arbeiten Sie an einem großen Projekt? Dazu müssen Sie viele Dokumente oder einzelne Dokumente mit unterschiedlichen Informationen bearbeiten. Bei der Verwendung von Google Docs schätzen die Nutzer die einfachen und doch fortschrittlichen Bearbeitungsfunktionen, die ihnen zur Verfügung stehen. Eine solche Option, die die Benutzerfreundlichkeit für viele optimiert, ist die Google Docs Gliederungsfunktion.
Damit kann man ganz einfach eine zentrale Übersicht über das gesamte Dokument erstellen, um den Zugriff, die Überprüfung und die Organisation des Dokuments zu erleichtern. Das ist äußerst effizient, denn Sie müssen sich nicht durch lange Seiten von Inhalten scrollen, um ein bestimmtes Thema zu finden.
Möchten Sie dasselbe in Ihren eigenen Dokumenten erstellen? Hier erfahren Sie, wie Sie die Gliederung eines Dokuments in Google Docs bearbeiten können und können gleich loslegen.
In diesem Artikel
Teil 1. Was ist eine Dokumentgliederung in Google Docs?
Bevor wir nun zum eigentlichen Thema kommen, nämlich wie Sie die Google Docs Gliederung bearbeiten, müssen Sie wissen, worum es dabei geht. Fangen wir also dort an.
Google Docs bietet die Funktion der Gliederung, mit der Sie eine Gesamtstruktur für Dokumente erstellen können. Es ist möglich, dies über die verfügbaren Elemente wie Tabellentitel, Überschriften und Titel zu erstellen.
Die Gliederung indexiert im Wesentlichen eine einfache und schnelle Tabelle des Dokumentinhalts. Benutzer können erfahren, welcher Teil des Dokuments ein bestimmtes Thema enthält. Zweitens ist es einfacher, die Hierarchie des Inhalts zu visualisieren und eine Reihenfolge festzulegen.
Die Verwendungszwecke der Google Docs Gliederung unterscheiden sich je nach Art des Nutzers:
- Benutzer- Lesende Benutzer können sie als Übersicht über das Dokument verwenden; sie beziehen sich auf sie, um die wichtigsten Diskussionspunkte oder die Phasen des Inhalts zu verstehen. Egal, ob Sie die Datei auf einem Desktop oder einem Smartphone lesen, die Dokumentübersicht dient als hilfreicher Index.
- Editoren/Autoren-Schriftsteller - Inhaltsersteller und Fachleute in Unternehmen, die für die Dokumentation wichtiger Dateien zuständig sind, können davon profitieren, wenn sie wissen, wie man eine Dokumentgliederung in Google Docs bearbeitet. Wenn sie die Gliederungsfunktion der Aktion beibehalten, ist es für Autoren und Editoren einfacher, einem strukturierten Überblick über den Inhalt zu folgen. Das Tool zeigt die hierarchische Wichtigkeit jedes Teils des Artikels an, was den Benutzern hilft, sich genau an die im Voraus geplante Aufteilung der Artikel zu halten.
- Suchmaschinen- Neben den Verfassern und Lesern unterstützt die Gliederungsfunktion in Google Docs auch die Suchmaschinenoptimierung und das Suchmaschinen-Ranking. Erstens berücksichtigen die Algorithmen der Suchmaschinen die Überschriften-Tags bei ihrem Ranking-Prozess. Außerdem hilft dieses Tool bei der Zusammenfassung von Inhaltsdetails und Schlüsselwörtern.
Teil 2. Wie bearbeitet man eine Dokumentgliederung in Google Docs?
Verschiedene Elemente des Gliederungstools in Google Docs machen es zu einem benutzerfreundlichen Tool für die Anwender. Die Bearbeitung der Gliederung in Google Docs ist nicht sonderlich komplex, wenn Sie die wichtigsten Elemente kennen.
Schritt 1 Sie müssen zunächst Google Docs öffnen. Gehen Sie direkt zu docs.google.com und melden Sie sich mit Ihrem Konto an.
Alternativ können Sie auch zu Ihrem Google Mail-Konto gehen und auf das Menüsymbol oben rechts klicken. Klicken Sie im Dropdown-Menü auf die Option Docs.
Schritt 2 Klicken Sie auf der Docs-Startseite auf die Option Leer, um eine neue Doc-Datei zu erstellen. Oder öffnen Sie direkt eine vorgefertigte Datei aus dem Bereich "Letzte Dokumente" - das sind die Dateien, die Sie mit Google Drive synchronisiert oder für Ihr Konto freigegeben haben.
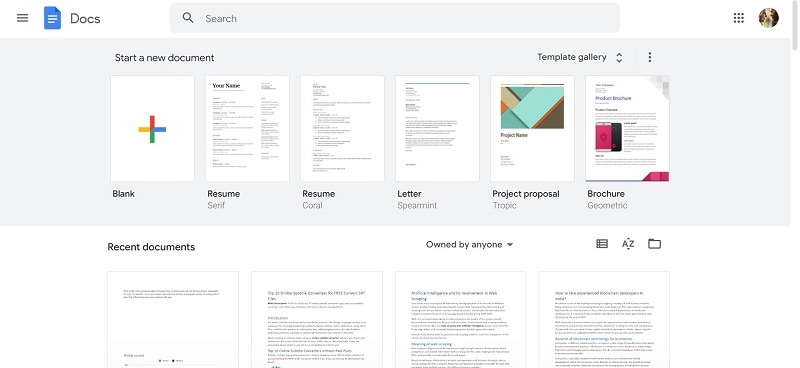
Schritt 3 Sehen Sie auf der linken Seite der leeren Seite, wenn Sie das Dokument öffnen. Es wird die leere Gliederung angezeigt.

Wenn sie nicht standardmäßig angezeigt wird, müssen Sie die Einstellungen dafür ändern. Klicken Sie in der Haupt-Taskleiste auf die Registerkarte Ansicht und wählen Sie "Dokumentgliederung anzeigen". Oder Sie verwenden die Tastenkombinationen der Tastatur wie Strg + Alt + A.
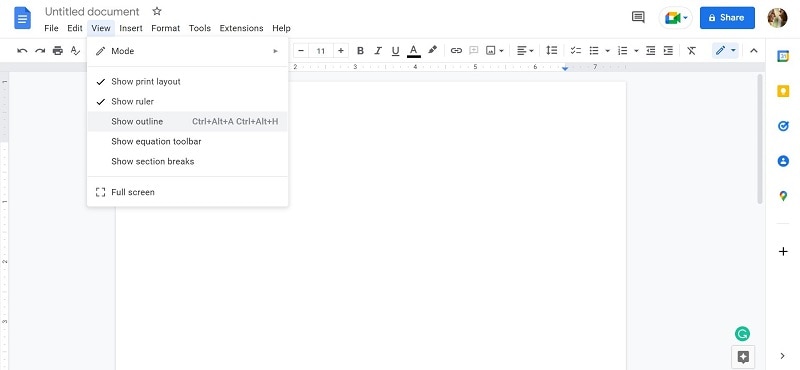
Schritt 4 Wenn Sie mit der Eingabe beginnen und die Überschriften und eine andere Formatierung ändern, wird dies von nun an in der Gliederung neben der Datei angezeigt. Dies ist die Version vor der Formatierung, zum Beispiel.
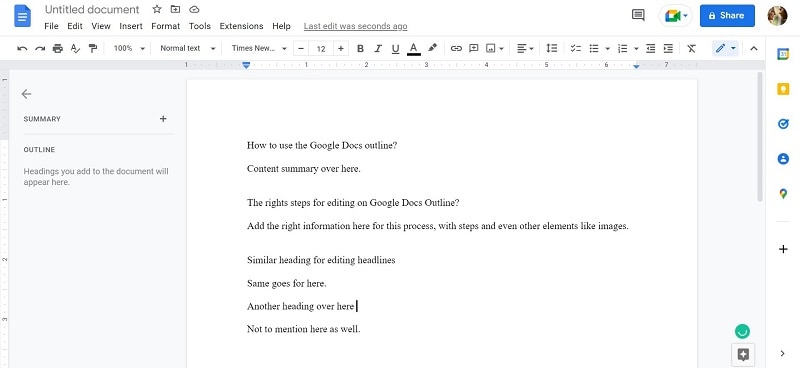
Aber mit Überschriften und anderen Formatierungsänderungen wird die Gliederung als solche angezeigt.
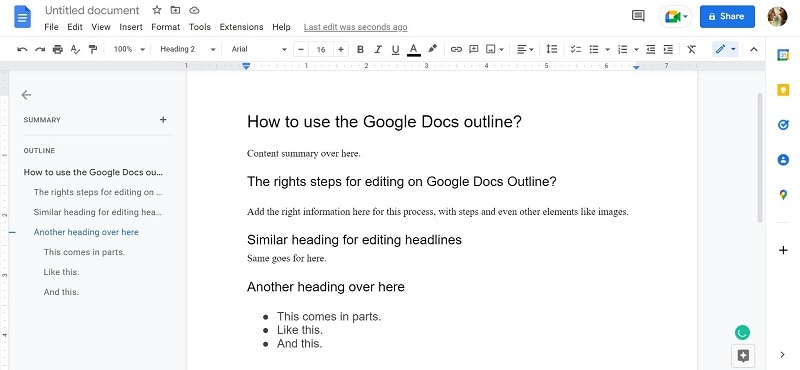
Teil 3. Wie fügt man Überschriften zur Gliederung in Google Docs hinzu?
Es ist möglich, Überschriften hinzuzufügen und dies ist ein wesentlicher Bestandteil dieses Bearbeitungsprozesses. Wenn Sie also lernen, wie man Dokumentgliederungen in Google Docs bearbeitet, ist es wichtig, sich auf diesen Punkt zu konzentrieren.
Schritt 1 Öffnen Sie Google Docs in Ihrem bevorzugten Browser und folgen Sie den Schritten, die im vorherigen Teil über das Öffnen einer leeren Datei beschrieben wurden.
Schritt 2 Beginnen Sie mit der Eingabe des Inhalts, den Sie erstellen möchten.
Unterteilen Sie Ihren Inhalt in Abschnitte, indem Sie die Enter-Taste an der Stelle drücken, an der der Absatz endet. Zur Verdeutlichung finden Sie hier eine bessere Version mit einer absatzartigen Aufschlüsselung.
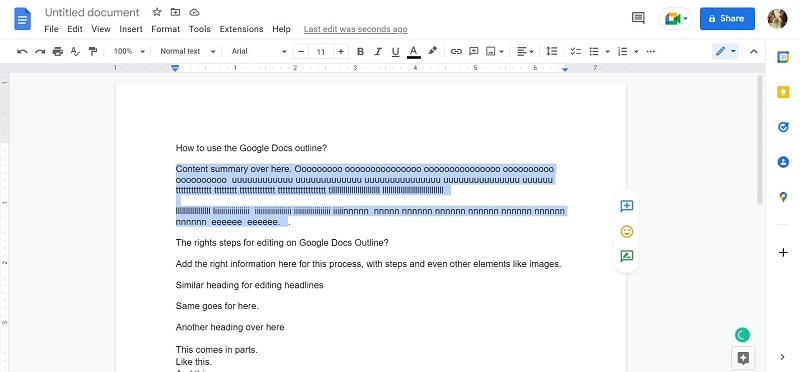
Schritt 3 Ändern Sie zunächst den Text, den Sie in Überschriften umwandeln möchten, indem Sie die Schriftart ändern. Machen Sie zum Beispiel alle Überschriften beim Schreiben fett. Sie können später darauf verweisen, um die Formatierung zu erleichtern.
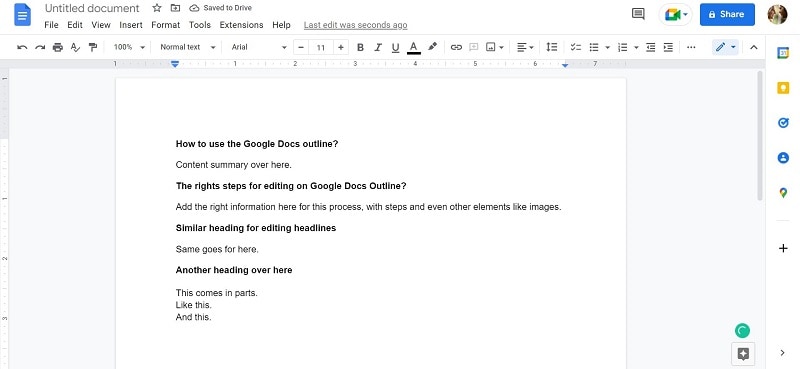
Schritt 4 Klicken Sie anschließend mit der rechten Maustaste und ziehen Sie, um den Abschnitt der Überschrift auszuwählen und klicken Sie auf das Dropdown-Menü mit dem Eintrag "Normaler Text".
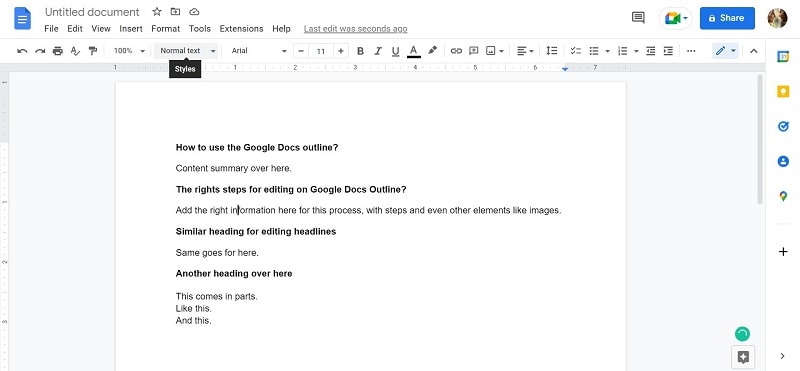
Schritt 5 Wenn Sie darauf klicken, wird eine Liste mit Textstilen angezeigt. Wählen Sie die Art der Überschrift für Ihren Inhalt und folgen Sie dabei der Reihenfolge der Inhaltsgliederung, z.B. Überschrift 1, Überschrift 2, Überschrift 3, etc.
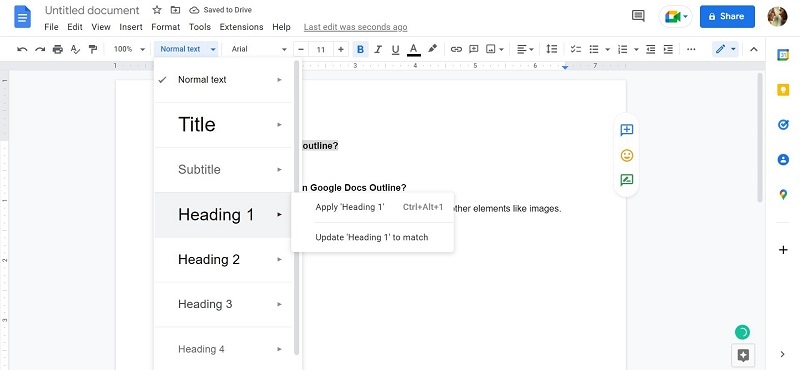
Tun Sie dies für alle Überschriften.
Schritt 6 Klicken Sie dann auf die Registerkarte Ansicht.
Schritt 7 Tippen Sie auf die Option "Gliederung anzeigen". Die Inhaltsübersicht wird auf der linken Seite angezeigt.
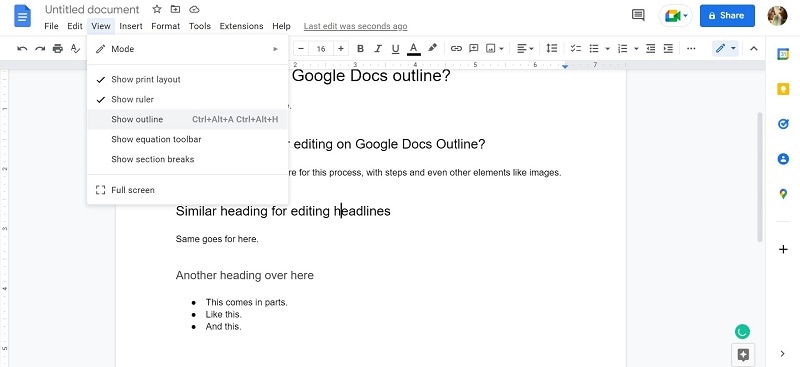
Teil 4. Wie entfernt man Überschriften aus der Google Docs Gliederung?
Manchmal möchten Nutzer bestimmte Überschriften aus der Gliederung in Google Docs ausblenden. Dazu müssen Sie das Textformat in Ihrem Dokument nicht direkt ändern oder den gesamten Abschnitt löschen. Bei der Bearbeitung der Google Docs Dokumentgliederung können Sie bestimmte Überschriften deaktivieren oder aus dem Index entfernen.
Schritt 1 Scrollen Sie mit der Maus zur Gliederung und fahren Sie mit dem Mauszeiger über die jeweilige Überschrift, die Sie entfernen möchten.
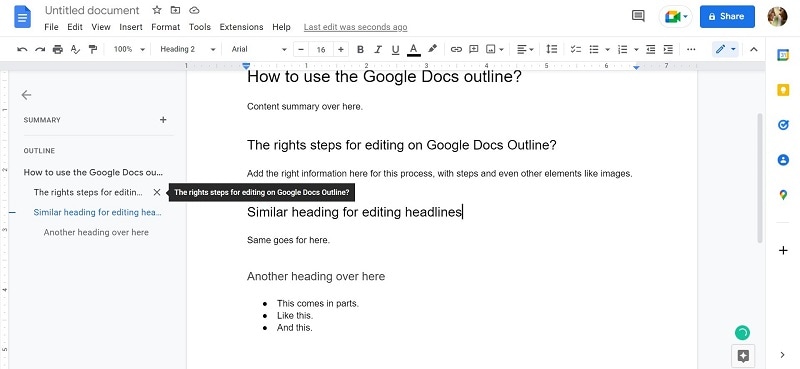
Schritt 2 Klicken Sie auf das Kreuz (x) an der Seite der Überschrift.
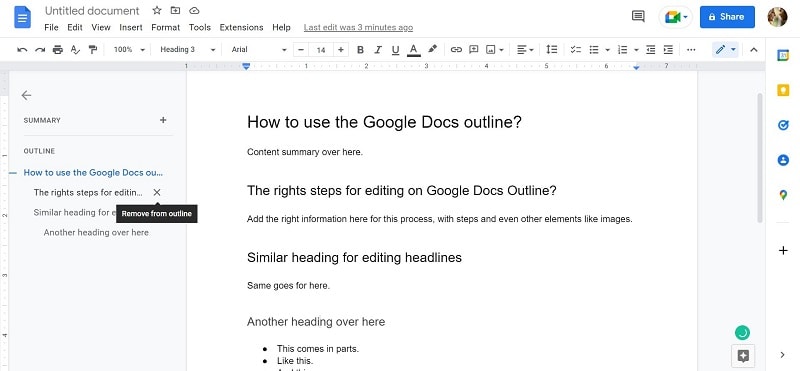
Es entfernt automatisch die Überschrift aus der Gliederungsliste, ändert aber nicht die Formatierung der Überschrift 1/2/3 im Hauptdokument.
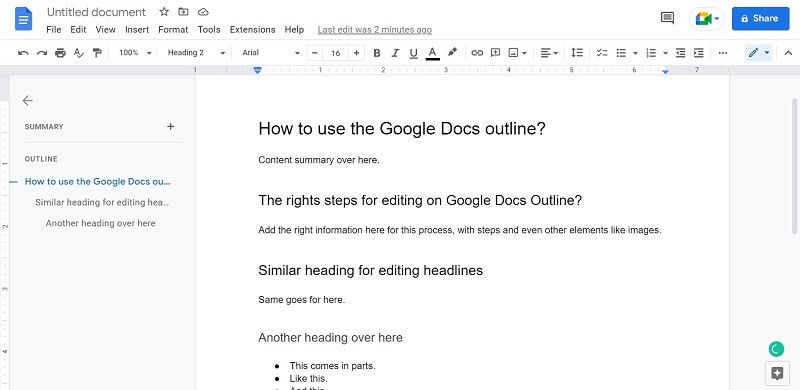
Schritt 3 Wenn Sie die Überschrift zu einem späteren Zeitpunkt wieder in die Hauptgliederung einfügen möchten, ist auch das möglich. Wählen Sie die Überschrift aus, indem Sie sie markieren und mit der rechten Maustaste darauf klicken. Klicken Sie auf die Option "Zur Dokumentgliederung hinzufügen".
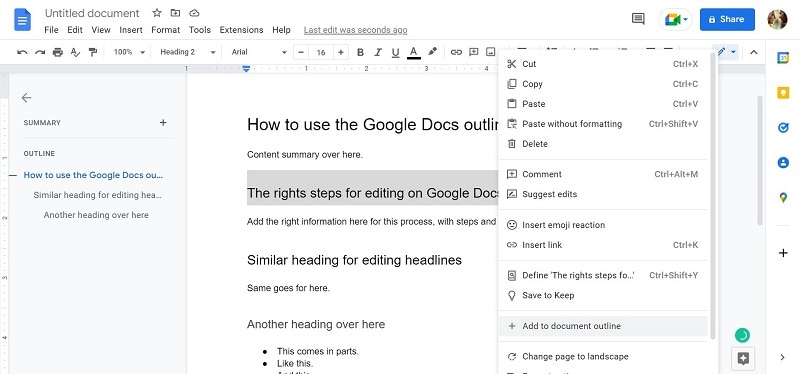
Teil 5. Wie navigiert man mit einer Gliederung durch Google Docs?
Einer der besten Vorteile des Gliederungstools in Google Docs ist die Tatsache, dass es als Index für den Inhalt des Dokuments fungiert. Leser und Editoren, die das Dokument in Google Docs öffnen, können also die Gliederung neben dem Inhalt verwenden, um zu bestimmten Teilen der Datei zu navigieren. So können Sie z.B. in der Dokumentendatei zum Thema "Wie man XYZ repariert" auf die Überschrift des Abschnitts "Zusätzliche Tipps" klicken, um zu diesem Abschnitt zu gelangen, anstatt den gesamten Inhalt zu lesen.
Schritt 1 Gehen Sie zu Google Docs und erstellen Sie ein neues leeres Dokument, um mit dem Schreiben zu beginnen. Sie können auf ein neues oder freigegebenes Dokument klicken, um bestimmte Teile eines Dokuments zu bearbeiten.
Schritt 2 Wenn sich die Datei öffnet, klicken Sie in der oberen Symbolleiste auf die Option der Ansicht. Klicken Sie dann auf die Aktion "Gliederung anzeigen". Auf dem Bildschirm erscheint die Gliederung der gesamten Datei mit der formatierten Aufschlüsselung nach Überschriften.
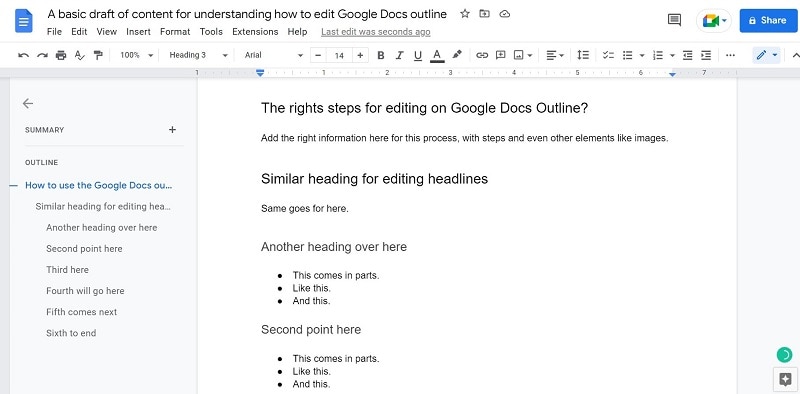
Schritt 3 Klicken Sie auf die Überschrift in der Gliederung, zu der Sie wechseln möchten. Sie gelangen automatisch zu dieser Position.
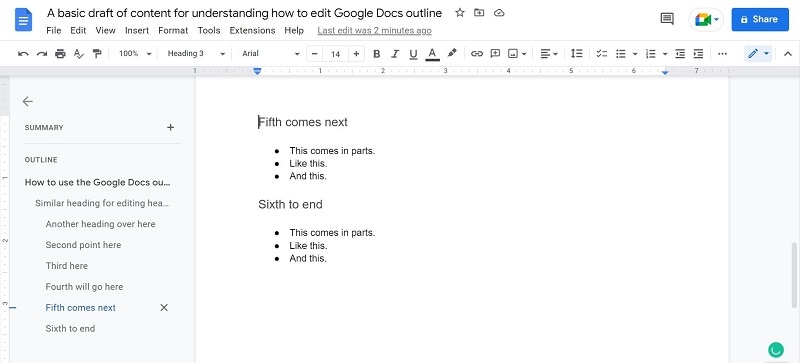
Schritt 6 Nehmen Sie dann Ihre Änderungen am Inhalt der Datei vor (als Editor) oder lesen Sie sich den Punkt durch, den Sie wissen möchten (als Betrachter).
Teil 6. Wie kann man die Google Docs Gliederung schließen oder ausblenden?
Zum Abschluss dieses Leitfadens zur korrekten Bearbeitung von Google Docs Gliederung müssen wir noch besprechen, wie Sie diesen Abschnitt im Dokument ausblenden können. Beide Methoden stehen Benutzern zur Verfügung, um die Gliederung vorübergehend auszublenden oder aus der Dokumentanzeige zu entfernen. Und wenn Sie die Gliederung erneut hinzufügen müssen, können Sie Ihre Schritte ganz einfach zurückverfolgen.
1. Wie kann man die Gliederung in Google Docs vorübergehend ausblenden?
Schritt 1 Öffnen Sie Ihr Dokument und führen Sie zunächst die Schritte zur Aktivierung der Gliederungsansicht aus. Um sie für einige Zeit auszublenden, klicken Sie auf das Pfeilsymbol oben im Abschnitt der Zusammenfassung, um die Dokumentübersicht zu schließen.
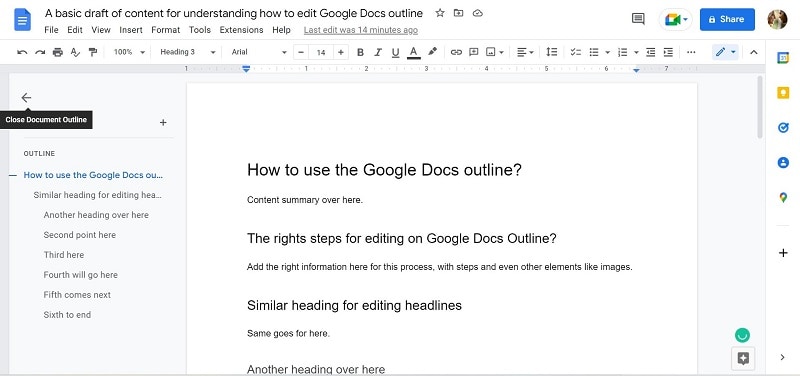
Dadurch wird die Gliederung vorübergehend ausgeblendet.
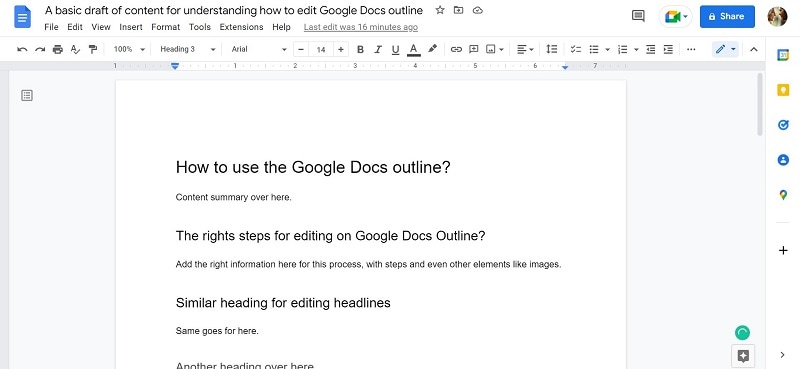
Schritt 2 Klicken Sie erneut auf das kleine Gliederungssymbol, um die Gliederung des Dokuments anzuzeigen.
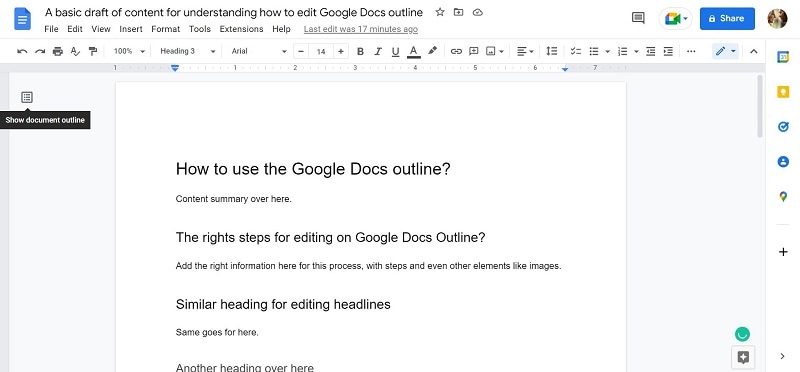
2. Wie schließt man die Google Docs Gliederung?
Schritt 1 Bearbeiten Sie Ihr Dokument und die Gliederung nach Bedarf weiter. Wenn Sie bereit sind, die Dokumentgliederung in Ihrer Datei zu schließen, sollten Sie erneut auf die Registerkarte Ansicht in der oberen Symbolleiste tippen.
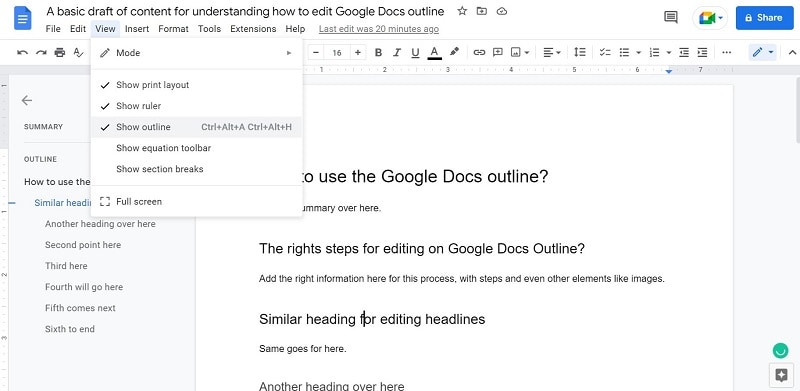
Schritt 2 Im Dropdown-Menü sehen Sie neben der Option "Gliederung anzeigen" ein Häkchen, das den aktiven Status anzeigt. Klicken Sie darauf, um sie zu deaktivieren.
Schritt 3 Die Gliederung wird nicht mehr angezeigt, aber Ihre Überschriftenformatierung bleibt erhalten. Sie können die Gliederungsansicht später über die Ansicht Option wieder aktivieren. Je nach der Formatierung des Schriftstils kann die Gliederung gleich bleiben oder sich neu anordnen.
Abschließende Worte
Das Erstellen, Bearbeiten und Verwalten einer Gliederung in Google Docs ist überhaupt nicht kompliziert. Mit diesem Tool können Sie ganz einfach einen Index des Inhalts erstellen, ihn entfernen oder die Liste bei Bedarf ausblenden. Ganz gleich, ob Sie eine Geschichte, einen Artikel/Blog oder ein juristisches Dokument schreiben, Sie können diese Funktion nutzen, um Ihre Inhalte während des Prozesses zu organisieren.
Solch hochwertige Funktionen für die Gliederung von PDF-Dateien sind in anderen zuverlässigen Softwaretypen wie Wondershare PDFelement - PDF Editor. Zum Beispiel, wenn Sie die Datei im PDF-Format herunterladen, ihr aber noch die Gliederung hinzufügen. Probieren Sie es aus, wenn Sie das interessiert.
 G2-Wertung: 4.5/5 |
G2-Wertung: 4.5/5 |  100 % Sicher |
100 % Sicher |


