PDFelement - Leistungsstarker und einfacher PDF-Editor
Starten Sie mit der einfachsten Art, PDFs zu verwalten - mit PDFelement!
Google Drive ist zweifellos ein nützlicher Online-Speicherdienst von Google und bietet einen kostenlosen Speicherplatz von bis zu 15 GB. Google Drive ist als App für mobile Geräte verfügbar, daher die Google Drive App. Sie müssen also nicht über eine Webseite gehen, um auf Google Drive zuzugreifen. Es ist deshalb so praktisch, weil Sie Ihre PDF-Dateien direkt vom Telefon aus hochladen, organisieren und weitergeben können.
Viele Menschen, Unternehmen und Institutionen nutzen den mobilen Bereich, um ihre PDF-Dokumente zu bearbeiten und mit den jeweiligen Beteiligten zu teilen.
Wenn Sie die Google Drive-App auf Ihrem iPhone oder iPad installiert haben, können Sie Ihre PDF-Dateien einfach synchronisieren und direkt vom iPhone oder iPad aus bearbeiten und weitergeben. Ganz gleich, ob Sie Finanzdokumente, Krankenhausunterlagen, Mitarbeiterinformationen oder Schülerdaten bearbeiten, die Bearbeitung von PDF-Dateien in Google Drive auf dem iPhone macht alles einfacher. Einfach ausgedrückt: Die Bearbeitung von PDF-Dateien in Google Drive auf dem iPhone oder iPad macht die Integration von Mobilgeräten und der Cloud einfacher und effektiver. Sie müssen jedoch wissen, wie Sie PDFs auf dem iPhone Google Drive bearbeiten, um eine hochwertige Ausgabe zu erhalten. Zum Glück finden Sie in diesem Artikel eine vollständige Anleitung, wie Sie Dokumente in Google Drive auf Ihrem Telefon bearbeiten können.
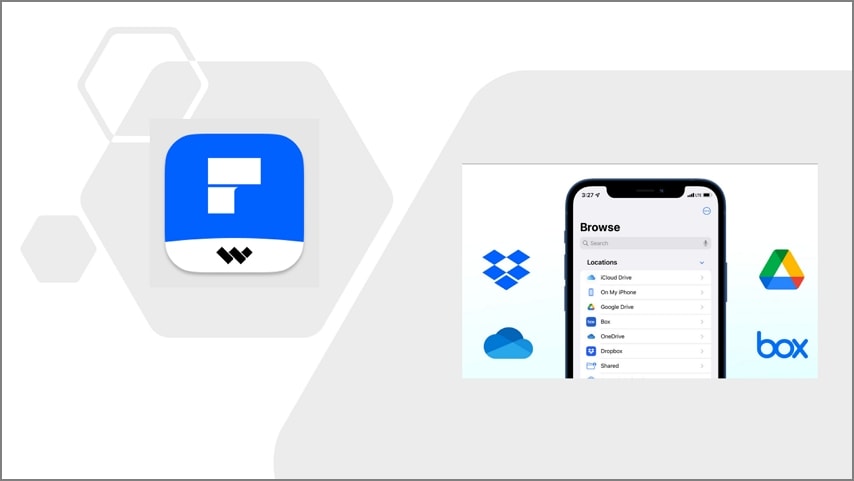
In diesem Artikel
Wie man PDFs auf dem iPhone mit der Google Drive App bearbeitet
Es ist wichtig zu wissen, dass Google Drive (iOS) nicht über die integrierte Funktion zur direkten Bearbeitung einer PDF-Datei verfügt. Sie können jedoch ein Tool eines Drittanbieters auf Ihrem iPhone verwenden, um die PDF-Datei in Ihrer Google Drive-App zu bearbeiten. Sie öffnen die Datei einfach in Google Drive mit einer geeigneten PDF-Editor-App auf Ihrem iPhone. Die folgenden Schritte veranschaulichen, wie Sie PDF-Dateien auf dem iPhone mit der Google Drive-App bearbeiten.
Schritt 1 Tippen Sie auf Ihrem iPhone auf die Google Drive App, um sie zu öffnen. Suchen Sie die PDF-Datei, die Sie bearbeiten möchten und tippen Sie auf die drei Punkte auf der rechten Seite dieser Datei.
Schritt 2 Tippen Sie in den angezeigten Optionen auf die Option "Öffnen in" und Sie sollten eine Liste mit geeigneten Apps sehen. Wählen Sie ein geeignetes PDF-Bearbeitungsprogramm, das bereits auf Ihrem iPhone installiert ist.
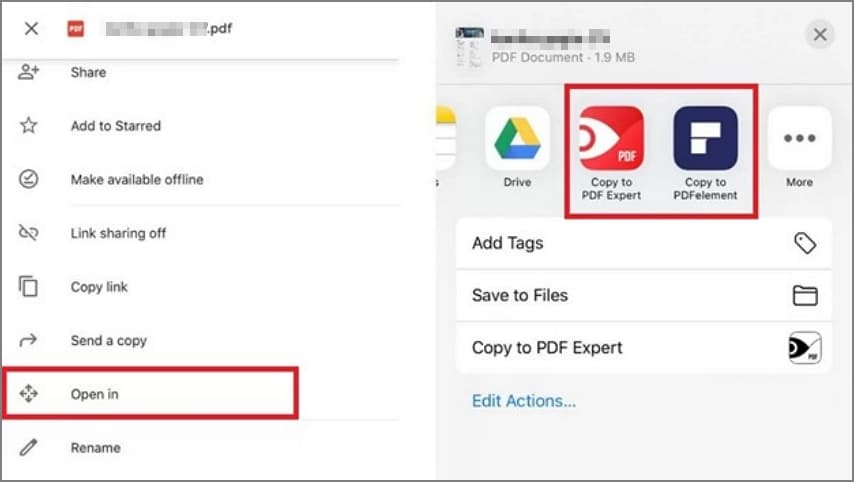
Schritt 3 Wenn die PDF-Datei in der entsprechenden PDF-Bearbeitungs-App auf Ihrem iPhone geöffnet wird, beginnen Sie mit der Bearbeitung der PDF-Datei.
Wie man PDFs auf dem iPhone mit der Google Drive App Alternative bearbeitet
PDFelement für iOS ist ein leistungsstarker PDF-Editor, mit dem Sie auf Ihren iOS-Geräten nahtlos hervorragende PDFs erstellen können. Er verfügt über eine Vielzahl hochwertiger Funktionen, die es Ihnen leicht machen, hochwertige Ergebnisse zu erzielen. Mit diesem Programm ist es supereinfach, Texte und Bilder zu bearbeiten, Formulare auszufüllen und Wasserzeichen hinzuzufügen. Außerdem können Sie PDF-Dateien mit Anmerkungen versehen, zusammenführen, komprimieren, teilen und konvertieren. Außerdem können Sie je nach Bedarf Seiten extrahieren, neu anordnen, löschen, einfügen und drehen. Das Gute an Wondershare PDFelement für iOS ist, dass es eine intuitive Oberfläche hat, die es einfach zu bedienen macht.
Text bearbeiten mit der PDFelement App
Mit PDFelement für Mac können Sie PDF-Texte mühelos bearbeiten. Mit diesem Programm können Sie Texte, Zeilen und Absätze in Ihrer PDF-Datei bearbeiten. Sie können den Textstil, die Schriftart, die Größe, die Farbe und das Layout ändern. Außerdem können Sie an den gewünschten Stellen Ihrer PDF-Datei Texte löschen oder neue Texte einfügen. Die folgenden Schritte zeigen Ihnen, wie Sie Text mit der PDFelement-App auf dem iPhone bearbeiten können.
Schritt 1 Installieren Sie PDFelement für iOS auf Ihrem iPhone. Nach der Installation öffnen Sie die Ziel-PDF-Datei mit Wondershare PDFelement.
Schritt 2 Wenn die PDF-Datei geladen ist, stehen Ihnen oben drei Bearbeitungsoptionen zur Verfügung: Kommentar, Text und Bild. Wählen Sie die Registerkarte "Text", um die vorhandenen Texte zu bearbeiten und Änderungen vorzunehmen. Markieren Sie den gewünschten Text, die Zeile oder den Absatz und wählen Sie die Option "Bearbeiten". Sie können Farbe, Schriftart, Layout und Größe der ausgewählten Texte ändern.
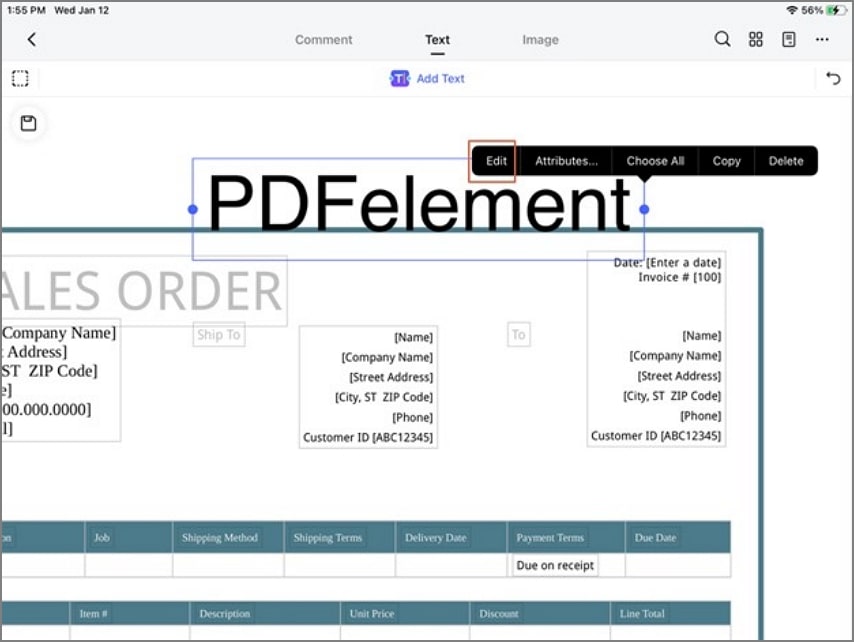
Wenn Sie einen Text hinzufügen möchten, tippen Sie auf die Schaltfläche "Text hinzufügen" unter der Registerkarte "Text". Wählen Sie den Bereich, in dem Sie der PDF-Datei Texte hinzufügen möchten und fügen Sie die gewünschten Texte ein.
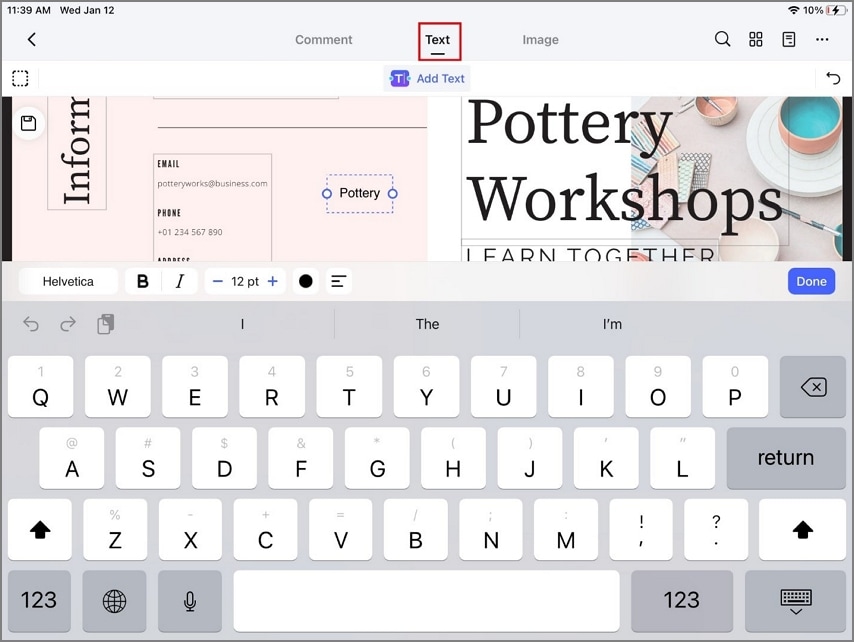
Bild bearbeiten mit PDFelement App
Mit PDFelement für iOS können Sie Bilder in Ihren PDF-Dateien mühelos bearbeiten. Sie können ausgewählte Bilder löschen, zuschneiden, kopieren, einfügen, drehen, ersetzen und extrahieren, je nach Bedarf. Außerdem können Sie neue Bilder zu Ihren PDF-Dateien hinzufügen. Das Programm ermöglicht es Ihnen, diese Bilder aus Ihren vorhandenen Fotos oder direkt mit der Kamera hinzuzufügen. Sobald Sie diese Bilder hinzugefügt haben, stehen Ihnen verschiedene Bildbearbeitungsoptionen zur Verfügung, um Ihre Bilder visuell ansprechend zu gestalten. Die folgenden Schritte zeigen Ihnen, wie Sie Bilder auf dem iPhone mit Wondershare PDFelement für iOS bearbeiten können.
Schritt 1 Öffnen Sie die PDF-Datei, die Sie mit PDFelement für iOS bearbeiten möchten, auf Ihrem iPhone. Tippen Sie oben auf der geladenen Seite auf die "Bild" Schaltfläche und wählen Sie das Bild, das Sie in Ihrer PDF-Datei bearbeiten möchten.
Schritt 2 Drücken Sie lange auf das Bild, bis Sie die Bildbearbeitungsoptionen auf dem Bildschirm sehen. Zu diesen Optionen gehören Drehen, Ersetzen, Extrahieren und Zuschneiden. Wählen Sie die gewünschte Option und fahren Sie mit der Bearbeitung nach Ihren Wünschen fort.
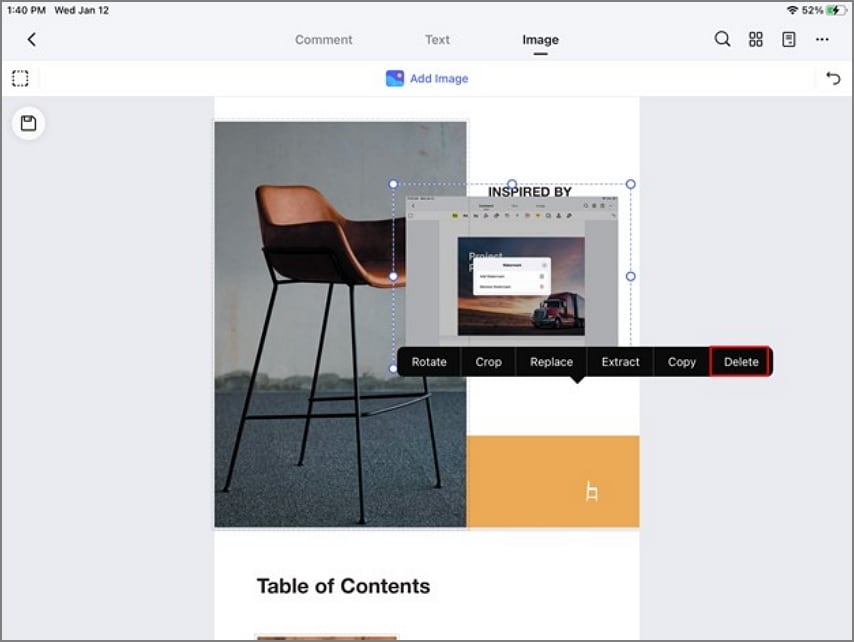
Sie können auch Bilder aus Ihren Fotos oder direkt über eine Kamera löschen oder hinzufügen. Um ein Bild hinzuzufügen, klicken Sie auf die Schaltfläche "Bild hinzufügen" auf der Registerkarte "Bild" und wählen Sie das "Kamera" oder "Fotos" Symbol, um das gewünschte Bild hinzuzufügen.
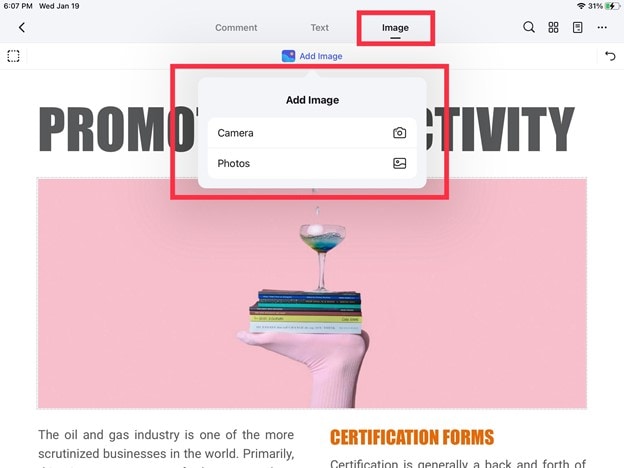
Formulare bearbeiten mit der PDFelement App
Neben Bildern und Texten können Sie mit PDFelement für Mac auch PDF-Formulare direkt auf dem iPhone bearbeiten. Die gute Nachricht ist, dass diese App sowohl nicht-interaktive als auch interaktive Formulare verarbeiten kann. Sie müssen also keine Desktop-Plattform mehr verwenden, um Ihre Formulare zu bearbeiten. Dieses Programm füllt die Formularfelder mit Genauigkeit und Geschwindigkeit aus. Die folgenden Schritte zeigen, wie Sie PDF-Formulare mit der PDFelement App auf dem iPhone bearbeiten.
Schritt 1 Öffnen Sie die Ziel-PDF-Datei mit PDFelement für iOS auf Ihrem iPhone. Sobald die PDF-Datei geladen ist, hängt der nächste Schritt davon ab, ob Ihre PDF-Datei interaktiv oder nicht interaktiv ist.
Für interaktive Formulare klicken Sie auf die ausfüllbaren Felder im Dokument und wählen Sie "Bearbeiten" aus den darüber angezeigten Optionen. Jetzt sind die Felder bearbeitbar und Sie können den Inhalt nach Ihren Wünschen ändern.
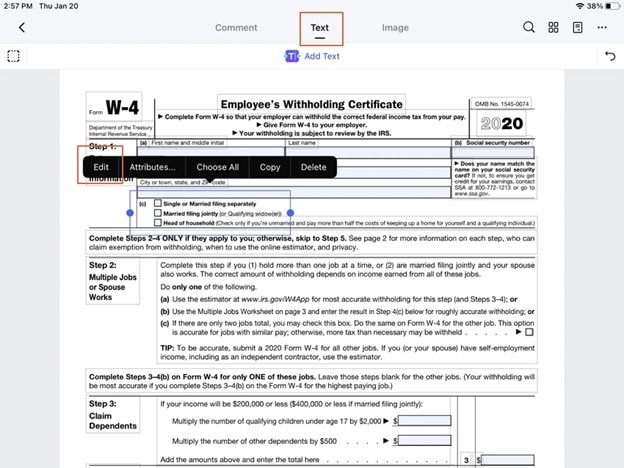
Bei nicht-interaktiven Formularen gehen Sie zum oberen Rand der Seite und wählen Sie die Registerkarte "Text", gefolgt von der Schaltfläche "Text hinzufügen". Tippen Sie auf das Zielfeld, um Texte hinzuzufügen und beginnen Sie mit der Eingabe der gewünschten Texte.
Schritt 2 Wenn Sie mit der Bearbeitung zufrieden sind, müssen Sie die vorgenommenen Änderungen in Ihrer PDF-Datei speichern. Tippen Sie auf das "Speichern" Symbol am oberen Rand. Sie können diese bearbeitete PDF-Datei auch als Kopie speichern. Tippen Sie dazu auf die drei Punkte oben rechts auf dem Bildschirm und wählen Sie die Option "Kopie speichern". Wählen Sie den gewünschten Ordner auf Ihrem iPhone, um diese Datei zu speichern.
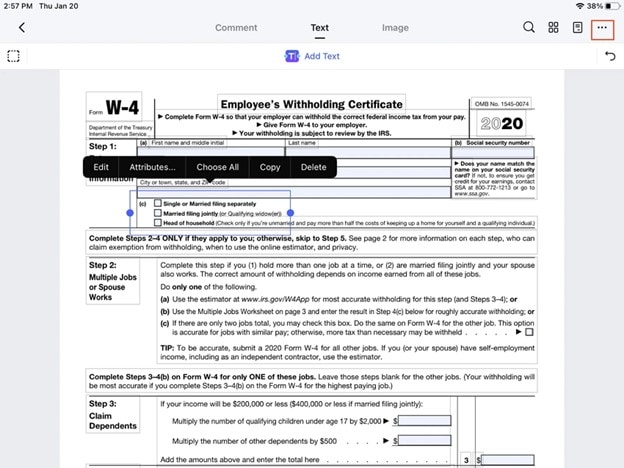
Wie man PDFs auf Android mit der Google Drive App Alternative bearbeitet
Android-Nutzer können PDFs auch auf Android mit der Google Drive App-Alternative bearbeiten - Wondershare PDFelement für Android. Dieses Tool bietet eine Reihe von Funktionen, die die PDF-Bearbeitung einfacher, effektiver und unterhaltsamer machen. Diese kostenlose App verfügt über ein internes Abonnement, um bessere Funktionen für Ihre PDF-Aufgaben freizuschalten. Mit diesem Programm können Sie Ihren Text und Ihre Bilder bearbeiten und Kommentare hinzufügen, die Ihren Bedürfnissen entsprechen. Sie können die Schriftart und -farbe ändern und durchgestrichene, hervorgehobene und unterstrichene Texte hinzufügen.
Die folgenden Schritte zeigen Ihnen, wie Sie PDF-Dateien auf Android mit der Google Drive App-Alternative Wondershare PDFelement bearbeiten können.
Schritt 1 Laden Sie zunächst PDFelement herunter und installieren Sie es auf Ihrem Android-Gerät. Öffnen Sie das Programm und laden Sie die PDF-Datei hoch, die Sie bearbeiten möchten. Klicken Sie bei geöffneter PDF-Datei auf das kreisförmige Stiftsymbol unten links auf dem Bildschirm.
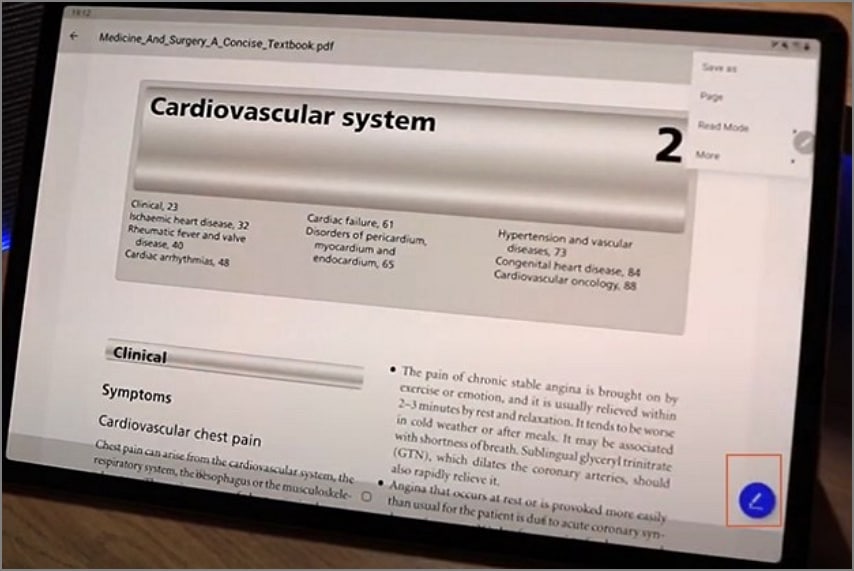
Schritt 2 Am unteren Rand des Bildschirms sollten mehrere PDF-Bearbeitungstools angezeigt werden. Wählen Sie die gewünschte PDF-Bearbeitungsoption und ändern Sie den Inhalt der PDF-Datei nach Ihren Wünschen. Sie können hervorheben, unterstreichen, durchstreichen, kommentieren, Formen zeichnen und die Farbe ändern.
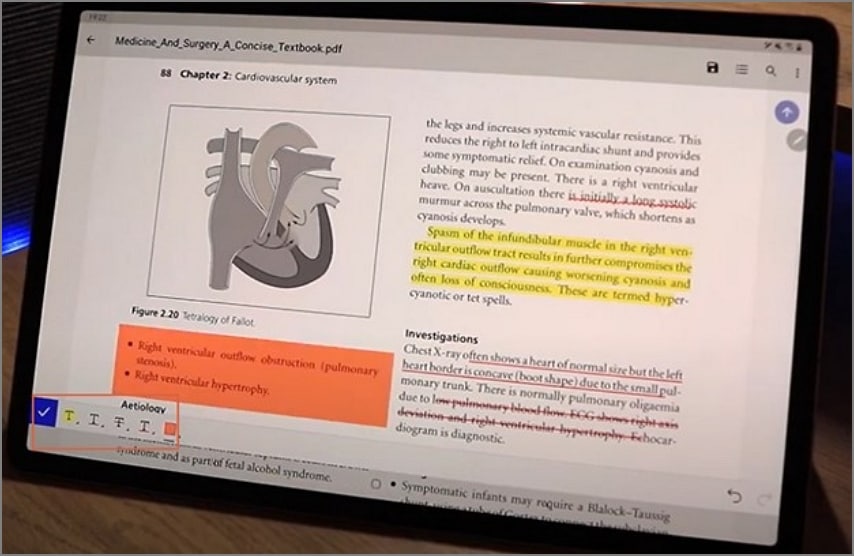
Schritt 3 Wenn Sie mit Ihrer Auswahl zufrieden sind, tippen Sie oben auf das "Speichern" Symbol, um die von Ihnen vorgenommenen Änderungen zu speichern.
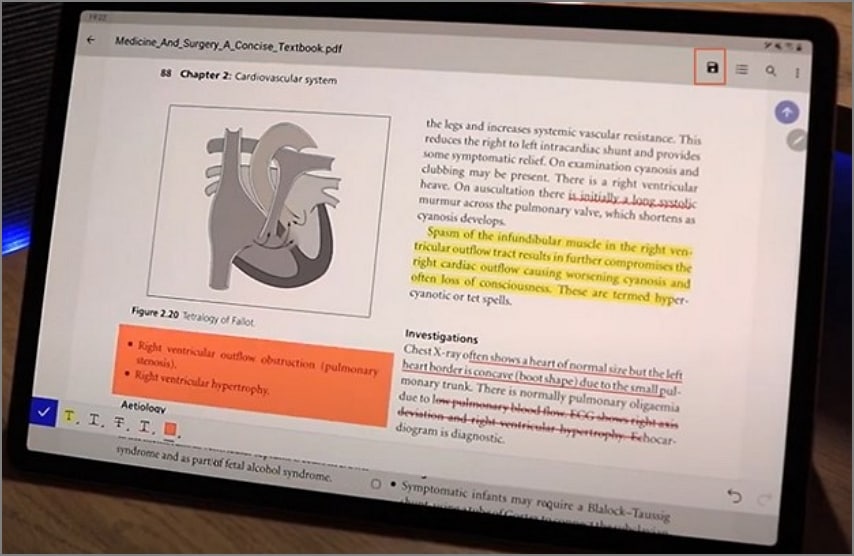
Fazit
In der Vergangenheit schien die Bearbeitung von PDFs auf dem iPhone in Google Drive unmöglich. Aber die Technologie ermöglicht es, dass Sie Ihr PDF bequem von Ihrem iPhone aus bearbeiten können. Es gibt zwar mehrere Möglichkeiten, PDFs auf dem iPhone in Google Drive zu bearbeiten, aber keine dieser Methoden schlägt die Wondershare PDFelement App. Dieses Tool bietet unglaubliche Funktionen und Möglichkeiten, die die Art und Weise, wie Sie PDF-Dateien auf Ihrem iPhone bearbeiten, auf ein neues Niveau heben. Es ist schnell, einfach zu bedienen und flexibel. Dieses Tool macht keine Kompromisse bei der Qualität Ihrer PDF-Datei und bietet Ihnen ein gutes Preis-Leistungs-Verhältnis. Laden Sie PDFelement für Mac noch heute herunter und bearbeiten Sie PDF-Dateien auf dem iPhone in Google Drive, ohne zu schwitzen.




