PDF-Ebenen sind nützlich, wenn es darum geht, Inhalte zu organisieren, aber sie können ein Dokument auch unübersichtlich oder schwer lesbar erscheinen lassen. Die Ebenen können veraltete Informationen, Anmerkungen oder andere Elemente enthalten, die zu Schwierigkeiten bei der Verwaltung der Qualität der Inhalte führen können. Das Löschen überflüssiger Ebenen kann dazu beitragen, die Lesbarkeit des Dokuments zu verbessern und ein ausgefeiltes und professionelles Erscheinungsbild für Ihre Leser zu erhalten.
Sobald Sie Ebenen aus PDF entfernen, können Sie problemlos mit Dateien arbeiten, die mehrere Ebenen enthalten, wie z.B. ein architektonischer Plan. In diesem Artikel erfahren Sie, wie Sie Ebenen identifizieren und entfernen können, um sicherzustellen, dass Ihr finales PDF für die Verteilung sauber ist.
In diesem Artikel
- Wie man eine Ebene aus einem PDF mit PDFelement entfernt
- Wie man eine nicht sichtbare Ebene aus einem PDF mit PDFelement löscht
- Wie man mit PDFelement eine Ebene in einem PDF glättet
- Unterschied zwischen Entfernung und Glättung einer Ebene in einem PDF
- Wie man das Problem der nicht angezeigten Ebenen in der PDF-Datei behebt
- Tipps für das Löschen von PDF-Ebenen
Teil 1. Wie entfernt man eine Ebene aus einem PDF mit PDFelement?
Da wir nun wissen, warum wir PDF-Ebenen löschen müssen, lassen Sie uns nun die einzelnen Schritte für diesen Vorgang erläutern. Dieser Abschnitt hilft Ihnen bei der Entfernung von Ebenen mit Hilfe eines effektiven PDF Editors namens PDFelement. Mit diesem PDF Editor können Sie alle Bilder oder PDF-Ebenen löschen, die Sie dem Originaldokument hinzugefügt haben.
Abgesehen davon können Sie die Eigenschaften der hinzugefügten Ebene anpassen, anstatt sie zu löschen, damit sie zum Dokument passt. Sie haben Zugriff auf das Einstellungsfenster, das Ihnen die Möglichkeit gibt, die aktuelle Ebene durch ein anderes Bild zu ersetzen, um die Qualität des PDF zu verbessern. Anhand der folgenden Anleitung können Sie leicht nachvollziehen, wie Sie Ebenen aus PDF-Dateien entfernen können:
Schritt 1 Zugriff auf PDFelement und Import von PDF-Dateien mit Ebenen
Laden Sie sich PDFelement über die offizielle Webseite auf Ihren Desktop herunter. Gehen Sie dann auf die Oberfläche des Programms, wo Sie auf die Schaltfläche "PDF öffnen" in der linken Ecke klicken müssen, um die PDF-Datei mit den Ebenen zu importieren.
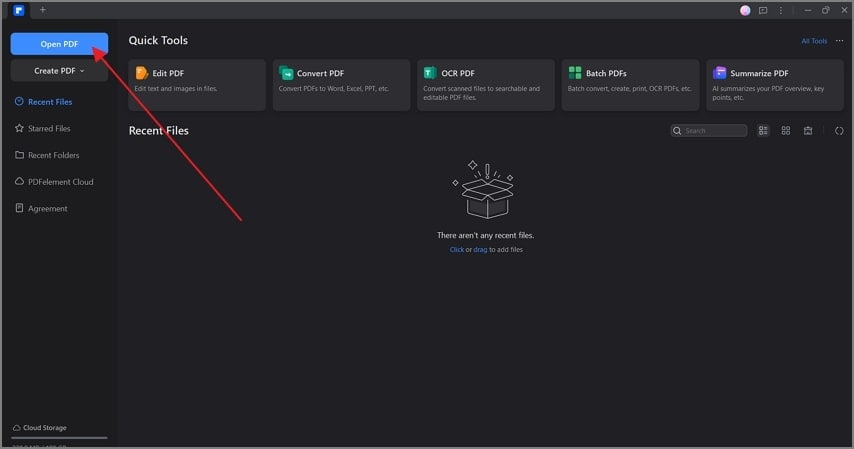
Schritt 2 Wählen Sie "Alle bearbeiten" und löschen Sie die Ebene aus der PDF-Datei.
Sobald sich Ihre PDF-Datei in der Software befindet, werden Sie zu einem Bearbeitungsfenster von PDFelement weitergeleitet. Klicken Sie im Bereich "Home" auf die Option "Alle bearbeiten", um alle Elemente des vorhandenen PDFs bearbeitbar zu machen. Klicken Sie schließlich mit der rechten Maustaste auf die Bildebene, die Sie im Originaldokument hatten und wählen Sie "Löschen", um eine Ebene genau aus dem PDF zu entfernen.
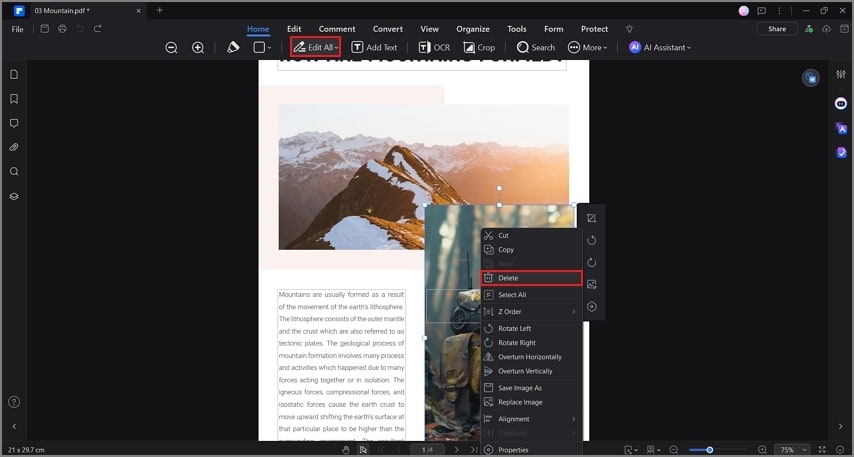
 G2-Wertung: 4.5/5 |
G2-Wertung: 4.5/5 |  100 % Sicher |
100 % Sicher |Teil 2. Wie man eine nicht sichtbare Ebene aus einem PDF mit PDFelement löscht
Benutzer können mit einem Klick Ebenen aus PDFs entfernen, die durch PDFelement nicht sichtbar sind. Mit Hilfe dieses Tools erhalten Sie die Möglichkeit, die Sichtbarkeit der Ebene nach Ihren Wünschen anzupassen. Sie können auch den Namen der Ebene ändern, um den Überblick über alle verschiedenen Ebenen zu behalten. Mit diesem PDF-Editor können Sie die Ebene auf der Grundlage ihrer Sichtbarkeit aus der Datei exportieren.
Wenn Sie mit einer Gruppe von Personen über PDFelement arbeiten, können Sie die Ebene sperren, um zu verhindern, dass andere Benutzer ihre Sichtbarkeit verändern. Und wenn Sie Ihrem PDF weitere Ebenen hinzufügen möchten, können Sie dies mit PDFelement tun, indem Sie Bilder oder andere PDFs importieren. Verfolgen Sie die unten beschriebenen Schritte, um einen Überblick über die Schritte zu erhalten, die Sie durchführen müssen, um nicht sichtbare Ebenen aus einem PDF zu löschen:
Anweisungen:
- Öffnen Sie das Bearbeitungsfenster dieser Software, nachdem Sie die PDF-Datei importiert haben, indem Sie auf die Schaltfläche "PDF öffnen" klicken.
- Tippen Sie dann auf das "Ebenen"-Symbol in der linken Ecke des Bildschirms.
- Wenn Sie das Bedienfeld der "Ebenen" aufrufen, klicken Sie mit der rechten Maustaste auf die unsichtbare Ebene und wählen Sie in der Dropdown-Liste die Option "Ebene löschen".
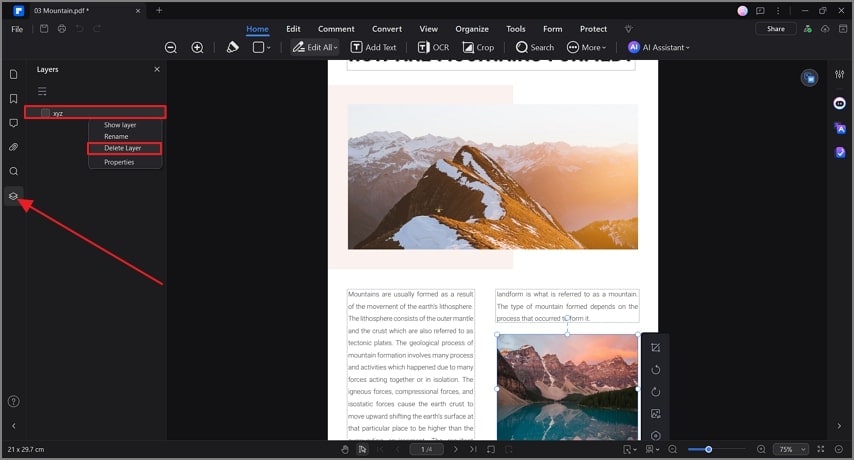
Teil 3. Wie man mit PDFelement eine Ebene in einem PDF glättet
Neben dem Löschen von Ebenen aus PDF-Dateien können Sie auch die Elemente des Dokuments glätten. Mit dieser Methode können Sie die Ebenen in den Dateien zusammenführen, wenn sie sichtbar sind. Da die Ebenen aus dem Dokument entfernt werden, können Sie deren Eigenschaften nicht mehr bearbeiten. Anhand der unten stehenden Anleitung können Sie die interaktiven Elemente glätten:
Anweisungen:
- Wählen Sie auf der Oberfläche von PDFelement die Registerkarte "Tools" in der oberen Menüleiste.
- Wählen Sie das "Glätten" Tool, um das importierte PDF zu glätten und die Ebenen nicht editierbar zu machen.
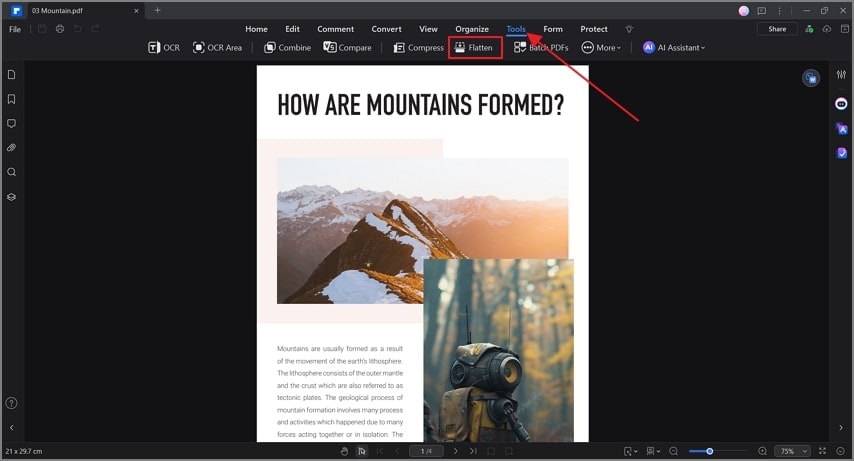
 G2-Wertung: 4.5/5 |
G2-Wertung: 4.5/5 |  100 % Sicher |
100 % Sicher |Teil 4. Unterschied zwischen Entfernung und Glättung einer Ebene in einem PDF
Wir haben jetzt einen klaren Überblick darüber, wie Sie mit verschiedenen Techniken in PDFelement Ebenen aus PDF-Dokumenten entfernen können. Lassen Sie uns nun einen Vergleich zwischen den beiden Techniken zum Entfernen und Glätten einer Ebene in einem PDF anstellen:
| Aspekte | Entfernung einer Ebene | Glätten einer Ebene |
| Definition | Wenn Sie eine Ebene aus einem PDF entfernen, löschen Sie eine bestimmte Ebene vollständig aus dem Dokument. | Bei diesem Prozess werden die Inhalte aller Ebenen zu einer einzigen Ebene verschmolzen, so dass sie untrennbar miteinander verbunden sind. |
| Auswirkung auf den Inhalt | Der Inhalt der entfernten Ebene wurde gelöscht und ist nicht mehr sichtbar. | Die Inhalte aller Ebenen bleiben sichtbar, können aber nicht nachträglich bearbeitet oder getrennt werden. |
| Auswirkungen auf die Dokumentgröße | Benutzer können die Dateigröße reduzieren, indem sie unnötige Elemente entfernen. | Die Dateigröße bleibt davon unberührt, da der Inhalt beim Glätten innerhalb der Datei bleibt. |
| Steuerung der Sichtbarkeit | Nur die entfernte Ebene ist betroffen, die anderen bleiben unversehrt. | Der gesamte Inhalt ist sichtbar, aber ohne Ebenenunterscheidung. |
| Nutzungsszenario | Wird verwendet, wenn bestimmte Ebenen nicht mehr benötigt werden. | Wird verwendet, um ein Dokument für den Druck oder die Verteilung zu finalisieren und sicherzustellen, dass keine weiteren Änderungen am Ebeneninhalt vorgenommen werden. |
Teil 5. Wie man das Problem der nicht angezeigten Ebenen in der PDF-Datei behebt
Falls Sie das Problem haben, dass Ebenen im PDF nicht angezeigt werden, probieren Sie die folgenden Lösungen aus, um das Problem zu beheben:
Lösung 1. Wählen Sie "Ebene anzeigen"
Das Problem, dass Ihre Ebene in Ihrem PDF-Dokument nicht angezeigt wird, könnte darauf zurückzuführen sein, dass die Ebene sich im Zustand "unsichtbar" befindet. Um dieses Problem zu vermeiden, können Sie sicherstellen, dass die von Ihnen hinzugefügten Ebenen mit einem Häkchen versehen sind, um sichtbar zu sein oder nicht. Sie können sie sichtbar machen, indem Sie die folgenden Anweisungen befolgen:
Anweisungen:
- Wenn Sie das PDF mit Ebenen in PDFelement importieren, wählen Sie das "Ebenen" Symbol aus der Symbolleiste in der linken Ecke.
- Vergewissern Sie sich, dass die Ebenen Ihrer Datei mit einem Häkchen versehen sind. Wenn dies nicht der Fall ist, klicken Sie mit der rechten Maustaste auf die ausgewählte Ebene und wählen Sie die Option "Ebene anzeigen". Dadurch wird Ihre unsichtbare Ebene in eine sichtbare Ebene umgewandelt und Ihr Problem behoben.
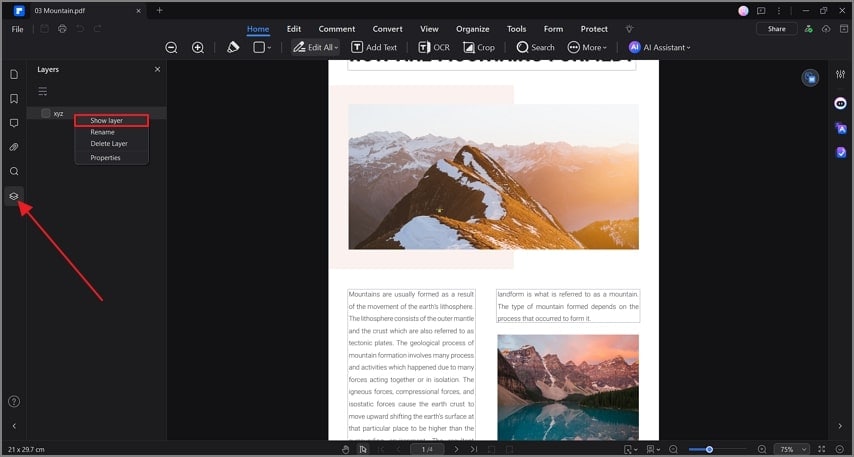
 G2-Wertung: 4.5/5 |
G2-Wertung: 4.5/5 |  100 % Sicher |
100 % Sicher |Lösung 2. PDFelement auf die neueste Version aktualisieren
Eine andere Möglichkeit, das Problem zu beheben, besteht darin, sicherzustellen, dass Sie die aktuelle Version von PDFelement verwenden. Befolgen Sie die nachstehenden, leicht verständlichen Anweisungen, um das Problem zu beheben, dass Ihre Ebenen nicht in der Datei angezeigt werden:
Anweisungen:
- Wenn Sie das PDF öffnen, stellen Sie vielleicht fest, dass die hinzugefügten Ebenen nicht sichtbar sind, obwohl sie in ihrer sichtbaren Form vorliegen.
- Klicken Sie auf die "drei vertikalen Punkte" in der oberen rechten Ecke des Bildschirms und wählen Sie im Dropdown-Menü die Option "Nach Updates suchen". Wenn Updates verfügbar sind, wird dieses Tool auf die neueste Version aktualisiert.
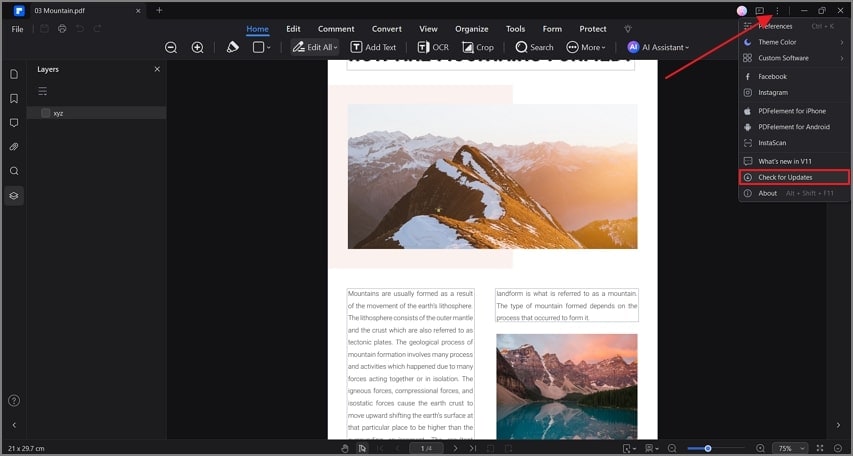
Lösung 3. PDFelement Software neu starten
Der letzte Schritt, den Sie ausführen müssen, wenn in Ihrem PDF die Ebenen, die Sie in Ihrem PDFelement Tool hinzugefügt haben, nicht angezeigt werden, ist ein Neustart der Software. Sie können die Software einfach beenden und verlassen und Ihr PC-Gerät aktualisieren und das Tool dann erneut öffnen. Wenn Sie die Software neu starten, kann sie eventuelle Probleme mit dem Tool beheben und die sichtbaren Ebenen in Ihrem Dokument anzeigen.
Teil 6. Tipps für das Löschen von PDF-Ebenen
Zusätzlich zu den obigen Ausführungen möchten wir Ihnen noch einige Tipps geben, die Sie beim Löschen von Ebenen aus einem PDF beachten sollten:
- Sichern Sie die Originaldatei: Das Löschen von Ebenen kann nicht mehr rückgängig gemacht werden, wenn es einmal gespeichert wurde und eine Kopie stellt sicher, dass Sie wichtige Inhalte bei Bedarf wiederherstellen können.
- Prüfen Sie die Abhängigkeiten der Ebenen: Vergewissern Sie sich, dass die Ebene, die Sie zu löschen beabsichtigen, keine wichtigen Inhalte an anderer Stelle im PDF beeinträchtigt, da einige Ebenen mit anderen Elementen im Dokument verknüpft sind.
- Überprüfen Sie die Dokumentgröße: Einige Ebenen, wie z.B. Designelemente oder Bilder, können das Erscheinungsbild der Datei erheblich beeinflussen. Testen Sie daher die Ergebnisse, um sicherzustellen, dass das finale Produkt wie erwartet aussieht.
- Testen Sie auf verschiedenen Größen: Einige PDF-Viewer gehen unterschiedlich mit Ebenen um. Sie müssen also sicherstellen, dass Ihre finale Version auf verschiedenen Plattformen korrekt angezeigt wird.
Fazit
Um diese Diskussion zusammenzufassen, haben wir uns die besten Methoden angesehen, die Sie zum Entfernen von Ebenen aus PDF-Dateien anwenden können. Sie können mit PDFelement die sichtbaren und nicht sichtbaren Ebenen aus den Dokumenten entfernen. Wir haben auch besprochen, ob Sie die Ebenen in Ihrer Datei entfernen oder glätten möchten. Laden Sie PDFelement noch heute herunter und behalten Sie es als Ihre erste Wahl, wenn es darum geht, die Qualität des gesamten PDFs zu verbessern.




