Normalerweise haben PDF-Dateien einen weißen Hintergrund, um den besten Kontrast gegen die Farbe des Textes in der PDF-Datei zu schaffen. Allerdings können Benutzer die PDF-Hintergrundfarbe ändern oder ein Bild als Hintergrund der PDF-Datei hinzufügen. Wissen Sie, wie man die Hintergrundfaber einer PDF-Datei ändern? Hier zeige ich Ihnen eine Möglichkeit dazu mit Wondershare PDFelement - PDF Editor.
 100% sicher | Werbefrei | Keine Malware
100% sicher | Werbefrei | Keine MalwareTeil 1: Wie Sie die PDF-Hintergrundfarbe unter Windows ändern
Schritt 1. PDF-Datei öffnen
Starten Sie Wondershare PDFelement und klicken Sie im Startfenster auf "PDF Öffnen". Nun wählen Sie die PDF-Datei, die Sie in Wondershare PDFelement öffnen möchten.

Schritt 2. PDF-Hintergrundfarbe ändern
Klicken Sie nach dem Öffnen der PDF-Datei auf die Registerkarte „Bearbeiten“, wie im folgenden Screenshot gezeigt. Hier finden Sie eine Schaltfläche "Hintergrund". Sie finden zwei Optionen für den Hintergrund. Sie können entweder einen neuen Hintergrund hinzufügen oder den bereits vorhandenen Hintergrund Ihrer PDF-Datei bearbeiten. Wenn Sie den vorhandenen Hintergrund ändern müssen, klicken Sie bitte auf die Option "Hintergrund bearbeiten".
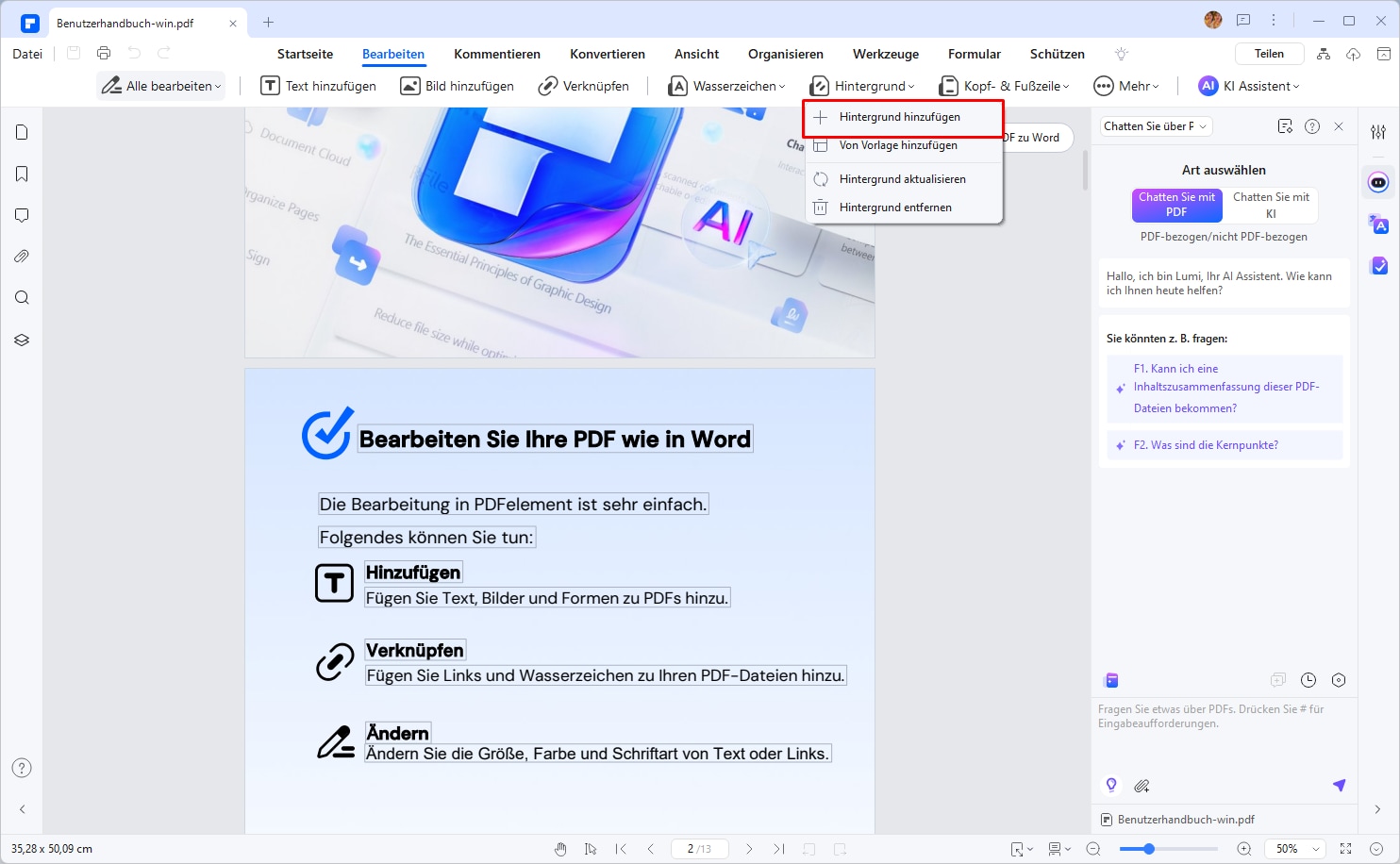
 G2-Wertung: 4.5/5 |
G2-Wertung: 4.5/5 |  100 % Sicher |
100 % Sicher |Danach können Sie im neuen Fenster die Farbe ändern und auch den Seitenbereich für die Anwendung auswählen. Tippen Sie nach der Einstellung bitte auf die Schaltfläche „Speichern“ unten links. Wenn Sie fertig sind, müssen Sie im Fenster „Hintergrund bearbeiten“ auf die Schaltfläche „Anwenden“ klicken.
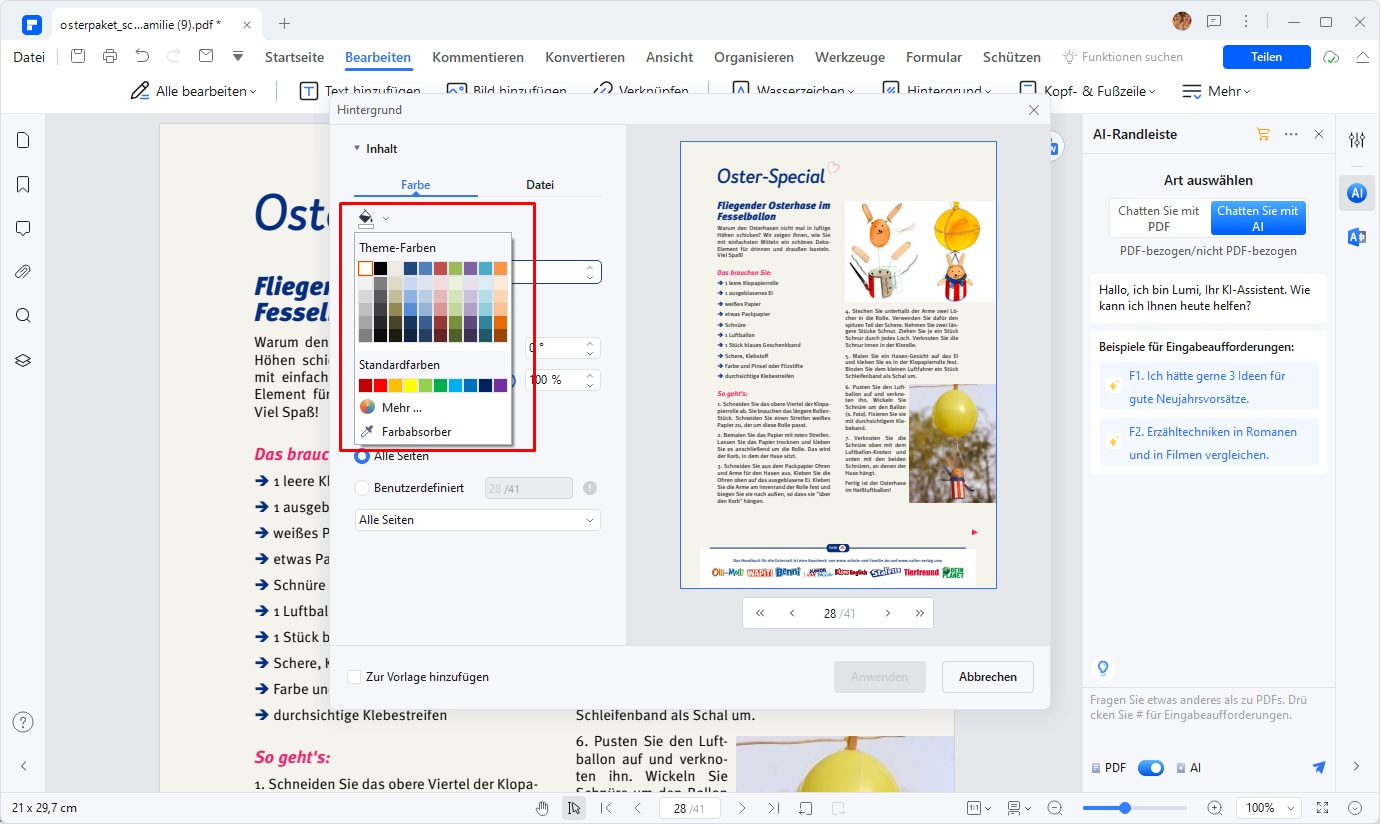
Schritt 3. PDF-Datei speichern
Klicken Sie auf "Speichern als" im Tab "Datei", um die Bearbeitung zu speichern.

Professionelle Tipps:
- Wählen Sie die Hintergrundfarbe sorgfältig, um Probleme in der endgültigen PDF-Datei zu vermeiden.
- Verwenden Sie keine sperrigen Bilder für den Hintergrund, um die Kontrastierung der Farben zu verbessern.
 100% sicher | Werbefrei | Keine Malware
100% sicher | Werbefrei | Keine MalwareTeil 2: Wie Sie die PDF-Hintergrundfarbe auf dem Mac ändern
Mac-Benutzer suchen normalerweise nach Tools, mit denen sie ihre PDF-Dokumente verwalten können. PDFelement für Mac bietet einige der besten Funktionen zum Bearbeiten von Dokumenten, um die Suche zu verkürzen. Darüber hinaus ist es ein komplettes Paket zum einfachen Ändern der PDF-Hintergrundfarbe. Um den Prozess zu verstehen, müssen Sie sich die folgenden Schritte ansehen:
- Schritt 1. Laden Sie eine PDF-Datei hochladen, um die Hintergrundfarbe zu ändern
- Schritt 2. Wählen Sie Hintergrund hinzufügen oder bearbeiten
- Schritt 3. Ändern Sie die PDF-Hintergrundfarbe
Schritt 1. Laden Sie eine PDF-Datei hochladen, um die Hintergrundfarbe zu ändern
Es wird empfohlen, PDFelement für Mac auf Ihrem Gerät herunterzuladen und zu installieren. Wenn Sie fertig sind, starten Sie und tippen Sie auf „Öffnen“, um das erforderliche Dokument zu importieren.

Schritt 2. Wählen Sie Hintergrund hinzufügen oder bearbeiten
Greifen Sie anschließend auf dem nächsten Bildschirm auf die Registerkarte „Bearbeiten“ zu und wählen Sie die Option „Hintergrund“ aus dem Dropdown-Menü. Auf dem Bildschirm öffnet sich ein neues Fenster.
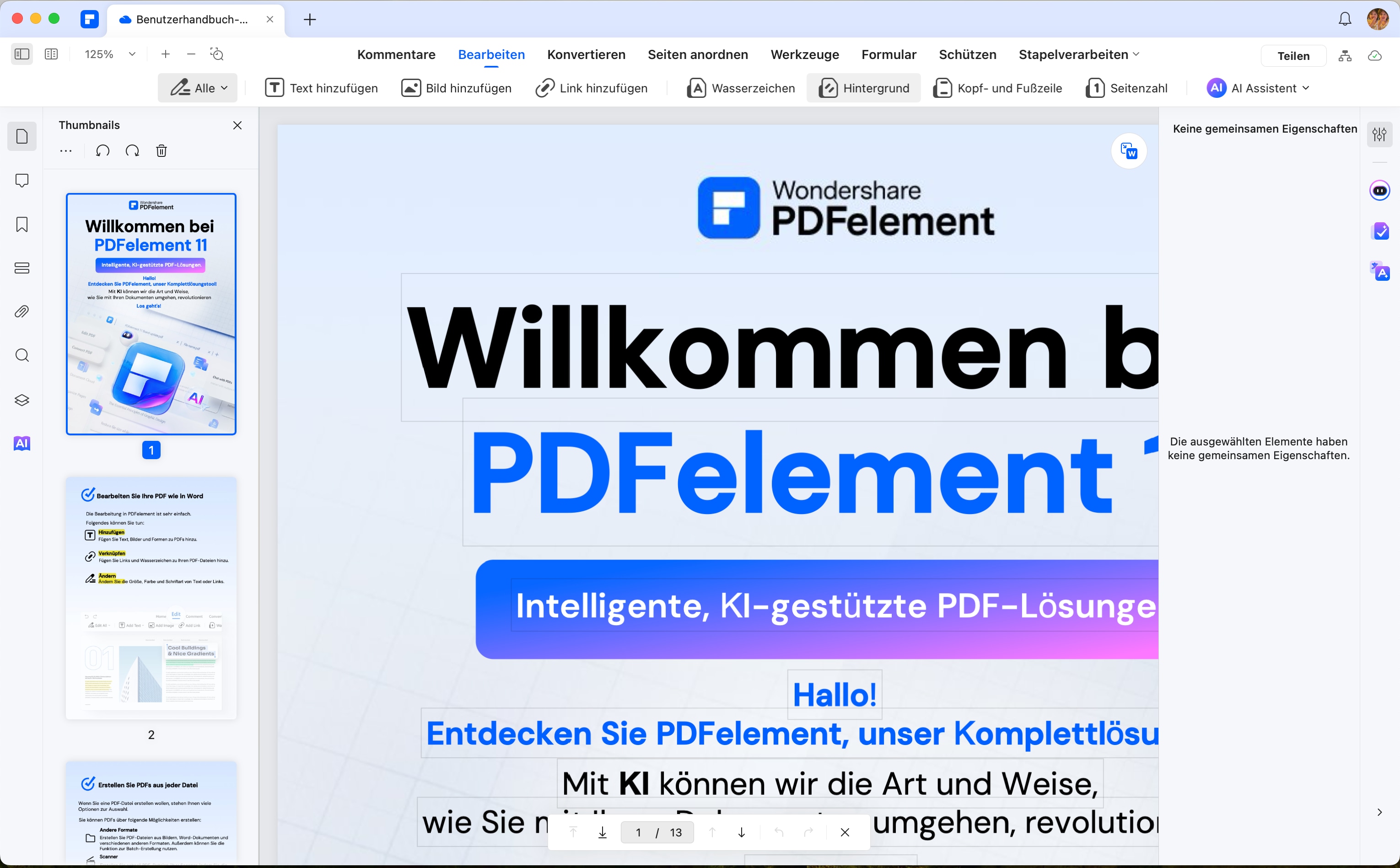
Jetzt können Sie auf die Schaltfläche „Hintergrund bearbeiten“ klicken und auf das bleistiftähnliche Symbol unten in der Hintergrundvorlage tippen.
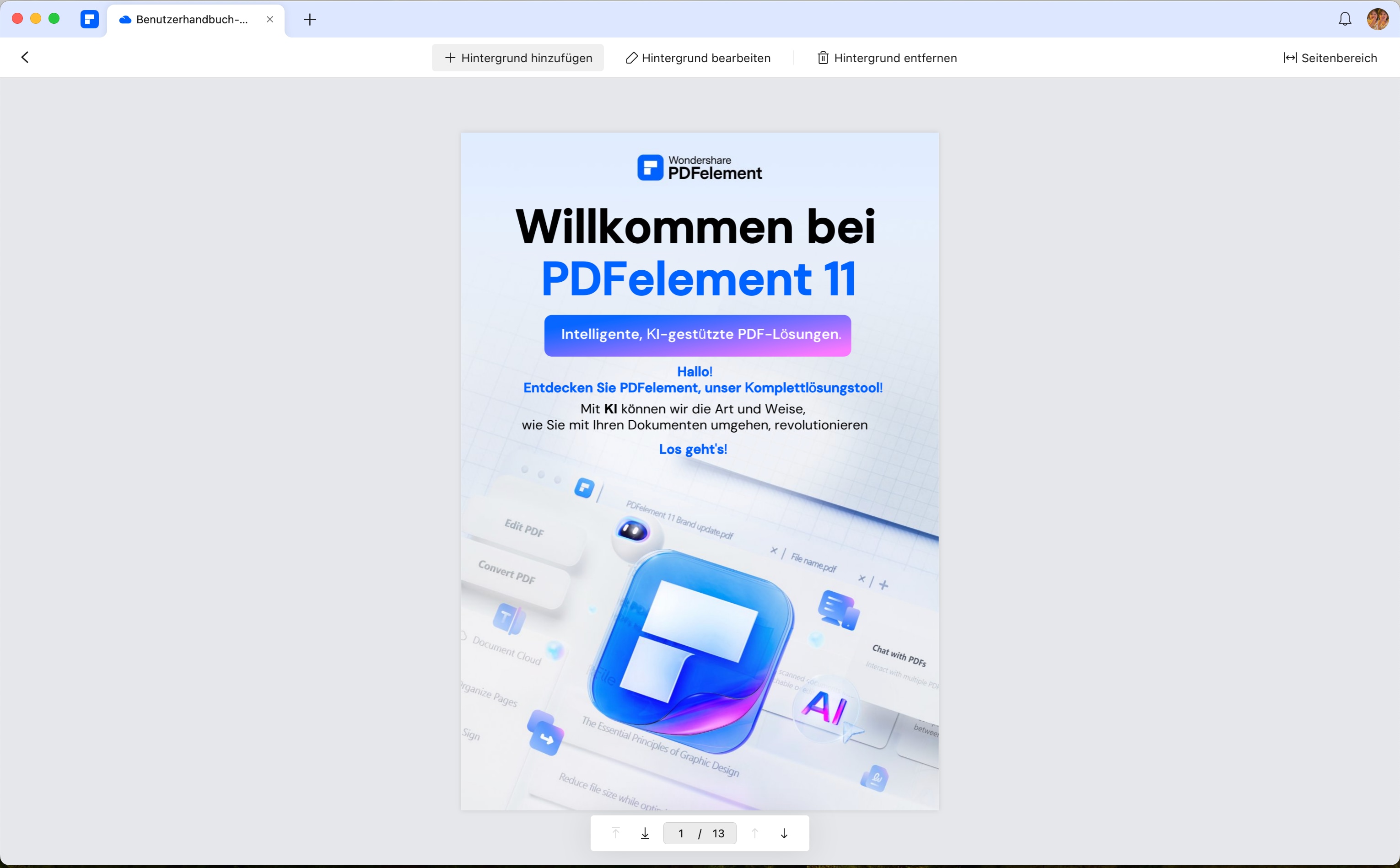
Schritt 3. Ändern Sie die PDF-Hintergrundfarbe
Sie müssen auf dem neuen Bildschirm zum Abschnitt „Farbe“ navigieren und die gewünschte Farbe aus der verfügbaren Farbpalette auswählen. Tippen Sie nach der Auswahl auf die Schaltfläche „Speichern“. Wenn Sie fertig sind, klicken Sie im Fenster "Hintergrund bearbeiten" auf "Übernehmen" und speichern Sie das Dokument.
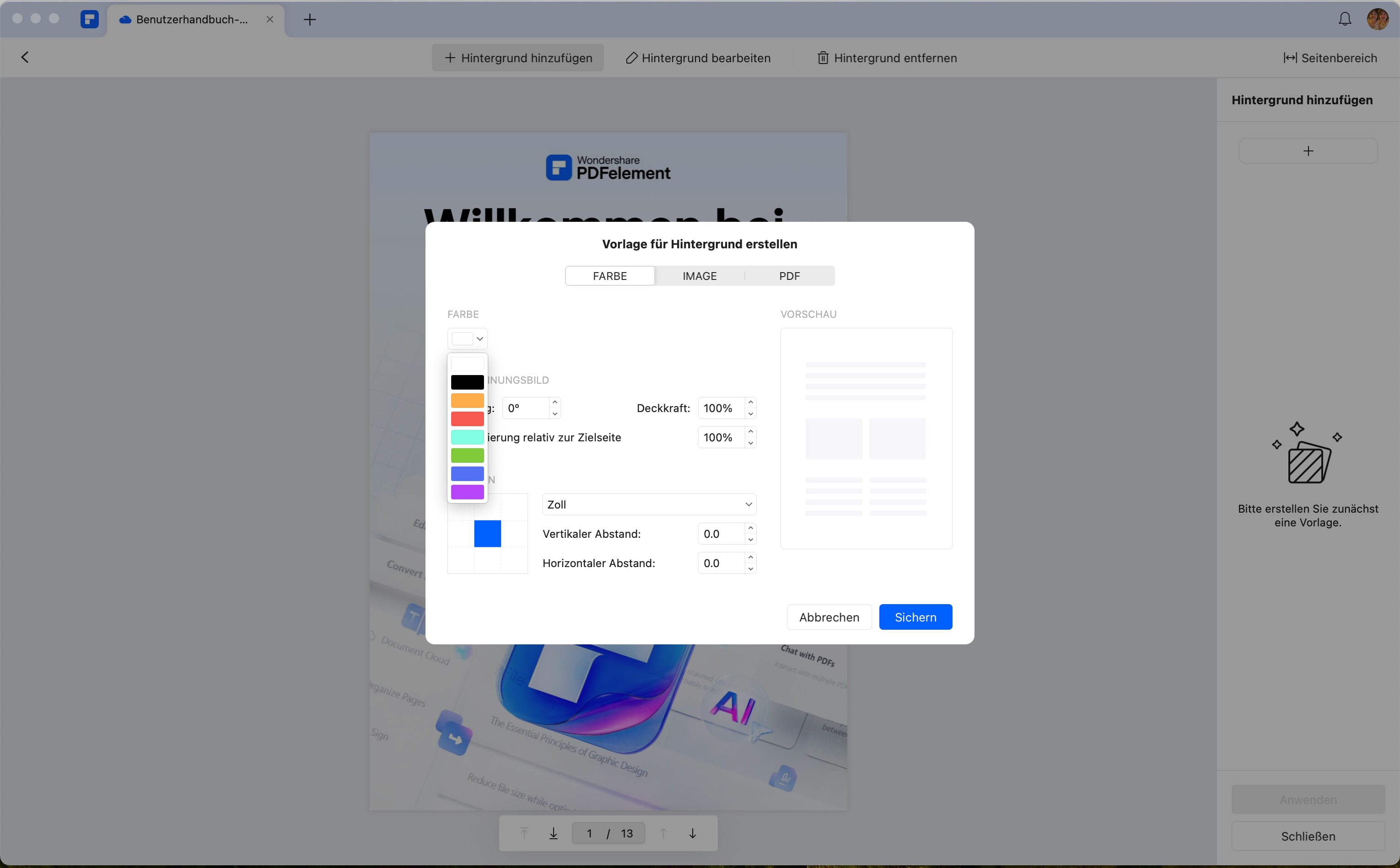
 G2-Wertung: 4.5/5 |
G2-Wertung: 4.5/5 |  100 % Sicher |
100 % Sicher |Teil 3: Wie Sie die PDF-Hintergrundfarbe online ändern
Das Herunterladen von Software und Plattformen kann für viele Benutzer, die kleine Änderungen an ihren Dokumenten vornehmen möchten, mühsam sein. Hierfür können Sie die Zusammenarbeit mit Online-Plattformen in Betracht ziehen. Um die PDF-Hintergrundfarbe online mit Google Docs zu ändern, müssen Sie die unten aufgeführten Schritte ausführen.
- Schritt 1. Google Docs öffnen und PDF auswählen
- Schritt 2. „Seite einrichten“ im Menü wählen
- Schritt 3. Hintergrundfarbe anpassen und speichern
Schritt 1: Starten Sie Google Docs in einem beliebigen Browser auf Ihrem Gerät und öffnen Sie das PDF-Dokument, das Sie bearbeiten möchten.
Schritt 2: Nach dem Öffnen müssen Sie zur Registerkarte „Datei“ navigieren und „Seite einrichten“ aus den Optionen im Dropdown-Menü auswählen.
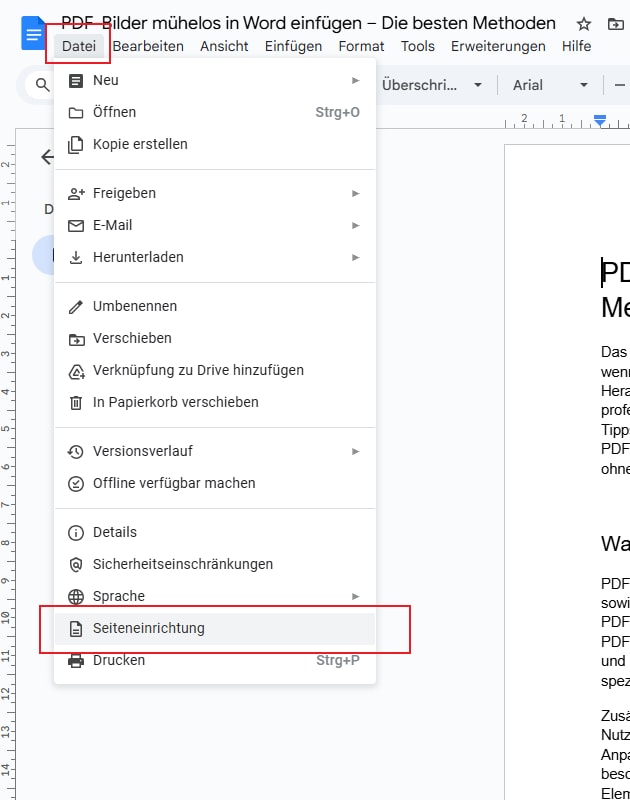
Schritt 3: Wählen Sie auf dem neuen Bildschirm die Farbe aus der Farbpalette oder die benutzerdefinierte Designfarbe aus, um den Hintergrund der PDF-Datei zu ändern. Tippen Sie nach Abschluss auf „OK“, um die Hintergrundfarbe erfolgreich zu ändern.
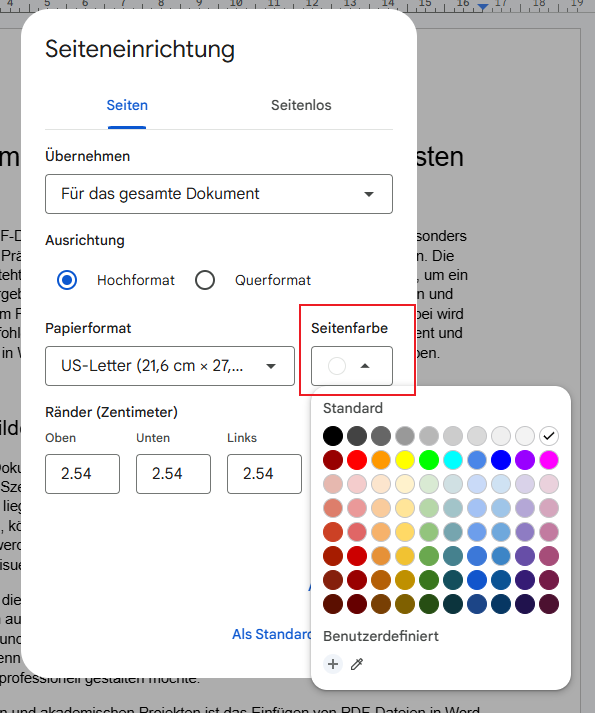
Teil 4: Die beste Lösung zum Ändern des PDF-Hintergrunds
Beim Ändern der Hintergrundfarbe eines PDF-Dokuments können sowohl Online- als auch Offline-Lösungen je nach Ihren Anforderungen nützlich sein. Dieser Abschnitt beleuchtet die Vor- und Nachteile beider Ansätze und erklärt, warum PDFelement eine herausragende Option für die Bearbeitung von PDF-Hintergründen ist.
Vorteile von Online-Lösungen
Online-Tools sind besonders hilfreich für Benutzer, die schnelle Änderungen ohne zusätzliche Software vornehmen möchten. Sie eignen sich ideal für kleinere Aufgaben oder wenn man unterwegs arbeitet und keine speziellen Programme auf dem Gerät installiert hat.
Vorteile:
- Keine Installation erforderlich, alles erfolgt direkt über den Browser
- Einfacher Zugriff auf Basisfunktionen wie das Ändern oder Entfernen von Hintergründen
- Benutzerfreundliche Schnittstellen, die keine technischen Vorkenntnisse erfordern
Einschränkungen:
- Begrenzte Bearbeitungsoptionen im Vergleich zu Offline-Tools
- Abhängigkeit von einer stabilen Internetverbindung
- Einschränkungen bei der Dateigröße oder -anzahl in kostenlosen Versionen
Vorteile von Offline-Lösungen wie PDFelement
Offline-Lösungen wie PDFelement bieten eine größere Vielfalt an Bearbeitungsmöglichkeiten und mehr Kontrolle über die Anpassung von PDF-Dokumenten. Diese Tools sind ideal für komplexere Aufgaben oder wenn regelmäßig Änderungen an PDF-Dateien vorgenommen werden müssen.
Vorteile von PDFelement:
- Umfassende Bearbeitungsoptionen: Mit PDFelement können Benutzer neue Hintergründe hinzufügen, bestehende bearbeiten oder entfernen.
- Flexibilität: Sie können Farben aus einer großen Palette wählen, eigene Grafiken hinzufügen oder Anpassungen für spezifische Seitenbereiche vornehmen.
- Offline-Betrieb: Da PDFelement direkt auf Ihrem Gerät installiert ist, sind Sie nicht auf eine Internetverbindung angewiesen.
- Effizienz: Die Software ermöglicht schnelle und nahtlose Änderungen, selbst bei großen oder komplexen PDF-Dateien.
- Benutzerfreundlich: Eine klare Benutzeroberfläche macht den Bearbeitungsprozess auch für Anfänger einfach.
Warum PDFelement die optimale Lösung ist
PDFelement kombiniert das Beste aus Benutzerfreundlichkeit und Funktionsvielfalt. Die Software ermöglicht Ihnen nicht nur das Ändern von PDF-Hintergründen, sondern bietet auch zahlreiche zusätzliche Optionen wie die Bearbeitung von Texten, das Hinzufügen interaktiver Formularfelder oder die Verschlüsselung von Dokumenten.
Schlüsselfunktionen:
- Hintergründe hinzufügen und anpassen: Ob Sie ein Farbdesign ändern oder ein individuelles Bild als Hintergrund verwenden möchten, PDFelement macht es möglich.
- Alte Hintergründe entfernen: Bereits vorhandene Hintergründe können mit wenigen Klicks gelöscht oder durch neue ersetzt werden.
- Anpassung des Seitenbereichs: Passen Sie Änderungen genau an spezifische Seiten an, anstatt das gesamte Dokument zu bearbeiten.
Obwohl Online-Lösungen eine schnelle und einfache Möglichkeit bieten, PDF-Hintergründe zu ändern, übertrifft PDFelement in puncto Funktionalität und Anpassungsfähigkeit. Besonders wer regelmäßig mit PDF-Dokumenten arbeitet, wird die umfassenden Bearbeitungsoptionen und die Effizienz von PDFelement zu schätzen wissen. Testen Sie PDFelement, um professionelle Ergebnisse bei der Bearbeitung von PDF-Hintergründen zu erzielen und Ihre Dokumente individuell anzupassen.
Video-Anleitung
 G2-Wertung: 4.5/5 |
G2-Wertung: 4.5/5 |  100 % Sicher |
100 % Sicher |FAQs zum Ändern der PDF-Hintergrundfarbe
F1. Wie ändere ich die Hintergrundfarbe einer PDF-Datei?
Mit Tools wie PDFelement können Sie den Hintergrund Ihrer PDF-Datei ändern. Öffnen Sie das PDF, klicken Sie auf „Bearbeiten“, wählen Sie „Hintergrund“ und passen Sie die Farbe nach Wunsch an.
F2. Kann ich den PDF-Hintergrund online ändern?
Ja, Online-Tools wie Google Docs oder spezialisierte Plattformen erlauben es, die Hintergrundfarbe einer PDF-Datei einfach zu ändern. Laden Sie das Dokument hoch, wählen Sie die gewünschte Farbe und speichern Sie die bearbeitete Datei.
F3. Welches ist das beste Tool, um einen PDF-Hintergrund zu bearbeiten?
PDFelement gilt als eines der besten Tools, da es umfassende Bearbeitungsoptionen für Hintergründe bietet, wie Farbänderungen, das Hinzufügen von Bildern und die Anpassung an spezifische Seitenbereiche.
F4. Kann ich eine benutzerdefinierte Farbe oder ein Bild als Hintergrund verwenden?
Ja, mit PDFelement können Sie Farben aus einer Palette auswählen oder ein eigenes Bild als Hintergrund hinzufügen, um Ihre PDF-Dokumente individuell zu gestalten.
F5. Beeinflusst das Ändern des Hintergrunds die Qualität meiner PDF-Datei?
Hochwertige Software wie PDFelement bewahrt die ursprüngliche Qualität und Struktur Ihrer PDF-Datei, auch nachdem Änderungen am Hintergrund vorgenommen wurden.
Fazit
Das Ändern der Hintergrundfarbe einer PDF-Datei kann sowohl die Lesbarkeit als auch die visuelle Attraktivität des Dokuments erheblich verbessern. Egal ob für professionelle Präsentationen oder persönliche Anpassungen, die Wahl des richtigen Tools ist entscheidend. PDFelement hebt sich als beste PDF-Software hervor, indem es umfassende Funktionen wie das Ändern von Hintergründen, das Erstellen interaktiver Inhalte und den Schutz sensibler Daten bietet. Gleichzeitig bieten Online-Optionen wie Google Docs eine schnelle und praktische Lösung für einfache Aufgaben. Entscheiden Sie sich für ein Tool, das Ihren Bedürfnissen entspricht, um Ihre PDFs professionell zu bearbeiten und Ihre Arbeit zu optimieren.



