2025-06-16 11:31:53 • Abgelegt unter: PDFs Bearbeiten • Bewährte Lösungen
Die 9 besten kostenlosen PDF-Writer 2025
Beim Schreiben oder Bearbeiten von Dokumenten denkst du vielleicht, dass MS Office die primäre Anwendung ist, die du benötigst. Allerdings wird das PDF-Format immer häufiger verwendet, weshalb ein kostenloser PDF-Writer auch immer beliebter wird. Es gibt einige der besten PDF-Writer sowohl online als auch offline verfügbar.
Wie findest du also das beste PDF-Writer-Tool für deine Bedürfnisse auf dem Markt? Dieser Artikel wird dir helfen! Wir haben die besten 9 kostenlosen PDF-Writer Tools auf dem Markt abgedeckt, einschließlich - Wondershare PDFelement - PDF Editor, Adobe Acrobat usw. Mit diesen Tools kannst du problemlos in einem PDF schreiben.
 G2-Wertung: 4.5/5 |
G2-Wertung: 4.5/5 |  100 % Sicher |
100 % Sicher |Teil 1: Was ist ein PDF-Writer?
Ein PDF-Writer ist ein benutzerfreundliches PDF-Tool zum Erstellen, Anzeigen, Bearbeiten, Konvertieren, Kommentieren und Signieren von PDF-Dokumenten. Im Vergleich zu einem PDF-Editor ist ein PDF-Writer leichter und grundlegender. Einige PDF-Writer, wie CutePDF Writer und bioPDF PDF-Writer, werden hauptsächlich zum Erstellen von Dokumenten durch Drucken verwendet, während andere wie PDF-Writer von PDF Pro es Ihnen ermöglichen, nicht nur PDFs zu konvertieren und zu erstellen, sondern auch auf PDFs zu schreiben (Text hinzufügen, kommentieren, markieren).
Darüber hinaus können Sie einen PDF-Writer und -Editor wie Adobe Acrobat und Wondershare PDFelement erhalten, die voll ausgestattete PDF-Tools mit erweiterten Funktionen wie Bearbeiten gescannter PDFs, Konvertieren von PDFs in andere Dateiformate, Bearbeiten von Bildern, Komprimierung, KI-Funktionen und mehr sind.
Teil 2: Beste kostenlose PDF-Writer zum Download
Hier ist eine Liste der besten PDF-Writersoftware zum kostenlosen Download auf Windows und Mac. Diese PDF-Writer ermöglichen es Ihnen, PDF-Dateien einfach und schnell zu bearbeiten, zu erstellen, zu konvertieren, zu komprimieren und zu signieren.
PDFelement - PDF-Writer und -Editor
PDFelement ist ein PDF-Schreibprogramm, das mit Windows, Mac, iOS und Android-Systemen kompatibel ist. Es ist derzeit einer der besten kostenlosen PDF-Writer für Windows 11, 10, 8, 7 und Mac auf dem Markt. Mit seinen professionellen Funktionen können Sie ganz einfach:
- Auf PDF schreiben Dokumente, wie das Hinzufügen von Text, Bildern und Signaturen in PDF.
- Notizen hinzufügen, Text unterstreichen oder durchstreichen und auf PDF zeichnen mit den Funktionen Pencil und Erase.
- PDFs konvertieren, Dokumente leicht erstellen, kombinieren und organisieren.
- OCR durchführen, um PDFs bearbeitbar zu machen. Dieser PDF-Writer ermöglicht es, den Text in PDF-Dateien (auch in gescannten) zu bearbeiten, um Tippfehler zu korrigieren oder Änderungen vorzunehmen.
- Schützen Sie Ihr Dokument vor Kopieren und Bearbeiten.
- KI-Tools zum Zusammenfassen, Korrekturlesen und Übersetzen von PDFs.
Daher ist dies eine fantastische Option für Ihre Bedürfnisse, und Sie können diesen PDF-Writer für Windows und Mac kostenlos herunterladen und eine Testversion verwenden.
 G2-Wertung: 4.5/5 |
G2-Wertung: 4.5/5 |  100 % Sicher |
100 % Sicher |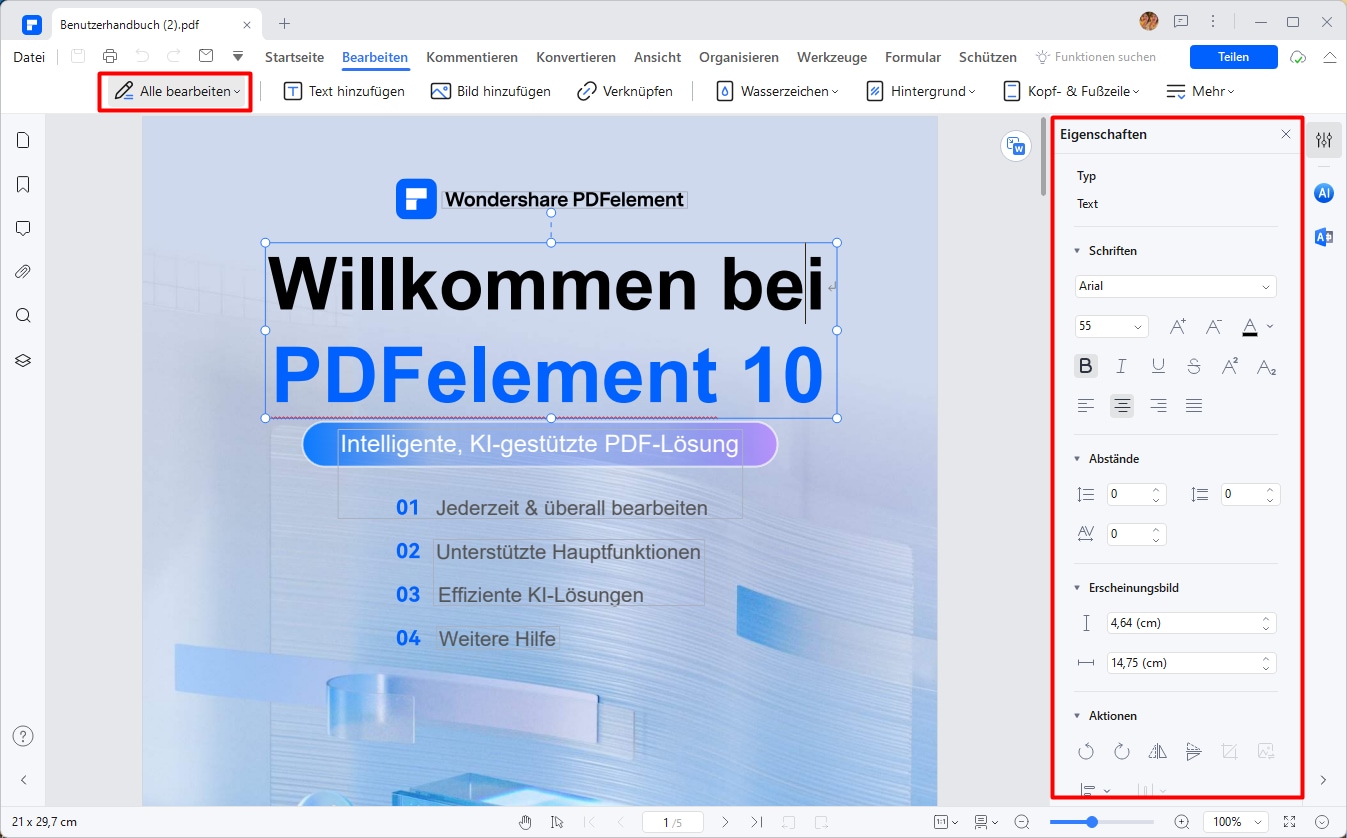
Vorteile:
- Flexibilität
- Sicherheit
- Benutzerfreundlichkeit
- OCR-Funktion zum Schreiben auf gescannten PDFs
- PDF in hochwertige Word-, Excel-, PPT- und mehr Formate umwandeln
- Unterstützung der PDF-Übersetzung in über 100 Sprachen
- Die Möglichkeit, PDF-Seiten einfach zu organisieren und neu anzuordnen
Bewertung für Wondershare PDFelement
 G2-Wertung: 4.5/5 |
G2-Wertung: 4.5/5 |  100 % Sicher |
100 % Sicher |So schreiben Sie kostenlos auf einem PDF
Eine häufige Herausforderung vieler Menschen bei PDF-Dateien besteht darin, dass sie den Text im PDF-Dokument nicht bearbeiten können. Befolgen Sie nun die unten beschriebenen Schritte, um zu erfahren, wie Sie PDFelement als PDF-Writer unter Windows verwenden können.
 G2-Wertung: 4.5/5 |
G2-Wertung: 4.5/5 |  100 % Sicher |
100 % Sicher |Schritt 1: PDF importieren und öffnen
Installieren und führen Sie zunächst pdfelement auf Ihrem Computer. Danach klicken Sie auf die Schaltfläche "+" im Home-Fenster, um Ihre Datei zu lokalisieren und hochzuladen. Klicken Sie als nächstes auf die Schaltfläche "Öffnen", um das importierte Dokument anzuzeigen.

Schritt 2: Schreiben Sie auf PDF kostenlos
Nachdem Sie Ihre PDF-Datei geöffnet haben, klicken Sie auf die Registerkarte "Bearbeiten". Klicken Sie auf die Schaltfläche "Text hinzufügen", um Ihrer Datei neue Inhalte hinzuzufügen. Sie können auch ein Textfeld hinzufügen, in dem Sie möchten, dass Ihre Notizen im PDF-Dokument angezeigt werden, und Sie können die gewünschten Änderungen wie Änderung von Farbe, Größe und Textfeld Positionierung vornehmen. Durch Doppelklicken auf den gewünschten Text können Sie alle gewünschten Änderungen vornehmen.
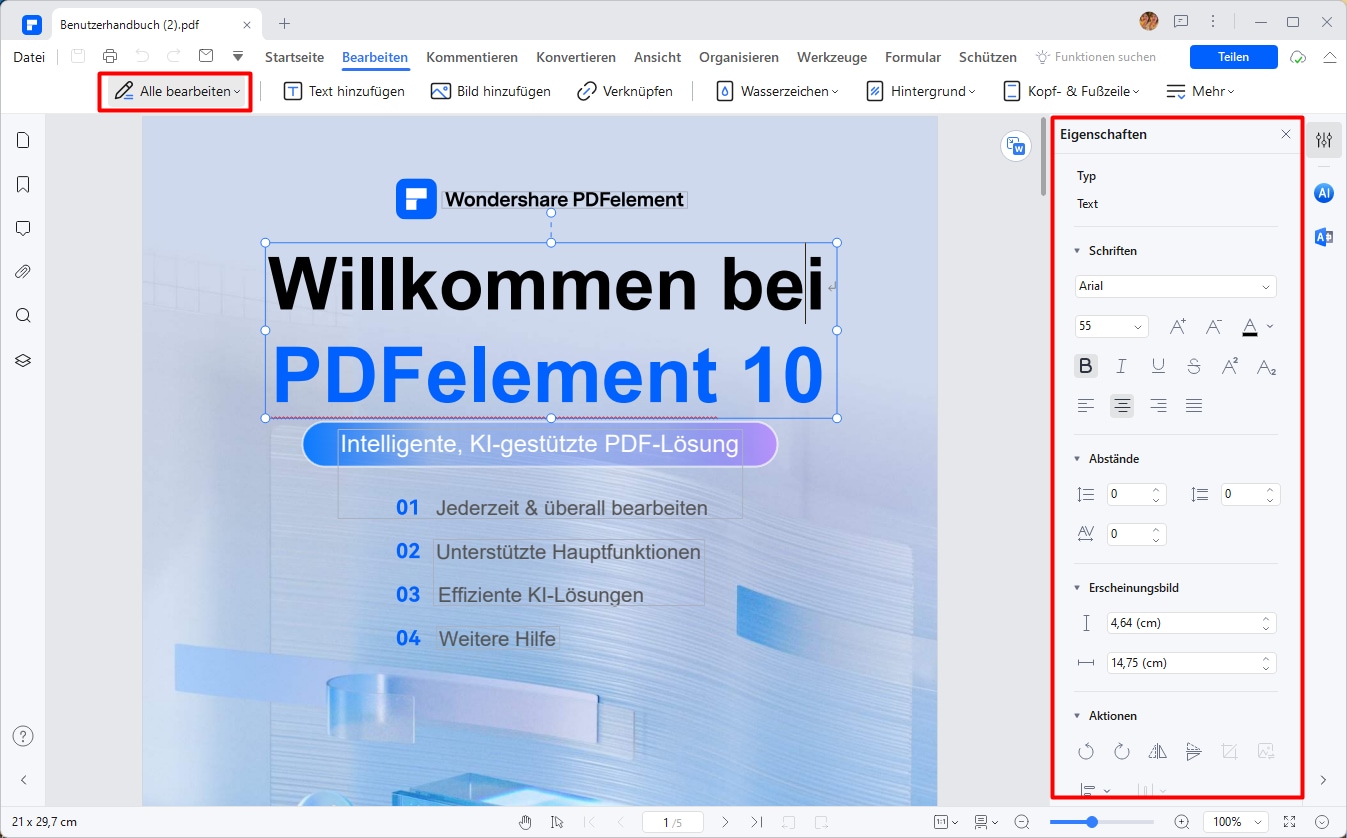
Was ist mehr, Sie können auch auf der PDF zeichnen oder Notizen zu einer pdf unter der Registerkarte "Kommentieren" innerhalb von pdfelement hinzufügen. Es ist ziemlich einfach zu bedienen und kann Ihnen helfen, Ihre Arbeitseffizienz mit vielen nützlichen Tools zu verbessern.
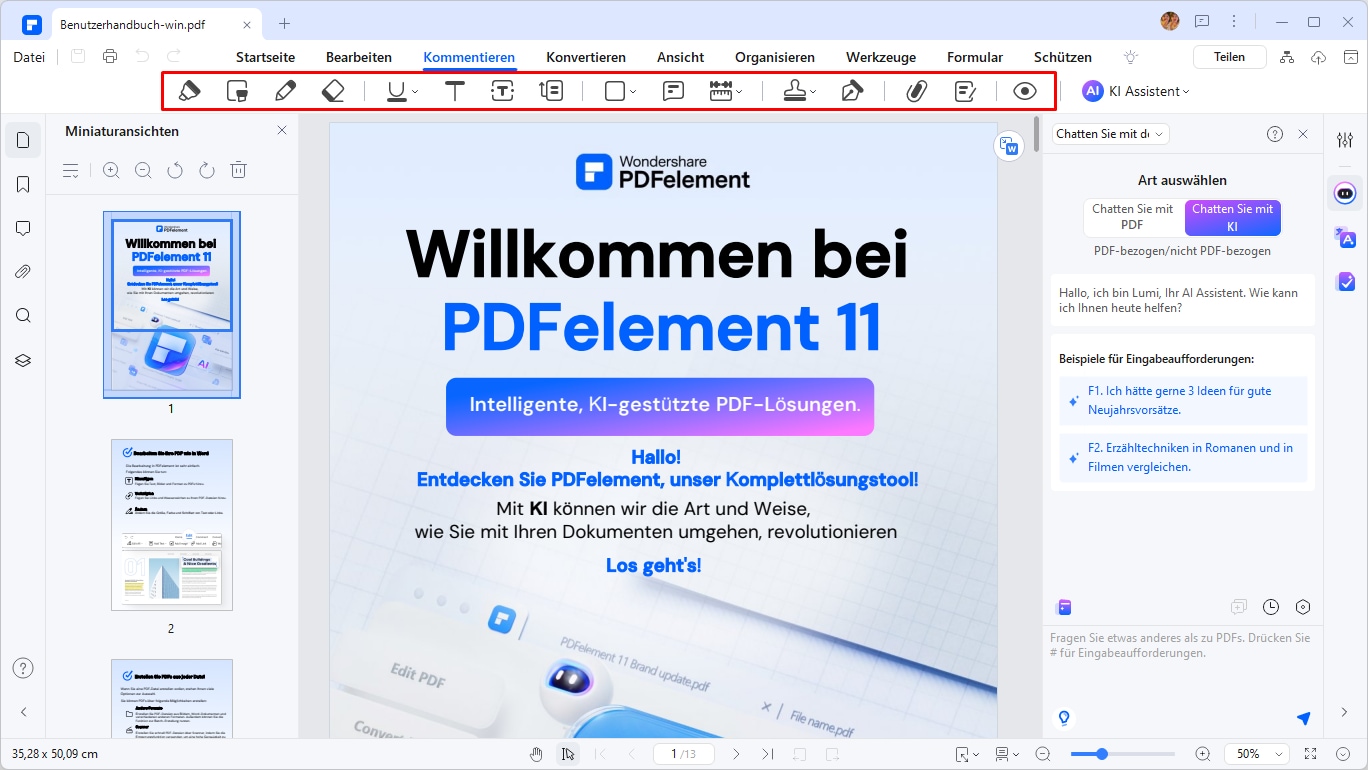
Schritt 3: speichern Sie das PDF Dokument
Nach dem Schreiben eines neuen Textes auf Ihr PDF-Dokument speichern Sie die bearbeitete Datei auf Ihrem Computer. Klicken Sie auf die Registerkarte "Datei" in der oberen linken Ecke. Dann klicken Sie auf die Schaltfläche "Speichern", um Ihre Datei zu speichern oder klicken Sie auf "Speichern als", um einen neuen Ort zum Speichern Ihrer Dokumente auszuwählen.

 G2-Wertung: 4.5/5 |
G2-Wertung: 4.5/5 |  100 % Sicher |
100 % Sicher |Acrobat-adobe PDF-Writer für mac & Windows
Acrobat ist ein offline PDF-Writer, den Sie auf Ihrem PC oder Mac installieren müssen. Als PDF-Writer kostenloser Download auf Windows und Mac, die Funktionalität ist auf Anmerkungen und Signaturpdfs beschränkt, und diese Funktionen sind nach Ablauf der kostenlosen Demozeit verfügbar. Dennoch ist der Vorteil, dass Sie jederzeit auf die Vollversion aktualisieren können, die PDF-Bearbeitung ermöglicht. Die kostenlose Version fungiert als nützliches Werkzeug für die Erstellung von Anmerkungen und Kommentare auf PDF Dateien.
Vorteile:
- Gepflegte Benutzeroberfläche mit klarer Funktionsabgrenzung
- Einfaches Upgrade auf Acrobat DC oder Pro DC
- Zugriff auf ein ausgereiftes PDF-Tool mit vielen zusätzlichen Funktionen, wenn Sie ein Upgrade durchführen
Nachteile:
- Der kostenlose PDF-Writer ist eine Downgrade-Version von der Vollversion
- Ein Upgrade auf ein kostenpflichtiges Abonnement oder eine Dauerlizenz ist teuer
Bewertung für Adobe Acrobat

CutePDF Writer - Kostenloser PDF-Writer für Windows
CutePDF Writer ist einer der besten kostenlosen PDF-Writer für Windows 10, 8 und 7, der es Ihnen ermöglicht, Dateien aus einer Windows-Anwendung in eine PDF-Datei zu exportieren. Sie können Dokumente aus ihren ursprünglichen Dateiformaten in PDF exportieren, indem Sie CutePDF Writer auswählen und das Druckmenü auf Ihrem Computer aufrufen. Unterstützte Modelle umfassen Windows Vista/7/8/8.1/10.
Vorteile:
- In mehreren Sprachen verfügbar
- Es ist kostenlos zu verwenden.
- Keine Wasserzeichen.
Nachteile:
- Installiert unerwünschte Software auf Ihrem Gerät.
Bewertung für CutePDF Writer.
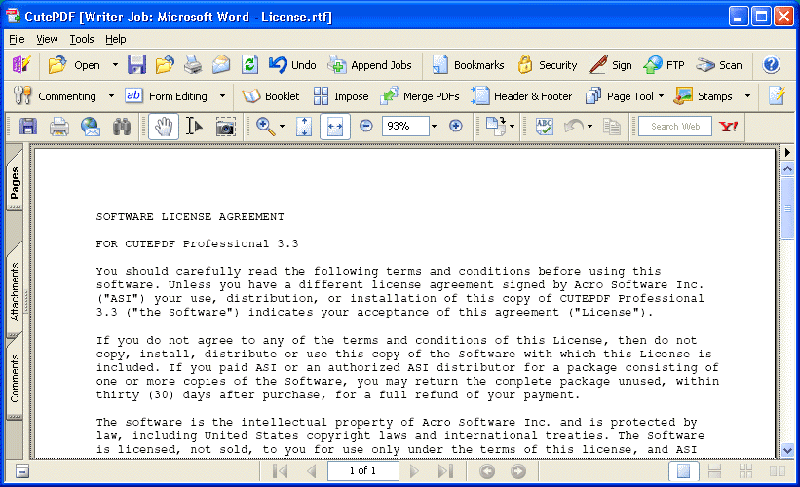
Teil 3: Beste kostenlose PDF-Writer online
PDFescape PDF-Writer Online.
PDFescape Online PDF Editor ist auch ein kostenloser PDF-Writer online. Mit diesem kostenlosen PDF-Writer können Sie PDFs bearbeiten, PDF-Formulare erstellen, PDFs schützen und PDFs annotieren. Unterstützte Modelle sind Chrome, Firefox, Edge, IE, Opera und Safari.
Vorteile:
- Der umfassende Funktionsumfang.
- Produziert hochwertige Dokumente
- Bietet Sicherheit
Nachteile:
- Kann nicht offline arbeiten
Bewertung für PDFescape PDF-Writer
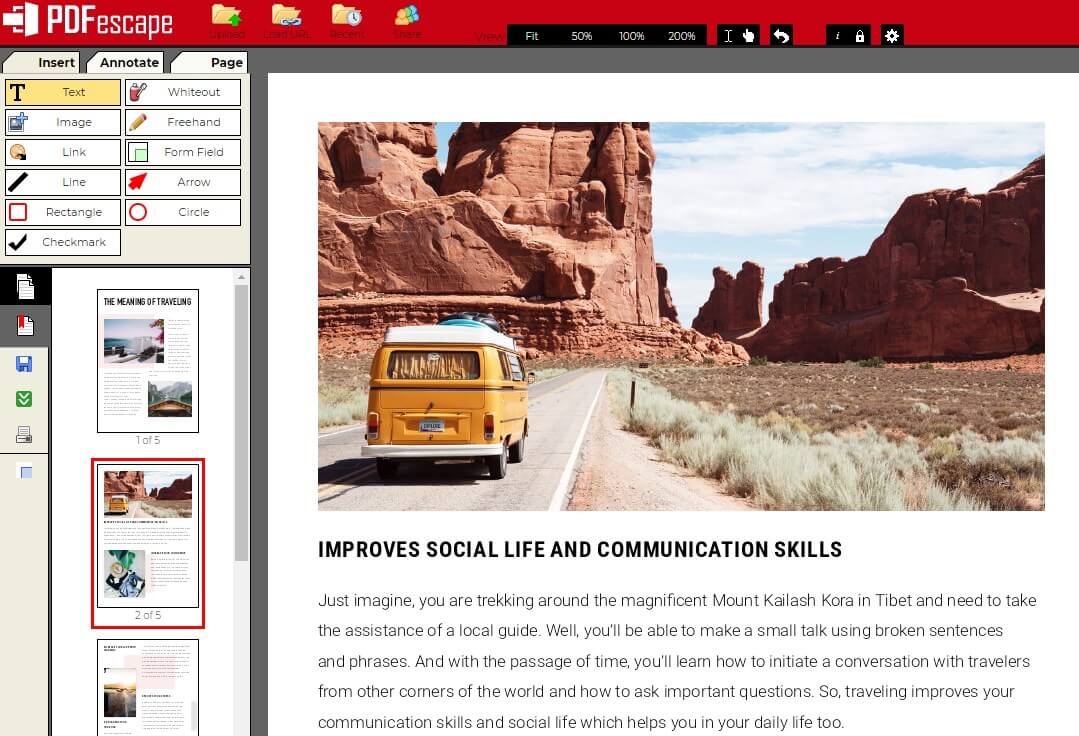
HiPDF kostenloser Online-PDF-Writer
Ein weiteres großartiges Online-Tool von Wondershare ist HiPDF, ein kostenloser Online-PDF-Dienst, der Ihnen alle Tools bietet, die Sie für die Bearbeitung von PDF-Workflows benötigen. Sie können sich auch registrieren und zusätzliche Funktionen nutzen, aber selbst der Grunddienst umfasst fortschrittliche Tools wie OCR.
Vorteile:
- Kostenloser Online-Service - einfach zugänglich
- Keine Registrierung erforderlich für die Verwendung einzelner Tools
- Umfassende Optionen zum Bearbeiten von PDFs, Dateikonvertierung, Anmerkungen, Sicherheit, Formularen usw.
Nachteile:
- Erfordert eine stabile und schnelle Internetverbindung für anspruchsvolle Aufgaben oder die Verarbeitung großer Dateien
- Registrierung erforderlich für die Stapelverarbeitung
Bewertung für HiPDF PDF-Writer
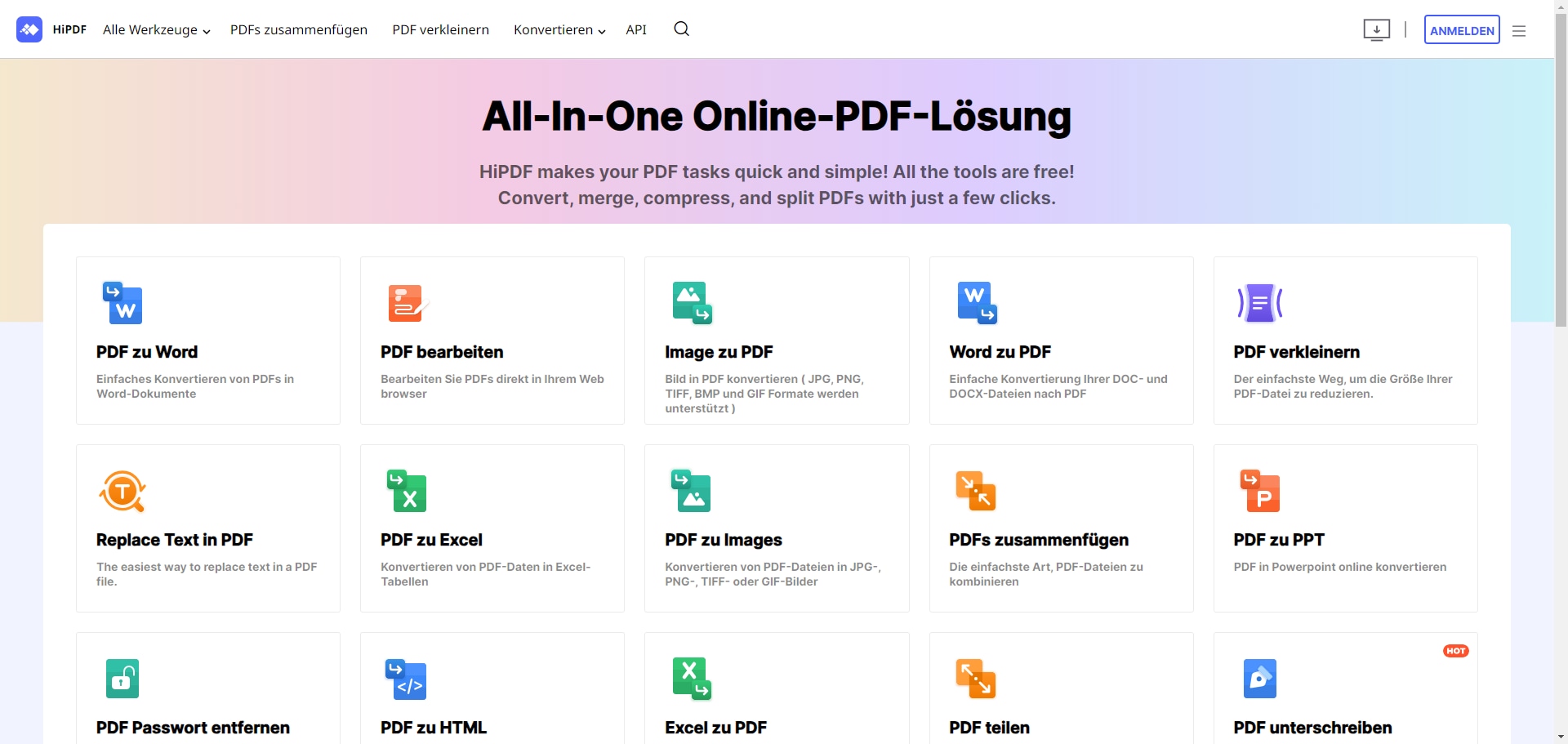
Xodo PDF-Writer Online
Ehemals unter dem Namen Xodo.com tätig, ist dieser Online-PDF-Editor nun zu PDF.online gewechselt, enthält jedoch im Wesentlichen alle zuvor verfügbaren Tools. Der Service verfügt über einige einzigartige Werkzeuge wie einen Viewer für Office-Dateien und einen DICOM-zu-PDF-Konverter.
Vorteile:
- Leistungsstarke Konvertierungswerkzeuge
- Einzigartige Module - PDF/A-Validierung, Office-Dateien Viewer, etc.
- Einfache Benutzeroberfläche, einfache Navigation
- Auch für Desktop und mobile Geräte verfügbar
Nachteile:
- Begrenzte Werkzeuge - keine PDF-Bearbeitung, OCR, Sicherheit, etc.
- Office Viewer funktioniert nur mit Word-Dateien
Bewertung für Xodo PDF-Writer
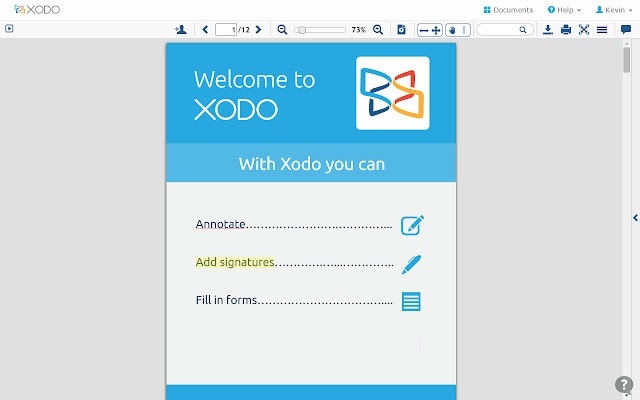
Bullzip PDF Printer
Bullzip PDF Printer arbeitet genauso ab, wie der Microsoft Windows Printer. Sie können diesen kostenlosen PDF Writer aus jeder Microsoft Windows Anwendung heraus benutzen, um PDF Dateien zu erstellen, zu bearbeiten, oder um jedes Dateiformat in PDF umzuwandeln. Die Support Modelle umfassen Windows 10, Windows 8.1, Windows 8, Windows 7, Windows Vista, XP und Windows Server 2012, 2008 und 2003.
Vorteile:
- Vielfältige Funktionen
- Qualitativ hochwertige Dokumente
- Sicherheit
Nachteile:
- Nicht vollständig kostenlos
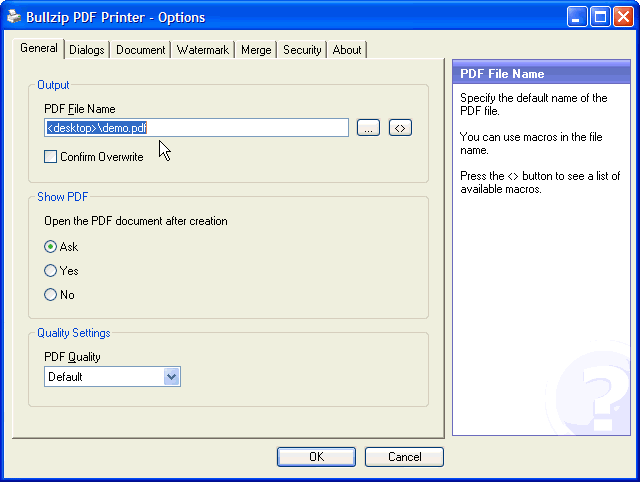
PDFcreator
Mit diesem PDF Writer, können Sie ganz einfach Dateiformate jeglicher Art in PDF Daeien umwandeln. Das Support Modell umfasst Windows XP SP3, Windows Vista, Windows 7, Windows 8 und Windows 10.
Vorteile:
- Großartige Funktionen
- Sicherheit
Nachteile:
- Kein schönes Interface
- Limitierte Funktionen
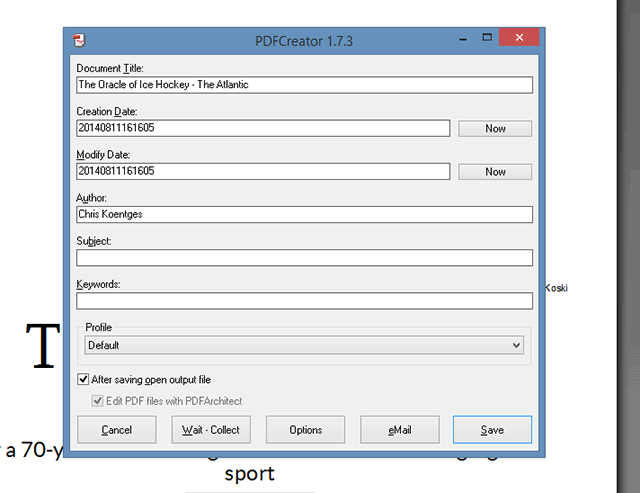
Primo PDF
Primo PDF ermöglicht es Ihnen, Dateien von jedem Ort aus zum Konvertieren auszuwählen. Support umfasst die Betriebssysteme Windows 98, Windows ME, Windows 2000, Windows XP, Windows Vista, Windows 7, Windows 8 und Windows 10.
Vorteile:
- Benutzerfreundlich
- Sicher
- Kostenlos
Nachteile:
- Keine "automatisch speichern" Funktion
- Zu viel Werbung
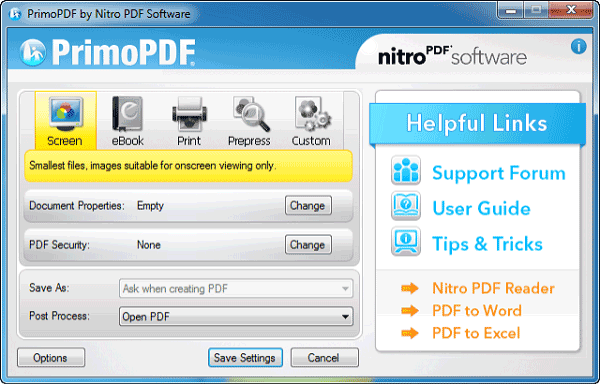
Teil 4: Welcher ist der beste PDF-Writer?
Hier sind die besten PDF-Writern auf einen Blick.
Wondershare PDFelement: Bester günstiger PDF-Writer und Editor mit KI-Funktionen.
Adobe Acrobat: Bester professioneller PDF-Writer und Editor für Windows und Mac.
CutePDF: Bester kostenloser PDF-Writer für Windows 7, 8, 10.
PDFescape: Der beste kostenlose Online-PDF-Writer zum Bearbeiten von PDFs.
HiPDFBester kostenloser PDF-Writer online zum Schreiben auf PDFs.
XodoBester kostenloser PDF-Writer online zum Konvertieren von PDFs.
Die Auswahl kostenloser PDF-Writer ist keine leichte, da sie von Ihren spezifischen Anforderungen abhängt. Wenn Sie beispielsweise nur eine Plattform benötigen, um Dokumente zum Unterzeichnen zu senden oder Notizen zu einem Dokument hinzuzufügen, ist Wondershare PDFelement Cloud eine offensichtliche Wahl. Sie sollten jedoch auch mehrere andere Faktoren berücksichtigen, wie unten beschrieben:
- Benutzerfreundlichkeit- Einer der Hauptfaktoren bei Ihrer Entscheidung für die Verwendung eines kostenlosen PDF-Writer für Windows 10, Windows 11, macOS Monterey und andere Plattformen sollte sein, wie einfach er zu bedienen ist. Sind die Tools klar beschriftet mit sauberer und relevanter Bildsprache? Ist es einfach, ein Tool zu finden oder ist es im Menü vergraben? Solche Fragen helfen Ihnen, den Benutzerfreundlichkeitsfaktor zu bewerten, der sehr wichtig ist.
- Sicherheitsfunktionen- Beim Austausch von PDF-Dateien müssen Sie in der Lage sein, sichere Freigabelinks zu generieren. Mit Wondershare PDFelement Cloud sind beispielsweise die Links absolut sicher und Sie können sogar Berechtigungen und einen Ablaufzeitpunkt für den Zugriff festlegen, was es viel sicherer macht als andere ähnliche Plattformen.
- Zusätzliche Tools- Der richtige kostenlose PDF-Writer sollte Ihnen auch Zugang zu anderen PDF-Tools für Konvertierung, Sicherheit, Formularmanagement usw. bieten.
- Integration mit Desktop - Nicht viele Cloud-basierte Tools sind in Desktop-PDF-Dienstprogramme integriert. Das bekannteste ist Adobe PDFelement Cloud, das andere ist Wondershare PDFelement Cloud, das in PDFelement integriert ist, den Desktop-PDF-Editor von Wondershare, den wir im nächsten Abschnitt hervorgehoben haben.
Teil 5: FAQs über PDF-Writer?
F1: Gibt es einen kostenlosen PDF-Writer?
Ja, es gibt zahlreiche kostenlose Online-PDF-Writer wie PDFescape und HiPDF, die verschiedene Bedürfnisse erfüllen. Darüber hinaus bieten viele dieser kostenlosen PDF-Writer auch kostenpflichtige Upgrades für Benutzer an, die zusätzliche Premium-Funktionen wie OCR und unbegrenzte Dateiverarbeitung benötigen. Online-Tools sind sicherlich bequemer, da Sie nichts installieren müssen und den Service von jedem Computer mit Internetverbindung und einem modernen Browser wie Chrome oder Edge aus abrufen können. Es gibt jedoch auch mehrere Nachteile:
- Sicherheitsrisiko beim Hoch- und Herunterladen von sensiblen oder vertraulichen PDF-Dateien
- Große Dateien erfordern eine schnelle und stabile Verbindung
- Sie müssen sich jedes Mal ein- und ausloggen, wenn Sie den Service auf einem öffentlichen Computer oder dem Gerät einer anderen Person verwenden
F2: Ist Acrobat Writer kostenlos?
Nr. Adobe bietet einen kostenlosen PDF-Reader zum Anzeigen, Teilen, Drucken und Kommentieren von PDFs ohne Kosten. Wenn Sie jedoch auf PDF schreiben müssen, benötigen Sie Adobe Acrobat, das ab 12,99/Monat erhältlich ist.
F3: Wie kann ich auf PDF schreiben?
Um auf einem PDF zu schreiben, benötigen Sie einen PDF-Writer. Hier sind unterschiedliche Arten von PDF-Writern, aus denen Sie wählen können.
Schreiben Sie auf PDF mit einem PDF-Editor
- Laden Sie einen PDF-Writer und -Editor wie Adobe Acrobat oder Wondershare PDFelement herunter.
- Öffnen Sie das PDF-Dokument, auf dem Sie schreiben möchten. Klicken Sie auf das "Kommentieren" oder "Bearbeiten"-Werkzeug in der Symbolleiste.
- Dann können Sie Text hinzufügen, den vorhandenen Text ändern oder das PDF markieren.
- Nachdem Sie Ihre Änderungen vorgenommen haben, speichern Sie das PDF mit den neuen Änderungen.
Schreiben Sie auf PDF auf dem Mac mit Vorschau
- Starten Sie die Vorschau und öffnen Sie eine PDF-Datei.
- Klicken Sie auf die Schaltfläche "Markup-Symbolleiste anzeigen" und wählen Sie das "Text"-Werkzeug aus, um Text zu PDF-Dateien hinzuzufügen.
Online auf PDF schreiben
- Öffnen Sie einen Online-PDF-Writer, laden Sie Ihre PDF-Datei hoch, fügen Sie neuen Text hinzu oder ändern Sie den vorhandenen Inhalt.
- Nach der Bearbeitung können Sie die modifizierte Datei herunterladen.
F4: Gibt es einen Microsoft PDF-Writer für Windows?
Microsoft Office bietet keinen PDF-Writer an. Wenn Sie keine zusätzlichen Erweiterungen kaufen oder installieren möchten, um auf PDFs zu schreiben, können Sie Microsoft Word verwenden, das in Office 365 enthalten ist, um Änderungen an vorhandenen PDF-Dateien vorzunehmen. Dazu müssen Sie eine PDF-Datei in Microsoft Word öffnen und die Datei wird automatisch in ein Word-Dokument konvertiert. Allerdings kann Microsoft Word nicht auf PDF-Bilder schreiben.
Es gibt verschiedene Szenarien, in denen das Schreiben auf PDFs unerlässlich wird. Das Problem für den Benutzer besteht darin, den richtigen PDF-Writer auszuwählen. Sie möchten keinen, der Ihnen einen kostenlosen Service mit vielen Einschränkungen bietet, noch möchten Sie ein Tool mit sehr wenig zusätzlicher Funktionalität. Aus diesem Grund haben wir eine Liste der besten PDF-Writer-Anwendungen zusammengestellt, die Sie ausprobieren können - sowohl Offline- als auch Online-Optionen wurden bereitgestellt.
Fazit
Insgesamt gibt es viele großartige Optionen für kostenlose PDF-Writer, sowohl online als auch offline. Es hängt alles von Ihren spezifischen Anforderungen ab, ob Sie eine einfache Möglichkeit zum Konvertieren von Dateien in PDF benötigen oder erweiterte Funktionen wie OCR und Sicherheit benötigen. Wir empfehlen jedoch, PDFelement als eine der besten Optionen auf dem Markt zu berücksichtigen. Mit PDFelement können Sie nicht nur PDF-Dateien erstellen, sondern auch bearbeiten, konvertieren, zusammenführen und teilen. Es bietet auch erweiterte Funktionen wie OCR, Formularerstellung und Sicherheitsoptionen. Probieren Sie es aus und finden Sie heraus, ob es Ihren Anforderungen entspricht!
Kostenlos Downloaden oder PDFelement kaufen jetzt sofort!
Kostenlos Downloaden oder PDFelement kaufen jetzt sofort!
PDFelement kaufen jetzt sofort!
PDFelement kaufen jetzt sofort!
Sagen Sie Ihre Meinung
Verwandte Artikel
- Was ist eine blätterbare PDF-Datei und wie erstellt man sie
- Die 9 besten kostenlosen PDF-Writer 2025
- Die 5 besten PDF-Qualitätsverbesserer, die Sie für Ihre Dokumente ausprobieren müssen
- Vergleichen und gegenüberstellen: Index VS. Inhaltsverzeichnis
- Wie man die Qualität von PDFs verbessert





Noah Hofer
staff Editor